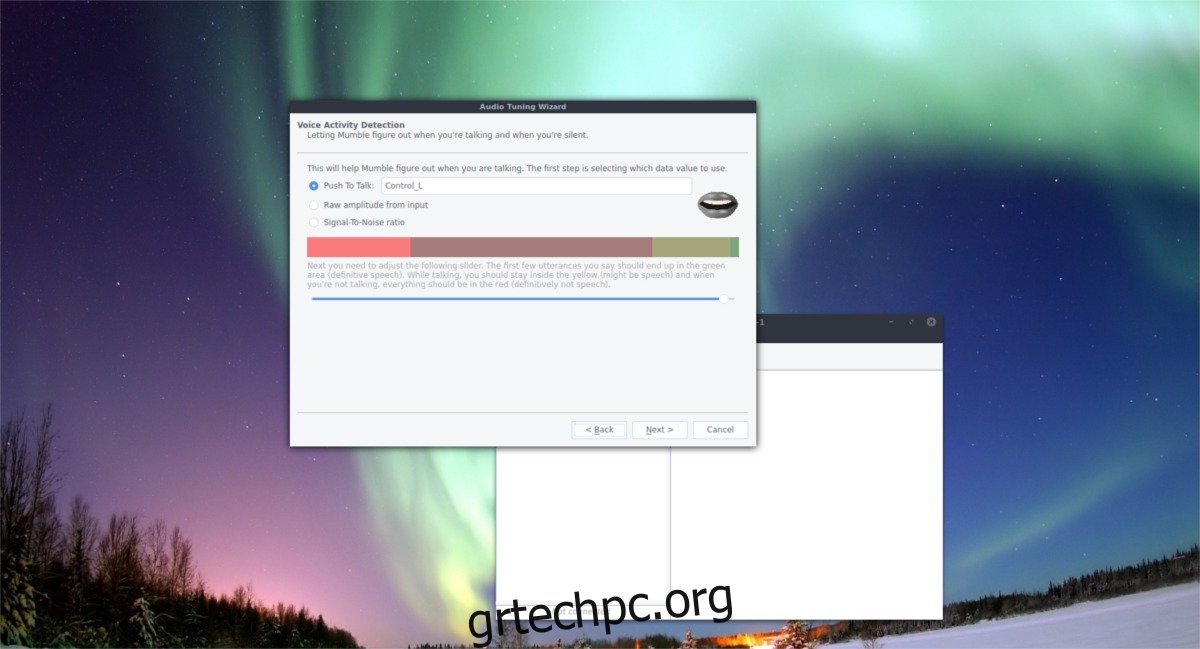Προηγουμένως, στο wdzwdz, καλύψαμε πώς να αποκτήσετε το στοιχείο διακομιστή Murmur VOIP του Mumble που λειτουργεί σε Linux. Λοιπόν, επιστρέψαμε για να μιλήσουμε ξανά για το Mumble, εκτός από το ότι αυτή τη φορά θα συζητήσουμε όλους τους τρόπους με τους οποίους οι χρήστες μπορούν να εγκαταστήσουν το πρόγραμμα-πελάτη Mumble στο Linux.
SPOILER ALERT: Κάντε κύλιση προς τα κάτω και παρακολουθήστε το εκπαιδευτικό βίντεο στο τέλος αυτού του άρθρου.
Εκτός από τη συζήτηση σχετικά με τον τρόπο εγκατάστασης του προγράμματος-πελάτη Mumble, θα εξετάσουμε πώς να χρησιμοποιήσετε την εφαρμογή Mumble, πώς να συνδεθείτε σε διακομιστές φωνής κ.λπ.
Σημείωση: Το Mumble δεν απαιτεί να φιλοξενήσετε τον διακομιστή Murmur για να χρησιμοποιήσετε το λογισμικό. Εάν δεν αισθάνεστε άνετα να φιλοξενήσετε έναν διακομιστή VOIP στο δίκτυό σας, υπάρχουν δεκάδες δημόσιοι διακομιστές Murmur εκεί έξω. Ελέγξτε αυτή τη λίστα να μάθω περισσότερα!
Πίνακας περιεχομένων
Εγκαταστήστε το Mumble Client
Ακολουθήστε τις παρακάτω οδηγίες εγκατάστασης για την αντίστοιχη διανομή Linux.
Ubuntu
sudo apt install mumble
Debian
sudo apt-get install mumble
Arch Linux
sudo pacman -S mumble
Μαλακό καπέλλο
sudo dnf install mumble
OpenSUSE
sudo zypper install mumble
Θραύση
Ένας πολύ καλός τρόπος για να χρησιμοποιήσετε το Mumble εάν χρησιμοποιείτε μια διανομή Linux που δεν έχει διαθέσιμο πακέτο είναι το Snaps. Τα πακέτα Snap είναι αυτόνομα πακέτα που μπορεί να χρησιμοποιήσει οποιαδήποτε διανομή Linux, εφόσον ο υπολογιστής μπορεί να εκτελεί το Snapd. Τα πακέτα Snap υποστηρίζουν σχεδόν κάθε mainstream διανομή Linux εκεί έξω. Εάν ο υπολογιστής σας δεν τον έχει ενεργοποιημένο από προεπιλογή, ανατρέξτε στον οδηγό μας και μάθετε πώς να ρυθμίζετε τα snaps. Μόλις το ξεκινήσετε, χρησιμοποιήστε αυτήν την εντολή για να εγκαταστήσετε την πιο πρόσφατη έκδοση του Mumble snap.
sudo snap install mumble
Η απεγκατάσταση του προγράμματος-πελάτη Mumble είναι δυνατή με αυτήν την εντολή:
sudo snap remove mumble
Δυαδικές Οδηγίες
Η δημιουργία του Mumble από την πηγή είναι δυνατή, αν και οι προγραμματιστές το αποθαρρύνουν ενεργά. Εάν δεν έχετε επιλογές και χρειάζεστε το πρόγραμμα-πελάτη Mumble, ακολουθήστε αυτές τις οδηγίες. Για να ξεκινήσετε, θα χρειαστεί να εγκαταστήσετε όλες τις διάφορες εξαρτήσεις που απαιτούνται για τη δημιουργία του προγράμματος. Πληροφορίες για αυτές τις εξαρτήσεις βρίσκονται στο επίσημο wiki του Mumble. Διαβάστε το και καθορίστε πώς να τα εγκαταστήσετε στον υπολογιστή σας. Όταν τα εγκαταστήσετε, χρησιμοποιήστε το εργαλείο Git για να πάρετε τον πηγαίο κώδικα.
git clone git://github.com/mumble-voip/mumble.git mumble
Αφού έχετε ένα αντίγραφο του πηγαίου κώδικα στον υπολογιστή σας Linux, χρησιμοποιήστε την εντολή CD για να μετακινήσετε το τερματικό στο φάκελο Mumble.
cd mumble
Μέσα στο φάκελο, χρησιμοποιήστε το Qmake για να ξεκινήσετε τη διαδικασία δημιουργίας. Λάβετε υπόψη ότι το Qmake μπορεί να πάρει λίγο χρόνο, ειδικά επειδή δημιουργεί το πρόγραμμα από την αρχή.
qmake -recursive main.pro
Όταν ολοκληρωθεί η εντολή Qmake, εκτελέστε το make για να ολοκληρώσετε τη διαδικασία μεταγλώττισης.
make
Όταν τελειώσει, το λογισμικό είναι έτοιμο. Από εδώ, θα μπορείτε να κάνετε cd στον φάκελο έκδοσης και να εκτελέσετε το πρόγραμμα-πελάτη Mumble.
cd release ./mumble
Θέλετε να απαλλαγείτε από το λογισμικό Mumble; Ανοίξτε ένα τερματικό και εκτελέστε αυτές τις εντολές.
cd ~/ rm -rf mumble
Σύνδεση σε ένα δωμάτιο Mumble
Καθώς ξεκινάτε το πρόγραμμα-πελάτη Mumble, θα δείτε τον “Οδηγό ήχου Mumble”. Αυτό το εργαλείο καθοδηγεί τον χρήστη στη διαμόρφωση του μικροφώνου καθώς και σε άλλες συσκευές ήχου. Μην παραλείψετε αυτό το βήμα, καθώς είναι πολύ σημαντικό να έχετε ένα σωστά ρυθμισμένο μικρόφωνο, ειδικά όταν συνδέεστε σε άλλους διακομιστές.
Σημείωση: φροντίστε να ρυθμίσετε το μικρόφωνό σας σε “push to talk”.
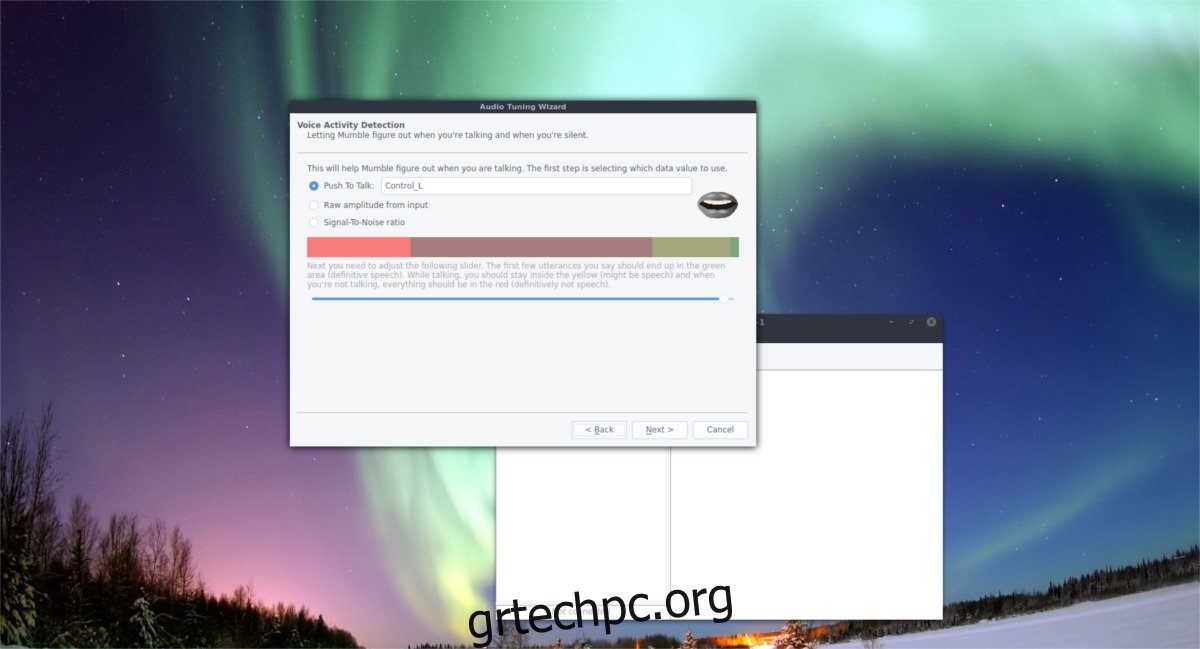
Αφού περάσετε από τον οδηγό ήχου, θα πρέπει να δημιουργήσετε ένα νέο πιστοποιητικό. Επιλέξτε την επιλογή «αυτόματη δημιουργία πιστοποίησης». Περάστε και αφήστε το να ρυθμίσει το πιστοποιητικό. Όταν ολοκληρωθεί, θα δείτε ένα μήνυμα που λέει “απολαύστε τη χρήση του Mumble” με το νέο πιστοποιητικό.
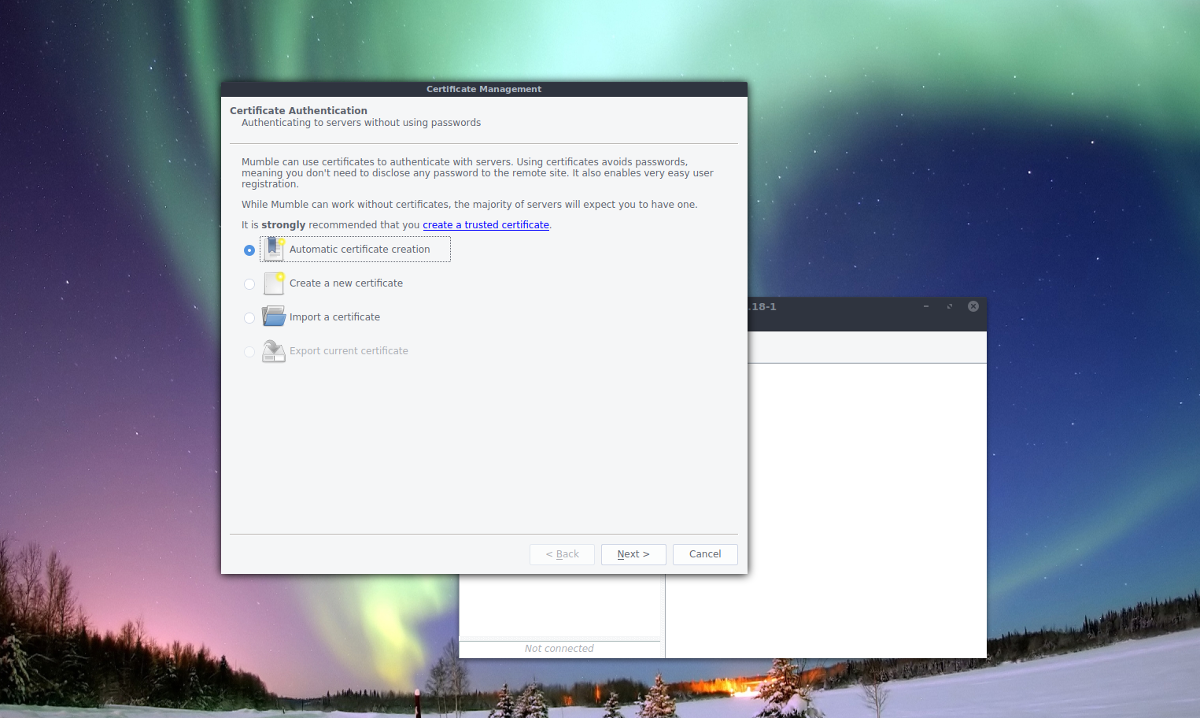
Τώρα είναι ώρα να συνδεθείτε σε διακομιστή. Δεν έχετε τον διακομιστή σας; Δείτε το πρόγραμμα περιήγησης διακομιστή που εμφανίζεται ή βρείτε ένα δωμάτιο στη διεύθυνση URL που συνδέεται στην αρχή αυτής της ανάρτησης. Εναλλακτικά, συνδεθείτε σε προσαρμοσμένους διακομιστές Mumble (συμπεριλαμβανομένων εκείνων στο δίκτυό σας) κάνοντας κλικ στην “προσθήκη νέου”.
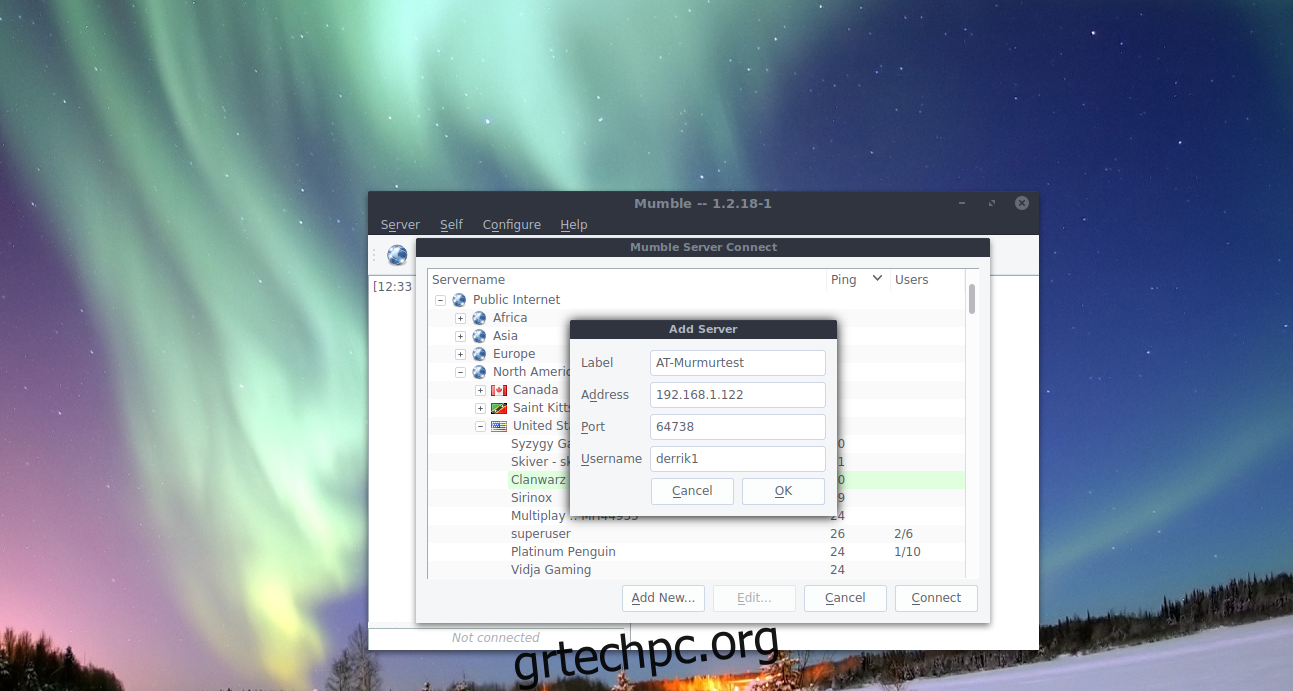
Επιλέγοντας «προσθήκη νέου» εμφανίζεται ένα μικρό αναδυόμενο παράθυρο που χρησιμοποιείται για την εισαγωγή των στοιχείων του διακομιστή. Εισαγάγετε τη διεύθυνση IP του διακομιστή Mumble VOIP του σπιτιού σας, πληκτρολογήστε το όνομα χρήστη σας και δώστε του μια ετικέτα (γνωστή και ως όνομα). Όταν τελειώσετε, κάντε κλικ στο “Τέλος”. Η νέα σύνδεση είναι πλέον προσβάσιμη και αποθηκευμένη στην ενότητα “αγαπημένα”.
Από εδώ, θα μπορείτε να συνδεθείτε γρήγορα στον διακομιστή μεταβαίνοντας στο πρόγραμμα περιήγησης διακομιστή Mumble που εμφανίζεται κάθε φορά που το εκκινείτε και επιλέγοντάς το στην ενότητα “αγαπημένα”.
Αποσύνδεση από διακομιστές
Για να αποσυνδεθείτε από ένα δωμάτιο Mumble, κάντε κλικ στο μενού «Διακομιστής». Μέσα στο μενού διακομιστή, αναζητήστε το “Disconnect” και επιλέξτε το. Κάνοντας αυτήν την επιλογή θα αποσυνδεθείτε από ένα δωμάτιο Mumble, χωρίς να κλείσετε το πρόγραμμα. Εναλλακτικά, είναι δυνατό να αποσυνδεθείτε από έναν διακομιστή κλείνοντας εντελώς το πρόγραμμα. Αναζητήστε το λογότυπο Mumble στο δίσκο συστήματος, κάντε δεξί κλικ πάνω του και επιλέξτε “Έξοδος”. Είναι επίσης δυνατό να τερματίσετε το πρόγραμμα πατώντας Ctrl + Q στο πληκτρολόγιο, ενώ το Mumble χρησιμοποιείται.