Ένα ερώτημα που τίθεται συχνά όταν μιλάμε για Chromebook είναι αν λειτουργούν το ίδιο με τους τυπικούς φορητούς υπολογιστές με Windows, macOS ή Linux.
Για να απαντήσουμε σε αυτό, τα Chromebook είναι ένας τύπος φορητού υπολογιστή που έχει σχεδιαστεί για να τρέχει το ChromeOS, ένα ελαφρύ λειτουργικό σύστημα που χρησιμοποιεί το πρόγραμμα περιήγησης ιστού Google Chrome ως κύρια διεπαφή χρήστη.
Το ChromeOS χρησιμοποιεί API της Google και είναι ενσωματωμένο με εφαρμογές Google. Το ChromeOS υποστηρίζει επίσης εφαρμογές Android.
Ενώ τα Chromebook δεν έχουν καμία σημαντική διαφορά όσον αφορά την εμφάνιση και την αίσθηση σε σύγκριση με άλλους φορητούς υπολογιστές, διατίθενται με λιγότερο ισχυρό υλικό. Αυτό συμβαίνει επειδή το ChromeOS έχει σχεδιαστεί για να χρησιμοποιεί υπηρεσίες που βασίζονται σε cloud και υπολογιστικό νέφος αντί για τοπικά εγκατεστημένο λογισμικό όπως Windows, Linux ή macOS.
Δεδομένου ότι διαθέτουν λιγότερο ισχυρό υλικό, τα Chromebook έχουν το πλεονέκτημα ότι είναι φιλικά προς τον προϋπολογισμό. Ενώ οι φορητοί υπολογιστές κορυφαίας γκάμας κοστίζουν περισσότερα από 1000 δολάρια τη στιγμή της κυκλοφορίας, τα κορυφαία Chromebook κοστίζουν λιγότερο από 500 $, με την πλειοψηφία των Chromebook να κοστίζουν λιγότερο από 300 $.
Τα Chromebook μπορούν να χρησιμοποιηθούν για περιήγηση στον ιστό, παιχνίδια, παρακολούθηση ή ροή πολυμέσων, εξ αποστάσεως εκμάθηση, βασική επεξεργασία φωτογραφιών και βίντεο και χρήση εφαρμογών που βασίζονται στον ιστό. Εάν αυτές είναι οι εργασίες που κάνετε συνήθως στον φορητό υπολογιστή σας και δεν χρειάζεστε τοπικά διαθέσιμο λογισμικό, ένα Chromebook μπορεί να είναι το μόνο που χρειάζεστε.
Είναι ενδιαφέρον ότι το ίδιο το ChromeOS είναι ένα λειτουργικό σύστημα που βασίζεται σε Linux καθώς χρησιμοποιεί τον πυρήνα Linux, ο οποίος λειτουργεί ως ενδιάμεσος μεταξύ του υλικού και του λογισμικού στους υπολογιστές. Ο πυρήνας επιτρέπει την επικοινωνία μεταξύ υλικού και λογισμικού. Το ChromeOS είναι χτισμένο πάνω από τη διανομή Gentoo Linux.
Ωστόσο, είναι σημαντικό να σημειωθεί ότι το ChromeOS δεν συμμορφώνεται με τις αξίες του GNU, το οποίο είναι ένα κίνημα ελεύθερου λογισμικού που παρέχει ελεύθερο λογισμικό, το οποίο αποτελεί βασικό στοιχείο των διανομών Linux.
Το ChromeOS έχει κλειστό κώδικα και δεν είναι δωρεάν και ανοιχτού κώδικα. Επίσης δεν είναι συμβατό με το λογισμικό GNU. Τα λειτουργικά συστήματα Linux βασίζονται στον πυρήνα Linux και χρησιμοποιούν λογισμικό GNU για να παρέχουν δωρεάν και ανοιχτού κώδικα λογισμικό στους χρήστες.
Τα λειτουργικά συστήματα Linux απέκτησαν έκτοτε μια μεγάλη κοινότητα χρηστών. Αυτό συμβαίνει επειδή η φύση ανοιχτού κώδικα του λειτουργικού συστήματος επιτρέπει τη συνεχή ανάπτυξη και βελτίωση από την κοινότητα των χρηστών του.
Τα λειτουργικά συστήματα Linux είναι επίσης ασφαλή, ελαφριά, ευέλικτα, εξαιρετικά προσαρμόσιμα και προσφέρουν ένα ευρύ φάσμα διανομών για να διαλέξετε.
Πίνακας περιεχομένων
Πλεονεκτήματα της εκτέλεσης Linux σε Chromebook

Ενώ τα Chromebook έχουν σχεδιαστεί για να εκτελούν ChromeOS, η εγκατάσταση Linux σε ένα Chromebook είναι δυνατή. Μερικά από τα πλεονεκτήματα της εγκατάστασης Linux σε ένα Chromebook περιλαμβάνουν:
- Πρόσβαση σε ένα ευρύ φάσμα λογισμικού – Τα λειτουργικά συστήματα Linux διαθέτουν πολλά δωρεάν και ανοιχτού κώδικα λογισμικό με προηγμένες δυνατότητες. Τέτοιο λογισμικό μπορεί να εκτελέσει λειτουργίες όπως επεξεργασία φωτογραφιών και βίντεο, προγραμματισμό, ακόμη και επεξεργασία εγγράφων. Συχνά, το τοπικά εγκατεστημένο λογισμικό έχει περισσότερες δυνατότητες σε σύγκριση με τα αντίστοιχα που βασίζονται στο web. Με την εγκατάσταση λογισμικού τοπικά, ξεκλειδώνετε όλες αυτές τις προηγμένες λειτουργίες.
- Καλύτερη ασφάλεια και σταθερότητα – Τα λειτουργικά συστήματα Linux είναι γνωστά ως πολύ σταθερά, ασφαλή και μη επιρρεπή σε κακόβουλο λογισμικό. Όσο και αν το ChromeOS διαθέτει ενσωματωμένη ασφάλεια, οι χρήστες ενδέχεται να μείνουν εκτεθειμένοι όταν η έκδοσή τους δεν υποστηρίζεται πλέον από την Google. Σε τέτοιες περιπτώσεις, η εγκατάσταση του Linux διασφαλίζει ότι το Chromebook σας παραμένει ασφαλές.
- Χρησιμοποιήστε το Chromebook σας χωρίς το διαδίκτυο – Τα Chromebook είναι καλύτερα κατάλληλα για εφαρμογές ιστού. Εάν δεν έχετε σταθερή σύνδεση στο διαδίκτυο, ένα Chromebook μπορεί να γίνει πολύ περιοριστικό. Ωστόσο, η εγκατάσταση Linux στο Chromebook σας επιτρέπει να χρησιμοποιείτε πλήρως τη συσκευή σας χωρίς σύνδεση στο διαδίκτυο.
- Κάντε το Chromebook σας προσαρμόσιμο – Το επίπεδο προσαρμογής που είναι διαθέσιμο στους χρήστες που χρησιμοποιούν το Chrome OS σε ένα Chromebook είναι πολύ περιορισμένο. Από την άλλη πλευρά, τα λειτουργικά συστήματα Linux επιτρέπουν στους χρήστες να τροποποιούν και να προσαρμόζουν το λειτουργικό τους σύστημα στις ανάγκες τους. Αυτό επιτρέπει στους χρήστες να δημιουργήσουν μια καλύτερη εμπειρία χρήστη που τους ταιριάζει. Με την εγκατάσταση του Linux σε ένα Chromebook, οι χρήστες μπορούν να χρησιμοποιήσουν τη δυνατότητα προσαρμογής που παρέχεται με το Linux.
Οι χρήστες που ενδιαφέρονται απλώς να μάθουν Linux μπορεί να θεωρήσουν ότι η εγκατάστασή του σε Chromebook είναι μια φθηνότερη εναλλακτική λύση. Οι προγραμματιστές μπορούν επίσης να επωφεληθούν εγκαθιστώντας το Linux καθώς έχουν μεγαλύτερη πρόσβαση στο λογισμικό που απαιτείται για την ανάπτυξη λογισμικού.
Διπλή εκκίνηση Linux με ChromeOS
Η διπλή εκκίνηση αναφέρεται στην εγκατάσταση δύο λειτουργικών συστημάτων σε μια συσκευή και οι χρήστες επιλέγουν το λειτουργικό σύστημα που θέλουν να χρησιμοποιήσουν κατά την εκκίνηση. Σε αυτήν την περίπτωση, το Chromebook θα έχει εγκατεστημένο το Linux και το ChomeOS.
Τα Chromebook δεν έχουν σχεδιαστεί για να χειρίζονται διπλή εκκίνηση, η Google δεν το υποστηρίζει, ούτε και οι κατασκευαστές υλικού Chromebook.
Κάθε φορά που προσπαθείτε να εκκινήσετε δύο φορές το ChromeOS με άλλο λειτουργικό σύστημα, θα αντιμετωπίσετε ζητήματα όπως το μικρόφωνο ή το πληκτρολόγιό σας να μην λειτουργεί, η συσκευή σας να καθυστερεί πολύ, να ακυρώνεται η εγγύηση, η περιορισμένη υποστήριξη της κοινότητας μεταξύ των ατόμων που εξακολουθούν να το κάνουν και κινδυνεύετε να παρεκκλίνετε η συσκευή σου.
Η διπλή εκκίνηση με το ChromeOS σε ένα Chromebook είναι επίσης προκλητική λόγω της φύσης του ChromeOS, το οποίο θα καταλαμβάνει ολόκληρο τον χώρο του σκληρού δίσκου όταν προσπαθείτε να κάνετε διπλή εκκίνηση με άλλο λειτουργικό σύστημα.
Ωστόσο, η διπλή εκκίνηση ήταν ακόμα δυνατή μέσω έργων όπως το Chrx και το GalliumOS, το οποίο είναι μια διανομή Linux που εξυπηρετεί τα Chromebook. Ωστόσο, αυτά τα έργα έχουν εγκαταλειφθεί από τότε και η πιο κοντινή και καλύτερη επιλογή είναι να χρησιμοποιήσετε το Crouton.
Όσο και αν δεν δημιουργεί ένα πραγματικό περιβάλλον διπλής εκκίνησης, θα μπορείτε να χρησιμοποιείτε το Linux μέσα στο ChromeOS και να κάνετε εναλλαγή μεταξύ Ubuntu και ChromeOS όποτε θέλετε.
Για να το κάνετε αυτό, πρέπει πρώτα να ενεργοποιήσετε τη λειτουργία προγραμματιστή στο Chromebook σας. Η λειτουργία προγραμματιστή σάς δίνει πρόσβαση root στο Chromebook σας, επιτρέποντάς σας να εγκαταστήσετε εφαρμογές από άλλες πηγές εκτός από το Play Store και σας επιτρέπει επίσης να κάνετε διπλή εκκίνηση του Chromebook σας.
Ωστόσο, είναι σημαντικό να σημειωθεί ότι η ενεργοποίηση της λειτουργίας προγραμματιστή κάνει το Chromebook σας λιγότερο ασφαλές και επίσης διαγράφει όλα τα δεδομένα στο Chromebook σας. Επομένως, δημιουργήστε αντίγραφα ασφαλείας των δεδομένων που δεν θέλετε να χάσετε. Για να ενεργοποιήσετε, ενεργοποιήστε τη λειτουργία προγραμματιστή στο Chromebook σας:
1. Πατήστε το πλήκτρο ESC + Refresh + Power. Αυτό μπορεί να γίνει όταν το Chromebook σας είναι ενεργοποιημένο ή απενεργοποιημένο και θα σας μεταφέρει στην οθόνη ανάκτησης

2. Στην οθόνη ανάκτησης που θα εμφανιστεί, πατήστε CTRL + D
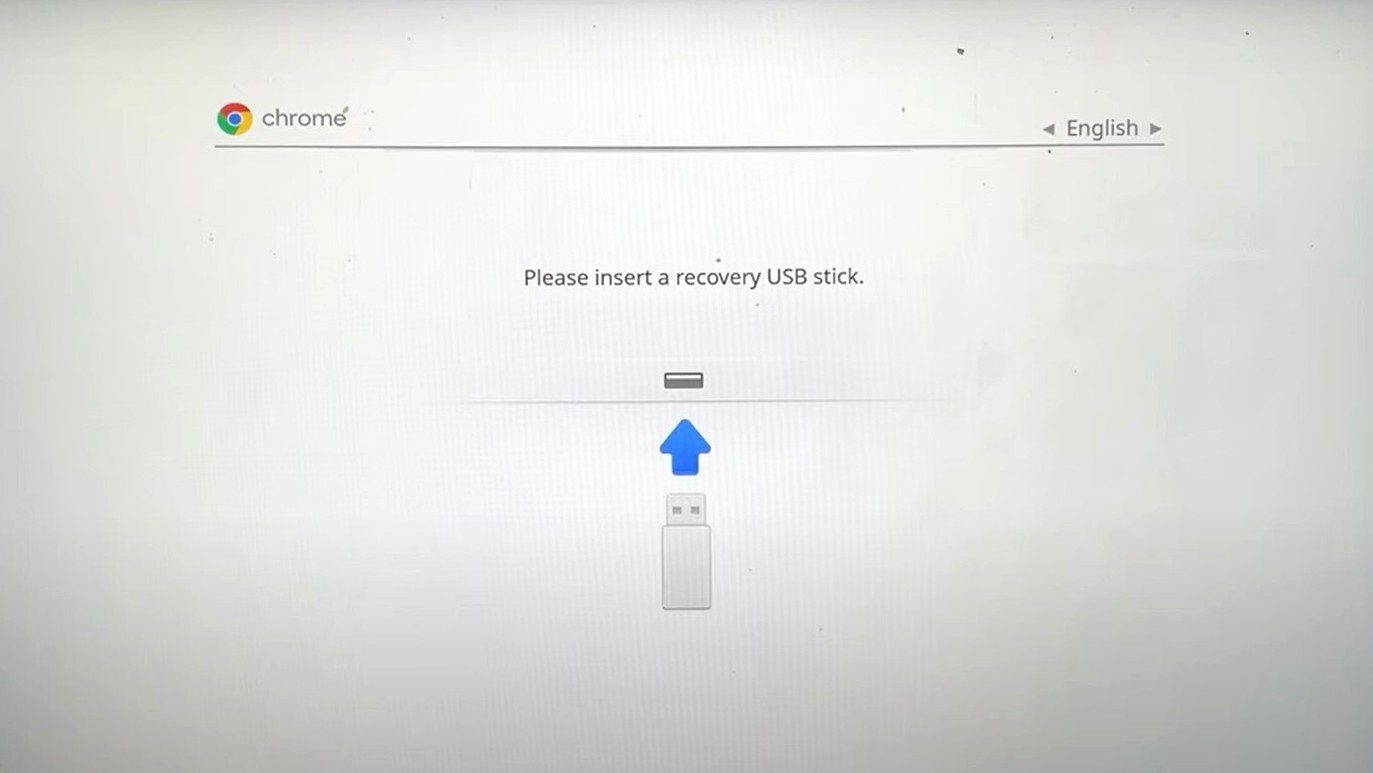
3. Πατήστε Enter για να απενεργοποιήσετε την επαλήθευση λειτουργικού συστήματος
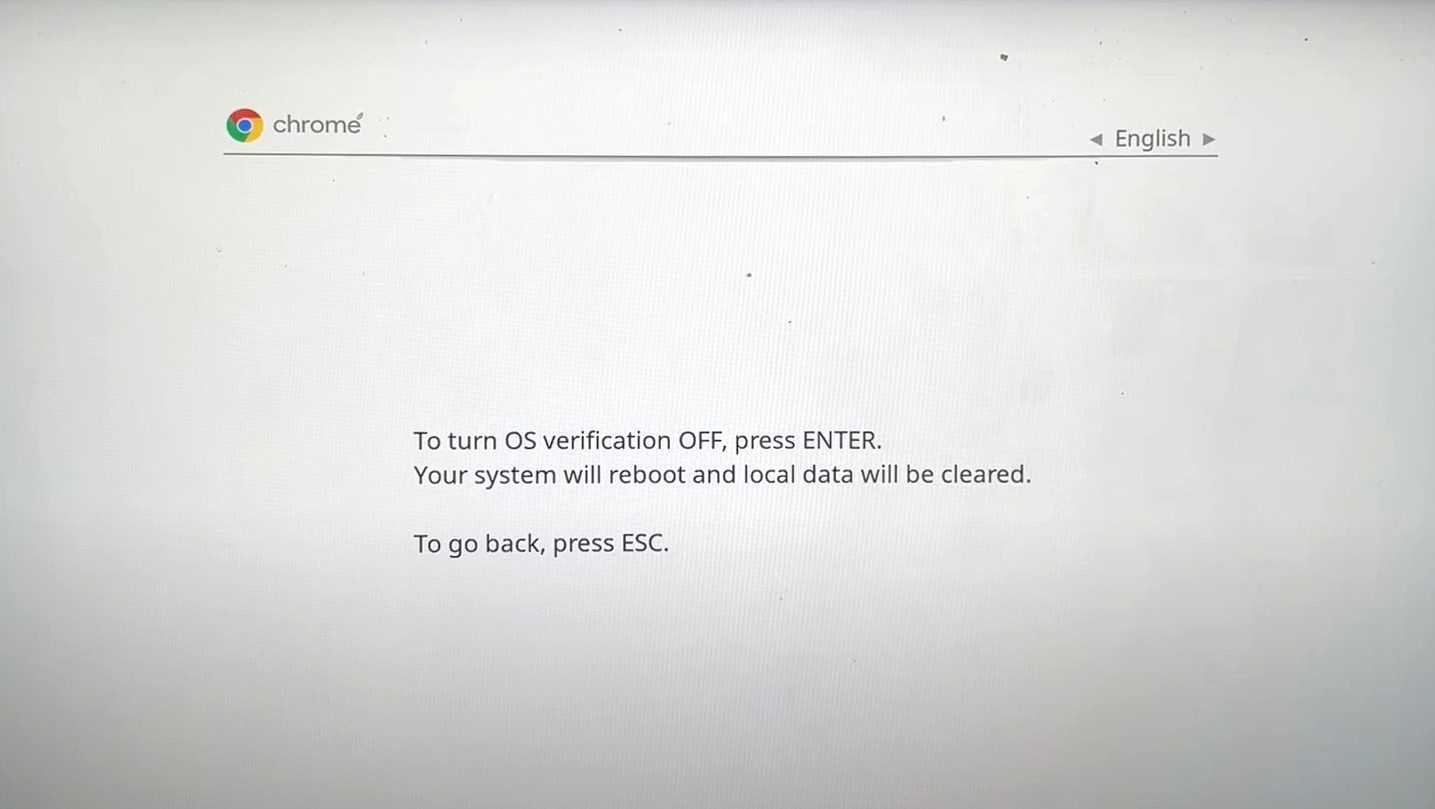
4. Με την επαλήθευση λειτουργικού συστήματος απενεργοποιημένη, πατήστε CTRL + D σε αυτήν την επόμενη οθόνη.
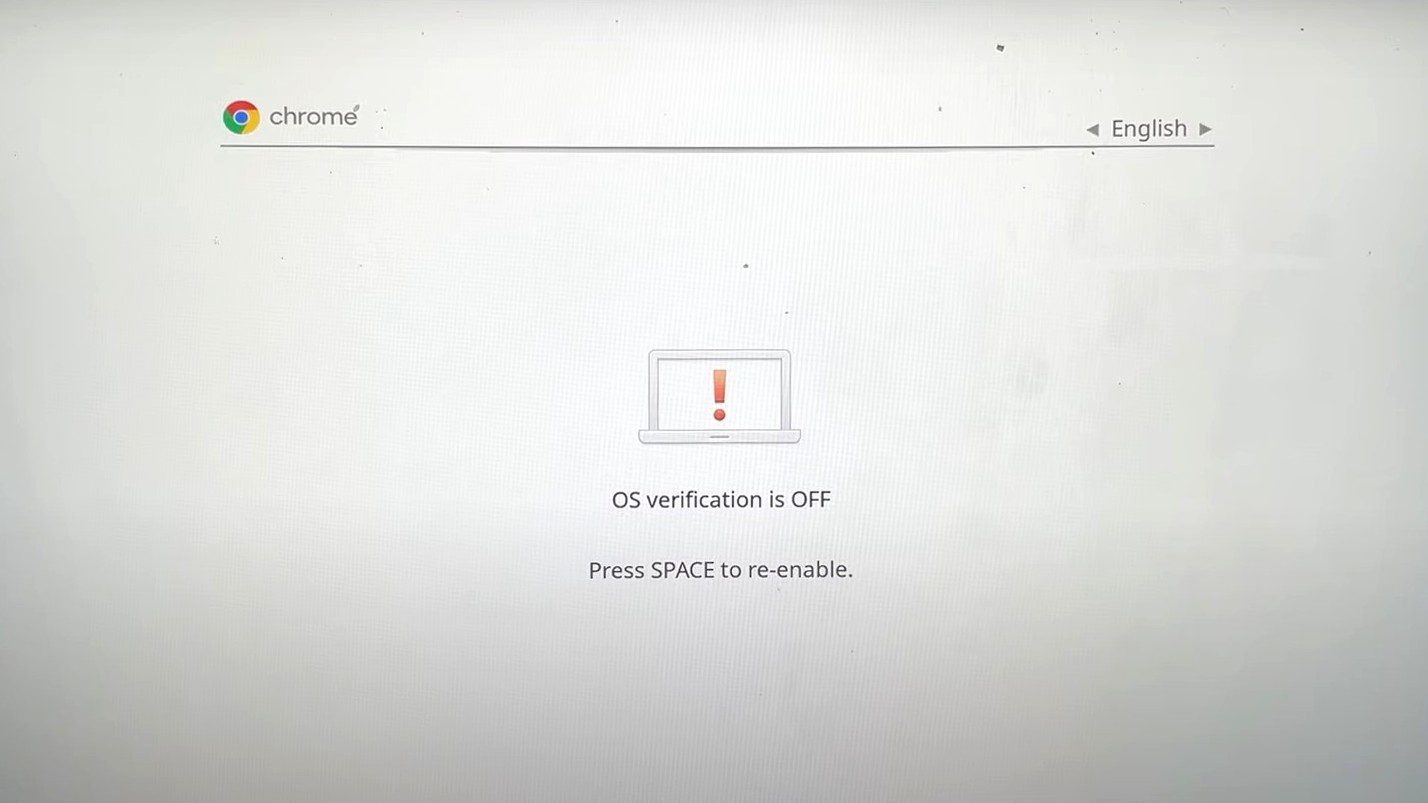
5. Το Chromebook σας θα ξεκινήσει τη διαδικασία ενεργοποίησης της λειτουργίας προγραμματιστή. Η μετάβαση στη λειτουργία προγραμματιστή απαιτεί λίγο χρόνο. Να είστε υπομονετικοί καθώς το Chromebook σας ενεργοποιεί τη λειτουργία προγραμματιστή.
6. Αφού ολοκληρώσετε τη μετάβαση στη λειτουργία προγραμματιστή, κάντε κλικ στο Ξεκινήστε για να ξεκινήσετε τη ρύθμιση του Chromebook και να προχωρήσετε στη διαδικασία εγκατάστασης.
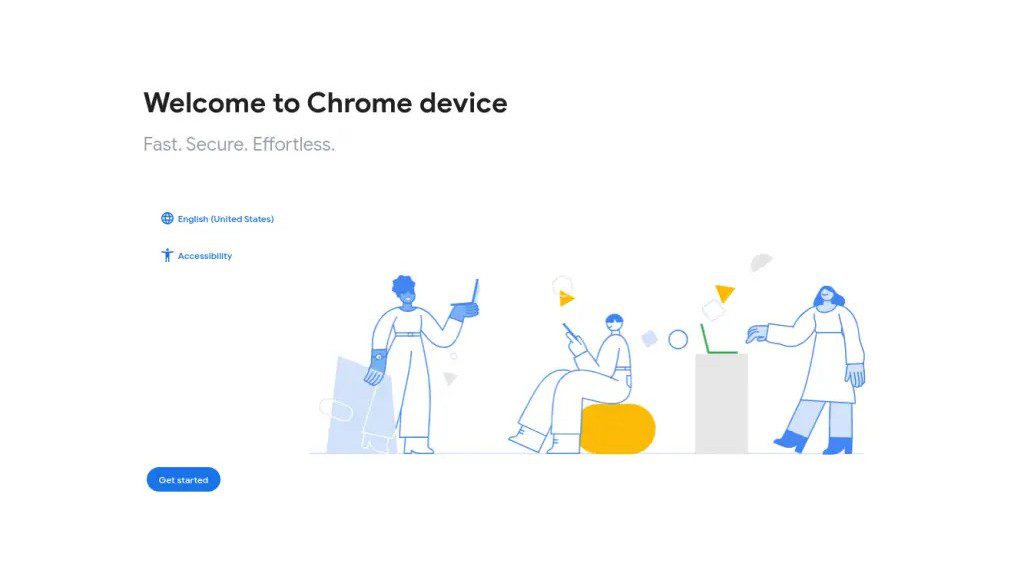
Μόλις ενεργοποιηθεί η λειτουργία προγραμματιστή, το επόμενο βήμα είναι να εγκαταστήσετε το Ubuntu χρησιμοποιώντας το Crouton. Για να γινει αυτο:
1. Μεταβείτε στη σελίδα του Crouton GitHub και κατεβάστε το Crouton κάνοντας κλικ στον σύνδεσμο λήψης. Μπορείτε επίσης να κάνετε κλικ εδώ για να κατεβάσετε απευθείας το Crouton. Το σενάριο λήψης πρέπει να βρίσκεται στο φάκελο “Λήψεις”.
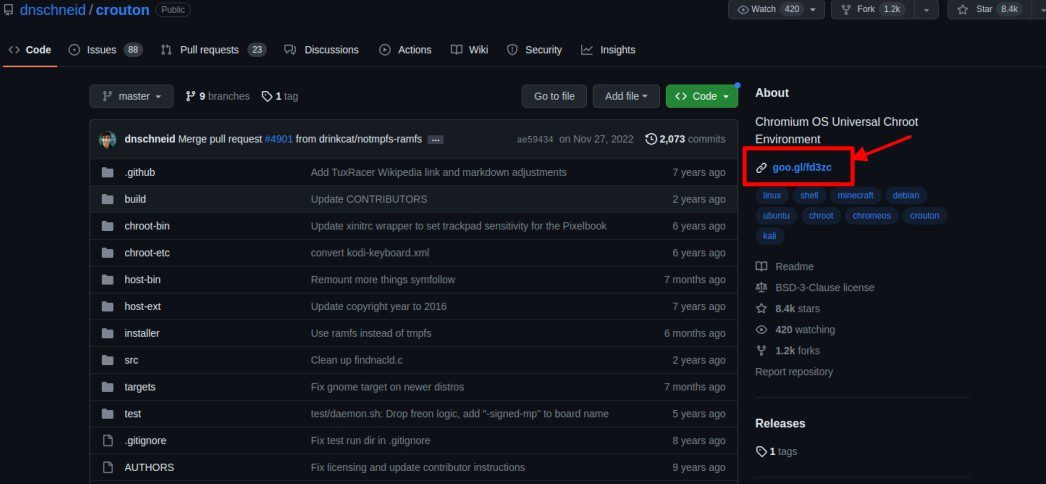
2. Πατήστε CTRL + ALT + T για να ανοίξετε το κέλυφος του ChromeOS. Στο κέλυφος, πληκτρολογήστε την ακόλουθη εντολή και πατήστε enter
shell
3. Εισαγάγετε την ακόλουθη εντολή για να αντιγράψετε το πρόγραμμα εγκατάστασης Crouton σε μια θέση όπου μπορεί να εκτελεστεί
sudo install -Dt /usr/local/bin -m 755 ~/Downloads/crouton
4. Για να εκτελέσετε το πρόγραμμα εγκατάστασης του Crouton, εισαγάγετε την ακόλουθη γραμμή και πατήστε Enter
sudo crouton -t xfce
Περιμένετε να ολοκληρωθεί η λήψη και η εγκατάσταση και δώστε όνομα χρήστη και κωδικό πρόσβασης όταν σας ζητηθεί.
5. Για να ξεκινήσετε να χρησιμοποιείτε το Ubuntu, εισαγάγετε την ακόλουθη γραμμή και πατήστε Enter
sudo startxfce4
Με το Ubuntu τώρα εγκατεστημένο μαζί με το ChromeOS, μπορείτε να κάνετε εναλλαγή μεταξύ των δύο λειτουργικών συστημάτων πατώντας CTRL + ALT+ Shift + Back ή CTRL + ALT + Shift+Forward
Κατάργηση του Chrome OS και εγκατάσταση Linux
Για να το κάνετε αυτό, πρώτα, βεβαιωθείτε ότι η λειτουργία προγραμματιστή είναι ενεργοποιημένη στο Chromebook σας. Ακριβώς όπως η διπλή εκκίνηση, αυτή η διαδικασία λειτουργεί σε Chromebook που βασίζονται σε Intel με αποθηκευτικό χώρο SSD και πάνω από 64 GB ελεύθερου αποθηκευτικού χώρου. Χρειάζεστε επίσης ένα δίσκο flash με εκκινήσιμη διανομή Linux, κατά προτίμηση Ubuntu 18.04 ή νεότερες εκδόσεις.
Και πάλι, αυτό είναι κάτι για το οποίο τα Chromebook δεν έχουν σχεδιαστεί για να κάνουν και διατρέχετε τον κίνδυνο να παραβιάσετε το Chromebook σας ή να χρειαστεί να επαναλάβετε με διάφορες διανομές Linux για να βρείτε αυτό που λειτουργεί για εσάς.
1. Πατήστε CTRL + ALT + T για να ανοίξετε το κέλυφος του ChromeOS γνωστό και ως crosh
2. Εισαγάγετε την ακόλουθη γραμμή και πατήστε Enter για να ξεκινήσει το Shell
shell
3. Πληκτρολογήστε την ακόλουθη εντολή και πατήστε Enter. Αυτή η εντολή κατεβάζει ένα σενάριο που μας επιτρέπει να τροποποιήσουμε ένα υλικολογισμικό Chromebook:
cd;bash ˂(curl https://johnlewis.ie/flash_cb_fw.sh)
4. Μόλις ολοκληρωθεί η λήψη, θα μεταβείτε σε μια τέτοια οθόνη. Πατήστε Enter για να συνεχίσετε
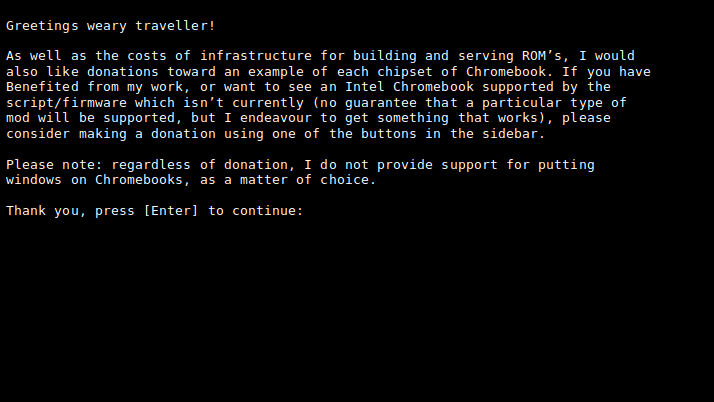
5. Επιλέξτε την επιλογή τροποποίησης του Chromebook RW_LEGACY πληκτρολογώντας 1 και πατώντας Enter
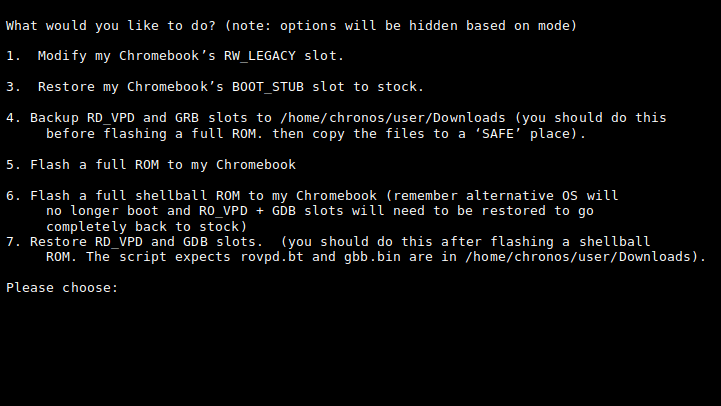
6. Πληκτρολογήστε ξανά το κείμενο που εμφανίζεται και πατήστε Enter. Αυτό γίνεται για να επιβεβαιώσουμε ότι σε περίπτωση που συμβεί κάτι λάθος και το Chromebook σας, αναλάβετε την πλήρη ευθύνη για αυτό. Αφού πατήσετε το Enter, περιμένετε να ολοκληρωθεί η διαδικασία και, στη συνέχεια, κλείστε το Chromebook και ενεργοποιήστε το ξανά.
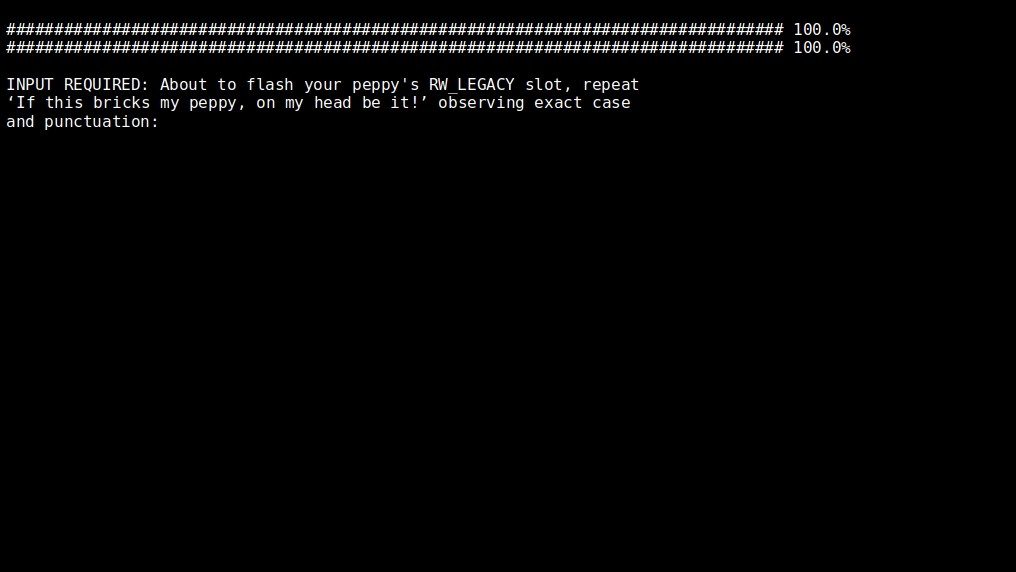
7. Μόλις το Chromebook σας είναι ενεργοποιημένο, πατήστε CTRL + D για να ξεπεράσετε την οθόνη ανάκτησης και να φορτώσετε το Chrome OS
8. Πατήστε CTRL + ALT + F2, το οποίο σας μεταφέρει σε μια οθόνη σύνδεσης. Πληκτρολογήστε την παρακάτω εντολή και πατήστε Enter για να συνδεθείτε
chronos
9. Πληκτρολογήστε την ακόλουθη εντολή για να επιτρέψετε την εκκίνηση από μια συσκευή USB
sudo crossystem dev_boot_usb=1 dev_boot_legacy=1
10. Τερματίστε τη λειτουργία του Chromebook πληκτρολογώντας την ακόλουθη εντολή και πατώντας Enter
sudo poweroff
11. Συνδέστε τη μονάδα USB με ένα λειτουργικό σύστημα εκκίνησης Ubuntu και, στη συνέχεια, ενεργοποιήστε το Chromebook που θα σας μεταφέρει στην οθόνη ανάκτησης.
12. Ενώ βρίσκεστε στην οθόνη ανάκτησης, πατήστε CTRL + L για να μπείτε στο BIOS αντί να εκκινήσετε το Chrome OS
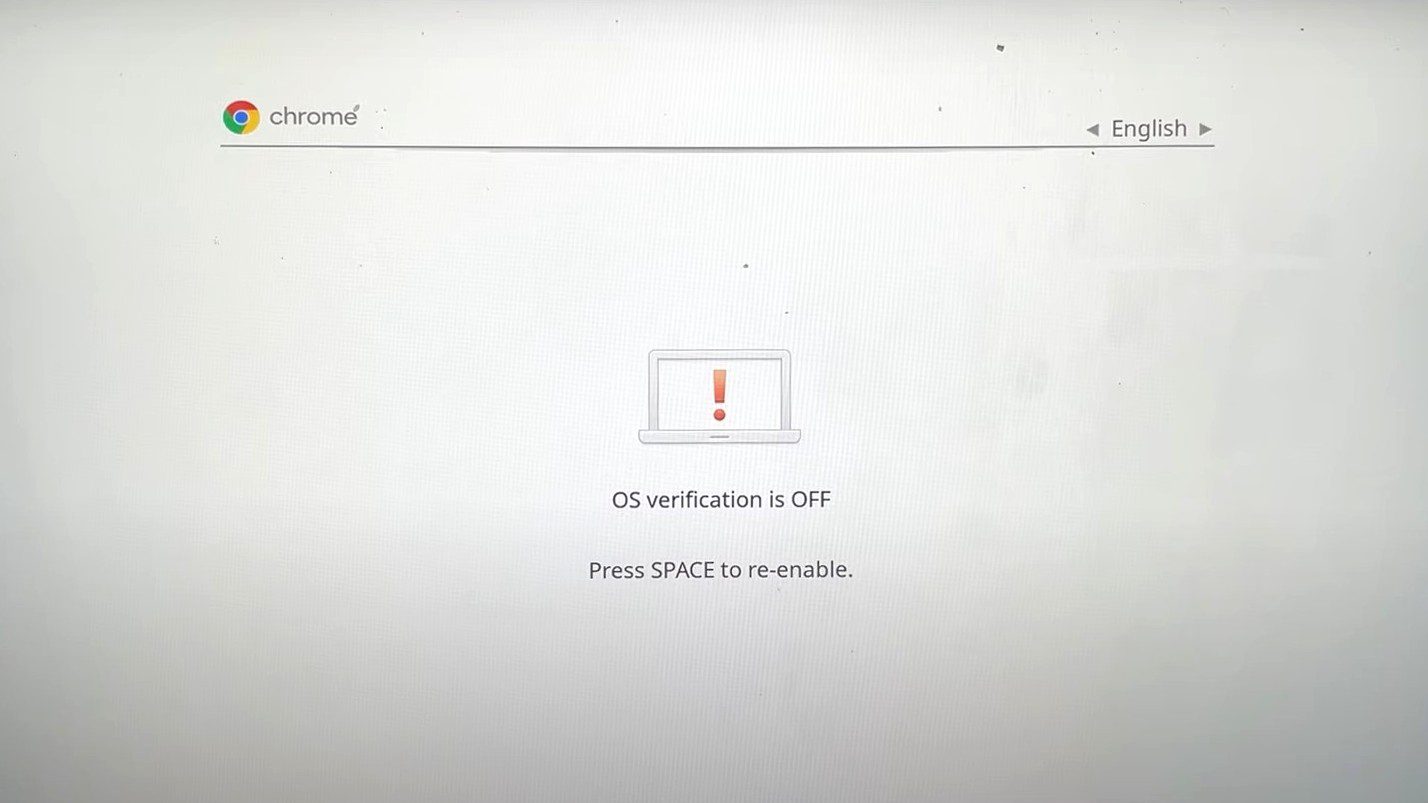
13. Πατήστε ESC για να εμφανιστεί το μενού εκκίνησης
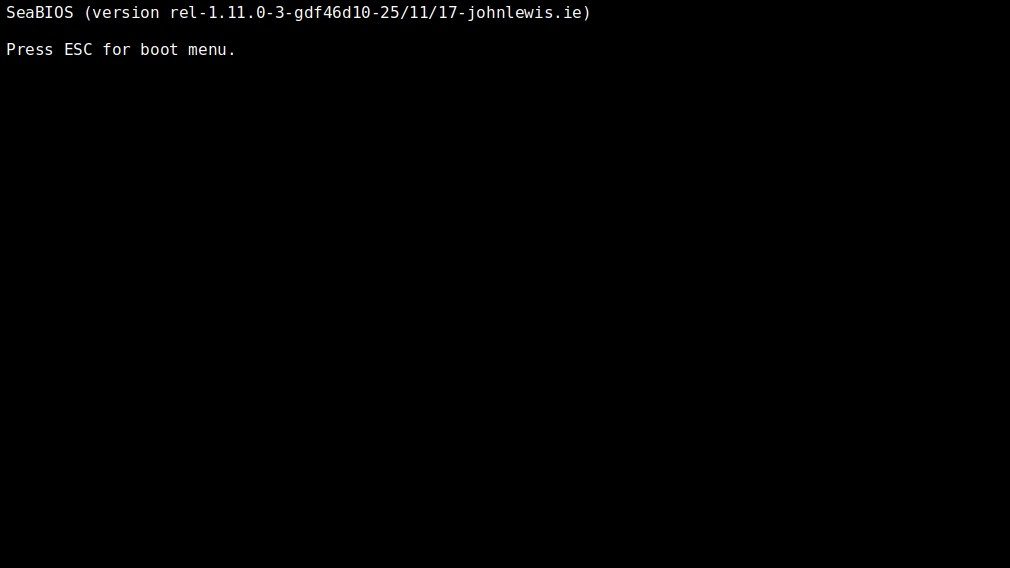
14. Στη συνέχεια, το Chromebook σας θα εμφανίζει τοποθεσίες από τις οποίες μπορεί να εκκινήσει. Επιλέξτε τη μονάδα USB με το λειτουργικό σύστημα εκκίνησης του Ubuntu και, στη συνέχεια, πατήστε Enter. Σε αυτήν την περίπτωση, θα πληκτρολογήσουμε 2 και θα πατήσουμε Enter
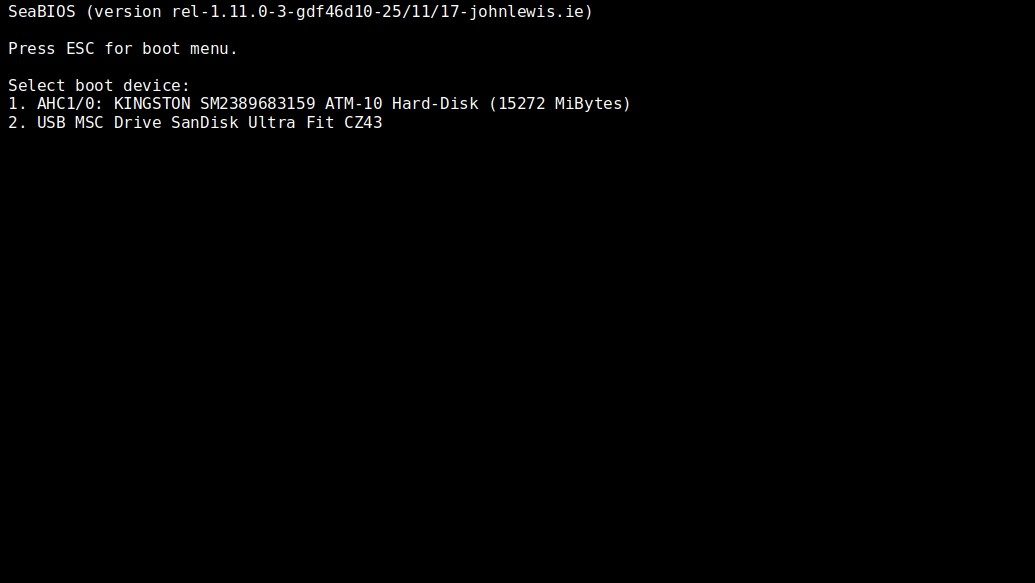
15. Πατήστε Enter σε αυτήν την επόμενη οθόνη για να εκκινήσετε το Ubuntu
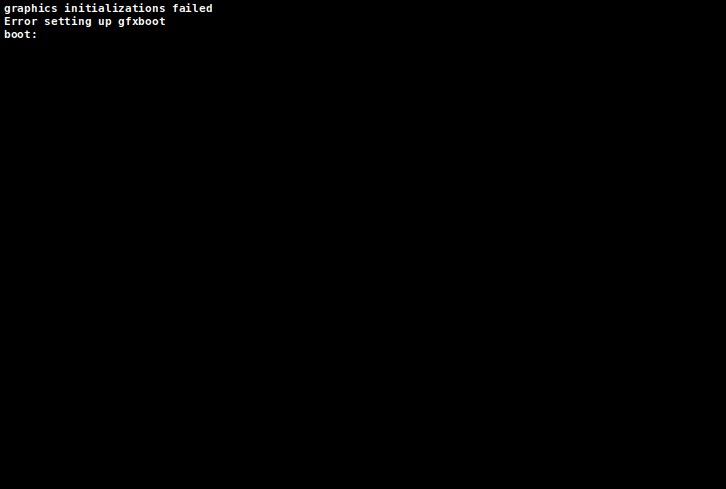
16. Περιμένετε να ολοκληρωθεί η εκκίνηση του Ubuntu για να το ρυθμίσετε και να αρχίσετε να το χρησιμοποιείτε

Εγκατάσταση Linux μέσα στο Chrome OS
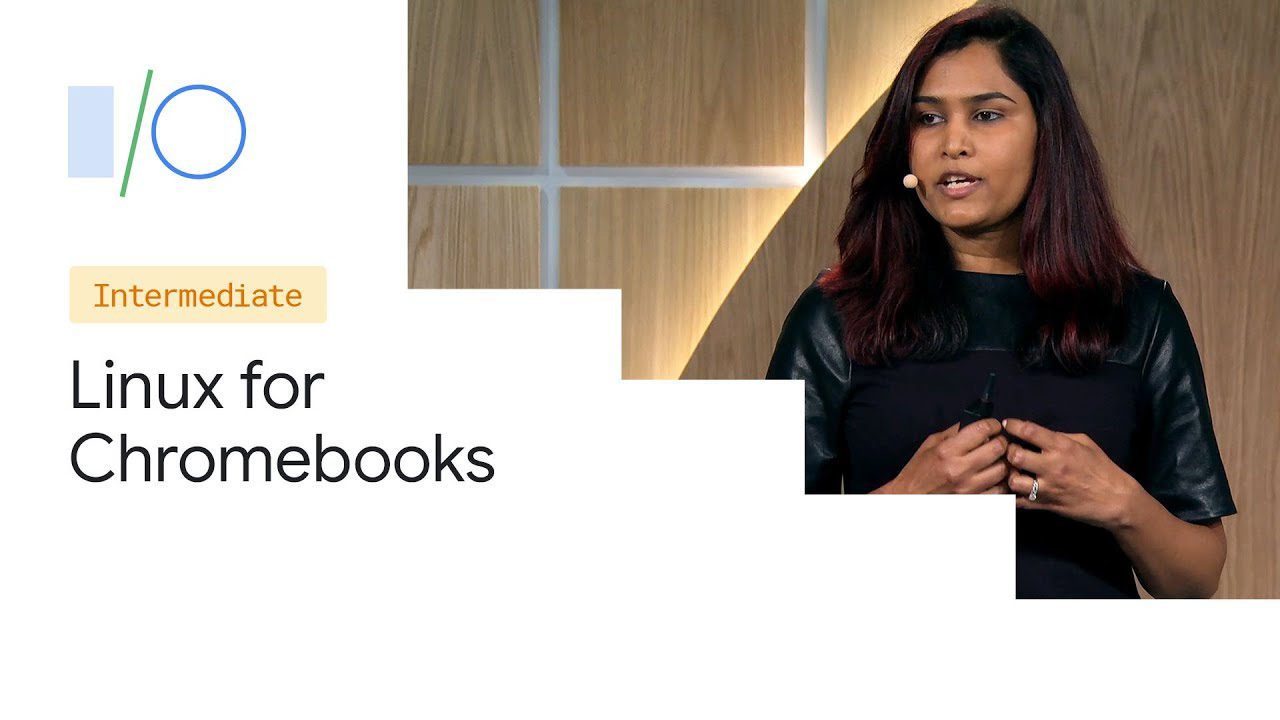
Όλα τα Chromebook που κυκλοφόρησαν μετά το 2019 έχουν υποστήριξη για Linux (Beta), το οποίο είναι επίσης γνωστό ως Crostini. Ωστόσο, ορισμένα Chromebook που κυκλοφόρησαν πριν από το 2019 υποστηρίζουν αυτήν τη δυνατότητα. Μπορείτε να βρείτε τη λίστα τέτοιων Chromebook εδώ.
Το Crostini είναι ιδιαίτερα επωφελές για προγραμματιστές που χρησιμοποιούν Chromebook. Η δυνατότητα επιτρέπει στους χρήστες να εγκαθιστούν και να εκτελούν εφαρμογές Linux για ανάπτυξη, όπως επεξεργαστές κώδικα Linux, IDE και εργαλεία γραμμής εντολών Linux σε ένα Chromebook. Οι χρήστες μπορούν στη συνέχεια να εκτελούν τις εφαρμογές Linux τους μέσα στο ChromeOS.
Σε σύγκριση με άλλες μεθόδους που επισημάνθηκαν προηγουμένως, αυτός είναι ένας πολύ πιο ασφαλής τρόπος χρήσης του Linux στο Chrome OS και η Google προσφέρει υποστήριξη για το Crostini ως μια δυνατότητα που επιτρέπει στους χρήστες να χρησιμοποιούν Linux στα Chromebook τους.
Για να εγκαταστήσετε το Linux μέσα στο ChromeOS:
1. Κάντε κλικ στην ώρα κάτω δεξιά στο Chromebook σας
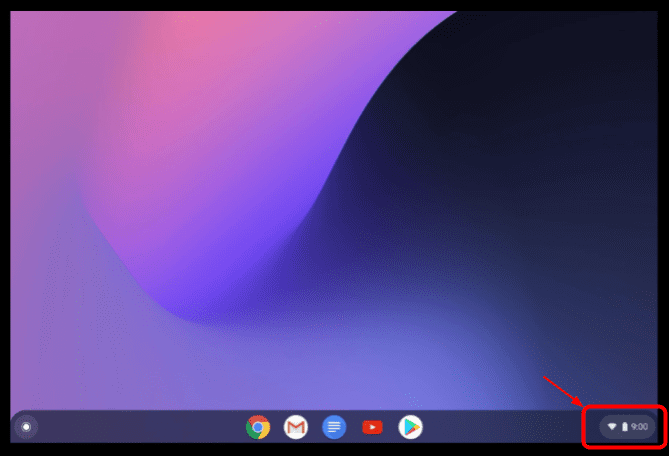
2. Κάντε κλικ στο εικονίδιο με το γρανάζι για να ανοίξετε το παράθυρο Ρυθμίσεις
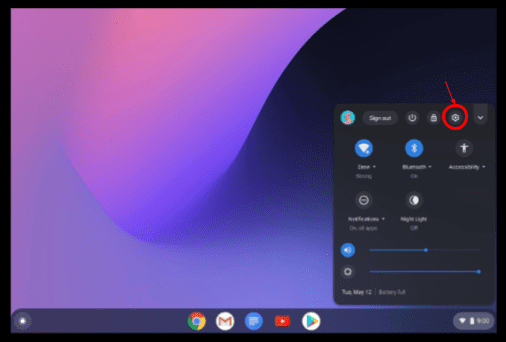
3. Στη σελίδα Ρυθμίσεις, κάντε κλικ στο Για προχωρημένους
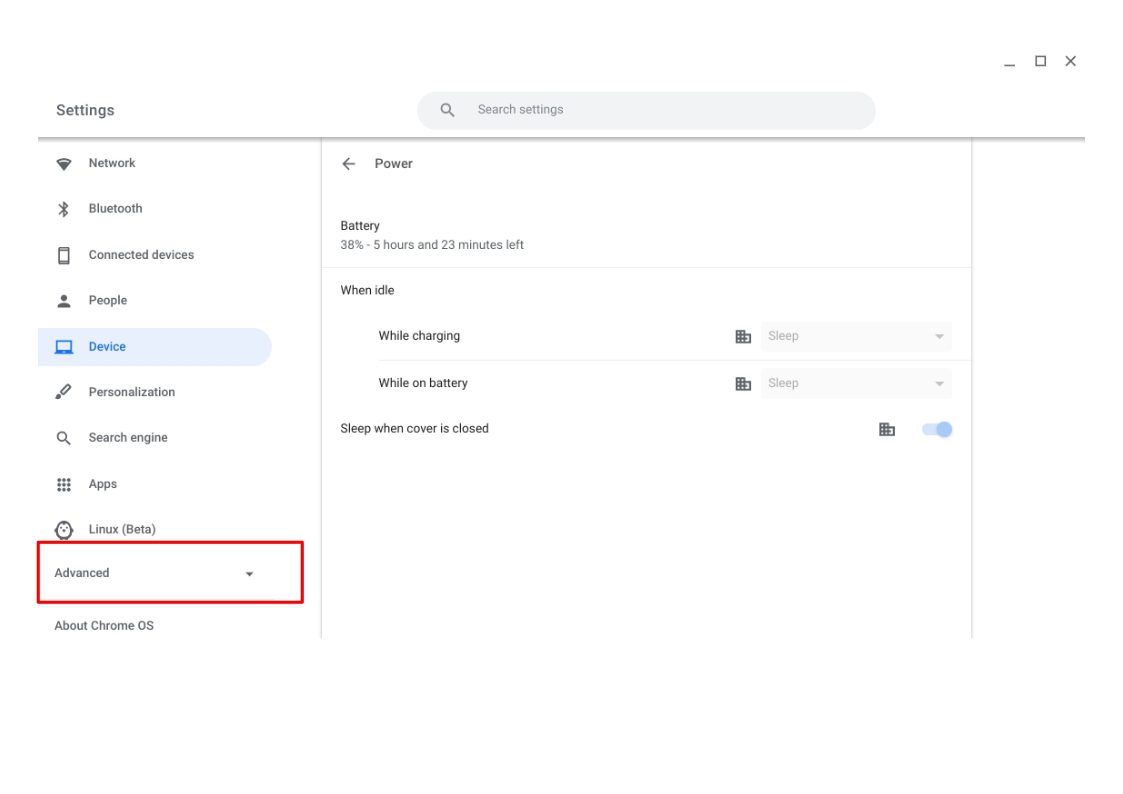
4. Κάντε κλικ στο Developers και μετά επιλέξτε Ενεργοποίηση

5. Στο παράθυρο που εμφανίζεται για να ρυθμίσετε το Linux Development Environment, κάντε κλικ στο Next
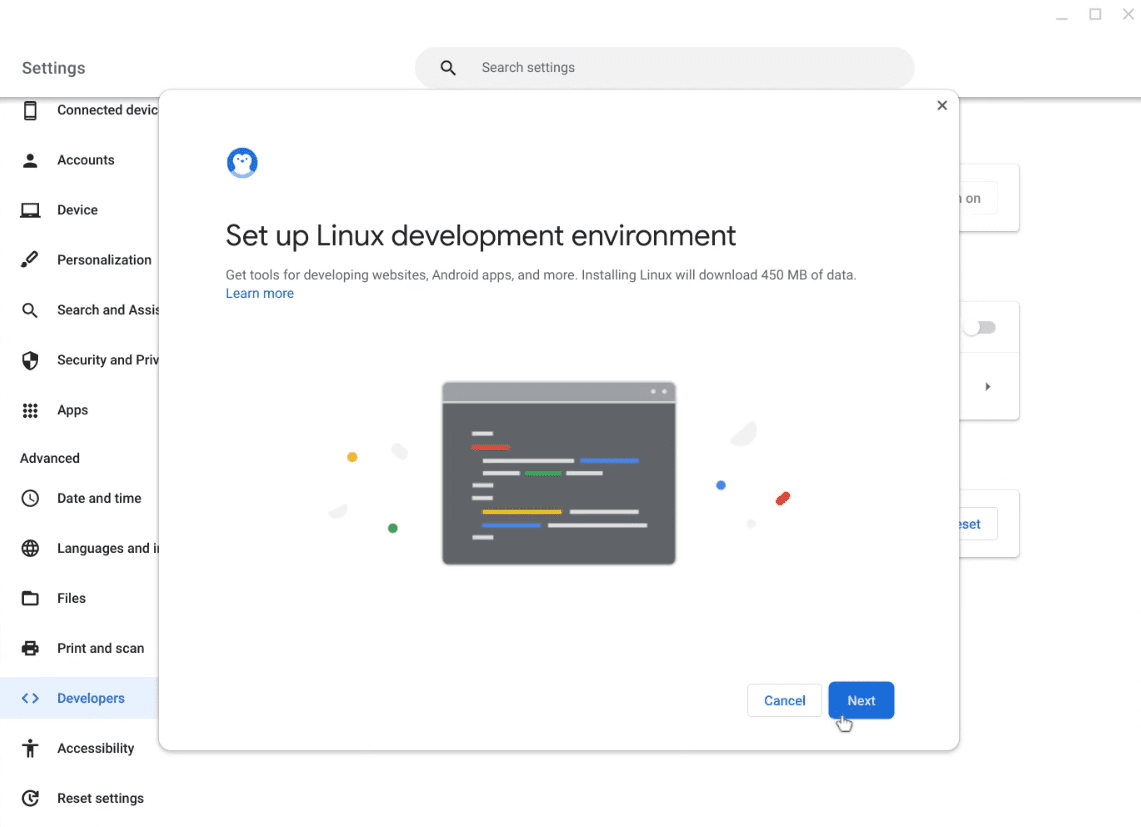
6. Εισαγάγετε το όνομα χρήστη που θέλετε να χρησιμοποιήσετε και κάντε κλικ στο Install. Από προεπιλογή, σε αυτήν τη σελίδα επιλέγεται ένα προτεινόμενο μέγεθος δίσκου. Μπορείτε να προσαρμόσετε αυτό το μέγεθος αν θέλετε, αλλά δεν χρειάζεται.
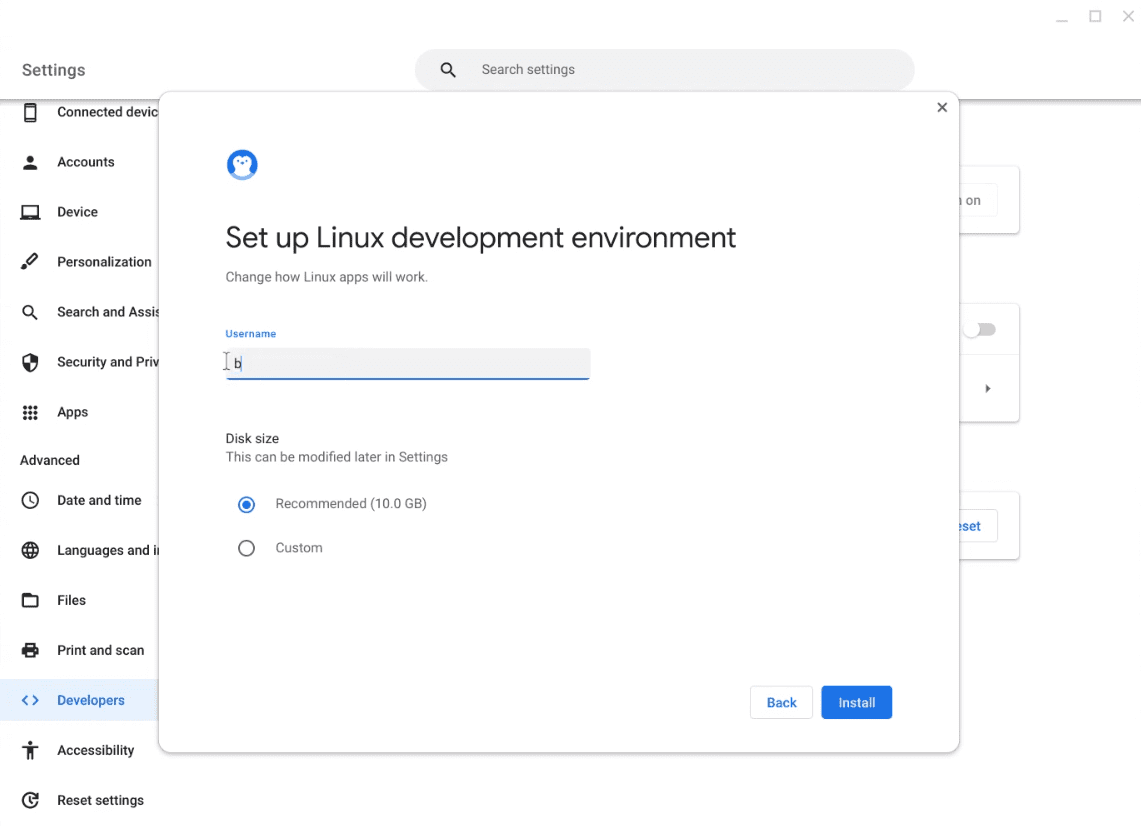
7. Περιμένετε να ολοκληρωθεί η διαδικασία εγκατάστασης και μετά θα ανοίξει ένα παράθυρο Terminal
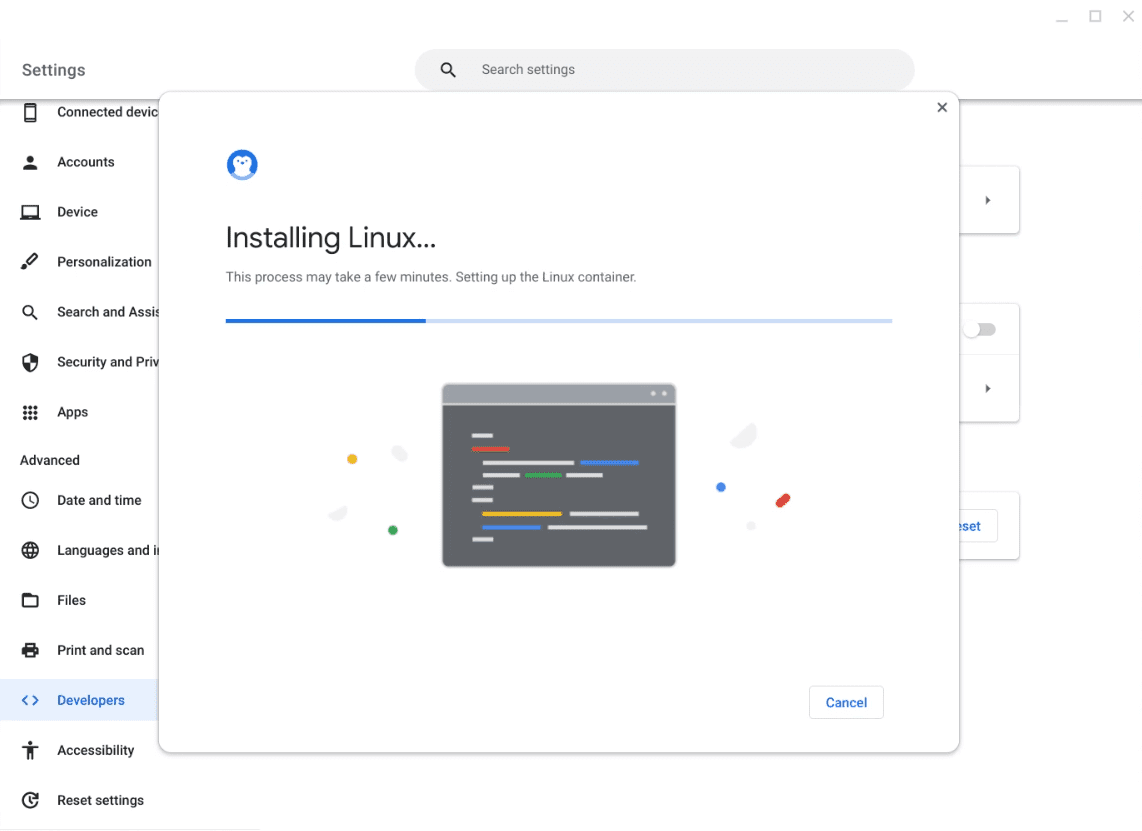
8. Κάντε δεξί κλικ στο παράθυρο τερματικού στο ράφι και επιλέξτε Καρφίτσωμα για να καρφιτσώσετε το τερματικό Linux στο ράφι. Αυτό θα επιτρέψει την εύκολη πρόσβαση στο τερματικό Linux στο μέλλον.
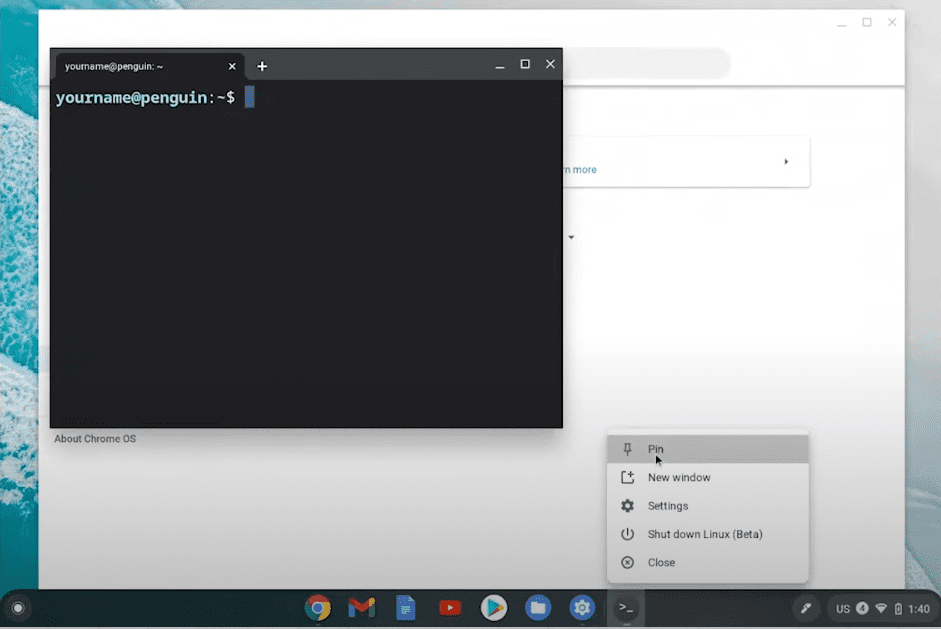
Με ανοιχτό το τερματικό, μπορείτε πλέον να αρχίσετε να χρησιμοποιείτε το Linux στο ChromeOS.
συμπέρασμα
Τα Chromebook είναι μια εξαιρετική φιλική προς τον προϋπολογισμό εναλλακτική λύση σε σχέση με τους συμβατικούς φορητούς υπολογιστές. Τα Chromebook είναι γεμάτα με λειτουργίες που απευθύνονται ιδιαίτερα σε χρήστες που είναι συνδεδεμένοι στο διαδίκτυο και κάνουν χρήση εφαρμογών ιστού χωρίς την ανάγκη τοπικά εγκατεστημένου λογισμικού.
Με την εγκατάσταση του Linux σε ένα Chromebook, όχι μόνο μπορείτε να επεκτείνετε τις δυνατότητες αυτών των ήδη ισχυρών συσκευών, αλλά ίσως μπορείτε απλώς να δώσετε νέα πνοή σε αυτό σε περίπτωση που η Google σταματήσει να υποστηρίζει το Chromebook σας.
Επιπλέον, οι προγραμματιστές μπορούν να επωφεληθούν από την εγκατάσταση Linux στα Chromebook τους, κάτι που θα τους επιτρέψει να έχουν πρόσβαση στο λογισμικό που απαιτείται για τον προγραμματισμό.
Μπορείτε επίσης να εξερευνήσετε μερικά καλύτερα Chromebook VPN.

