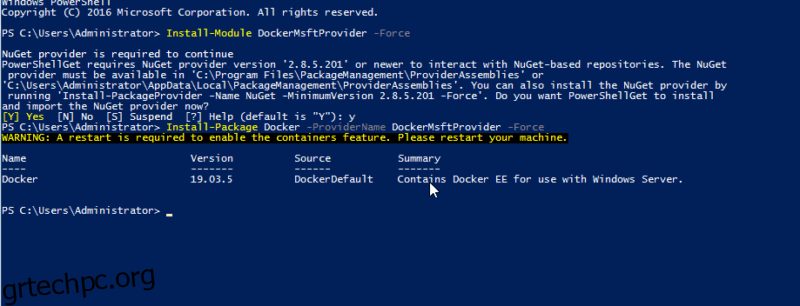Ένας οδηγός βήμα προς βήμα για την εγκατάσταση του Docker στο αγαπημένο σας λειτουργικό σύστημα.
Το Docker είναι ένα έργο ανοιχτού κώδικα που υποστηρίζει τη δημιουργία, τη δοκιμή, την ανάπτυξη και τη διαχείριση εφαρμογών σε αυτάρκη, φορητά κοντέινερ. Γενικά, οι εικόνες κοντέινερ διαθέτουν όλους τους πόρους που απαιτεί μια εφαρμογή για να εκτελεστεί.
Σήμερα, το Docker έχει γίνει ένα δημοφιλές εργαλείο για την ανάπτυξη και τη διαχείριση εφαρμογών ως κοντέινερ, ενώ παράλληλα ξεπερνιούνται προβλήματα συμβατότητας. Η τεχνολογία σάς επιτρέπει να εγκαταστήσετε τις εφαρμογές και τις υπηρεσίες σε ένα ευρύ φάσμα υπολογιστών, ανεξάρτητα από το υποκείμενο υλικό και τα λειτουργικά συστήματα. Κατά συνέπεια, μπορείτε να εκτελέσετε τέτοιες εικόνες σε διαφορετικά συστήματα υπολογιστών, εφόσον είναι εγκατεστημένο το Docker. Οι τυπικές εικόνες περιλαμβάνουν Nginx, MariaDB, WordPress και άλλες.
Το Docker είναι διαφορετικό από το παραδοσιακό VM.
Σε αυτό το σεμινάριο, θα μάθετε πώς να εγκαταστήσετε το Docker στα ακόλουθα λειτουργικά συστήματα.
- Ubuntu
- Debian
- CentOS
- Windows
Στις περισσότερες περιπτώσεις, τα βήματα είναι παρόμοια για ένα συγκεκριμένο λειτουργικό σύστημα, αλλά ενδέχεται να υπάρχουν κάποιες μικρές παραλλαγές σε διαφορετικές εκδόσεις.
Πίνακας περιεχομένων
Μέθοδοι εγκατάστασης Docker
Γενικά, υπάρχουν τρεις κύριες μέθοδοι εγκατάστασης Docker, η επιλογή των οποίων εξαρτάται από την κατάσταση και το περιβάλλον, όπως εξηγείται παρακάτω.
- Χρήση των αποθετηρίων Docker: – Εύκολη εγκατάσταση και μέθοδος αναβάθμισης που συνιστάται για τις περισσότερες ηλεκτρονικές εγκαταστάσεις.
- Μη αυτόματη λήψη, εγκατάσταση και αναβαθμίσεις: – κατάλληλο για υπολογιστές εκτός σύνδεσης που δεν έχουν πρόσβαση στο διαδίκτυο
- Χρήση αυτοματοποιημένων σεναρίων: για περιβάλλοντα ανάπτυξης και δοκιμών.
Σε αυτόν τον οδηγό, θα συζητήσουμε την εγκατάσταση χρησιμοποιώντας τα αποθετήρια Docker. Θα μάθετε πώς να εγκαταστήσετε και να αναβαθμίσετε το εργαλείο από τα επίσημα αποθετήρια του Docker. Γενικά, μπορείτε επίσης να κάνετε λήψη των αρχείων από το αποθετήριο του λειτουργικού συστήματος, αλλά αυτό μπορεί να μην έχει τις πιο πρόσφατες εκδόσεις, επομένως χρειάζεται να χρησιμοποιείτε την επίσημη πηγή Docker όποτε είναι δυνατόν.
Εγκαταστήστε το Docker στο Ubuntu
Για αυτό το άρθρο, θα χρησιμοποιήσουμε το Ubuntu 18.04.
Προαπαιτούμενα
Βήμα 1: Ενημερώστε την τοπική βάση δεδομένων
Πριν την εγκατάσταση, ξεκινήστε με την ενημέρωση της υπάρχουσας λίστας για πακέτα
sudo apt update
Βήμα 2: Εγκαταστήστε εξαρτήσεις που υποστηρίζουν https
Εγκαταστήστε πακέτα που θα επιτρέψουν στην apt να μεταφέρει αρχεία μέσω https
sudo apt install apt-transport-https ca-certificates curl software-properties-common
Αυτό κάνει κάθε εντολή.
- apt-transport-https: Επιτρέψτε στο apt να μεταφέρει αρχεία και δεδομένα μέσω https
- ca-certificates: κάντε τον υπολογιστή ή το πρόγραμμα περιήγησης να ελέγξει τα πιστοποιητικά ασφαλείας
- curl: Ένα εργαλείο μεταφοράς αρχείων
- software-properties-common: προσθέτει σενάρια διαχείρισης λογισμικού
Βήμα 3: Προσθέστε το κλειδί GPG του Docker
Το επόμενο θα ήταν να προσθέσετε το κλειδί GPG – μια δυνατότητα ασφαλείας που διασφαλίζει ότι τα αρχεία εγκατάστασης είναι αυθεντικά.
curl -fsSL https://download.docker.com/linux/ubuntu/gpg | sudo apt-key add –
Βήμα 4: Εγκαταστήστε το αποθετήριο Docker
Σε αυτό το βήμα, χρησιμοποιήστε την παρακάτω εντολή για να προσθέσετε το αποθετήριο Docker στις πηγές apt.
sudo add-apt-repository "deb [arch=amd64] https://download.docker.com/linux/ubuntu bionic stable"
Βήμα 5: Ενημερώστε τα αποθετήρια
Ενημερώστε τη βάση δεδομένων με τα πακέτα Docker από το repo που μόλις προσθέσατε
sudo apt update
Για να βεβαιωθείτε ότι εκτελείτε την εγκατάσταση από το επίσημο αποθετήριο του Docker, εκτελέστε την εντολή
apt-cache policy docker-ce
Αυτό θα πρέπει να δώσει την ακόλουθη έξοδο
Έξοδος της πολιτικής apt-cache docker-ce
docker-ce: Installed: (none) Candidate: 5:19.03.5~3-0~ubuntu-bionic Version table: 5:19.03.5~3-0~ubuntu-bionic 500 500 https://download.docker.com/linux/ubuntu bionic/stable amd64 Packages 5:19.03.4~3-0~ubuntu-bionic 500 500 https://download.docker.com/linux/ubuntu bionic/stable amd64 Packages 5:19.03.3~3-0~ubuntu-bionic 500
Από την έξοδο, θα παρατηρήσετε ότι το docker-ce δεν έχει εγκατασταθεί ακόμα. Ωστόσο, η έξοδος θα εμφανίσει το λειτουργικό σύστημα προορισμού και τον αριθμό έκδοσης του Docker. Λάβετε υπόψη ότι οι αριθμοί έκδοσης ενδέχεται να διαφέρουν ανάλογα με την ώρα εγκατάστασης.
Βήμα 6: Εγκαταστήστε την τελευταία έκδοση του Docker
Μόλις επιβεβαιωθεί, χρησιμοποιήστε την ακόλουθη εντολή για να εγκαταστήσετε το Docker.
sudo apt install docker-ce
Αυτό θα εγκαταστήσει το Docker, θα ξεκινήσει τον δαίμονα και θα του επιτρέψει την αυτόματη εκκίνηση κατά την εκκίνηση. Για να επιβεβαιώσετε ότι το Docker είναι ενεργό και λειτουργεί, εκτελέστε.
sudo systemctl status docker
Εάν εγκατασταθεί και εκτελεστεί με επιτυχία, η εντολή θα δώσει την ακόλουθη έξοδο
$ sudo systemctl status docker ● docker.service - Docker Application Container Engine Loaded: loaded (/lib/systemd/system/docker.service; enabled; vendor preset: e Active: active (running) since Sat 2019-12-14 07:46:40 UTC; 50s ago Docs: https://docs.docker.com Main PID: 2071 (dockerd) Tasks: 8 CGroup: /system.slice/docker.service └─2071 /usr/bin/dockerd -H fd:// --containerd=/run/containerd/contain
Αυτό το τμήμα της εξόδου δείχνει ότι η εγκατάσταση ήταν επιτυχής και ότι το Docker είναι ενεργό και εκτελείται.
Εγκατάσταση του Docker στο CentOS
Προαπαιτούμενα
- Μια σταθερή έκδοση του CentOS 7
- χρήστης Sudo
Η καλύτερη πρακτική είναι να χρησιμοποιήσετε την πιο πρόσφατη έκδοση του πακέτου εγκατάστασης Docker από το επίσημο αποθετήριο Docker.
Βήμα 1: Ενημερώστε τη βάση δεδομένων πακέτων
Το πρώτο βήμα είναι να ενημερώσετε τη βάση δεδομένων του πακέτου με την εντολή.
sudo yum update
Βήμα 2: Προσθέστε το Docker Repository και εγκαταστήστε το Docker
Μετά την ενημέρωση, θα προσθέσουμε το επίσημο αποθετήριο Docker, θα κατεβάσουμε και θα εγκαταστήσουμε την πιο πρόσφατη έκδοση του Docker. Για να το κάνετε αυτό, χρησιμοποιήστε την εντολή;
curl -fsSL https://get.docker.com/ | sh
Βήμα 3: Εκκινήστε το Docker και ελέγξτε την έκδοσή του
Μόλις ολοκληρωθεί η εγκατάσταση, ξεκινήστε τον δαίμονα Docker
sudo systemctl start docker
Επιβεβαιώστε ότι το Docker εκτελείται
sudo systemctl status docker
Αυτό θα πρέπει να παρέχει την ακόλουθη έξοδο
docker.service - Docker Application Container Engine Loaded: loaded (/usr/lib/systemd/system/docker.service; disabled; vendor preset: disabled) Active: active (running) since Mon 2019-12-09 09:54:50 UTC; 7s ago Docs: https://docs.docker.com Main PID: 9194 (dockerd) Tasks: 8 Memory: 44.0M CGroup: /system.slice/docker.service └─9194 /usr/bin/dockerd -H fd:// --containerd=/run/containerd/cont...
Εγκατάσταση του Docker στο Debian
Για να διασφαλίσετε ότι λαμβάνετε την πιο πρόσφατη έκδοση, εγκαταστήστε το από το επίσημο αποθετήριο του Docker.
Προαπαιτούμενα
Βήμα 1: Ενημέρωση συστήματος
Αρχικά, ενημερώστε τη λίστα των εγκατεστημένων πακέτων.
sudo apt update
Βήμα 2: Εγκαταστήστε τα πακέτα που απαιτούνται για να εκτελούνται κατάλληλες μέσω Https
sudo apt install apt-transport-https ca-certificates curl gnupg2 software-properties-common
Βήμα 3: Προσθήκη κλειδιού GPG
Τώρα πρέπει να προσθέσουμε το κλειδί GPG από το Docker στο σύστημα Debian μας. Αυτό διασφαλίζει ότι οι λήψεις είναι έγκυρες.
Για να προσθέσετε το κλειδί GPG για το επίσημο αποθετήριο Docker, εκτελέστε
curl -fsSL https://download.docker.com/linux/debian/gpg | sudo apt-key add -
Βήμα 4: Προσθέστε το αποθετήριο Docker στις πηγές APT
Σε αυτό το βήμα, θα προσθέσετε το αποθετήριο Docker στις πηγές apt.
sudo add-apt-repository "deb [arch=amd64] https://download.docker.com/linux/debian $(lsb_release -cs) stable"
Βήμα 5: Ενημερώστε τη βάση δεδομένων πακέτων
Τώρα πρόκειται να ενημερώσουμε τη βάση δεδομένων πακέτων με τα πακέτα Docker από το repo που μόλις προσθέσατε.
sudo apt update
Βήμα 6: Επαληθεύστε την πηγή εγκατάστασης
Η παρακάτω εντολή διασφαλίζει ότι εγκαθιστάτε το Docker από το επίσημο αποθετήριο Docker αντί του Debian που μπορεί να είναι ξεπερασμένο.
apt-cache policy docker-ce
Αυτό θα επιστρέψει μια έξοδο παρόμοια με αυτή που ακολουθεί. Ωστόσο, ο αριθμός έκδοσης του Docker μπορεί να διαφέρει.
Installed: (none) Candidate: 5:19.03.5~3-0~debian-stretch Version table: 5:19.03.5~3-0~debian-stretch 500 500 https://download.docker.com/linux/debian stretch/stable amd64 Packages 5:19.03.4~3-0~debian-stretch 500 500 https://download.docker.com/linux/debian stretch/stable amd64 Packages 5:19.03.3~3-0~debian-stretch 500 500 https://download.docker.com/linux/debian stretch/stable amd64 Packages 5:19.03.2~3-0~debian-stretch 500 500 https://download.docker.com/linux/debian stretch/stable amd64 Packages .. .. .. 17.03.1~ce-0~debian-stretch 500 500 https://download.docker.com/linux/debian stretch/stable amd64 Packages 17.03.0~ce-0~debian-stretch 500 500 https://download.docker.com/linux/debian stretch/stable amd64 Packages
Όπως φαίνεται, το docker-ce δεν έχει εγκατασταθεί ακόμη. Η έξοδος δείχνει ότι η εγκατάσταση προέρχεται από το επίσημο αποθετήριο Docker για το Debian 9 (stretch).
Βήμα 7: Εγκαταστήστε το Docker
Είμαστε πλέον έτοιμοι να εγκαταστήσουμε το Docker χρησιμοποιώντας την παρακάτω εντολή.
sudo apt install docker-ce
Αυτό θα εγκαταστήσει το Docker, θα ξεκινήσει τον κινητήρα και θα ρυθμίσει τις παραμέτρους του ώστε να ξεκινά πάντα κατά την εκκίνηση. Αφού ολοκληρωθεί η εγκατάσταση, βεβαιωθείτε ότι εκτελείται.
sudo systemctl status docker
Εάν εγκατασταθεί με επιτυχία, η έξοδος θα υποδείξει ότι η υπηρεσία είναι ενεργή και εκτελείται.
Παραγωγή
● docker.service - Docker Application Container Engine Loaded: loaded (/lib/systemd/system/docker.service; enabled; vendor preset: e Active: active (running) since Mon 2019-12-09 11:48:32 UTC; 41s ago Docs: https://docs.docker.com Main PID: 17486 (dockerd) CGroup: /system.slice/docker.service └─17486 /usr/bin/dockerd -H fd:// --containerd=/run/containerd/contain
Εγκαταστήστε το Docker στα Windows
Ας δούμε πώς να εγκαταστήσετε την εταιρική έκδοση Docker στον διακομιστή Windows 2016.
Βήμα 1: Εγκαταστήστε τη μονάδα Docker Powershell
Ανοίξτε τη γραμμή εντολών PowerShell του παραθύρου με έναν λογαριασμό διαχειριστή και χρησιμοποιήστε την παρακάτω εντολή για να εγκαταστήσετε τη λειτουργική μονάδα DockerMsftProvider. Αυτή είναι μια μονάδα Docker Powershell για εύρεση, εγκατάσταση και ενημέρωση εικόνων Docker.
Εάν χρησιμοποιείτε το λογαριασμό διαχειριστή, η εντολή θα εμφανιστεί ως:
PS C:UsersAdministrator> install-module -name DockerMsftProvider -Force
Αυτό θα δώσει την έξοδο όπως παρακάτω.
NuGet provider is required to continue PowerShellGet requires NuGet provider version ‘2.8.5.201’ or newer to interact with NuGet-based repositories. The NuGet provider must be available in ‘C:Program FilesPackageManagementProviderAssemblies’ or ‘C:UsersAdministratorAppDataLocalPackageManagementProviderAssemblies’. You can also install the NuGet provider by running ‘Install-PackageProvider -Name NuGet -MinimumVersion 2.8.5.201 -Force’. Do you want PowerShellGet to install and import the NuGet provider now? [Y] Yes [N] No [S] Suspend [?] Help (default is “Y”): y Type Y for Yes
Βήμα 2 Εγκαταστήστε το πακέτο Docker
Αφού τοποθετηθεί η μονάδα, είμαστε τώρα έτοιμοι να εγκαταστήσουμε το πακέτο Docker.
PS C:UsersAdministrator>Install-Package Docker –Providername DockerMsftProvider –Force
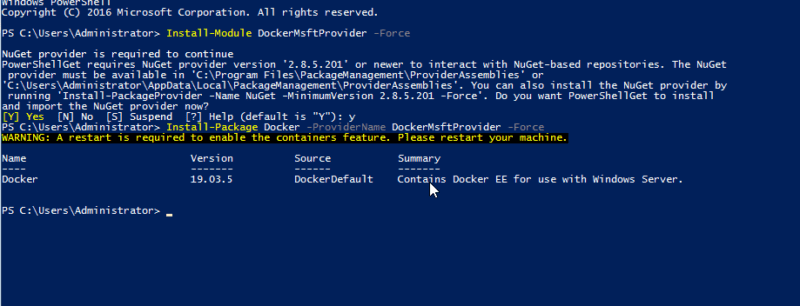
Αυτό θα εγκαταστήσει το πακέτο Docker στον υπολογιστή, αλλά δεν θα ξεκινήσει την υπηρεσία. Ως εκ τούτου, πρέπει να επανεκκινήσετε τον υπολογιστή για να ενεργοποιήσετε τη δυνατότητα κοντέινερ.
PS C:UsersAdministrator>Restart-Computer
Μετά την επανεκκίνηση, επαληθεύστε την εγκατάσταση και την έκδοση εκτελώντας
PS C:UsersAdministrator>docker-version
Παραγωγή
Client: Docker Engine – Enterprise Version: 19.03.5 API version: 1.40 Go version: go1.12.12 Git commit: 2ee0c57608 Built: 11/13/2019 08:00:16 OS/Arch: windows/amd64 Experimental: false Server: Docker Engine – Enterprise Engine: Version: 19.03.5 API version: 1.40 (minimum version 1.24) Go version: go1.12.12 Git commit: 2ee0c57608 Built: 11/13/2019 07:58:51 OS/Arch: windows/amd64 Experimental: false PS C:UsersAdministrator>
Για να δοκιμάσετε το Docker με μια τυπική εικόνα, εκτελέστε την εντολή
docker run hello-world:nanoserver-sac2016
Εάν εγκατασταθεί και εκτελείται σωστά, η εντολή θα δώσει την ακόλουθη έξοδο.
PS C:UsersAdministrator> docker run hello-world:nanoserver-sac2016 Hello from Docker! This message shows that your installation appears to be working correctly. To generate this message, Docker took the following steps: 1. The Docker client contacted the Docker daemon. 2. The Docker daemon pulled the “hello-world” image from the Docker Hub. (windows-amd64, nanoserver-sac2016) 3. The Docker daemon created a new container from that image which runs the executable that produces the output you are currently reading. 4. The Docker daemon streamed that output to the Docker client, which sent it to your terminal. To try something more ambitious, you can run a Windows Server container with: PS C:> docker run -it mcr.microsoft.com/windows/servercore powershell Share images, automate workflows, and more with a free Docker ID: https://hub.docker.com/ For more examples and ideas, visit: https://docs.docker.com/get-started/
Λάβετε υπόψη ότι πρέπει να χρησιμοποιήσετε μια εικόνα κοντέινερ των Windows από προεπιλογή. Σε περίπτωση που χρειαστεί να εκτελέσετε εικόνες κοντέινερ Linux, χρησιμοποιήστε το Docker Daemon στην πειραματική λειτουργία, η οποία είναι διαθέσιμη στην έκδοση για υπολογιστές.
συμπέρασμα
Ελπίζω τώρα να ξέρετε πόσο εύκολο είναι να εγκαταστήσετε το Docker. Μόλις το εγκαταστήσετε, παίξτε μαζί του για να εξοικειωθείτε και αν χρειάζεστε κάποια εκπαίδευση που βασίζεται σε βίντεο, ελέγξτε αυτό σειρά μαθημάτων.