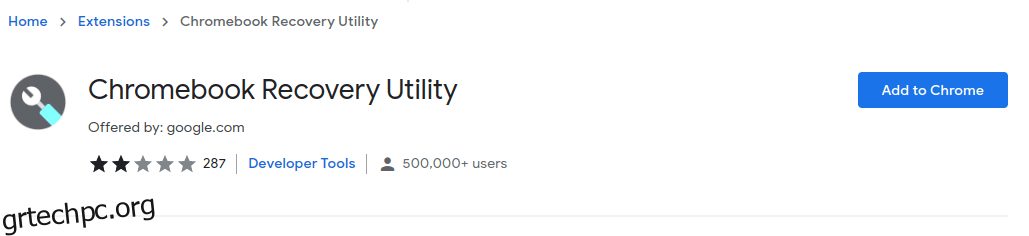Το Chrome OS flex είναι ένα δωρεάν λειτουργικό σύστημα για να επαναφέρει στη ζωή τον φορητό υπολογιστή/τον υπολογιστή της γιαγιάς σας. Ας το εγκαταστήσουμε για να δούμε αν λειτουργεί πραγματικά.
Τι είναι το Chrome OS Flex;
Είναι μια βελτιωμένη έκδοση του Chrome OS. Οι κύριοι στόχοι είναι παλιοί υπολογιστές με Windows και Mac. Το Chrome OS Flex υπόσχεται γρήγορους χρόνους φόρτωσης, εξαιρετική διάρκεια ζωής της μπαταρίας και βελτιώσεις απόδοσης. Μπορείτε να χρησιμοποιήσετε αυτό το λειτουργικό σύστημα που βασίζεται σε σύννεφο μόνο με ένα USB stick ή το κύριο λειτουργικό σύστημα.
Πίνακας περιεχομένων
Ιστορικό
Η μετατροπή των παλιών υπολογιστών σε εξαιρετικά Chromebook ήταν αρχικά η ιδέα της Neverware με έδρα τη Νέα Υόρκη. Είχαν αναπτύξει το CloudReady, ένα λειτουργικό σύστημα που βασίζεται σε ανοιχτού κώδικα Chromium OS. Αυτό ήταν σχεδόν παρόμοιο με τη χρήση ενός Chromebook με ορισμένους περιορισμούς.
Το κίνητρο πίσω από το CloudReady ήταν να αναβιώσει παλιά Windows και Mac με μια εύκολη μετάβαση σε ένα περιβάλλον που μοιάζει με το Chrome OS. Το CloudReady είχε μια δωρεάν έκδοση για προσωπική χρήση και επί πληρωμή εταιρικές εκδόσεις.
Αυτή ήταν μια ενδιαφέρουσα πρόταση για την Google για την προώθηση του Chrome OS της στις μάζες χωρίς καμία αγορά υλικού. Και προφανώς, η Google είχε κάποια σχέδια μαζί της Επένδυση Neverware το 2017.
Τελικά, τον Δεκέμβριο του 2020, η Google έκανε μια κίνηση και εξαγόρασε τη Neverware. Και με αυτό, το CloudReady μετατράπηκε σε Chrome OS Flex.
Από τη σύνταξη αυτού του άρθρου, το Chrome OS Flex βρίσκεται σε έκδοση beta. Ακόμη και τα πιστοποιημένα μοντέλα μπορεί να αντιμετωπίσουν κάποια προβλήματα.
Απαιτήσεις εγκατάστασης
Αυτές είναι μερικές από τις προτεινόμενες απαιτήσεις:
- Intel ή AMD x86-64-bit
- 4 GB RAM
- 16 GB Εσωτερική αποθήκευση
- Πλήρης πρόσβαση διαχειριστή στο BIOS
- Επεξεργαστής/Κάρτες γραφικών όχι παλαιότερες του 2010.
- Τουλάχιστον 8 GB USB Stick
- Λίστα πιστοποιημένων μοντέλων
Παρόλο που αυτές είναι οι αναφερόμενες απαιτήσεις, δεν έχουν καθοριστεί.
Για παράδειγμα, εγκατέστησα το Chrome OS Flex σε ένα από τα παλιά μου, το HP Pavilion dv6-3130tx που συνοδεύεται από 3 GB RAM, το οποίο δεν περιλαμβάνεται στη λίστα του πιστοποιημένου μοντέλου. Λειτουργούσε καλά με μικρά προβλήματα όπως το WiFi που δεν λειτουργεί, οπότε έπρεπε να τα βγάλω πέρα με το ethernet.
Σημειωτέον, είχα επίσης πετύχει να εκτελέσω το Chrome OS Flex στη συναρμολογημένη επιφάνεια εργασίας μου. Επιπλέον, αυτό έτρεξε ομαλά στον άλλο φορητό υπολογιστή μου, τον λιγότερο τροφοδοτημένο από την παρτίδα, με διπύρηνο Intel Pentium B950 και μόλις 2 GB μνήμης RAM. Ακόμη και το ζήτημα του WiFi δεν ήταν εκεί αυτή τη φορά.
Συμπερασματικά, δεν θα σας βλάψει να δοκιμάσετε το Chrome OS Flex, εάν έχετε μονάδα στυλό 8 GB και περίπου 40 λεπτά στη διάθεσή σας.
Εγκατάσταση του Chrome OS Flex
Η εγκατάσταση είναι εξαιρετικά απλή με το Βοηθητικό πρόγραμμα ανάκτησης Chromebook. Αυτή είναι μια επέκταση προγράμματος περιήγησης διαθέσιμη στο Chrome Web Store.
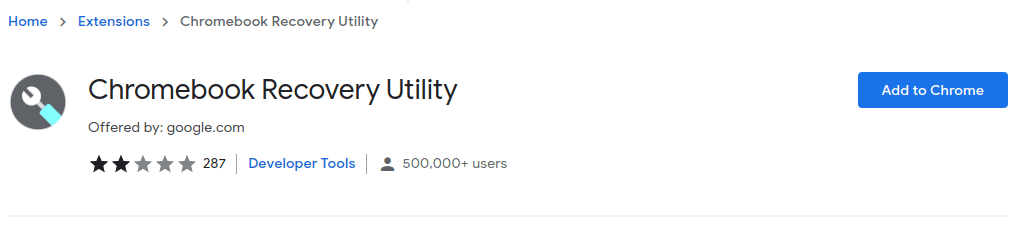
Προετοιμασία εκκίνησης USB
Μετά τη λήψη, κάντε κλικ στο εικονίδιο, τοποθετήστε το USB stick και ακολουθήστε τις οδηγίες στην οθόνη.
Παρακαλούμε συγχωρήστε τη συσκευή εγγραφής οθόνης για την ελαττωματική ανίχνευση του δείκτη του ποντικιού. Τέλος πάντων, μπορείτε να προχωρήσετε με αυτά τα βήματα:
- Κάντε κλικ στο Έναρξη.
- Πατήστε Επιλογή μοντέλου από λίστα.
- Επιλέξτε Google Chrome OS Flex μέσα Επιλέξτε τον κατασκευαστή.
- Επιλέξτε Chrome OS Flex (Developer-Unstable) και κάντε κλικ στο Continue.
- Αντιστοιχίστε το μέσο USB για εγκατάσταση. (Χρησιμοποιήστε USB 3.0 εάν είναι διαθέσιμο)
- Τέλος, κάντε κλικ στο Δημιουργία τώρα.
Η διαδικασία θα χρειαστεί λίγο χρόνο για τη λήψη και την επαλήθευση της εικόνας ανάκτησης του Chrome Flex OS.
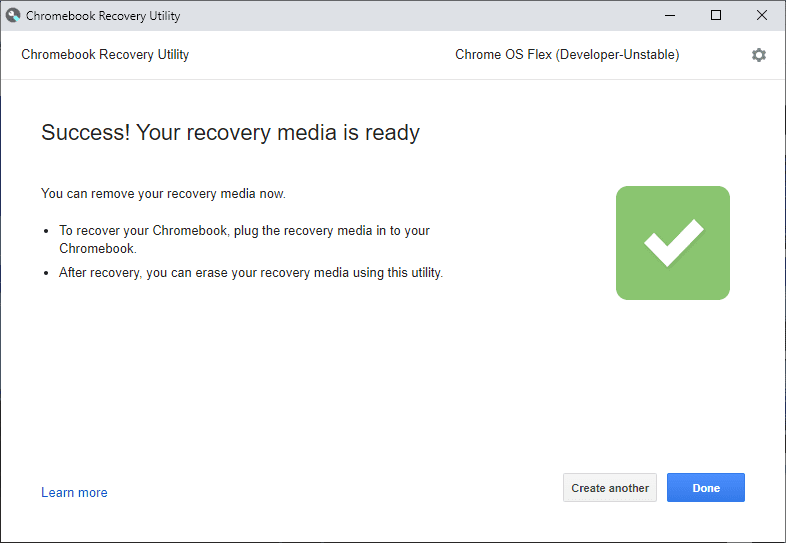
Αφού δημιουργήσετε τον ζωντανό δίσκο, τοποθετήστε τον στη συσκευή που προορίζεται για τη δοκιμή και εκκινήστε τον στην ενότητα BIOS.
Κάθε κατασκευαστής έχει συγκεκριμένα κλειδιά για αυτό το σκοπό. Για παράδειγμα, η HP έχει το ESC για να ξεκινήσει το Startup Menu και μετά το F9 για να εισάγει τις επιλογές της συσκευής εκκίνησης. Ομοίως, ο συναρμολογημένος υπολογιστής μου έχει μια μητρική πλακέτα ASUS που υποστηρίζει το πάτημα F2 ή DEL για είσοδο στο βοηθητικό πρόγραμμα BIOS.
Εάν αυτό είναι ένα πρόβλημα, αναζητήστε Πώς να εκκινήσετε από USB στο όνομα του κατασκευαστή για να βρείτε σχετικά εκπαιδευτικά προγράμματα στο YouTube.
Ρύθμιση του Chrome OS Flex
Μετά την εκκίνηση από το USB stick, το πρώτο πράγμα που θα δείτε είναι το λογότυπο του Chrome ακολουθούμενο από το Welcome to CloudReady 2.0, το οποίο δεν είναι τίποτα άλλο από το Chrome OS Flex.
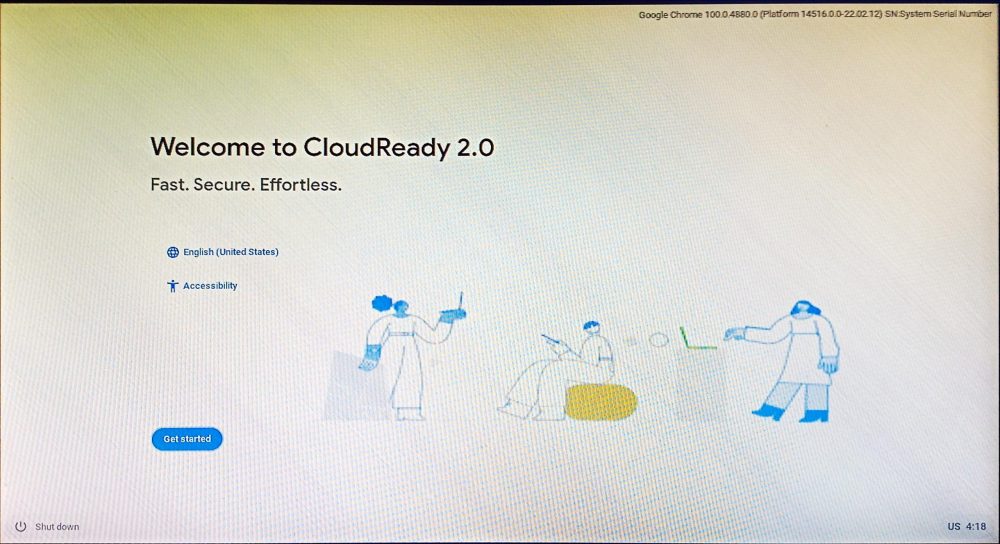
Στη συνέχεια, μπορείτε να εγκαταστήσετε το CloudReady 2.0 σβήνοντας τον σκληρό δίσκο, εάν σκοπεύετε να τον χρησιμοποιήσετε ως το κύριο λειτουργικό σύστημα στο μηχάνημα του θέματος. Εναλλακτικά, μπορείτε να κάνετε κλικ στην επιλογή Δοκιμάστε πρώτα για να το χρησιμοποιήσετε στο ίδιο το USB.
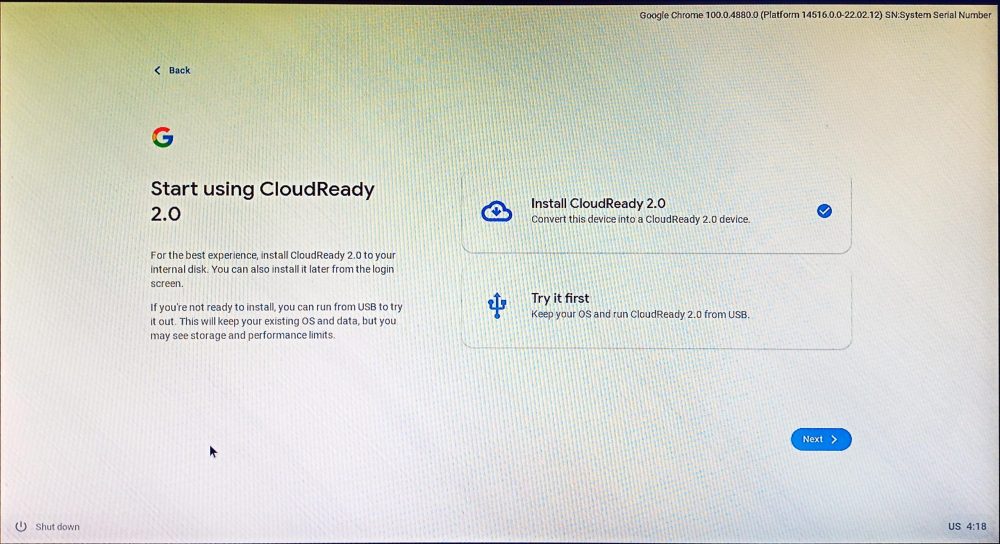
Συνιστάται η εγκατάστασή του στον σκληρό δίσκο για βέλτιστη απόδοση. Αλλά μπορείτε να δοκιμάσετε τη δεύτερη επιλογή και να τη χρησιμοποιήσετε στον κύριο σταθμό εργασίας σας, εάν δεν έχετε καμία εφεδρική συσκευή. Αυτό θα κάνει το Chrome OS Flex να κάθεται στο USB καταλαμβάνοντας το χώρο που απομένει μετά την εγκατάσταση.
Στη συνέχεια, προσθέστε ένα δίκτυο:
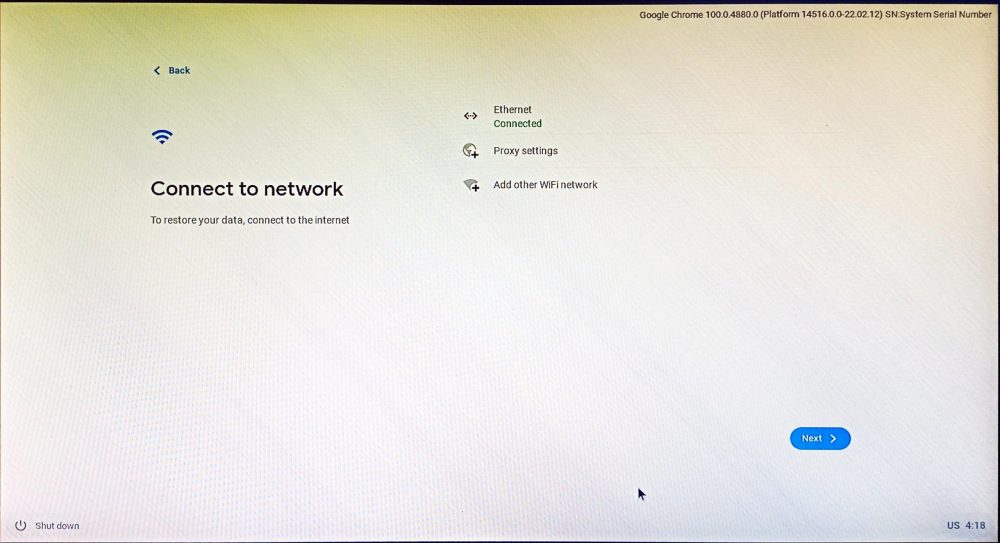
Ο καλύτερος τρόπος για να εντοπίσετε ένα ethernet είναι να εισάγετε το καλώδιο πριν ξεκινήσετε τη διαδικασία εγκατάστασης.
Στη συνέχεια έρχονται οι όροι της συμφωνίας και η προαιρετική κοινή χρήση δεδομένων. Στη συνέχεια, μπορείτε να ρυθμίσετε τη συσκευή για προσωπική σας χρήση ή να τη διαμορφώσετε για τα παιδιά σας.
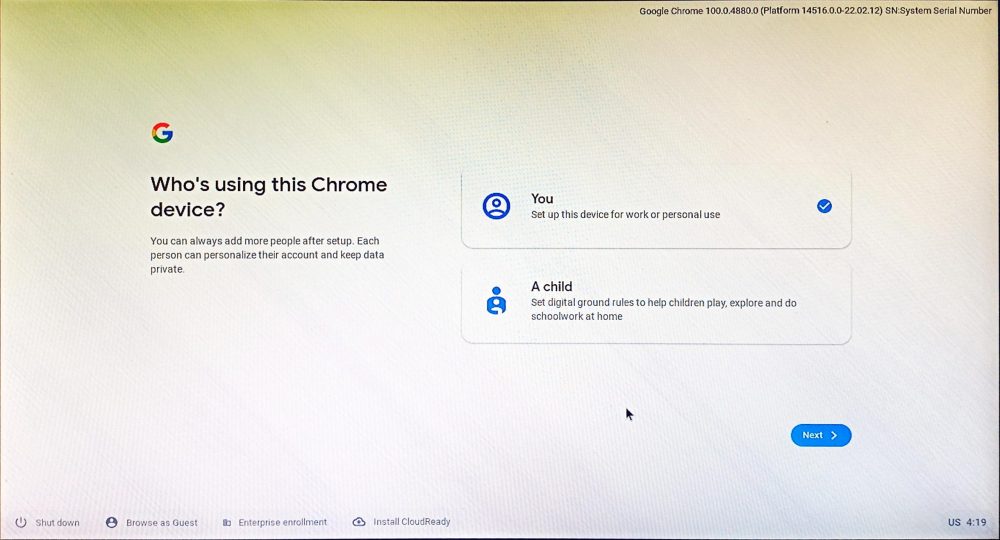
Σε αυτό το στάδιο, πρέπει να συνδεθείτε με τον λογαριασμό σας Google. Στη συνέχεια, υπάρχει προαιρετικός συγχρονισμός για τις ρυθμίσεις λογαριασμού Google και τη ρύθμιση του Βοηθού Google.
Η τελευταία οθόνη της εγγραφής ζητά κοινή χρήση δεδομένων υλικού:
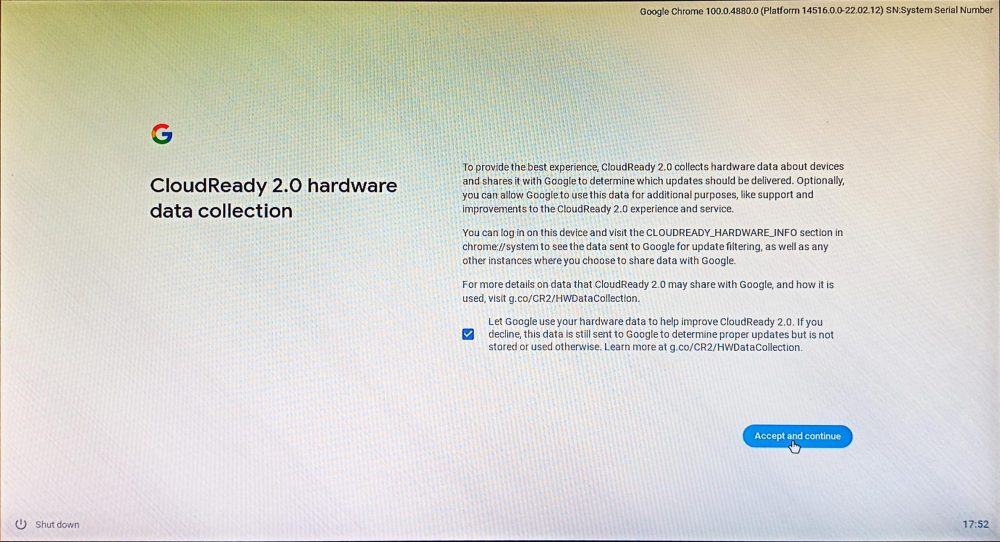
Τέλος, σας καλωσορίζουμε στην επιφάνεια εργασίας του Chrome OS Flex:
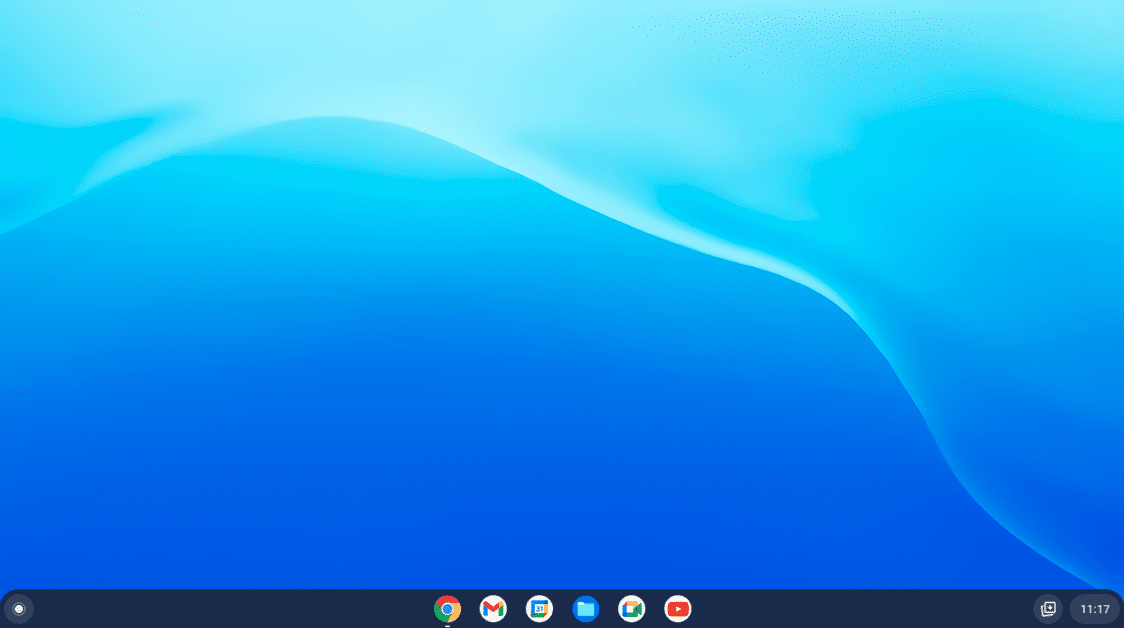
Το Chrome OS Flex είναι ουσιαστικά ένα λειτουργικό σύστημα γεμάτο cloud. Αλλά σε τι διαφέρει αυτό από ένα πλήρως ανεπτυγμένο λειτουργικό σύστημα Chrome;
Chrome OS vs. Chrome OS Flex
Ενώ υπάρχει λεπτομερής σύγκριση μεταξύ Το Chrome OS και ο ξάδερφός του Flexθα χάσατε αμέσως το Play Store.
Προς το παρόν, το Chrome OS Flex δεν υποστηρίζει εφαρμογές Android ή Google Play. Επιπλέον, είναι μόνο το Chrome OS που μπορεί να εκτελεί εφαρμογές Windows χρησιμοποιώντας Παράλληλη επιφάνεια εργασίας και υποστηρίζει την εκτέλεση Linux.
Επιπλέον, εναπόκειται στους διαχειριστές συσκευών να φροντίζουν για τις ενημερώσεις έναντι των αυτόματων ενημερώσεων στο Chrome OS.
Τώρα μπορεί να σκέφτεστε…
Ποιος πρέπει να χρησιμοποιεί το Chrome OS Flex;
Όποιος μπορεί να επιβιώσει με κυρίως τη σουίτα εφαρμογών Google θα πρέπει οπωσδήποτε να δοκιμάσει το Flex.
Από τη σύνταξη αυτού του κειμένου, η λίστα εγγενών εφαρμογών περιλαμβάνει:
Google CalendarFilesGoogle MeetGoogle KeepChromePlay ΒιβλίαGmailYouTubeGoogle ChatYouTubeΜουσικήΚάμεραPlay ΤαινίεςΈγγραφαGoogle MapsDriveCalculatorSheetsWeb StoreSlidesChrome Canvas
Ωστόσο, μπορείτε να εγκαταστήσετε οτιδήποτε από το Chrome Web Store, όπως ο διαχειριστής κωδικών πρόσβασης, το πρόγραμμα αποκλεισμού διαφημίσεων κ.λπ.
Κατά κύριο λόγο, το Flex απευθύνεται σε εταιρικούς χρήστες ή σε εκπαιδευτικά ιδρύματα. Και το κέντρο έλξης είναι το πρόγραμμα περιήγησης ιστού, το Chrome. Και αν αναρωτιέστε, όχι, δεν μπορείτε να κάνετε διπλή εκκίνηση με το Chrome OS Flex.
Επαγγελματική συμβουλή: Εάν σκοπεύετε να χρησιμοποιήσετε το Flex σε USB stick, μείνετε με μία μόνο συσκευή για καλύτερη σταθερότητα.
συμπέρασμα
Το Flex είναι ένα φιλόδοξο έργο. Έχει τη δύναμη να μετατρέπει κάθε Mac και Windows σε Chromebook. Και θα ήταν εντελώς ανόητο να κρίνουμε πότε επισημαίνεται ξεκάθαρα ως Προγραμματιστής-Ασταθής.
Ωστόσο, αξίζει τον κόπο. Προσωπικά, είμαι σχεδόν έτοιμος να πηδήξω πάνω από το φράχτη μόλις το Flex αρχίσει να υποστηρίζει το Google Play.
Δίνει κάτι για να εξετάσετε εκτός από τα Windows, τα Mac και το απελπιστικά πολύπλοκο Linux.
Επιπλέον, εάν είστε λάτρης των Windows, μπορούμε επίσης να σας πούμε γιατί τα Windows 11 είναι καλύτερα από τον προκάτοχό τους.