Έχουμε ήδη ένα σεμινάριο σχετικά με τον τρόπο εγκατάστασης των Windows 10 σε ένα Chromebook, αλλά οι χρήστες θέλουν να κάνουν αναβάθμιση στα Windows 11, το πιο πρόσφατο λειτουργικό σύστημα της Microsoft. Υπάρχουν αρκετοί εξομοιωτές Chromebook που μπορούν να σας βοηθήσουν να εκτελέσετε τα Windows 11 σε ένα Chromebook και θα συζητήσουμε έναν από τους πιο εύκολους σε αυτόν τον οδηγό. Θα χρησιμοποιήσουμε το QEMU για να σας δείξουμε πώς να εγκαταστήσετε τα Windows 11 στο Chromebook σας. Σημειώστε όμως ότι απαιτείται ισχυρό υλικό για την εκτέλεση της εικονικής μηχανής. Σε περίπτωση που θέλετε απλώς να εκτελέσετε προγράμματα ή παιχνίδια των Windows, θα πρότεινα να ρυθμίσετε το Wine ώστε να εκτελεί εφαρμογές Windows σε ένα Chromebook αντί για ένα πλήρες Windows VM. Τούτου λεχθέντος, ακολουθήστε τον οδηγό μας για να εγκαταστήσετε και να χρησιμοποιήσετε τα Windows 11 στο Chromebook σας.
Πίνακας περιεχομένων
Εγκατάσταση των Windows 11 σε Chromebook: Οδηγός βήμα προς βήμα (2023)
Σε αυτό το σεμινάριο, έχουμε συμπεριλάβει όλες τις απαιτήσεις που πρέπει να εκπληρώσετε για να εγκαταστήσετε τα Windows 11 σε ένα Chromebook. Επιπλέον, έχουμε προσθέσει λεπτομερείς οδηγίες για το πώς να δημιουργήσετε ένα Windows 11 VM και να διορθώσετε τυχόν σφάλματα στην πορεία.
Προϋποθέσεις για την εκτέλεση των Windows 11 σε Chromebook
1. Για να μπορέσετε να εγκαταστήσετε τα Windows 11 σε ένα Chromebook, πρέπει να έχετε ένα ισχυρό Chromebook, κατά προτίμηση με επεξεργαστή 64-bit Intel ή AMD. Επιπλέον, θα πρέπει να έχετε τουλάχιστον 128 GB αποθηκευτικού χώρου και 8 GB μνήμης RAM.
2. Για καλύτερη απόδοση, το Chromebook σας θα πρέπει να υποστηρίζει KVM (Εικονική μηχανή που βασίζεται στον πυρήνα). Εάν το Chromebook σας διαθέτει επεξεργαστή Intel 11ης γενιάς ή νεότερο, η υποστήριξη KVM είναι ήδη ενεργοποιημένη. Μπορείτε να μάθετε πώς μπορείτε να ελέγξετε την υποστήριξη KVM στο Chromebook σας σε αυτόν τον παρακάτω οδηγό.
3. Η υποστήριξη Linux είναι απολύτως απαραίτητη στο Chromebook σας. Δεδομένου ότι τα Windows 11 έχουν απαίτηση αποθήκευσης 64 GB, πρέπει να διαθέσετε σχεδόν 80 GB χώρου στο διαμέρισμα Linux. Ανάλογα με τον διαχειριστή, η υποστήριξη Linux μπορεί να διαφέρει στο Chromebook που εκδίδεται από το σχολείο.
4. Τέλος, θα χρειαστείτε το αρχείο ISO των Windows 11 για να ρυθμίσετε το εικονικό περιβάλλον. Κατεβάστε ένα νέο αντίγραφο του Windows 11 ISO ακολουθώντας τον συνδεδεμένο οδηγό μας.
Ρύθμιση του QEMU και του Virtual Machine Manager
1. Υποθέτω ότι έχετε ήδη ενεργοποιήσει το Linux στο Chromebook σας. Εάν όχι, ακολουθήστε τον οδηγό μας που συνδέεται εδώ και ρυθμίστε το Linux αμέσως. Βεβαιωθείτε ότι έχετε εκχωρήσει 80 GB ή περισσότερο χώρο αποθήκευσης στο διαμέρισμα Linux.
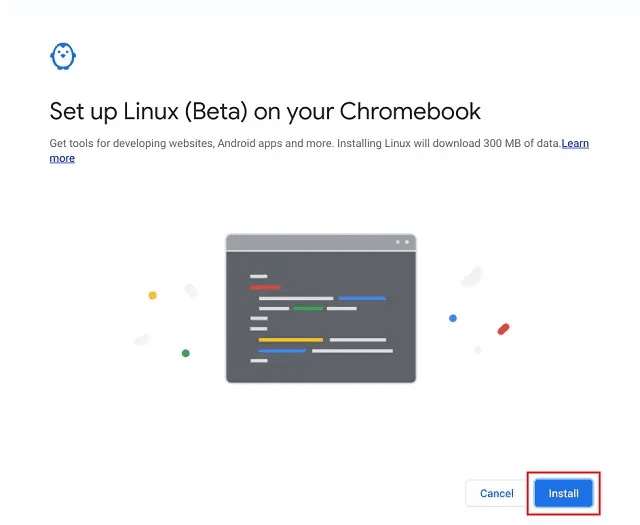
2. Στη συνέχεια, κατευθυνθείτε στον φάκελο εφαρμογών Linux στο App Launcher και ανοίξτε το Terminal.

3. Μετά από αυτό, εκτελέστε την παρακάτω εντολή για να ενημερώσετε όλα τα πακέτα και τις εξαρτήσεις.
sudo apt update && sudo apt upgrade -y

4. Στη συνέχεια, εκτελέστε την παρακάτω εντολή για να εγκαταστήσετε το QEMU και το Virtual Machine Manager.
sudo apt install qemu-kvm libvirt-clients libvirt-daemon-system bridge-utils virtinst libvirt-daemon virt-manager -y

5. Μόλις ολοκληρωθεί, ανοίξτε το App Launcher και εκκινήστε το “Virtual Machine Manager” από το φάκελο εφαρμογών Linux.

6. Τώρα, μετακινήστε το ISO των Windows 11 που κατεβάσατε παραπάνω στην ενότητα “Αρχεία Linux” χρησιμοποιώντας την εφαρμογή Αρχεία.

Εγκαταστήστε τα Windows 11 στο Chromebook σας
Αφού ρυθμίσετε το QEMU και το Virtual Machine Manager, ήρθε η ώρα να εγκαταστήσετε τα Windows 11 στο Chromebook σας. Ακολουθήστε τα παρακάτω βήματα για να δημιουργήσετε μια εικονική μηχανή Windows 11 στο Chromebook σας:
1. Στο Virtual Machine Manager, κάντε κλικ στο κουμπί «Δημιουργία».

2. Εδώ, επιλέξτε «Τοπικά μέσα εγκατάστασης» και κάντε κλικ στο «Προώθηση». Εάν το Chromebook σας δεν υποστηρίζει KVM, θα δείτε μια προειδοποίηση από πάνω. Χωρίς υποστήριξη KVM, η απόδοση θα είναι πολύ κακή.

3. Στην επόμενη σελίδα, κάντε κλικ στο «Αναζήτηση».

4. Θα ανοίξει ένα νέο παράθυρο. Εδώ, κάντε κλικ στο “Περιήγηση σε τοπικό”.

5. Τώρα, επιλέξτε το ISO των Windows 11 και κάντε κλικ στο «Άνοιγμα».

6. Το λογισμικό θα εντοπίσει αυτόματα το λειτουργικό σύστημα ως Windows 10. Αυτό δεν είναι πρόβλημα και μπορείτε να το αγνοήσετε. Κάντε κλικ στο «Προώθηση».

7. Στην επόμενη σελίδα, διατηρήστε τη μνήμη 4096 (4 GB) και αυξήστε τους πυρήνες της CPU σε 4. Και πάλι, εάν έχετε ισχυρή CPU με περισσότερους πυρήνες και RAM, εκχωρήστε περισσότερους πυρήνες RAM και CPU για καλύτερη απόδοση.

8. Στην επόμενη σελίδα, εκχωρήστε τουλάχιστον 65 GB χώρου στο δίσκο για τα Windows 11. Εάν έχετε περισσότερο χώρο, μπορείτε να τον εκχωρήσετε σύμφωνα με τις προτιμήσεις σας.

9. Στη συνέχεια, αλλάξτε το όνομα της εικονικής μηχανής σε «Win11» ή «Windows 11» και κάντε κλικ στο «Τέλος».

10. Μπορεί να εμφανιστεί ένα αναδυόμενο παράθυρο που θα λέει “Το εικονικό δίκτυο δεν είναι ενεργό”. Κάντε κλικ στο «Ναι» για να προχωρήσετε.
Σημείωση: Εάν εμφανιστεί ένα σφάλμα κατά τη γραμμή “Δεν είναι δυνατός ο ορισμός του XATTR αξιόπιστο…..”, μεταβείτε στην επόμενη ενότητα αυτού του άρθρου για μια λύση.

11. Τέλος, τα Windows 11 θα εκκινήσουν στο Chromebook σας. Τώρα, μπορείτε να προχωρήσετε στην εγκατάσταση και να χρησιμοποιήσετε τα Windows 11 χωρίς προβλήματα.

12. Για έξοδο από τον κέρσορα από τα Windows 11 VM στο περιβάλλον του Chrome OS, πατήστε το κουμπί «επισκόπηση» στην επάνω σειρά του πληκτρολογίου (συνήθως πάνω από το πλήκτρο «5»).

Αντιμετωπίζετε το σφάλμα “Δεν μπορώ να ορίσω το XATTR Trusted” στο Chromebook; Εδώ είναι η Διόρθωση!
Εάν λαμβάνετε ένα σφάλμα όπως “Δεν είναι δυνατή η ολοκλήρωση της εγκατάστασης: “Δεν είναι δυνατή η ρύθμιση του XATTR trusted.libvirt.security.dac…” κατά τη ρύθμιση των Windows 11 VM στο Chromebook σας, μην ανησυχείτε. Πρέπει να κάνετε μερικές αλλαγές και θα λειτουργήσει χωρίς προβλήματα. Εδώ είναι τα βήματα που πρέπει να ακολουθήσετε.
1. Ανοίξτε το Terminal και εκτελέστε την παρακάτω εντολή για να επεξεργαστείτε το αρχείο “qemu.conf”.
sudo nano /etc/libvirt/qemu.conf

2. Αυτό θα ανοίξει το nano editor στο Terminal. Τώρα, προσθέστε τις παρακάτω γραμμές στην κορυφή. Λάβετε υπόψη ότι μπορείτε να χρησιμοποιήσετε μόνο το πληκτρολόγιό σας σε αυτόν τον επεξεργαστή.
user="root" group="root" remember_owner=0

3. Τώρα, πατήστε “Ctrl + O” και πατήστε Enter για να αποθηκεύσετε τις αλλαγές στο nano editor. Μετά από αυτό, πατήστε “Ctrl + X” για έξοδο από τον επεξεργαστή νανο.

4. Τέλος, προχωρήστε και ακολουθήστε τα παραπάνω βήματα. Η εγκατάσταση των Windows 11 VM σίγουρα θα λειτουργήσει. Σε περίπτωση που δεν λειτουργήσει, σας προτείνουμε να επανεκκινήσετε το Chromebook και να δοκιμάσετε ξανά.
Πώς να τερματίσετε και να διαγράψετε την εικονική μηχανή Windows 11 στο Chromebook
1. Εάν δεν είστε ευχαριστημένοι με την απόδοση και θέλετε να τερματίσετε τη λειτουργία του Windows 11 VM, κάντε κλικ στο εικονίδιο “βέλος” και επιλέξτε “Τερματισμός λειτουργίας”. Εάν η εικονική μηχανή δεν ανταποκρίνεται, επιλέξτε “Force Off”.

2. Εάν θέλετε να διαγράψετε εντελώς τα Windows 11 από το Chromebook σας και να ελευθερώσετε χώρο, πρώτα κλείστε το VM και μετά ανοίξτε το Virtual Machine Manager. Τώρα, κάντε δεξί κλικ σε αυτό και επιλέξτε “Διαγραφή”. Μην ανησυχείτε, αυτό δεν θα διαγράψει τίποτα στο Chromebook σας, καθώς το VM είναι μονωμένο από το υπόλοιπο σύστημα.

3. Στην επόμενη σελίδα, βεβαιωθείτε ότι ο στόχος “sda” είναι επιλεγμένος και, στη συνέχεια, κάντε κλικ στο “Διαγραφή”. Μέσα σε λίγα δευτερόλεπτα, το Windows 11 VM θα διαγραφεί και ο αποθηκευτικός σας χώρος θα ελευθερωθεί. Μπορείτε επίσης να επιλέξετε να διαγράψετε το ISO των Windows 11 μαζί με αυτό.

Εγκαταστήστε και χρησιμοποιήστε τα Windows 11 στο Chromebook
Έτσι, μπορείτε να εγκαταστήσετε και να χρησιμοποιήσετε τα Windows 11 σε ένα Chromebook. Όπως αναφέρθηκε παραπάνω, χρειάζεστε ισχυρό υλικό για την εκτέλεση των Windows 11 σε ένα Chromebook. Διαφορετικά, η απόδοση θα είναι αδύναμη και δεν θα μπορείτε να κάνετε τίποτα παραγωγικό. Τέλος πάντων, όλα αυτά είναι από εμάς. Εάν θέλετε να δοκιμάσετε το Chrome OS Flex σε άλλους υπολογιστές, ακολουθήστε τον οδηγό μας και μάθετε πώς να εγκαταστήσετε το Chrome OS Flex σε υπολογιστές με Windows. Και για να βρείτε τις καλύτερες εφαρμογές Chromebook που θα χρησιμεύσουν ως εναλλακτικές σε δημοφιλείς εφαρμογές των Windows, μεταβείτε στη λεπτομερή λίστα μας. Τέλος, εάν αντιμετωπίζετε προβλήματα, ενημερώστε μας στην παρακάτω ενότητα σχολίων.
