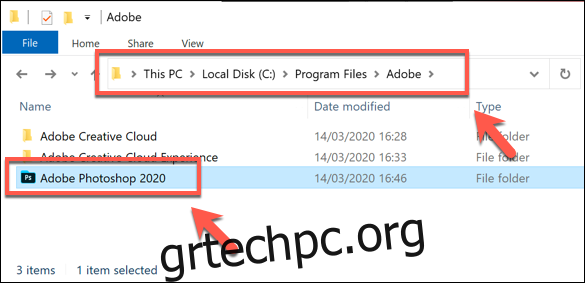Εάν έχετε βαρεθεί τα προκαθορισμένα πινέλα που περιλαμβάνονται στο Adobe Photoshop, μην ανησυχείτε—μπορείτε να εγκαταστήσετε τα δικά σας. Η Adobe σάς επιτρέπει να εγκαταστήσετε νέα πινέλα που περιέχουν σχήματα, μοτίβα, περιγράμματα και άλλα. Δείτε πώς να το κάνετε.
Πίνακας περιεχομένων
Λήψη νέων πινέλων για το Photoshop
Για να ξεκινήσετε, θα χρειαστεί πρώτα να κάνετε λήψη ενός κατάλληλου σετ πινέλων τρίτων κατασκευαστών για το Photoshop. Αυτά διατίθενται σε μορφή αρχείου ABR και μπορούν να βρεθούν προς πώληση ή δωρεάν online, από πηγές όπως Brusheezy.
Σημείωση: Βεβαιωθείτε ότι κατεβάζετε και αγοράζετε πινέλα μόνο από αξιόπιστες πηγές. Οι κακοί ηθοποιοί θα περιλαμβάνουν αρχεία που έχουν μολυνθεί από κακόβουλο λογισμικό σε μια προσπάθεια να παραβιάσουν τον υπολογιστή σας.
Αφού κατεβάσετε το αρχείο brush, συνιστάται να το τοποθετήσετε στο φάκελο Preset > Brushes στον κατάλογο εγκατάστασης του Photoshop.
Στα Windows, αυτό βρίσκεται συνήθως στο φάκελο C:Program FilesAdobe.
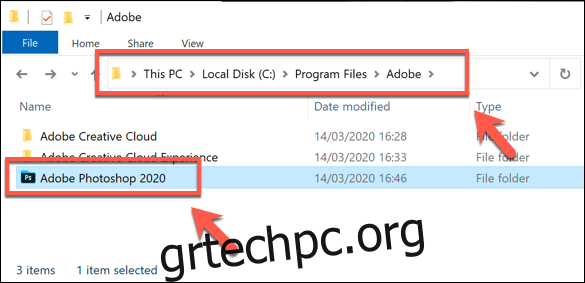
Ορισμένα πινέλα ενδέχεται να υπάρχουν ήδη στο φάκελο “Brushes” από προεπιλογή—απλώς αντιγράψτε ή μετακινήστε το νέο αρχείο πινέλου ABR σε αυτόν τον φάκελο.
Μπορείτε να αφήσετε τα πινέλα τρίτων σε έναν εναλλακτικό φάκελο και να τα φορτώσετε με μη αυτόματο τρόπο, αλλά είναι πιο εύκολο να αφήσετε αυτά τα πινέλα σε μια κατάλληλη διαχειριζόμενη τοποθεσία για να τα βρει το Photoshop.
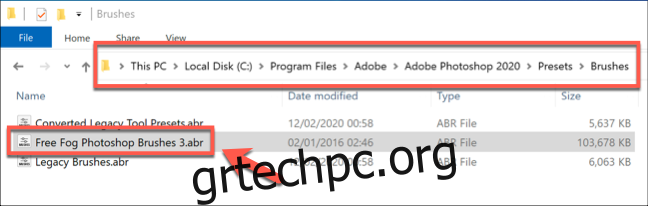
Εγκατάσταση πινέλων στο Photoshop (από το Photoshop 2020)
Ο τρόπος εγκατάστασης των πινέλων τρίτων θα διαφέρει, ανάλογα με την έκδοση του Photoshop που διαθέτετε. Εάν χρησιμοποιείτε το Photoshop από το Photoshop 2020 και μετά, μπορείτε να εγκαταστήσετε νέα πινέλα χρησιμοποιώντας τον πίνακα μενού Βούρτσες, αλλά ίσως χρειαστεί να εμφανίσετε πρώτα τον πίνακα.
Για να το κάνετε αυτό, ανοίξτε μια νέα ή υπάρχουσα εικόνα στο Photoshop και, στη συνέχεια, πατήστε Παράθυρο > Βούρτσες για να εμφανιστεί ο πίνακας.
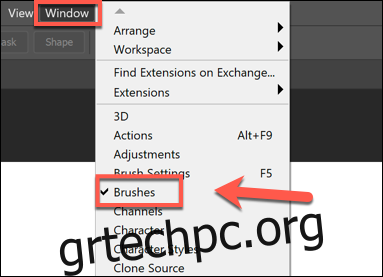
Στο παράθυρο επιλογής αρχείου «Φόρτωση», επιλέξτε το ληφθέν αρχείο ABR brush τρίτων κατασκευαστών.
Μόλις επιλεγεί το αρχείο ABR, κάντε κλικ στο κουμπί «Φόρτωση» για να εγκαταστήσετε το πινέλο στο Photoshop.
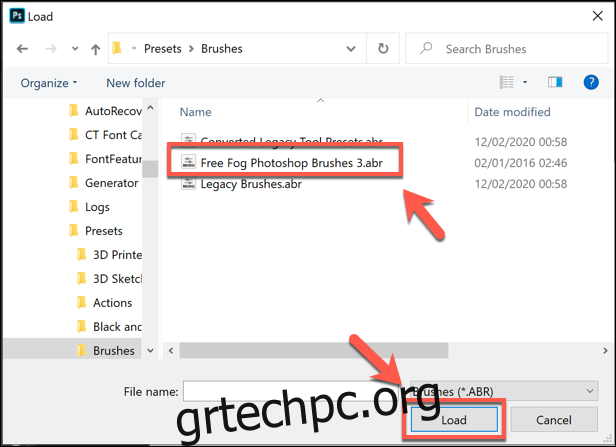
Εάν είναι επιτυχής, οι φορτωμένες βούρτσες θα εμφανίζονται τώρα ως ομαδοποιημένος φάκελος στον πίνακα Βούρτσες για να αρχίσετε να τις χρησιμοποιείτε.
Εγκατάσταση πινέλων σε παλαιότερες εκδόσεις του Photoshop (CC 2019 και παλαιότερες)
Για να φορτώσετε πινέλα σε παλαιότερες εκδόσεις του Photoshop (Photoshop CC 2019 και παλαιότερες), θα χρειαστεί να χρησιμοποιήσετε το Preset Manager και όχι το μενού του πίνακα Brushes.
Για να το κάνετε αυτό, ξεκινήστε το Adobe Photoshop στον υπολογιστή σας και, στη συνέχεια, πατήστε Επεξεργασία > Προεπιλογές > Διαχείριση προεπιλογών.
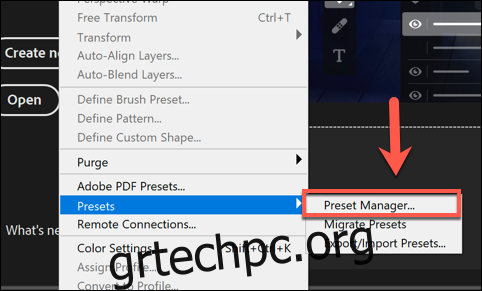 Χρήση εισαγόμενης βούρτσας Photoshop
Χρήση εισαγόμενης βούρτσας Photoshop
Μόλις τοποθετηθούν τα πινέλα του Photoshop που έχετε εισάγει, μπορείτε να αρχίσετε να τα χρησιμοποιείτε. Θα χρειαστείτε τον πίνακα Βούρτσες ορατό για να το κάνετε αυτό, επομένως φροντίστε να επιλέξετε Παράθυρο > Βούρτσες για να το κάνετε ορατό.
Τα πινέλα που εισαγάγατε πρόσφατα θα εμφανιστούν ως φάκελος “Brush Group” που μπορείτε να χρησιμοποιήσετε—κάντε κλικ στο φάκελο της ομάδας για να δείτε μια λίστα με όλα τα διαθέσιμα πινέλα.
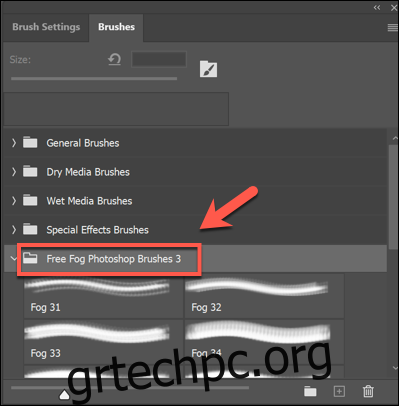
Για να ξεκινήσετε να χρησιμοποιείτε οποιοδήποτε από αυτά τα πινέλα, επιλέξτε τα χρησιμοποιώντας το ποντίκι σας. Τα επιλεγμένα πινέλα θα εμφανιστούν με ένα μπλε περίγραμμα γύρω τους στον πίνακα Βούρτσες.
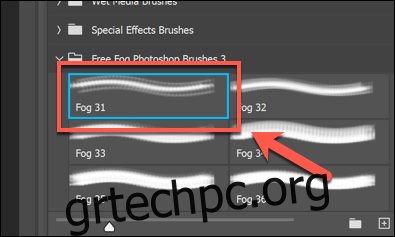
Με επιλεγμένο το πινέλο σας, μπορείτε τώρα να αρχίσετε να σχεδιάζετε στον καμβά σας για να σχεδιάζετε και να δημιουργείτε νέες εικόνες χρησιμοποιώντας το.
Όπως με όλα τα πινέλα Photoshop, μπορείτε να επεξεργαστείτε περαιτέρω τις ρυθμίσεις για το πινέλο σας χρησιμοποιώντας τη γραμμή επιλογών στο επάνω μέρος του παραθύρου του Photoshop.

Αυτό θα σας επιτρέψει να αλλάξετε το μέγεθος του πινέλου, την αδιαφάνεια και πολλά άλλα, ανάλογα με τον τύπο του πινέλου που χρησιμοποιείτε και τις διαθέσιμες ρυθμίσεις του.
Η εγκατάσταση πινέλων Photoshop τρίτων είναι ένας μόνο τρόπος για να επεκτείνετε τη λειτουργικότητα αυτού του λογισμικού επεξεργασίας φωτογραφιών. Μπορείτε να προχωρήσετε περαιτέρω εγκαθιστώντας πρόσθετα και επεκτάσεις του Photoshop για να προσθέσετε επίσης νέες δυνατότητες και ρυθμίσεις.