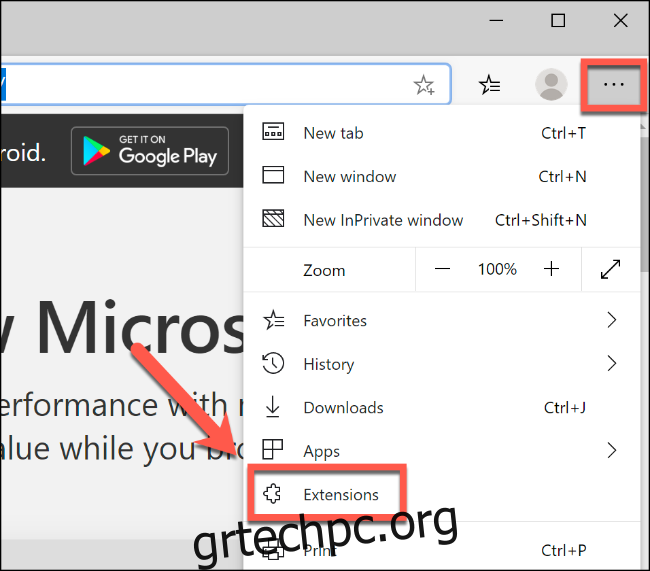Το νέο πρόγραμμα περιήγησης Microsoft Edge, που βασίζεται στο έργο Chromium που χρησιμοποιείται από το Google Chrome, προσφέρει καλύτερη εμπειρία περιήγησης στους υπολογιστές Windows 10. Ένα μοναδικό χαρακτηριστικό είναι η δυνατότητα χρήσης επεκτάσεων τόσο από τη Microsoft όσο και από το Chrome Web Store. Δείτε πώς να τα εγκαταστήσετε και να τα χρησιμοποιήσετε.
Θα χρειαστεί κατεβάστε το νέο πρόγραμμα περιήγησης Microsoft Edge και εγκαταστήστε το πριν ξεκινήσετε.
Εγκατάσταση και χρήση των επεκτάσεων Microsoft στο Microsoft Edge
Όπως ο Chrome, έτσι και ο Microsoft Edge διαθέτει τη δυνατότητα εγκατάστασης πρόσθετων προγραμμάτων περιήγησης, που ονομάζονται επεκτάσεις, που προσθέτουν νέες και βελτιωμένες λειτουργίες.
Μπορείτε να δείτε ποιες επεκτάσεις είναι εγκατεστημένες αυτήν τη στιγμή στο Edge κάνοντας κλικ στο εικονίδιο του μενού με τις τρεις οριζόντιες κουκκίδες που βρίσκεται στην επάνω δεξιά γωνία και, στη συνέχεια, επιλέγοντας το κουμπί “Επεκτάσεις” για να εισέλθετε στο μενού επεκτάσεων.
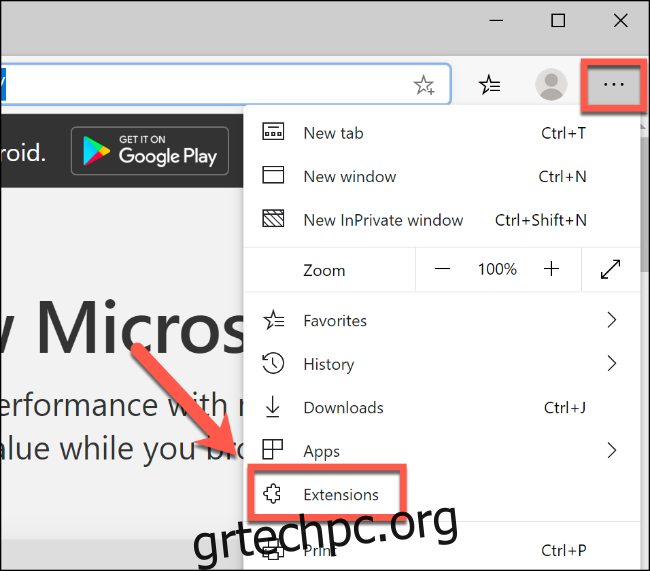
Το Edge, από προεπιλογή, δεν θα συνοδεύεται από προεγκατεστημένες επεκτάσεις. Για να εγκαταστήσετε τη δική σας, κάντε κλικ στο σύνδεσμο “Λήψη επεκτάσεων από το Microsoft Store” στο αριστερό μενού.
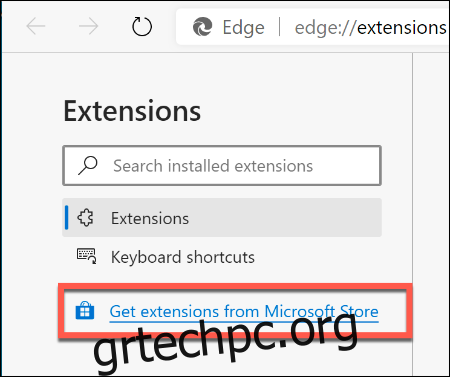
Αυτό θα φορτώσει το Microsoft Store για το Edge, με επεκτάσεις διαχωρισμένες ανά κατηγορία, καθεμία με καθορισμένο σκοπό. Για παράδειγμα, η “Αγορές” παραθέτει πολλές επεκτάσεις που θα σας βοηθήσουν να κάνετε αγορές σε διαφορετικούς ιστότοπους.
Κάντε κλικ σε μια επέκταση που σας αρέσει και, στη συνέχεια, επιλέξτε το κουμπί “Λήψη” για να ξεκινήσετε την εγκατάστασή της.
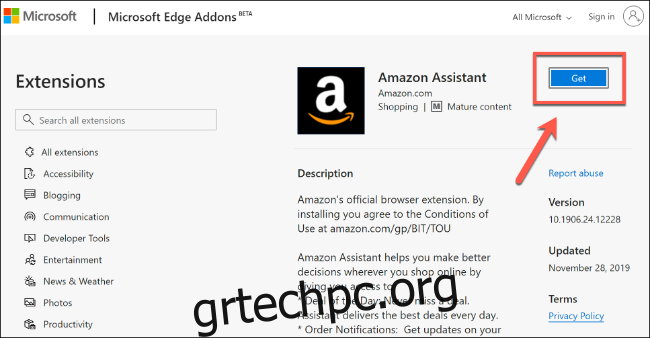
Το Edge θα εμφανίσει ένα αναδυόμενο παράθυρο επιβεβαίωσης, το οποίο σας ειδοποιεί για τα δικαιώματα στα οποία θα έχει πρόσβαση η επέκταση, εάν συμφωνήσετε να την εγκαταστήσετε. Αυτά περιλαμβάνουν την ανάγνωση του ιστορικού του ιστότοπού σας ή την εμφάνιση ειδοποιήσεων, για παράδειγμα.
Εάν θέλετε να προχωρήσετε στην εγκατάσταση, κάντε κλικ στο κουμπί «Προσθήκη επέκτασης».

Μόλις εγκατασταθεί η επέκταση, το Edge θα εμφανίσει μια ειδοποίηση για επιβεβαίωση και επισήμανση του εικονιδίου για την επέκτασή σας. Το εικονίδιο επέκτασης θα εμφανιστεί δίπλα στη γραμμή διευθύνσεών σας, καθώς και ως καταχώρηση στη σελίδα ρυθμίσεων “Επεκτάσεις”.
Εάν εμφανίζεται ένα εικονίδιο για την επέκτασή σας δίπλα στη γραμμή διευθύνσεων, μπορείτε να κάνετε κλικ σε αυτό για περαιτέρω αλληλεπίδραση με την επέκταση.
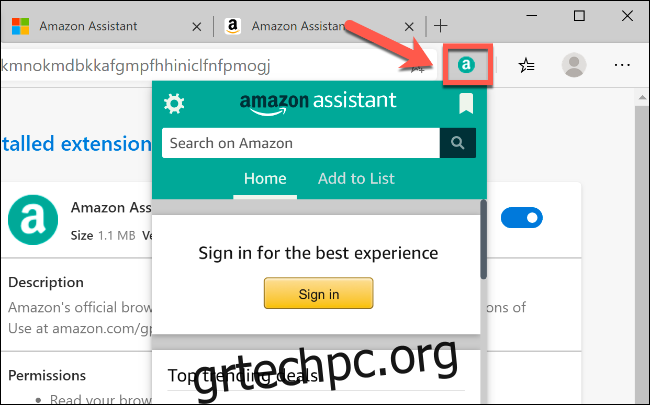
Μπορείτε να δείτε περισσότερες πληροφορίες σχετικά με την επέκτασή σας κάνοντας κλικ στο κουμπί “Λεπτομέρειες” για την επέκτασή σας στη σελίδα “Επεκτάσεις”. Μπορείτε να απενεργοποιήσετε (ή να ενεργοποιήσετε) την επέκταση κάνοντας κλικ στο μπλε ρυθμιστικό ή επιλέγοντας το κουμπί “Κατάργηση”, εάν θέλετε να αφαιρέσετε εντελώς την επέκταση από το Edge.
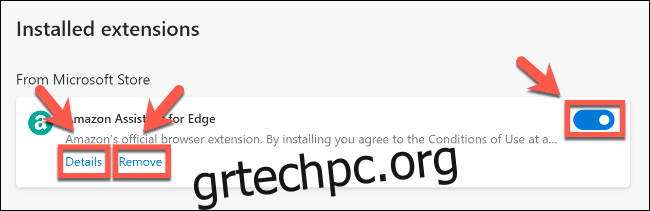
Εγκατάσταση και χρήση επεκτάσεων Chrome στον Microsoft Edge
Η απόφαση της Microsoft να απορρίψει τη μηχανή του προγράμματος περιήγησης Edge και να στραφεί στη χρήση του Chromium ως βάσης σημαίνει ότι είναι πλέον δυνατή η χρήση και η εγκατάσταση επεκτάσεων Google Chrome στον ίδιο τον Edge.
Αντί να απομονώσει πλήρως τον Edge από το οικοσύστημα του Chrome, η Microsoft πήρε την απολύτως λογική απόφαση να επιτρέψει την εγκατάσταση επεκτάσεων Chrome στο πρόγραμμα περιήγησης Edge. Για να το κάνετε αυτό, θα πρέπει να αλλάξετε μια ρύθμιση στο Edge για να επιτρέπεται η εγκατάσταση επεκτάσεων Chrome.
Κάντε κλικ στο εικονίδιο του μενού με τις τρεις οριζόντιες κουκκίδες στην επάνω δεξιά γωνία του παραθύρου περιήγησης του Edge και, στη συνέχεια, επιλέξτε την επιλογή “Επεκτάσεις” για πρόσβαση στο μενού ρυθμίσεων επεκτάσεων.
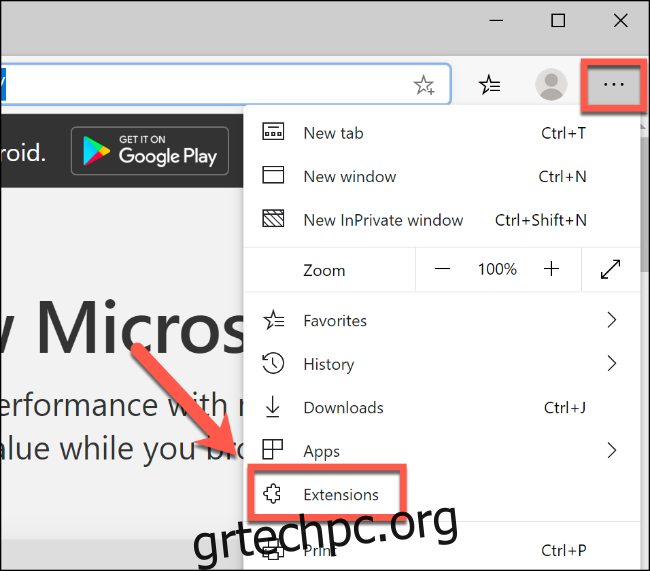
Από εκεί, κάντε κλικ για να ενεργοποιήσετε το ρυθμιστικό “Να επιτρέπονται οι επεκτάσεις από άλλα καταστήματα” στην αριστερή γωνία.
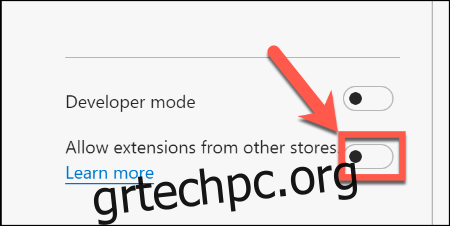
Επιλέξτε «Να επιτρέπεται» για να αποδεχτείτε την προειδοποίηση σχετικά με μη επαληθευμένες εφαρμογές.
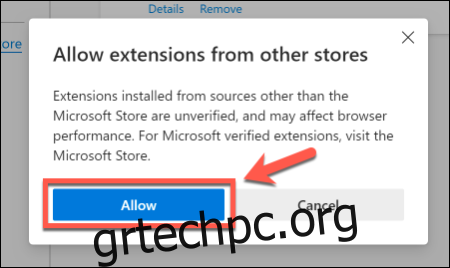
Μπορείτε τώρα να κατευθυνθείτε στο Chrome Web Store για να εγκαταστήσετε νέες επεκτάσεις. Όταν βρείτε μια επέκταση που σας αρέσει, κάντε κλικ στην επιλογή “Προσθήκη στο Chrome” για να ξεκινήσετε την εγκατάστασή της.
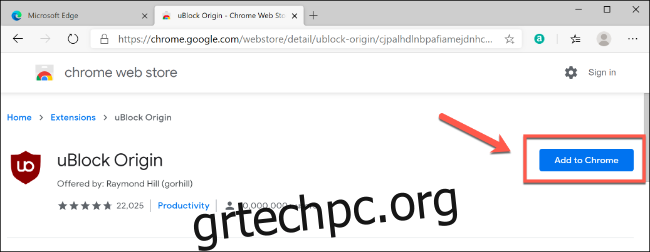
Επιλέξτε το κουμπί “Προσθήκη επέκτασης” για να αποδεχτείτε το αναδυόμενο παράθυρο προειδοποίησης Edge και να επιτρέψετε την εγκατάσταση.
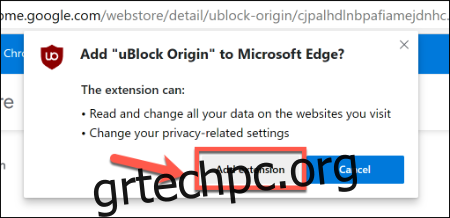
Η επέκταση του Google Chrome θα εγκατασταθεί, εμφανίζεται ως εικονίδιο δίπλα στη γραμμή διευθύνσεων ή ως καταχώρηση στη σελίδα “Επεκτάσεις”. Οι επεκτάσεις του Google Chrome θα παρατίθενται στην κατηγορία “Από άλλες πηγές”.
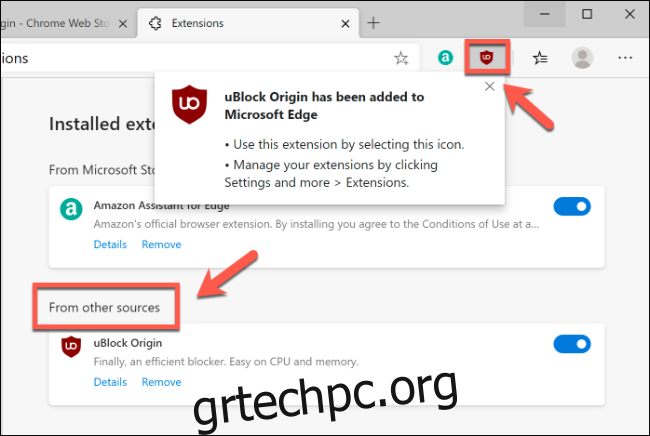
Όπως και με τις επεκτάσεις που εγκαθιστάτε από το κατάστημα του Microsoft Edge, μπορείτε να κάνετε κλικ στο μπλε ρυθμιστικό δίπλα στην καταχώρηση για μια επέκταση του Google Chrome για να την ενεργοποιήσετε ή να την απενεργοποιήσετε γρήγορα, κάντε κλικ στο “Λεπτομέρειες” για να δείτε περισσότερες πληροφορίες σχετικά με την επέκταση ή κάντε κλικ στο ” κουμπί Remove” για να το αφαιρέσετε εντελώς από το Edge.
Μπορείτε επίσης να αλληλεπιδράσετε με μια επέκταση του Chrome και να επωφεληθείτε από τις δυνατότητές της πατώντας το εικονίδιο για αυτήν που εμφανίζεται δίπλα στη γραμμή διευθύνσεων στο Edge.
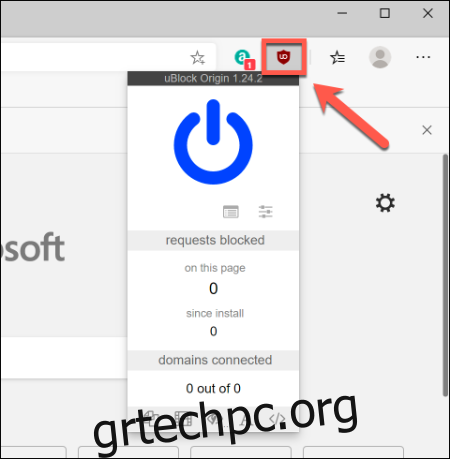
Μια προειδοποίηση, ωστόσο. Οι επεκτάσεις Chrome έχουν σχεδιαστεί για το Chrome και όχι για το Edge. Ενώ και τα δύο κομμάτια λογισμικού μοιράζονται πλέον την ίδια μηχανή προγράμματος περιήγησης, ορισμένες διαφορές θα μπορούσαν να σπάσουν μια επέκταση ή να προκαλέσουν ασυνήθιστη συμπεριφορά.
Εάν ανακαλύψετε μια επέκταση από το Chrome Web Store που δεν λειτουργεί, καταργήστε την και δοκιμάστε μια άλλη. Μπορείτε επίσης να προσπαθήσετε να βρείτε μια παρόμοια επέκταση από το Microsoft Store.