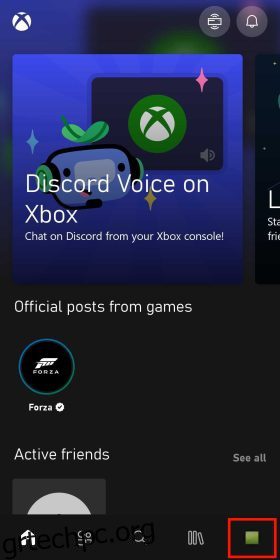Μήνες μετά την επίσημη ανακοίνωση και τις δοκιμές beta, η πολύ αγαπημένη πλατφόρμα φωνητικής συνομιλίας για τους παίκτες Discord κυκλοφόρησε στις κονσόλες Xbox. Η Microsoft και το Discord ανακοίνωσαν πρόσφατα ότι όλοι οι χρήστες Xbox Series X/S και Xbox One μπορούν επιτέλους να συνομιλούν με φωνή με τους φίλους τους Discord στην κονσόλα τους. Αυτό σημαίνει ότι δεν θα χρειάζεται πλέον να βασίζεστε σε συνομιλία πάρτι Xbox ή λύσεις για να μιλάτε με τους φίλους σας στον υπολογιστή ενώ παίζετε παιχνίδια. Αν λοιπόν ονειρευόσασταν αυτή τη μέρα και είστε έτοιμοι να χρησιμοποιήσετε το Discord στο Xbox, ας μάθουμε πώς να εγκαταστήσετε την εφαρμογή, να τη ρυθμίσετε και, στη συνέχεια, να ξεκινήσετε φωνητικές κλήσεις με τους φίλους σας.
Πίνακας περιεχομένων
How to Get Discord στο Xbox (2022)
Σε αυτό το άρθρο, θα εξετάσουμε όλους τους τρόπους ενσωμάτωσης του Discord στην κονσόλα Xbox. Θα εξετάσουμε όλες τις απαιτούμενες προϋποθέσεις που χρειάζεστε για αυτήν την ενσωμάτωση και θα εξετάσουμε επίσης πώς λειτουργεί και αποδίδει. Η ενσωμάτωση είναι λίγο περίπλοκη αυτή τη στιγμή, καθώς απαιτεί από εσάς να χρησιμοποιείτε πολλές εφαρμογές μαζί. Για να βεβαιωθείτε λοιπόν ότι δεν θα χαθείτε, χρησιμοποιήστε τον παρακάτω πίνακα για να ακολουθήσετε αυτόν τον οδηγό βήμα προς βήμα με εικόνες.
Προϋποθέσεις πριν συνδέσετε το Discord και το Xbox
Προτού αρχίσουμε να χρησιμοποιούμε το Discord στο Xbox, ακολουθούν μερικά πράγματα που πρέπει να έχετε υπόψη σας για να ολοκληρώσετε ομαλά τη διαδικασία εγκατάστασης:
- Πρώτον, να θυμάστε ότι η ενσωμάτωση Discord είναι διαθέσιμη μόνο σε κονσόλες Xbox Series X, Series S και Xbox One. Δεν μπορείτε να χρησιμοποιήσετε την πλατφόρμα φωνητικής συνομιλίας σε παλαιότερες κονσόλες της Microsoft.
- Δεύτερον, παρόλο που είναι προφανές, σας προτείνουμε να εγκαταστήσετε τις πιο πρόσφατες ενημερώσεις για την εφαρμογή Discord και την κονσόλα Xbox σας. Η ενσωμάτωση φωνητικής συνομιλίας Discord κυκλοφόρησε με την έκδοση OS 10.0.22621.1836 στο Xbox.
- Στη συνέχεια, βεβαιωθείτε ότι έχετε εγκαταστήσει τις απαιτούμενες εφαρμογές που θα χρειαστείτε για αυτήν τη διαδικασία ενσωμάτωσης Discord-Xbox χρησιμοποιώντας τους παρακάτω συνδέσμους:
- Επίσης, έχουμε συμπεριλάβει τον τρόπο ρύθμισης και σύνδεσης του Discord με τον λογαριασμό σας Xbox χρησιμοποιώντας την εφαρμογή για υπολογιστές. Λοιπόν, κατεβάστε την εφαρμογή επιτραπέζιου υπολογιστή Discord (Δωρεάν) χρησιμοποιώντας το σύνδεσμος εδώ εάν πρόκειται να το χρησιμοποιείτε τακτικά.
- Βεβαιωθείτε ότι έχετε έναν έγκυρο λογαριασμό και στις δύο πλατφόρμες και είστε συνδεδεμένοι. Αυτό είναι ένα σημαντικό σημείο, καθώς το Discord δεν διαθέτει πλήρη εφαρμογή στο Xbox, που σημαίνει ότι θα χρειαστείτε μια αποκλειστική εφαρμογή Discord, είτε στο τηλέφωνό σας είτε στην επιφάνεια εργασίας , μέσω του οποίου θα δρομολογούνται οι κλήσεις (εξηγείται παρακάτω).
Πώς να συνδέσετε τον λογαριασμό σας Xbox με το Discord
Τώρα έρχεται το πρώτο σημαντικό βήμα, το οποίο συνεπάγεται τη σύνδεση του λογαριασμού σας Xbox με το Discord. Η διαδικασία είναι απλή και όπως έχουμε ήδη αναφέρει, η μόνη προϋπόθεση είναι να έχετε εγκατεστημένη την εφαρμογή Discord και Xbox στο τηλέφωνό σας. Αφού το κάνετε αυτό, ακολουθήστε τα παρακάτω βήματα για να συνδέσετε τον λογαριασμό σας Xbox με το προφίλ σας Discord.
Σημείωση: Αυτή η δυνατότητα ενσωμάτωσης δοκιμάστηκε χρησιμοποιώντας την έκδοση Discord 143.20 στο Android 12 και την έκδοση 2209.1.6 της εφαρμογής Xbox. Και το Xbox One στο γραφείο της Beebom εκτελούσε την έκδοση 10.0.22621.1836, όπως αναφέρθηκε παραπάνω.
- Στο τηλέφωνό σας, ανοίξτε την εφαρμογή Xbox. Μόλις μπείτε στην εφαρμογή, πατήστε το εικονίδιο “Προφίλ” κάτω δεξιά.
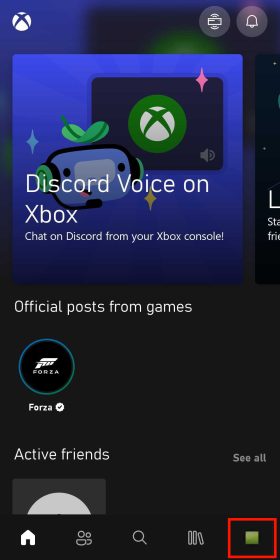
- Κάτω από την ενότητα προφίλ, μεταβείτε στη σελίδα Ρυθμίσεις πατώντας στο εικονίδιο του οδοντωτού τροχού στην επάνω δεξιά γωνία.
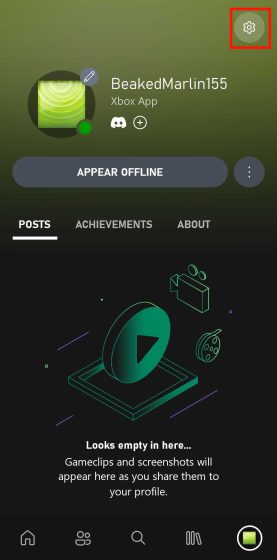
- Τώρα, μόλις βρεθείτε στη σελίδα των ρυθμίσεών σας, αναζητήστε την επιλογή “Συνδεδεμένοι λογαριασμοί” και πατήστε σε αυτήν.
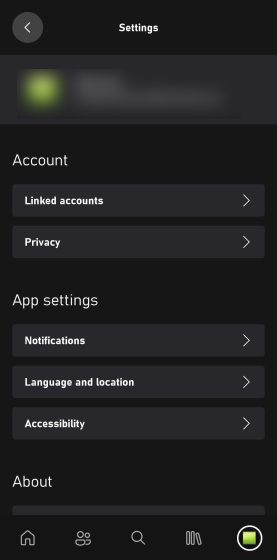
- Αυτό θα σας μεταφέρει σε ένα άλλο μενού, όπου θα έχετε την επιλογή να συνδέσετε τον λογαριασμό σας Xbox με πολλές πλατφόρμες. Αναζητήστε την επιλογή Discord και πατήστε “Σύνδεση” δίπλα της.
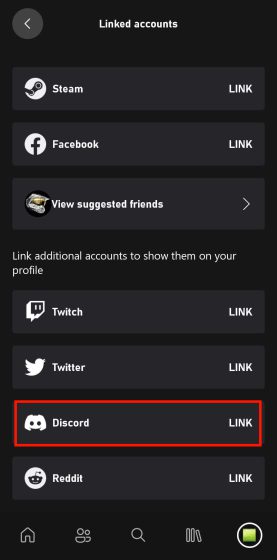
- Αφού πατήσετε την επιλογή “Σύνδεση”, θα δείτε ένα μήνυμα για τη σύνδεση του λογαριασμού σας Discord. Εδώ, κάντε κλικ στο «Συνέχεια» για να μεταβείτε στη σελίδα σύνδεσης του Discord.
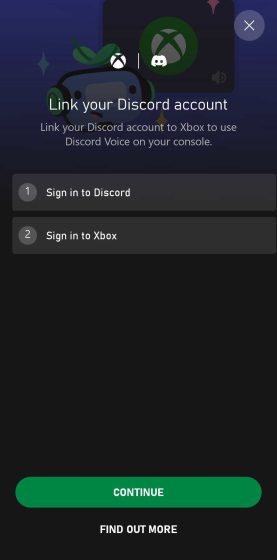
- Μόλις συνδεθείτε στον λογαριασμό σας στο Discord, θα ανακατευθυνθείτε σε μια προτροπή άδειας που θα σας ζητήσει να εξουσιοδοτήσετε την εφαρμογή Xbox να έχει πρόσβαση στις πληροφορίες του προφίλ σας. Διαβάστε προσεκτικά τις άδειες και πατήστε “Εξουσιοδότηση” εάν είστε ικανοποιημένοι με αυτό.
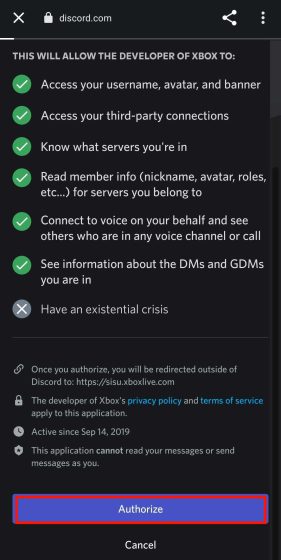
- Μετά τη διαδικασία εξουσιοδότησης, θα ανακατευθυνθείτε πίσω στην εφαρμογή Xbox και θα σας ζητηθεί να εκκινήσετε την εφαρμογή Discord. Τώρα, για να χρησιμοποιήσετε τη φωνητική συνομιλία Discord στο Xbox, οι παίκτες πρέπει να μεταφέρουν τη φωνητική τους κλήση από την εφαρμογή Discord στο Xbox τους, όπως εξηγείται σε ξεχωριστή ενότητα.
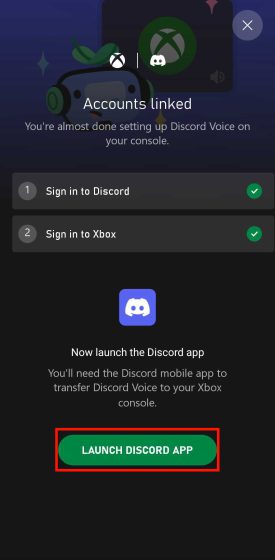
Εναλλακτική μέθοδος: Συνδέστε τον λογαριασμό Discord στην εφαρμογή Xbox
Με παρόμοιο τρόπο, μπορείτε επίσης να συνδέσετε τον λογαριασμό σας Discord με το προφίλ σας Xbox μέσω της εφαρμογής Discord. Εδώ είναι πώς γίνεται:
- Στο τηλέφωνο iPhone ή Android, ανοίξτε την εφαρμογή Discord. Στη συνέχεια, μεταβείτε στο προφίλ σας πατώντας το εικονίδιο “πρόσωπο” στην κάτω γραμμή πλοήγησης. Στη σελίδα προφίλ, θα δείτε μια επιλογή “Συνδέσεις”. Πατήστε σε αυτό.
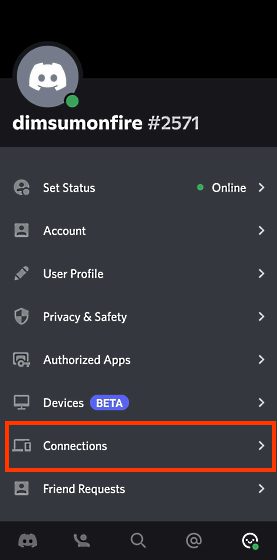
- Θα μεταφερθείτε τώρα στη σελίδα Συνδέσεις, όπου πρέπει να πατήσετε την επιλογή “Προσθήκη” επάνω δεξιά.
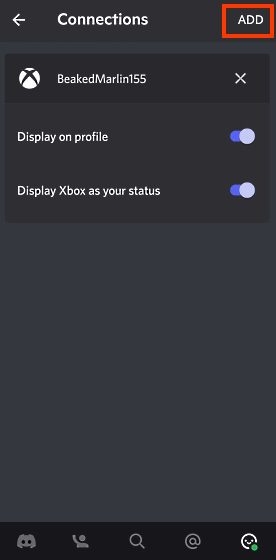
- Πατώντας την επιλογή “Προσθήκη” θα εμφανιστεί μια λίστα εφαρμογών και υπηρεσιών που μπορείτε να συνδέσετε στο Discord. Βρείτε την επιλογή “Xbox” σε αυτήν τη λίστα και πατήστε σε αυτήν.
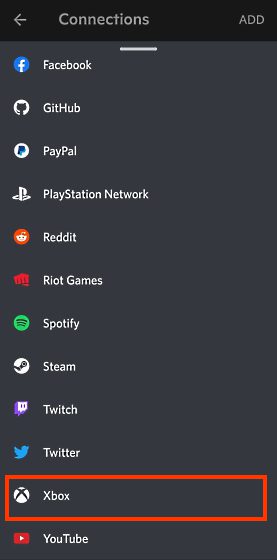
- Τώρα, θα δείτε μια προτροπή για τη σύνδεση του λογαριασμού Discord με το Xbox σας. Κάντε κλικ στο “Συνέχεια” για να μεταβείτε στη σελίδα σύνδεσης του Xbox. Μόλις συνδεθείτε, πατήστε «Εξουσιοδότηση και Συνέχεια» για να ολοκληρώσετε τη διαδικασία ενσωμάτωσης.
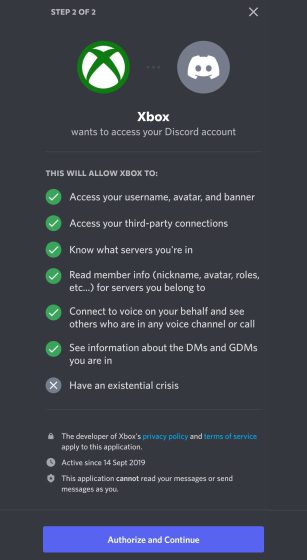
- Αφού γίνει αυτό, θα λάβετε ένα τελευταίο μήνυμα που θα σας ζητά να εγκαταστήσετε την εφαρμογή Xbox Mobile. Εάν το έχετε ήδη εγκαταστήσει, θα μοιάζει κάπως έτσι.
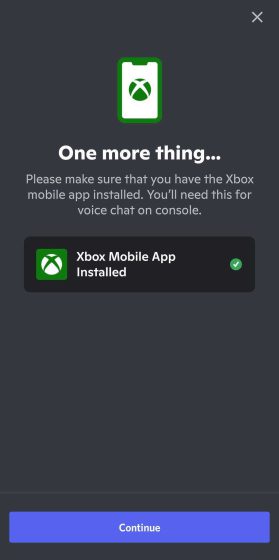
Πώς να χρησιμοποιήσετε το Discord στο Xbox (Δύο Μέθοδοι)
Μεταφορά φωνητικών κλήσεων από την εφαρμογή Discord Mobile στο Xbox (Android και iPhone)
Τώρα που έχετε συνδέσει τον λογαριασμό Discord με το προφίλ σας στο Xbox, η διαδικασία μεταφοράς κλήσεων Discord στο Xbox σας είναι σχετικά γρήγορη και απλή. Δείτε πώς μπορείτε να το κάνετε:
- Το πρώτο πράγμα που πρέπει να κάνετε είναι να μεταβείτε σε έναν διακομιστή και να εγγραφείτε σε ένα κανάλι φωνής. Στη συνέχεια, ανοίξτε την τρέχουσα κλήση Discord. Μόλις βρεθείτε στο παράθυρο κλήσης, σύρετε προς τα πάνω από τη γραμμή επιλογών κλήσεων στο κάτω μέρος.
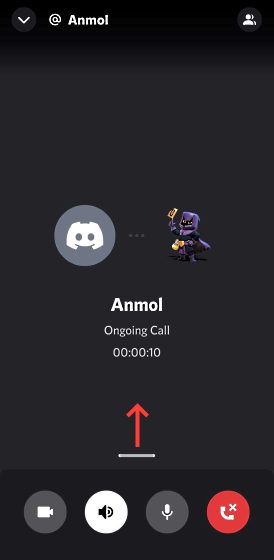
- Αφού σύρετε προς τα επάνω, θα δείτε μια ποικιλία επιλογών εδώ. Και αν η ενσωμάτωση του Xbox ήταν επιτυχής, θα υπάρχει επίσης η επιλογή να μεταφέρετε την κλήση Discord στο Xbox σας. Πατήστε λοιπόν στην επιλογή «Μεταφορά στο Xbox».
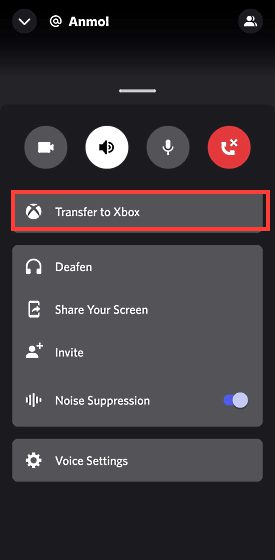
- Μόλις επιλέξετε την επιλογή “Μεταφορά στο Xbox”, θα ανακατευθυνθείτε στην εφαρμογή Xbox και θα λάβετε ένα μήνυμα επιβεβαίωσης. Θα σας πουν ότι μόλις μεταφέρετε τη φωνητική συνομιλία Discord στο Xbox, δεν θα είναι πλέον υπό την εποπτεία του Xbox. Τώρα, πατήστε «Μεταφορά φωνής» για να ολοκληρώσετε τη διαδικασία.
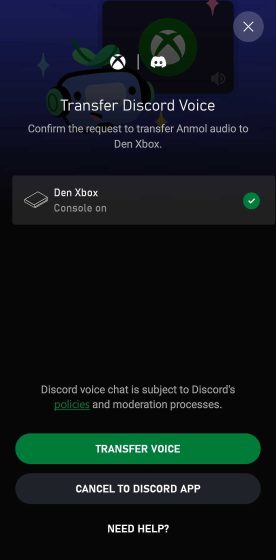
- Αφού μεταφέρετε τη φωνητική συνομιλία σας στο Xbox, επιστρέψτε στην κονσόλα σας και πατήστε το κουμπί Xbox. Κάντε κύλιση προς τα δεξιά στο παράθυρο των πάρτι και της συνομιλίας και εκεί θα δείτε την κλήση Discord σε δράση.
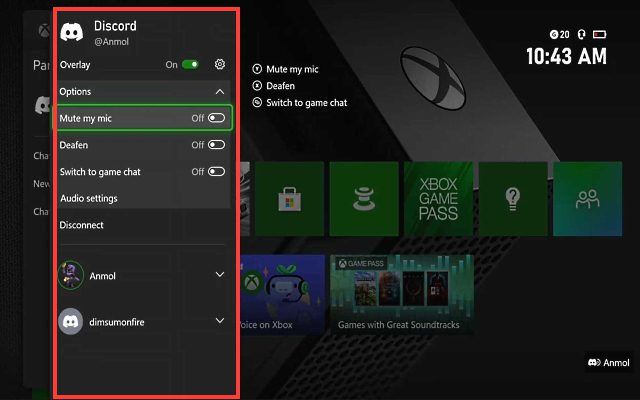
- Η επικάλυψη έχει όλες τις κανονικές επιλογές Discord που έχετε στην εφαρμογή για κινητά ή επιτραπέζιους υπολογιστές – Σίγαση, Κώφωση και ρυθμίσεις ήχου. Κάνοντας κλικ στις ρυθμίσεις ήχου θα έχετε τη δυνατότητα να αλλάξετε την ένταση του ήχου για κάθε συμμετέχοντα στην κλήση, όπως ακριβώς και η εφαρμογή για υπολογιστές.

Μεταφορά φωνητικών κλήσεων από την εφαρμογή Discord Desktop στο Xbox (Windows & Mac)
Στην παραπάνω ενότητα, εξερευνήσαμε πώς μπορείτε να μεταφέρετε την κλήση σας από την εφαρμογή Discord στην κονσόλα Xbox χρησιμοποιώντας το τηλέφωνό σας. Αλλά αν η κύρια συσκευή σας Discord δεν είναι το κινητό σας, αλλά μάλλον ο υπολογιστής σας. Λοιπόν, επίσης, σας έχουμε καλύψει. Η ενσωμάτωση Discord στην εφαρμογή για υπολογιστές είναι παρόμοια με την εφαρμογή για κινητά, αλλά υπάρχει μια μικρή διαφορά. Εδώ είναι πώς λειτουργεί:
- Το πρώτο πράγμα που πρέπει να κάνετε είναι να ανοίξετε έναν διακομιστή και να εγγραφείτε σε ένα κανάλι φωνής. Στη συνέχεια, μεταβείτε στο ενεργό παράθυρο της φωνητικής κλήσης Discord. Τώρα, θα δείτε ένα εικονίδιο “κινητή συσκευή με ελεγκτή” στην κάτω αριστερή γωνία. Μόλις κάνετε κλικ σε αυτό, θα εμφανιστεί ένα αναδυόμενο παράθυρο, που σας προσφέρει την επιλογή “Μεταφορά φωνής στο Xbox”. Κάντε κλικ σε αυτό.
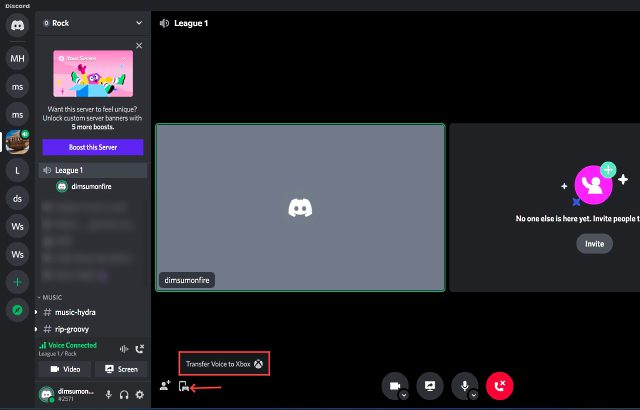
- Αφού κάνετε κλικ στην επιλογή “Μεταφορά φωνής στο Xbox”, θα δείτε ένα μήνυμα κωδικού QR στην οθόνη. Τώρα, χρησιμοποιήστε μια εφαρμογή σαρωτή κωδικών QR για να τη σαρώσετε και θα ανακατευθυνθείτε αυτόματα στην εφαρμογή Xbox. Μπορείτε ακόμη να χρησιμοποιήσετε το Google Lens ή το Apple Live Text για να σαρώσετε και τον κωδικό QR.
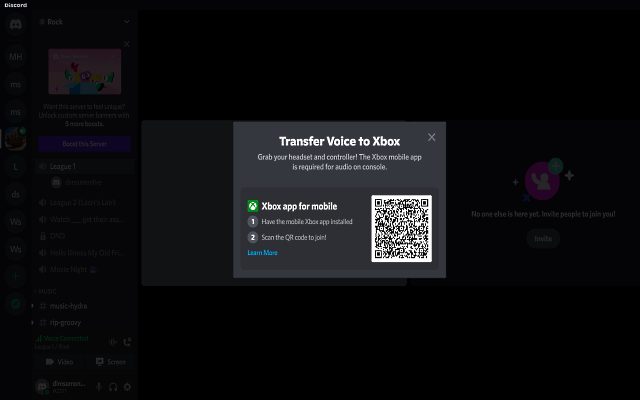
- Η εφαρμογή θα ανοίξει στην ίδια οθόνη εφαρμογής Xbox που είδαμε νωρίτερα, δίνοντάς σας την επιλογή να μετακινήσετε τη φωνητική κλήση στην κονσόλα σας. Απλώς πατήστε στην επιλογή «Μεταφορά φωνής» και είστε έτοιμοι. Η φωνητική κλήση Discord θα πρέπει τώρα να είναι ενεργή στην κονσόλα Xbox.
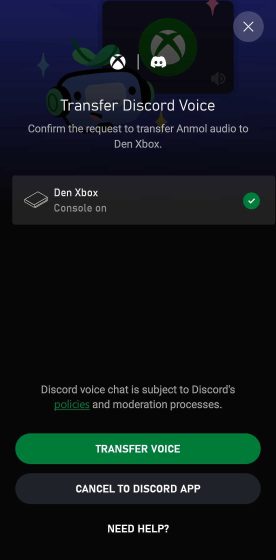
Discord στο Xbox: Χαρακτηριστικά και περιορισμοί
Μια σημαντική λεπτομέρεια που πρέπει να γνωρίζουν οι χρήστες του Xbox, και όπως τονίσαμε προηγουμένως, είναι ότι δεν έχετε μια εγγενή εφαρμογή Discord στο Xbox. Αντίθετα, είναι παρόμοιο με ένα πρόσθετο ή ένα πρόσθετο. με την έννοια ότι δεν είναι όλες οι δυνατότητες του Discord διαθέσιμες στους χρήστες του Xbox. Ποιοι είναι λοιπόν αυτοί οι συμβιβασμοί; Ας ρίξουμε μια ματιά.
Πρώτον, θα παρατηρήσετε ότι οι λειτουργίες που βρίσκονται συνήθως στη συνομιλία πάρτι Xbox δεν υποστηρίζονται στα κανάλια φωνής Discord. Αυτό σημαίνει ότι δεν θα έχετε επιλογές όπως Πρόσκληση όλων στο παιχνίδι, Συμμετοχή στο παιχνίδι, Μετάβαση σε συνομιλία παιχνιδιού και άλλα. Αυτήν τη στιγμή, η ενσωμάτωση Discord και Xbox είναι μια αρκετά ξεκάθαρη ρύθμιση με αυτή την έννοια.
Δεύτερον, δεν θα μπορείτε επίσης να μεταφέρετε φίλους από τη μια φωνητική συνομιλία στην άλλη με ευκολία. Με τα λόγια της Microsoft, αυτό σημαίνει ότι δεν μπορείτε να συνδυάσετε φίλους Discord με φίλους Xbox. Επιτρέψτε μου να εξηγήσω ακόμη περισσότερο. Εάν είστε φίλοι με κάποιον στο Discord και μιλάτε μαζί του στη φωνητική συνομιλία Discord στο Xbox, αλλά τώρα θέλετε να μεταβείτε στη συνομιλία πάρτι του Xbox, τότε δεν μπορείτε να τον φέρετε μαζί του εάν δεν είστε φίλοι μαζί του και στο Xbox . Μπορείτε να μιλήσετε μόνο με φίλους του Xbox σε πάρτι.

Επιπρόσθετα στην απογοήτευση, δεν μπορείτε να κάνετε εναλλαγή μεταξύ καναλιών φωνής Discord στην κονσόλα Xbox. Αυτό σημαίνει ότι θα χρειαστεί να αλλάξετε κανάλια φωνής και να μεταφέρετε ξανά τον ήχο από το Discord στην κονσόλα σας. Επιπλέον, δεν μπορείτε να αποκτήσετε πρόσβαση στα κανάλια κειμένου Discord στο Xbox, κάτι που είναι κάπως παράλογο.
Επιπλέον, εάν σκοπεύετε να κάνετε streaming του παιχνιδιού σας στο Xbox, η φωνητική συνομιλία Discord δεν θα μεταδοθεί στους θεατές σας. Μπορεί να δουν την επικάλυψη Discord κάτω δεξιά, η οποία εμφανίζεται στα παιχνίδια, αλλά δεν θα ακούει άλλα μέλη του κόμματός σας. Έτσι, συνολικά, μπορείτε να δείτε ότι η ενσωμάτωση του Discord στο Xbox είναι μισοψημένη και αισθάνεται βιαστική σε μια προσπάθεια να νικήσει την άφιξη της πολυαναμενόμενης εφαρμογής Discord στο PlayStation (PS5 και PS4).
Συχνές Ερωτήσεις
Πώς να διορθώσετε το «Η μεταφορά δεν λειτούργησε. Η κονσόλα σας χρειάζεται ενημέρωση για να μπορέσει να συνδεθεί στο Discord» κατά τη ρύθμιση του Discord στο Xbox;
Δεδομένου ότι η ενσωμάτωση φωνητικής συνομιλίας Discord είναι μια σχετικά νέα δυνατότητα, θα πρέπει να βεβαιωθείτε ότι η κονσόλα Xbox σας είναι ενημερωμένη στην πιο πρόσφατη έκδοση. Ομοίως, θα πρέπει επίσης να ενημερώσετε την εφαρμογή Xbox για κινητά και το Discord (επιτραπέζιος υπολογιστής ή κινητό) στην πιο πρόσφατη διαθέσιμη έκδοση. Στην περίπτωσή μας, χρησιμοποιήσαμε την έκδοση Discord 143.20 στο Android 12 και την έκδοση 2209.1.6 της εφαρμογής Xbox. Αφού ενημερώσετε την κονσόλα σας και όλες τις εφαρμογές, δοκιμάστε να μεταφέρετε ξανά τη φωνητική συνομιλία στο Xbox και θα λειτουργήσει χωρίς προβλήματα.
Χρειάζεται να αλλάξω τις ρυθμίσεις απορρήτου στο Xbox για να μεταφέρω τη φωνητική συνομιλία Discord στην κονσόλα;
Εάν βλέπετε οποιοδήποτε είδος μηνύματος σφάλματος που σας ζητά να ενημερώσετε τις ρυθμίσεις απορρήτου σας, ελέγξτε τις ακόλουθες ρυθμίσεις:
- Πατήστε το κουμπί Xbox στο χειριστήριό σας για να ανοίξετε τον οδηγό.
- Στη συνέχεια, μεταβείτε στο “Προφίλ και σύστημα -> Ρυθμίσεις -> Λογαριασμός -> Απόρρητο και ασφάλεια στο διαδίκτυο -> Απόρρητο Xbox -> Προβολή λεπτομερειών και προσαρμογή -> Επικοινωνία και αναπαραγωγή πολλών παικτών”.
- Εδώ, βεβαιωθείτε ότι η επιλογή “Μπορείτε να συμμετάσχετε στο παιχνίδι μεταξύ δικτύων” έχει οριστεί σε Να επιτρέπεται. Επίσης, η επιλογή “Μπορείτε να επικοινωνείτε εκτός Xbox με φωνή και κείμενο” θα πρέπει να οριστεί σε Everybody. Με αυτόν τον τρόπο, μπορείτε να παίξετε με τους φίλους του υπολογιστή σας στο Xbox ενώ τους μιλάτε εύκολα.
Το Discord τώρα λειτουργεί σε κονσόλες Xbox. Δοκίμασέ το!
Έτσι, μπορείτε να συνδέσετε τον λογαριασμό σας Xbox στο Discord, επιτρέποντάς σας να έχετε φωνητικές συνομιλίες με τους φίλους σας σε ένα Xbox. Το γεγονός ότι αυτό το πολυαναμενόμενο χαρακτηριστικό είναι επιτέλους εδώ σε μια κονσόλα (Xbox προς το παρόν) είναι κάτι που πρέπει να γιορτάσουμε. Όσον αφορά τη διαδικασία ολοκλήρωσης, δεν είναι πολύ πλούσια σε χαρακτηριστικά. με την έννοια ότι αυτή τη στιγμή έχουμε μόνο υποστήριξη φωνητικής συνομιλίας. Επίσης, δεν έχετε λειτουργίες συνομιλίας ή τη δυνατότητα να συνδέσετε τη συνομιλία σας στο Xbox αυτήν τη στιγμή.
Αλλά, ίσως, αυτό είναι απλώς ένα ενδιάμεσο χάσμα, σχεδιασμένο με τρόπο που δημιουργεί μια μέση λύση τόσο για την ασφάλεια όσο και για τις πολιτικές διαχείρισης δεδομένων της εταιρείας. Και αυτό είναι κάτι που πιθανότατα θα διευθετηθεί το επόμενο διάστημα. Θέλουμε ακόμα μια εγγενή εφαρμογή Discord στο Xbox; Ω σίγουρα. Αλλά προς το παρόν, είμαι ικανοποιημένος με αυτό το επίπεδο ολοκλήρωσης. Ποιες είναι οι σκέψεις σας λοιπόν για το Discord που έρχεται στην κονσόλα σας; Ενημερώστε μας στα σχόλια παρακάτω.