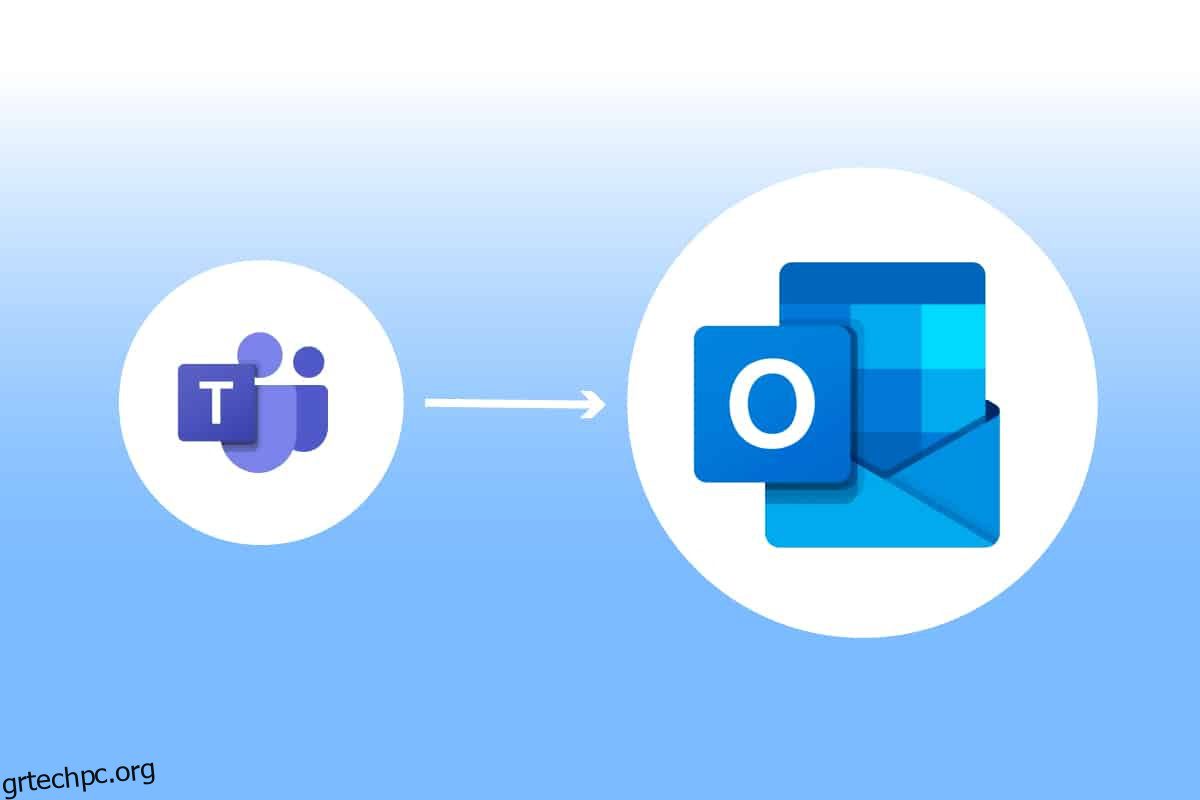Το Microsoft Teams είναι μια επιχειρηματική πλατφόρμα που επιτρέπει πολλαπλές υπηρεσίες για την επιχειρηματική εταιρεία να ευδοκιμήσει. Αυτές οι υπηρεσίες περιλαμβάνουν βιντεοδιασκέψεις, συνομιλία στο χώρο εργασίας, αποθήκευση αρχείων και κοινή χρήση εγγράφων. Οι ομάδες έχουν σίγουρα επιτρέψει στις απομακρυσμένες επιχειρήσεις να αναπτυχθούν, να οργανωθούν και να συνδεθούν με τους υπαλλήλους τους με καλύτερο τρόπο. Τώρα που είναι δυνατή η ενσωμάτωση του Microsoft Teams Outlook, έχει γίνει ευκολότερο να μείνετε σε επαφή. Αυτό είναι αρκετά αποτελεσματικό για τους χρήστες που τείνουν να χρησιμοποιούν και τις δύο πλατφόρμες, ειδικά αυτές σε μια επιχειρηματική εταιρεία. Αν ψάχνετε επίσης έναν τρόπο να συγχωνεύσετε και τις δύο αυτές πλατφόρμες και να κάνετε την επαγγελματική σας ζωή ομαλή, τότε βρίσκεστε στο σωστό μέρος. Σας προσφέρουμε έναν τέλειο οδηγό που θα σας βοηθήσει να μάθετε πώς να εγκαταστήσετε το Microsoft Teams Add in for Outlook. Λοιπόν, ας ξεκινήσουμε γνωρίζοντας περισσότερα για το τι ακριβώς σημαίνει η συγχώνευση αυτών των πλατφορμών και πώς να το κάνουμε.
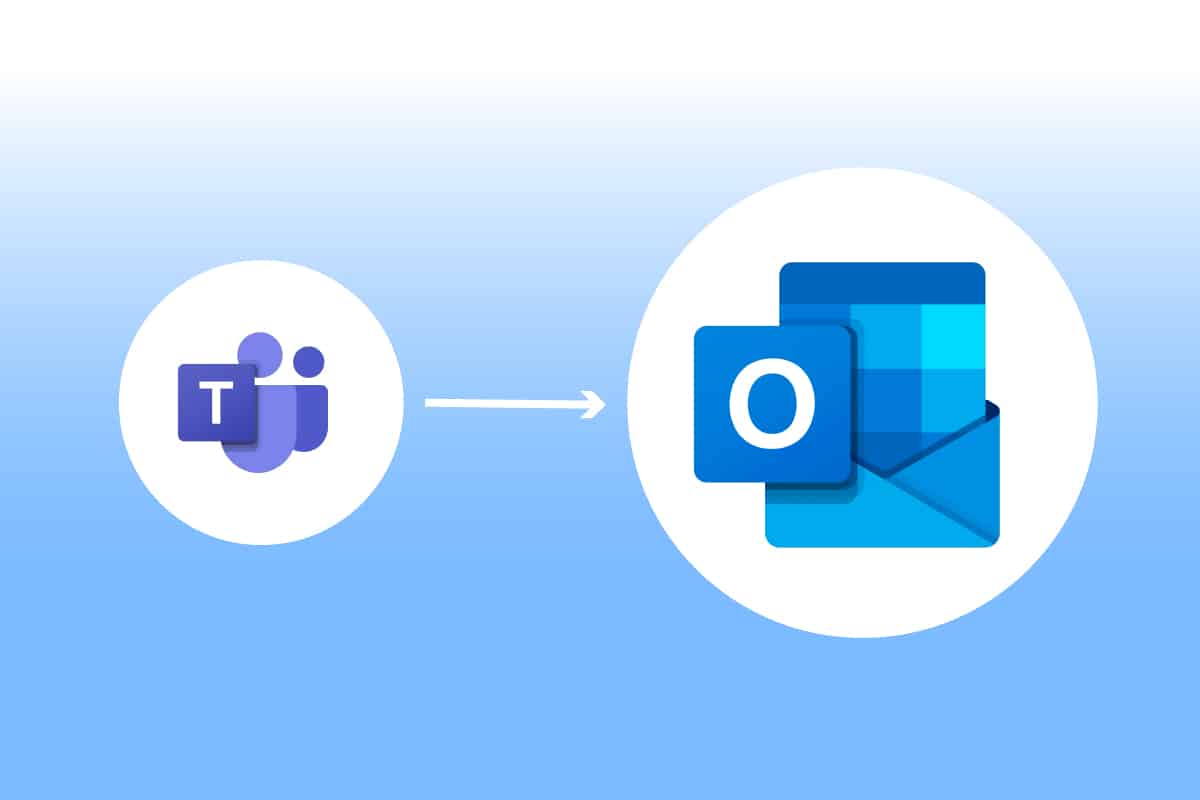
Πίνακας περιεχομένων
Πώς να εγκαταστήσετε και να χρησιμοποιήσετε το πρόσθετο ομάδων για το Outlook
Η συγχώνευση του Microsoft Teams Outlook είναι χρήσιμη για τους χρήστες και των δύο προγραμμάτων. Αυτή η ενοποίηση επιτρέπει στους χρήστες να ρυθμίζουν συσκέψεις ή να χρησιμοποιούν το Microsoft Teams απευθείας από το Outlook, χωρίς να χρειάζεται να ανοίγουν και οι δύο εφαρμογές ξεχωριστά. Μόλις προστεθεί το Microsoft Teams στο Outlook, θα εμφανιστεί στην αρχική σελίδα του Outlook ως λογότυπο Teams στο οποίο μπορείτε να έχετε πρόσβαση ανά πάσα στιγμή. Αυτή η συγχώνευση είναι διαθέσιμη για Windows, χρήστες κινητών συσκευών, χρήστες MAC, ακόμη και για τον Ιστό.
Πού μπορώ να εκτελέσω το πρόσθετο του Outlook του Teams;
Η ενοποίηση είναι διαθέσιμη για πρόσφατες εκδόσεις του Office 365. Δοκιμάστε να εκτελέσετε τις ακόλουθες εκδόσεις που αναφέρονται για το Office και τα Windows για το πρόσθετο εργαλείο:
- Office 2013
- Office 2016
- Office 2019
- Office 2021
- Ανταλλαγή 2013
- Ανταλλαγή 2016
- Windows 10
- Windows 11
Τι να εξετάσετε για το πρόσθετο Teams Metting;
- Βεβαιωθείτε ότι έχετε ένα γραμματοκιβώτιο Exchange στο προφίλ σας στο Outlook, το οποίο μπορεί να χρησιμοποιηθεί για τον προγραμματισμό συναντήσεων ομάδας.
-
Δεν είναι δυνατός ο προγραμματισμός ζωντανών εκδηλώσεων.
-
Οι συναντήσεις καναλιού επίσης δεν μπορούν να προγραμματιστούν.
- Στην περίπτωση ενός διακομιστή μεσολάβησης ελέγχου ταυτότητας στη διαδρομή δικτύου για τον υπολογιστή σας, το πρόσθετο δεν θα λειτουργήσει.
Πριν ξεκινήσουμε με τα βήματα, θα πρέπει να κάνετε λήψη και των δύο εφαρμογών στον υπολογιστή σας. Αφού έχετε αυτά τα προγράμματα, μπορείτε να χρησιμοποιήσετε το πρόσθετο για να χρησιμοποιήσετε το Teams στο Outlook.
Βήμα 1: Ενεργοποιήστε το πρόσθετο Microsoft Teams
Χωρίς πρόσθετο Teams η ενσωμάτωση του Outlook είναι δύσκολη. Επομένως, για να λάβετε τα οφέλη, πρέπει πρώτα να ενεργοποιήσετε το πρόσθετο. Κάντε το ίδιο όπως στα βήματα που αναφέρονται παρακάτω:
1. Πατήστε το πλήκτρο Windows, πληκτρολογήστε outlook και κάντε κλικ στο Άνοιγμα.

2. Κάντε κλικ στο μενού Αρχείο.
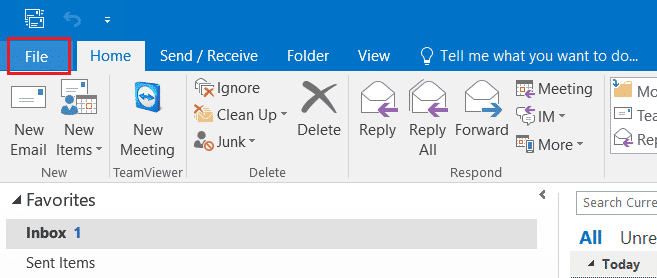
3. Στη συνέχεια, κάντε κλικ στις Επιλογές.
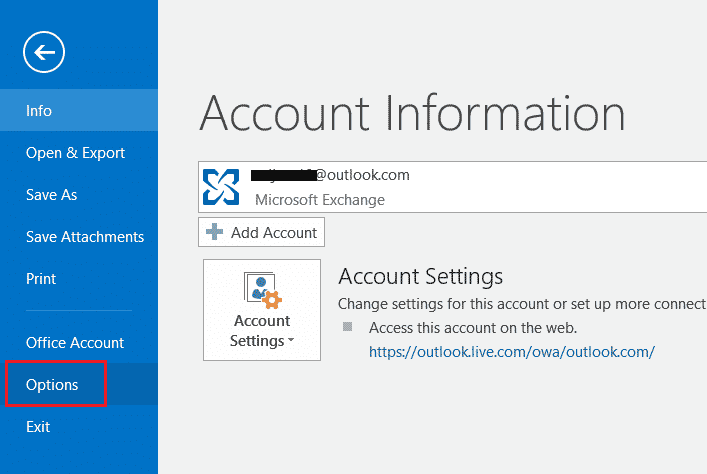
4. Επιλέξτε Πρόσθετα.
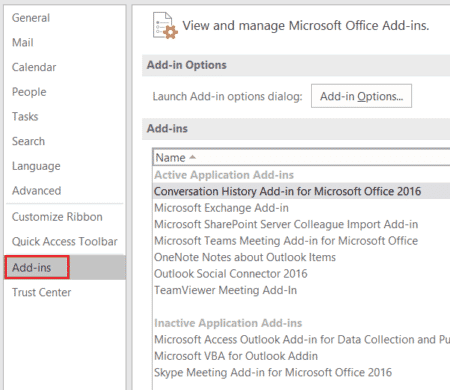
5. Αλλάξτε τα πρόσθετα COM σε Απενεργοποιημένα στοιχεία από το αναπτυσσόμενο μενού και κάντε κλικ στο OK.
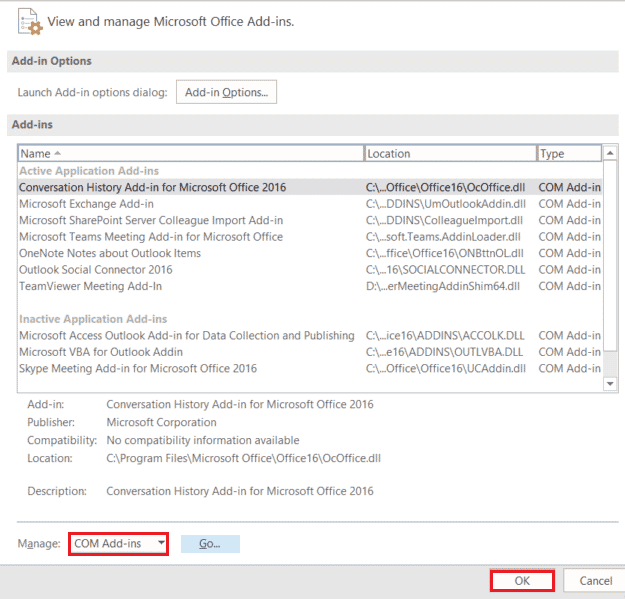
6. Στη συνέχεια, ελέγξτε εάν το πρόσθετο Microsoft Teams Meeting για το Microsoft Office είναι απενεργοποιημένο, σε περίπτωση που είναι απενεργοποιημένο, κάντε κλικ στο Ενεργοποίηση.
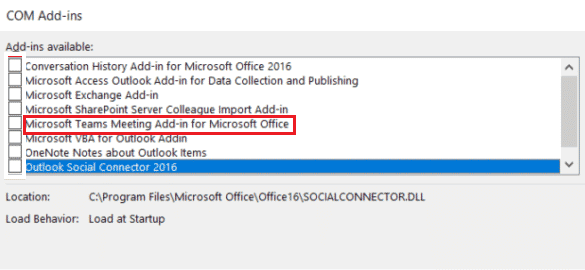
Μόλις την ενεργοποιήσετε, η επιλογή σύσκεψης θα εμφανιστεί στην αρχική σελίδα της εφαρμογής Outlook.
Βήμα 2: Ορίστε τη συνάντηση ομάδων της Microsoft
Η ενοποίηση του Microsoft Teams Outlook επιτρέπει στους χρήστες του να χρησιμοποιούν εύκολα την επιλογή των συναντήσεων ομάδας από την αρχική σελίδα του Outlook. Ελέγξτε τα παρακάτω βήματα για να δείτε πώς γίνεται:
1. Εκκινήστε την εφαρμογή Outlook.

2. Στην αρχική σελίδα, κάντε κλικ στο Teams call.

3. Στην οθόνη της σύσκεψης, ορίστε τις ρυθμίσεις ήχου και βίντεο και κάντε κλικ στην επιλογή Συμμετοχή τώρα.
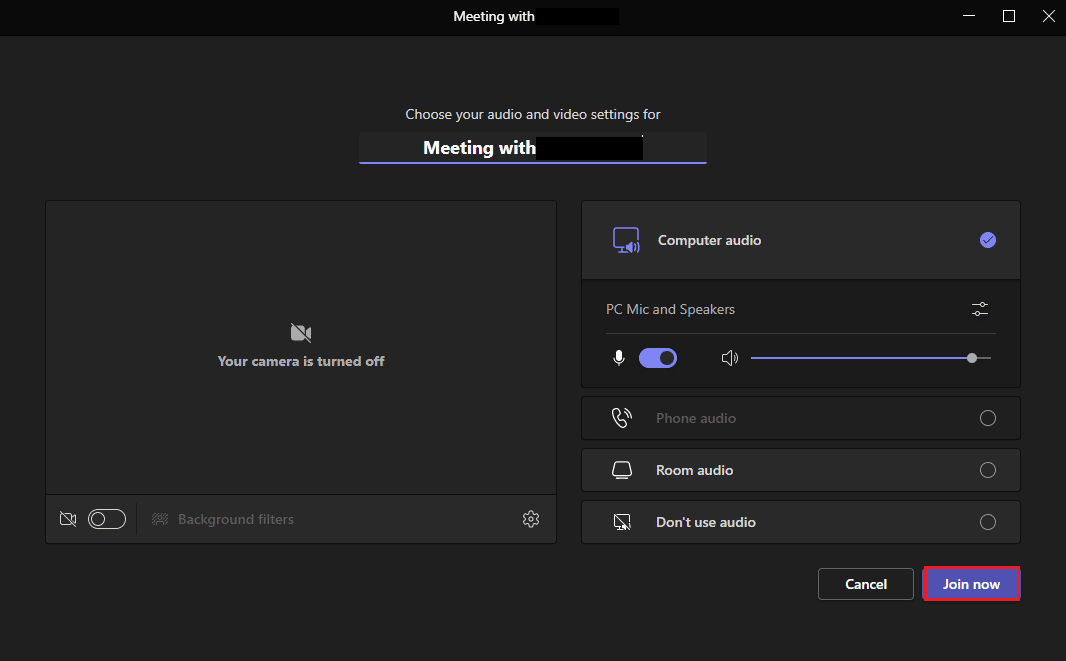
Βήμα 3: Ρύθμιση Ημερολογίου
Μαζί με λειτουργίες όπως η ρύθμιση μιας νέας σύσκεψης, μπορείτε επίσης να ρυθμίσετε πληροφορίες σχετικά με τις επόμενες συσκέψεις στο ημερολόγιο με το Teams Add in for Outlook. Λεπτομέρειες όπως το θέμα, η ώρα της συνάντησης και οι συμμετέχοντες μπορούν επίσης να προστεθούν σε αυτό. Αφού ετοιμάσετε την πρόσκληση με ένα μήνυμα, μπορείτε να στείλετε την πρόσκληση σύσκεψης στα μέλη. Για να ρυθμίσετε το ημερολόγιο, ακολουθήστε τα βήματα που αναφέρονται παρακάτω για λεπτομερή περιγραφή:
1. Ανοίξτε την εφαρμογή Outlook από τη γραμμή αναζήτησης των Windows.

2. Κάντε κλικ στο εικονίδιο Ημερολόγιο στην αριστερή πλευρά της αρχικής σελίδας.
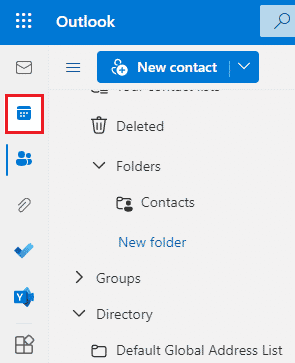
3. Κάντε κλικ στο Νέο συμβάν.
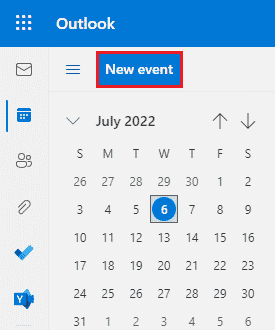
4. Συμπληρώστε τα στοιχεία και κάντε κλικ στο Save.
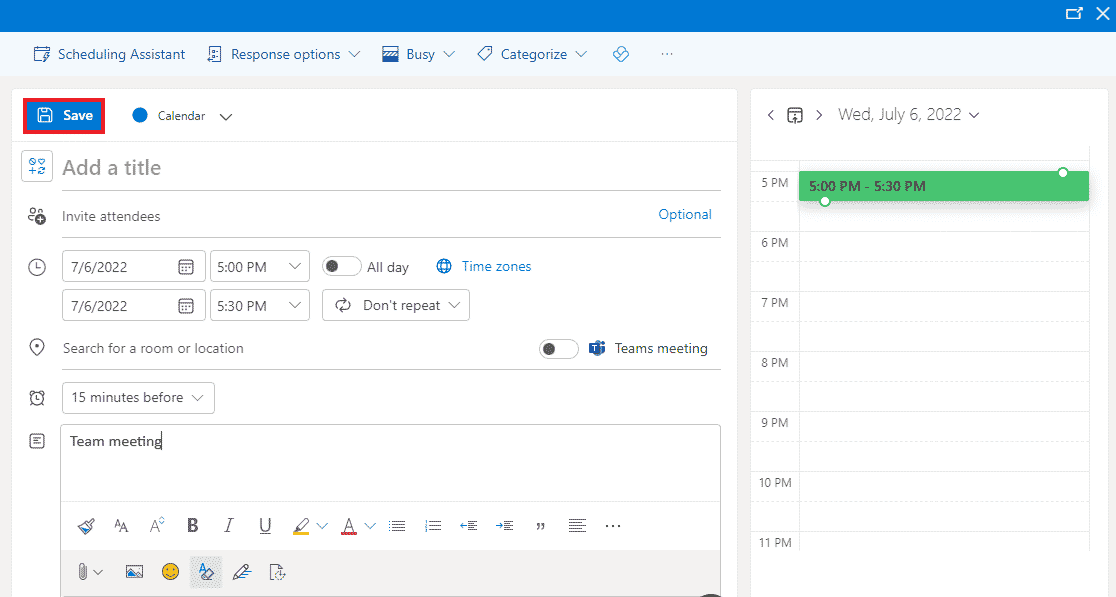
5. Κάντε κλικ στο Κοινή χρήση.
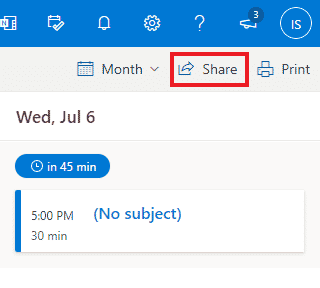
6. Προσθέστε μια διεύθυνση email ή ένα όνομα επαφής και κάντε κλικ στην επιλογή Κοινή χρήση.
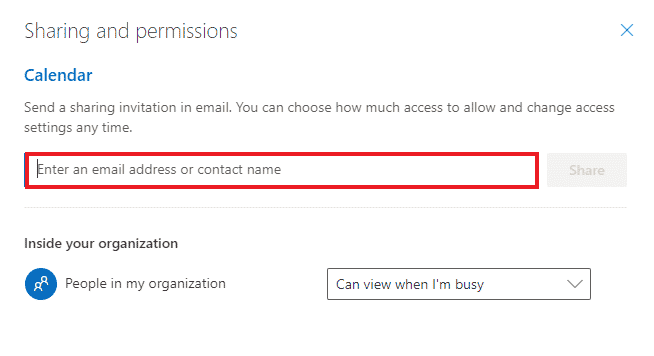
Συχνές Ερωτήσεις (FAQ)
Q1. Είναι δωρεάν η χρήση του Outlook για υπολογιστές;
Απ. Ναι, το Outlook για επιτραπέζιους υπολογιστές είναι μια δωρεάν εφαρμογή για χρήση αλληλογραφίας, αποθήκευσης αρχείων, κλήσεων, γραπτών μηνυμάτων ή επαγγελματικών λόγων.
Ε2. Είναι το πρόσθετο ο μόνος τρόπος προσθήκης του Microsoft Teams στο Outlook;
Απ. Ναι, μπορείτε να προσθέσετε μόνο Microsoft Teams στο Outlook χρησιμοποιώντας πρόσθετο από την επιλογή Αρχείο του Outlook.
Ε3. Μπορώ να χρησιμοποιήσω το Microsoft Teams στο Outlook στο κινητό μου τηλέφωνο;
Απ. Εάν έχετε ήδη κατεβάσει εφαρμογές Microsoft Teams και Outlook στο κινητό σας τηλέφωνο, τότε ναι, μπορείτε να χρησιμοποιήσετε το Teams στο Outlook ενεργοποιώντας τα πρόσθετα.
Q4. Μπορώ να προσθέσω άλλη εφαρμογή για ενσωμάτωση στο Outlook;
Απ. Ναι, η ενσωμάτωση Skype στο Outlook είναι διαθέσιμη για ενεργοποίηση και χρήση από τους χρήστες της Microsoft.
Q5. Πώς είναι χρήσιμη η ενοποίηση του Teams με το Outlook;
Απ. Το Microsoft Teams στο Outlook είναι πολύ χρήσιμο για τους τακτικούς χρήστες να μεταφέρουν και να διαχειρίζονται καθημερινές εργασίες όπως συσκέψεις, ρύθμιση του ημερολογίου για μελλοντικές συσκέψεις, συμμετοχή σε συσκέψεις και πολλά άλλα. Επίσης, η χρήση του Teams στο Outlook βοηθά στην ταχύτερη παροχή ειδοποιήσεων στον χρήστη.
***
Η ενοποίηση του Microsoft Teams και του Outlook είναι ίσως ένα από τα καλύτερα πράγματα που μπορεί να συμβεί στους χρήστες του Microsoft 365. Βοήθησε στην εύκολη διαχείριση των εργασιών για επιχειρηματίες millennials. Από το να παρακολουθείτε νέες συσκέψεις έως την άμεση συμμετοχή σε μια νέα κλήση, πολλές εργασίες μπορούν να ελεγχθούν κατά τη λειτουργία του Outlook. Ελπίζουμε ότι αυτός ο οδηγός σας βοήθησε όχι μόνο στη διαδικασία Teams Add in for Outlook αλλά και στη διαφώτιση σχετικά με τα οφέλη της. Εάν έχετε περαιτέρω απορίες σχετικά με το θέμα ή έχετε κάποιες πολύτιμες προτάσεις να δώσετε, αφήστε τις στην παρακάτω ενότητα σχολίων.