Είτε επιλέξετε μια φθηνότερη μονάδα SSD με χαμηλότερη χωρητικότητα είτε μια πιο ακριβή μονάδα αποθήκευσης 1-2 terabyte (TB), η εγκατάσταση μιας είναι μια σχετικά απλή εργασία. Οι SSD είναι ανεκτίμητοι για όσους χρειάζονται γρήγορους χρόνους φόρτωσης στον/τους υπολογιστή τους. Αν και αυτές οι συγκεκριμένες συσκευές είναι δαπανηρές σε σύγκριση με τις μονάδες σκληρού δίσκου (HDD), η ενίσχυση της απόδοσης που λαμβάνετε αντισταθμίζει.
Ανεξάρτητα από το αν εκτελείτε μια αναβάθμιση και προσπαθείτε να δώσετε λίγη νέα πνοή σε έναν υπολογιστή ή θέλετε να δημιουργήσετε έναν προσαρμοσμένο υπολογιστή, αυτό το άρθρο σας δείχνει πώς να εγκαταστήσετε σωστά έναν SSD στο σύστημά σας.
Πίνακας περιεχομένων
Πράγματα που πρέπει να γνωρίζετε πριν από την εγκατάσταση ενός SSD
Εάν είστε νέος στην αντικατάσταση/αναβάθμιση συσκευών αποθήκευσης υπολογιστή, υπάρχουν μερικά πράγματα που πρέπει να γνωρίζετε προτού ανοίξετε τη θήκη του υπολογιστή σας και ασχοληθείτε.
Θα πρέπει να έχετε δύο στόχους στο μυαλό σας. Το ένα είναι να λειτουργήσει ο υπολογιστής σας με τον τρόπο που θέλετε και δύο θα πρέπει να αποτρέπουν τη ζημιά. Υπάρχουν προφυλάξεις που μπορείτε να λάβετε για να κάνετε τη διαδικασία αντικατάστασης μια ομαλή συναλλαγή.
Κατανόηση των καλωδίων SSD/HDD

Πριν ξεκινήσετε την εγκατάσταση του νέου σας SSD, ας καλύψουμε τα καλώδια που χρησιμοποιούνται για τη σύνδεση της νέας μονάδας στον υπολογιστή ή το φορητό υπολογιστή σας.
Σχετικά με τα καλώδια SATA
Τα καλώδια SATA (Serial Advanced Technology) είναι αξεσουάρ που χρησιμοποιούνται για νεότερους υπολογιστές για τη σύνδεση SSD, HDD και οπτικών δίσκων στη μητρική πλακέτα. Είναι σημαντικό να γνωρίζετε ότι μια θύρα ή ένα καλώδιο SATA μπορεί να αξιολογηθεί για ρυθμούς μεταφοράς 3/6+ GB/δευτερόλεπτο, αλλά αυτό δεν σημαίνει ότι θα αποκτήσετε πραγματικά αυτές τις ταχύτητες.
Το πρόβλημα με τους σκληρούς δίσκους, ακόμη και εκείνους που έχουν ταχύτητες 7200+ σ.α.λ., είναι ότι εξακολουθούν να είναι απλώς μια περιστρεφόμενη πιατέλα και μπορείτε να διαβάσετε/εγγράψετε τα δεδομένα μόνο τόσο γρήγορα όσο μπορεί η μονάδα δίσκου. Αυτό το σενάριο είναι όπου οι SSD μπαίνουν στο παιχνίδι. Δεδομένου ότι οι SSD είναι συσκευές αποθήκευσης flash, διαβάζουν/εγγράφουν τα δεδομένα πιο γρήγορα επειδή είναι αυστηρά ηλεκτρονικά και όχι μηχανικά και ηλεκτρονικά. Επιπλέον, οι SSD γράφουν σε μπλοκ και όχι σε τομείς.
Σχετικά με τις υποδοχές ισχύος SATA
Οι υποδοχές τροφοδοσίας SATA παρέχουν πραγματική ισχύ στη συσκευή και συνδέονται στη μονάδα τροφοδοσίας (PSU). Σε γενικές γραμμές, οι υποδοχές τροφοδοσίας SATA βρίσκονται στο άκρο των καλωδίων από το PSU και είναι συνήθως μαύροι.
Πώς να εγκαταστήσετε το SSD

ΣΥΜΒΟΥΛΗ #1: Βεβαιωθείτε ότι ο SSD σας είναι συνδεδεμένος στη θύρα SATA με τον χαμηλότερο αριθμό της μητρικής σας όταν χρησιμοποιείται ως η προεπιλεγμένη μονάδα εκκίνησης. Αυτή η πρόταση εξασφαλίζει καλύτερη συμβατότητα για αξιόπιστη εκκίνηση και διασφαλίζει επίσης ότι ταιριάζει στην τυπική προεπιλεγμένη διαδικασία εκκίνησης.
ΣΥΜΒΟΥΛΗ #2: Για βέλτιστη απόδοση ανάγνωσης/εγγραφής, ένα καλώδιο και μονάδα δίσκου “SATA3” ή υψηλότερο είναι το καλύτερο. Σημειώστε ότι αυτό δεν σημαίνει “θύρα τρία” στη μητρική σας πλακέτα. σημαίνει τον τύπο σύνδεσης SATA, παρόμοιο με το USB 2.0 και το USB 3.0.
ΣΥΜΒΟΥΛΗ # 3: Ορισμένοι κατασκευαστές περιλαμβάνουν ένα σύνολο οδηγιών ειδικά για τη συγκεκριμένη μονάδα δίσκου, επομένως να είστε προσεκτικοί να ελέγξετε τυχόν πληροφορίες που συνοδεύουν το προϊόν.
Σημείωση: Πιθανότατα θα χρειαστείτε έναν προσαρμογέα θήκης δίσκου που μετατρέπει SSD 2,5 ιντσών σε πλάτος 3,5 ιντσών για να χωρέσει στην υποδοχή της θέσης μονάδας. Ωστόσο, ορισμένες θήκες υπολογιστή μπορεί να περιλαμβάνουν θέσεις 2,5 ιντσών για χρήση. Ελέγξτε τη θήκη ή το εγχειρίδιο πριν αγοράσετε ένα νέο SSD.
Τώρα που έχετε δει τα βασικά της ασφάλειας και της τεχνογνωσίας, ήρθε η ώρα να ξεκινήσετε με την πραγματική εγκατάσταση SSD.
Βήμα 1: Τοποθετήστε το SSD στο Bay

Οι περισσότεροι SSD χωρούν σε μια θήκη για φορητό υπολογιστή 2,5 ιντσών, η οποία μπορεί να μην λειτουργεί σε επιτραπέζιο υπολογιστή. Ορισμένες μονάδες στερεάς κατάστασης περιλαμβάνουν βραχίονες στήριξης για να τις συγκρατούν σωστά στη θήκη της μονάδας, επομένως συνδέστε τη μονάδα στον προσαρμογέα πριν ξεκινήσετε.
Στη συνέχεια, βρείτε μια θήκη μονάδας 3,5 ιντσών εάν δεν έχετε 2,5 ιντσών. Προσέξτε να μην χρησιμοποιήσετε μια εκτεθειμένη θήκη που έχει μια εγκοπή στο μπροστινό μέρος της θήκης, καθώς αυτές είναι για συσκευές ανάγνωσης καρτών μνήμης και μονάδες DVD/Blu-Ray που γεμίζουν το ανοιχτό κενό.
Εάν η θήκη του υπολογιστή σας διαθέτει ράγες μετάδοσης κίνησης ή εξαρτήματα χωρίς βίδες, διαβάστε το εγχειρίδιο της θήκης για οδηγίες σχετικά με την τοποθέτηση του νέου σας SSD. Για άλλους τύπους θήκης, σύρετε τον σκληρό δίσκο σε μια θήκη εφεδρικής μονάδας έως ότου οι οπές για τις βίδες στο πλάι της μονάδας να ευθυγραμμιστούν με τις οπές στη θήκη της μονάδας. Ο δίσκος ασφαλίζεται με τέσσερις βίδες, δύο και στις δύο πλευρές της θήκης.
Βήμα 2: Συνδέστε το καλώδιο τροφοδοσίας SATA στον SSD

Εντοπίστε τη σωστή υποδοχή από το τροφοδοτικό σας και συνδέστε την στο πίσω μέρος του SSD σας. Πηγαίνει μόνο με έναν τρόπο και συνήθως κάνει κλικ όταν είναι συνδεδεμένο.
Σημείωση: Να είστε εξαιρετικά προσεκτικοί όταν συνδέετε την υποδοχή SATA στο SSD, καθώς η πίεση προς τα κάτω μπορεί να σπάσει το κλιπ και χωρίς αυτό, το βύσμα τροφοδοσίας δεν θα παραμείνει στη θέση του.
Βήμα 3: Συνδέστε το καλώδιο δεδομένων SATA στον SSD

Σε αντίθεση με το IDE, το SATA χρησιμοποιεί μια απλή, λεπτή υποδοχή για τη μεταφορά δεδομένων. Αυτό το καλώδιο είναι μικρότερο από το καλώδιο τροφοδοσίας SATA. Οι μητρικές συνήθως αποστέλλονται με πολλά καλώδια SATA, οπότε πάρτε ένα από αυτά από τη συσκευασία. Τοποθετήστε απαλά το βύσμα δεδομένων SATA στο πίσω μέρος του SSD. Όπως η υποδοχή SATA της μητρικής πλακέτας, θα συνδεθεί μόνο με έναν τρόπο και θα κάνει κλικ όταν συνδεθεί σωστά.
Για άλλη μια φορά, να είστε προσεκτικοί όταν συνδέετε το βύσμα του καλωδίου SATA στην πρίζα, καθώς η πίεση προς τα κάτω μπορεί να σπάσει τον σύνδεσμο και να αποτρέψει την σύνδεση του καλωδίου SATA.
Βήμα 4: Συνδέστε το καλώδιο δεδομένων SATA στη μητρική πλακέτα
Βρείτε μια διαθέσιμη θύρα SATA στη μητρική σας πλακέτα. Οι υποδοχές SATA βρίσκονται συνήθως στην κάτω δεξιά πλευρά της πλακέτας και θα πρέπει να έχουν αριθμούς. Όσο χαμηλότερος είναι ο αριθμός θύρας SATA, τόσο νωρίτερα βρίσκεται αυτή η είσοδος στην αλυσίδα εκκίνησης του υπολογιστή σας. Για παράδειγμα, το “SATA1” ή το “SATA 1” γίνεται συνήθως η πρώτη συσκευή εκκίνησης, ακολουθούμενη από “SATA2” ή “SATA 2”.
Εάν εγκαθιστάτε περισσότερες από μία μονάδες δίσκου, βεβαιωθείτε ότι η μονάδα “εκκίνησης” συνδέεται στη θύρα με το χαμηλότερο αριθμό. Ελέγξτε το εγχειρίδιο της μητρικής πλακέτας για να βεβαιωθείτε ότι όλες οι θύρες κάνουν το ίδιο πράγμα. Ορισμένες θύρες SATA συχνά δεσμεύονται για ρυθμίσεις Redundant Array of Independent Disk (RAID).
Όταν συνδέετε το καλώδιο SATA στη μητρική πλακέτα, θα συνδεθεί μόνο με έναν τρόπο. Θα πρέπει να ακούσετε ένα κλικ όταν το καλώδιο συνδεθεί σωστά.
Πώς να μεταφέρετε δεδομένα από την παλιά μονάδα δίσκου στη νέα
Είτε χρησιμοποιείτε τον SSD εκτός από την υπάρχουσα μονάδα δίσκου σας είτε έχετε κάνει μια πλήρη ανταλλαγή, θα πρέπει να μεταφέρετε τα παιχνίδια και το λογισμικό σας στο νέο. Εδώ είναι οι επιλογές.
Μέθοδος 1: Μετακίνηση αρχείων από το Drive στο Drive στα Windows
Τα Windows κάνουν τη μεταφορά αρχείων απλή. Στις «Ρυθμίσεις» και «Ο Υπολογιστής μου», θα βρείτε μια λίστα φακέλων που περιέχουν τα αρχεία στο σύστημά σας.

Όπως εξηγήθηκε παραπάνω, όταν ο SSD εγκατασταθεί σωστά, η νέα μονάδα δίσκου εμφανίζεται στα Windows. Μπορείτε να αποκτήσετε πρόσβαση στις ιδιότητες κάθε φακέλου και να τον μετακινήσετε στο νέο SSD.
Μέθοδος δεύτερη: Χρησιμοποιήστε λογισμικό τρίτων για τη μεταφορά αρχείων
Αρκετά προγράμματα τρίτων προσφέρουν λειτουργία κλωνοποίησης ή αντιγραφής δίσκου, εάν χρειάζεται να μετακινήσετε ολόκληρη τη μονάδα δίσκου, συμπεριλαμβανομένων των Windows. Ορισμένοι SSD συνοδεύονται ήδη από το λογισμικό, αλλά αν όχι, μπορείτε να αναζητήσετε στο διαδίκτυο ένα που θα σας βοηθήσει να καλύψετε τις συγκεκριμένες ανάγκες σας.
Πώς να εγκαταστήσετε τα Windows στο SSD
Αναμφισβήτητα, ένας από τους πιο χρήσιμους τρόπους χρήσης ενός SSD είναι η εγκατάσταση του λειτουργικού σας συστήματος στη μονάδα SSD. Κάτι τέτοιο θα βελτιώσει δραστικά τους χρόνους εκκίνησης και γενικά θα βελτιώσει όλες τις άλλες ταχύτητες ανάγνωσης/εγγραφής δεδομένων.
Εγκατάσταση των Windows σε νέο μηχάνημα με SSD
Μεταφορά των Windows από έναν σκληρό δίσκο σε έναν SSD σε έναν υπάρχοντα υπολογιστή

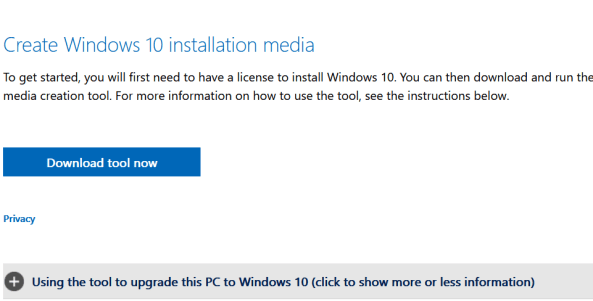
Όπως μπορείτε να δείτε, η εγκατάσταση και η ρύθμιση ενός SSD για τον υπολογιστή σας δεν είναι τόσο δύσκολη. Απλώς ελέγξτε ξανά τις συνδέσεις σας και θυμηθείτε να γειωθείτε πριν χειριστείτε δυνητικά ευαίσθητα ηλεκτρονικά. Να είστε προσεκτικοί όταν συνδέετε οποιαδήποτε καλώδια και να καθορίσετε την προσέγγιση αποκατάστασης δεδομένων πριν ξεκινήσετε την εγκατάσταση.
Συχνές Ερωτήσεις
Η εγκατάσταση ενός SSD και η ρύθμιση του είναι αρκετά απλή. Εάν έχετε περισσότερες ερωτήσεις, συνεχίστε να διαβάζετε.
Πρέπει να κάνω αναβάθμιση σε SSD;
Οι μονάδες στερεάς κατάστασης προσφέρουν πολλά πλεονεκτήματα για τους περισσότερους χρήστες. Από ταχύτερη εκκίνηση έως λιγότερη κατανάλωση ενέργειας, είναι μια έξυπνη αναβάθμιση στις περισσότερες συσκευές. Μερικοί χρήστες μπορεί να αποφεύγουν την εγκατάσταση ενός SSD λόγω κόστους. Ευτυχώς, το περασμένο έτος η τιμή του υλικού έχει μειωθεί σημαντικά.
Τελικά, η απόφαση εγκατάστασης ενός SSD είναι αυτή που βαραίνει πολύ τις ανάγκες των χρηστών. Η απλή αναβάθμιση του σκληρού δίσκου δεν θα μετατρέψει κανέναν υπολογιστή σε συσκευή ικανή για gaming, μπορεί επίσης να χρειαστεί μια αναβαθμισμένη κάρτα γραφικών. Ωστόσο, οι χρήστες θα δουν μια αξιοσημείωτη διαφορά στην απόδοση του υπολογιστή τους με έναν SSD.
Τι μέγεθος SSD χρειάζομαι για να τρέξω τα Windows 11;
Τα Windows αναφέρουν ότι θα χρειαστείτε τουλάχιστον 64 GB χώρου στον σκληρό σας δίσκο για να εκτελέσετε τα Windows 11. Ωστόσο, έχετε υπόψη σας ότι θα χρειαστείτε επιπλέον χώρο για την εκτέλεση εφαρμογών, ενημερώσεων των Windows και άλλα.
