Εάν μετακομίσατε πρόσφατα στο Ubuntu Linux και αναζητάτε τον ευκολότερο τρόπο εγγραφής της οθόνης, λοιπόν, αυτός ο οδηγός είναι για εσάς. Έχουμε προσθέσει λεπτομερείς οδηγίες σχετικά με τον τρόπο εγγραφής οθόνης στο Ubuntu. Δεν χρειάζεται καν να χρησιμοποιείτε πλέον εφαρμογές τρίτων, καθώς το Gnome Desktop Shell συνοδεύεται από εγγενή συσκευή εγγραφής οθόνης. Μαζί με αυτό, έχουμε συμπεριλάβει δημοφιλείς εφαρμογές όπως το SimpleScreenRecorder και το OBS Studio σε περίπτωση που θέλετε περισσότερες επιλογές για την εγγραφή της οθόνης. Σε αυτό το σημείο λοιπόν, ας προχωρήσουμε και ας μάθουμε πώς να κάνουμε εγγραφή οθόνης στο Ubuntu.
Πίνακας περιεχομένων
Εγγραφή της οθόνης στο Ubuntu (2022)
Σε αυτόν τον οδηγό, έχουμε προσθέσει τρεις τρόπους εγγραφής της οθόνης στο Ubuntu. Ενώ η ενσωματωμένη συσκευή εγγραφής οθόνης θα καλύψει τις ανάγκες των περισσότερων χρηστών, μπορείτε να χρησιμοποιήσετε εφαρμογές τρίτων εάν θέλετε περισσότερες δυνατότητες.
Εγγράψτε την οθόνη στο Ubuntu χρησιμοποιώντας μια συντόμευση πληκτρολογίου
Δεν χρειάζεται πλέον να εγκαταστήσετε λογισμικό τρίτων για την εγγραφή της οθόνης στο Ubuntu (και σε άλλες διανομές Linux). Έρχεται με μια ενσωματωμένη συσκευή εγγραφής οθόνης, η οποία αποτελεί μέρος του Gnome Shell. Με ένα πλήκτρο πρόσβασης, όπως στα Windows, στο Chrome OS και στο macOS, μπορείτε να ξεκινήσετε την εγγραφή οθόνης στο Ubuntu αμέσως.
Το καλύτερο μέρος εδώ είναι ότι υποστηρίζει εγγραφή οθόνης και για τις τρεις προτιμήσεις – πλήρη οθόνη, παράθυρο και προσαρμοσμένη μερική περιοχή. Το μόνο μειονέκτημα που βρήκαμε είναι ότι δεν υποστηρίζει εγγραφή ήχου (εσωτερική ή μικρόφωνο) και η εγγραφή οθόνης αποθηκεύεται σε μορφή WEBM. Τούτου λεχθέντος, ας προχωρήσουμε και ας μάθουμε πώς να εγγράψουμε την οθόνη στο Ubuntu.
1. Απλώς χρησιμοποιήστε τη συντόμευση πληκτρολογίου «Ctrl + Alt + Shift + R» στο Ubuntu και θα εμφανιστεί στην οθόνη ένα αναδυόμενο παράθυρο εγγραφής οθόνης. Τώρα, μεταβείτε στην καρτέλα βίντεο στο κάτω μέρος και επιλέξτε την προτίμησή σας, είτε θέλετε να εγγράψετε την πλήρη οθόνη, ένα συγκεκριμένο παράθυρο ή μια μερική περιοχή.
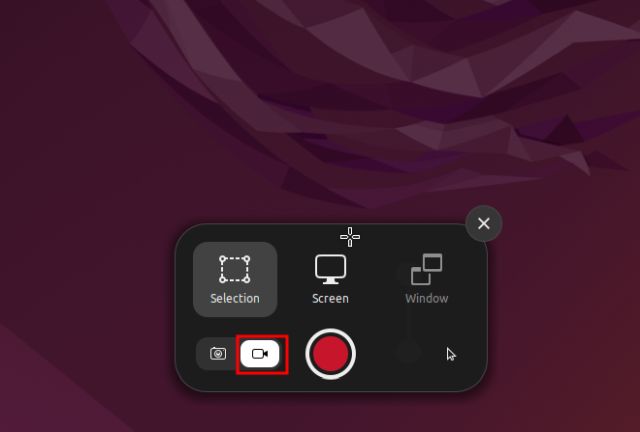
2. Μετά από αυτό, κάντε κλικ στο κόκκινο κουμπί «Εγγραφή» και θα ξεκινήσει η εγγραφή της οθόνης στο Ubuntu.
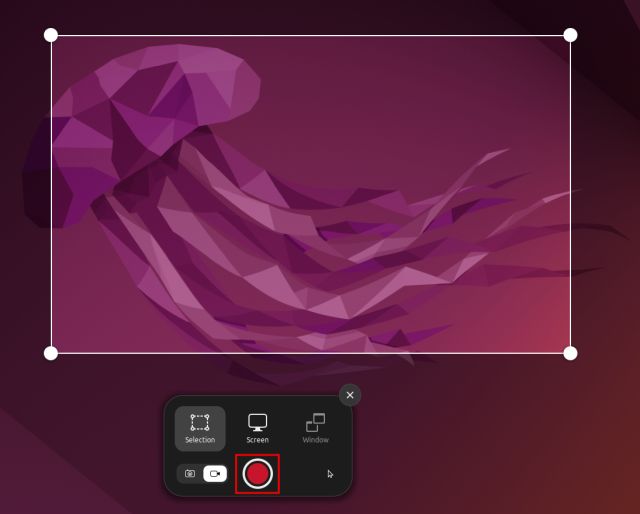
3. Για να σταματήσετε την εγγραφή της οθόνης, κάντε κλικ στο κόκκινο κουμπί στο δίσκο συστήματος στην επάνω δεξιά γωνία. Και τελειώσατε.

4. Η εγγραφή οθόνης θα αποθηκευτεί στην ενότητα Αρχική/Βίντεο/Οθόνες.

Εγγραφή της οθόνης με ήχο στο Ubuntu (εφαρμογή τρίτου μέρους)
Αν ψάχνετε για ένα προηγμένο λογισμικό για την εγγραφή της οθόνης στο Ubuntu, προτείνω να κάνετε λήψη του SimpleScreenRecorder. Έρχεται με μια πληθώρα λειτουργιών, όπως εγγραφή ήχου, επιλογή ρυθμού καρέ, προσαρμογή ρυθμού bit, εγγραφή δρομέα, επιλογή περιοχής και πολλά άλλα.
Το SimpleScreenRecorder υποστηρίζει επίσης μια μεγάλη ποικιλία μορφών πολυμέσων όπως MP4, MKV, WEBM και πολλά άλλα. Το μόνο πρόβλημα είναι ότι ενδέχεται να αντιμετωπίσετε προβλήματα εάν χρησιμοποιείτε τον διακομιστή εμφάνισης Wayland. Αλλά για τον τεράστιο αριθμό χρηστών που είναι ακόμα στο X11/Xorg, λειτουργεί άψογα. Ακολουθεί ο τρόπος χρήσης του SimpleScreenRecorder για την εγγραφή της οθόνης στο Ubuntu.
1. Ενεργοποιήστε το Terminal και εκτελέστε την παρακάτω εντολή. Στη συνέχεια, πληκτρολογήστε τον κωδικό πρόσβασης και πατήστε “y” όταν σας ζητηθεί. Αυτό θα εγκαταστήσει το SimpleScreenRecorder στο Ubuntu μέσα σε δευτερόλεπτα.
sudo apt install simplescreenrecorder

2. Τώρα, ανοίξτε το SimpleScreenRecorder από την εφαρμογή εκκίνησης. Εδώ, επιλέξτε την περιοχή εγγραφής – είτε πρόκειται για ολόκληρη την οθόνη, μια σταθερή περιοχή ή ένα ενεργό παράθυρο. Μπορείτε επίσης να προσαρμόσετε άλλες ρυθμίσεις, όπως τον ρυθμό καρέ, τον κέρσορα εγγραφής και την είσοδο ήχου.

3. Κάντε κλικ στο «Συνέχεια» και θα έχετε την επιλογή να επιλέξετε τη μορφή πολυμέσων, τον κατάλογο για να αποθηκεύσετε την εγγραφή της οθόνης, τον κωδικοποιητή ήχου/βίντεο και άλλα στην επόμενη σελίδα.

4. Στην επόμενη σελίδα, κάντε κλικ στο «Έναρξη εγγραφής» στο επάνω μέρος και θα ξεκινήσει αμέσως η λήψη της οθόνης.

5. Θα βρείτε τη γραμμή προόδου στο δίσκο συστήματος στην επάνω δεξιά γωνία. Μπορείτε να το ανοίξετε με ένα κλικ ανά πάσα στιγμή και να επιλέξετε την επιλογή “Αποθήκευση εγγραφής” όταν τελειώσετε.

6. Η εγγραφή οθόνης θα αποθηκευτεί στην ενότητα Αρχική σελίδα/Βίντεο.

Εγγραφή της οθόνης με κάμερα Web χρησιμοποιώντας το OBS Studio
Το OBS Studio, που θεωρείται ένα από τα καλύτερα λογισμικά εγγραφής οθόνης, συνιστάται γενικά για πιο προχωρημένους χρήστες. Αλλά εάν επιθυμείτε περισσότερες δυνατότητες, όπως υποστήριξη κάμερας web και συμβατότητα Wayland, θα πρέπει οπωσδήποτε να ελέγξετε το OBS Studio. Ακολουθούν τα βήματα για την εγγραφή της οθόνης στο Ubuntu με το OBS Studio.
Σημείωση: Το OBS Studio ήταν εξαιρετικά προβληματικό στη ρύθμιση του Ubuntu που εκτελούσε σε διακομιστή οθόνης Wayland. Πάγωσε ολόκληρος ο υπολογιστής. Συνιστούμε να μεταβείτε στο Xorg εάν θέλετε να εγγράψετε την οθόνη στο Ubuntu χωρίς προβλήματα.
1. Ανοίξτε το Terminal και εκτελέστε τις παρακάτω εντολές μία προς μία για να εγκαταστήσετε το OBS Studio στο Ubuntu.
sudo add-apt-repository ppa:obsproject/obs-studio sudo apt update sudo apt install obs-studio

2. Μόλις εγκατασταθεί, ανοίξτε το OBS Studio και επιλέξτε «Βελτιστοποίηση μόνο για εγγραφή» κατά την αρχική εγκατάσταση. Στη συνέχεια, κάντε κλικ στο εικονίδιο “+” στην περιοχή “Πηγές” και επιλέξτε “Λήψη οθόνης (PipeWire)”. Μπορείτε επίσης να επιλέξετε “Window Capture (PipeWire)” για μερική επιλογή και επιλογή παραθύρου.

3. Η προσθήκη της πηγής λήψης οθόνης θα εμφανίσει ολόκληρη την οθόνη στην ενότητα προεπισκόπησης στο OBS Studio.

4. Για να προσθέσετε μια κάμερα web, κάντε ξανά κλικ στο “+” στην περιοχή “Πηγές” και επιλέξτε “Συσκευή λήψης βίντεο”. Μπορείτε επίσης να προσθέσετε “Audio Input Capture (PulseAudio)” για να καταγράψετε τον ήχο χρησιμοποιώντας ένα εξωτερικό μικρόφωνο.

5. Τέλος, κάντε κλικ στο «Start Recording» και η οθόνη θα εγγραφεί με προβολή κάμερας web και ήχο. Εύκολο, σωστά;

6. Για να διακόψετε την εγγραφή, κάντε κλικ στο εικονίδιο OBS Studio στο δίσκο συστήματος στο Ubuntu και επιλέξτε «Διακοπή». Η εγγραφή οθόνης θα αποθηκευτεί στην ενότητα Αρχική σελίδα/Βίντεο.

Καταγράψτε την οθόνη στο Ubuntu με 3 εύκολους τρόπους
Αυτές είναι λοιπόν οι τρεις μέθοδοι εγγραφής της οθόνης στο Ubuntu Linux. Μεταξύ όλων των λύσεων, μου αρέσει η ενσωματωμένη συσκευή εγγραφής οθόνης, καθώς είναι εύκολη στη χρήση και λειτουργεί σαν γούρι, ακόμη και σε διακομιστή οθόνης Wayland. Αλλά αν θέλετε να δημιουργήσετε εκπαιδευτικά βίντεο και να εγγράψετε τον ήχο σας μαζί με την οθόνη στο Ubuntu, χρησιμοποιήστε τις άλλες δύο μεθόδους. Επιπλέον, εάν θέλετε να μάθετε τις καλύτερες συντομεύσεις πληκτρολογίου Ubuntu, κατευθυνθείτε στο άρθρο που έχουμε συνδέσει εδώ. Και για να εκτελέσετε εφαρμογές Android στο Ubuntu χωρίς εξομοιωτή, ακολουθήστε τον λεπτομερή οδηγό μας. Τέλος, εάν έχετε οποιεσδήποτε ερωτήσεις, ενημερώστε μας στην παρακάτω ενότητα σχολίων.
