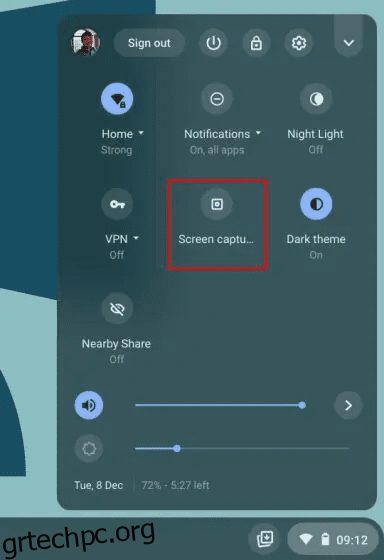Για χρόνια, οι χρήστες ζητούσαν από την Google ένα εγγενές εργαλείο για την εγγραφή της οθόνης στο Chromebook. Υπάρχουν μερικές επεκτάσεις Chrome που κάνουν τη δουλειά τους αρκετά καλά, αλλά ζητούν κορυφαία χρήματα για να μειώσουν την πρόσβαση ακόμη και για βασικές λειτουργίες. Ήταν λοιπόν ενθαρρυντικό να βλέπουμε την Google να προσθέτει επιτέλους μια εγγενή συσκευή εγγραφής οθόνης στο Chromebook το 2020. Η λειτουργία είναι διαθέσιμη στο σταθερό κανάλι εδώ και σχεδόν δύο χρόνια. Για να μην αναφέρουμε, η Google κυκλοφόρησε έκτοτε μια νέα εφαρμογή Screencast στο Chrome OS, η οποία φέρνει προηγμένη εγγραφή οθόνης με υποστήριξη για σχολιασμούς, προβολή κάμερας web, μεταγραφή και άλλα, στα Chromebook. Επομένως, εάν θέλετε να εγγράψετε την οθόνη στο Chromebook σας, ακολουθήστε τον παρακάτω βήμα προς βήμα οδηγό.
Σημείωση: Αυτές οι μέθοδοι λειτουργούν μόνο σε Chromebook και όχι στο πρόγραμμα περιήγησης Google Chrome. Για εγγραφή του Chrome σε υπολογιστή ή Mac, ανατρέξτε στη λίστα με τις καλύτερες επεκτάσεις εγγραφής οθόνης για το Google Chrome.
Πίνακας περιεχομένων
Χρήση του Screen Recorder στο Chromebook (Αύγουστος 2022)
Σε αυτό το άρθρο, έχουμε συμπεριλάβει τρεις εύκολες μεθόδους εγγραφής της οθόνης σε ένα Chromebook. Ενώ δύο από τις λειτουργίες είναι εγγενείς στο Chrome OS και λειτουργούν σαν γούρι, η τρίτη μέθοδος είναι σημαντική εάν θέλετε να εγγράψετε τον ήχο της συσκευής μαζί με την οθόνη. Τούτου λεχθέντος, ας βουτήξουμε.
Εγγραφή οθόνης στο Chromebook σας με Καταγραφή οθόνης
1. Για να εγγράψετε την οθόνη στο Chromebook σας, ανοίξτε το μενού Γρήγορες ρυθμίσεις στην κάτω δεξιά γωνία. Θα βρείτε ένα πλακίδιο “Λήψη οθόνης” εδώ και μπορείτε να κάνετε κλικ για να το ανοίξετε. Μπορείτε επίσης να χρησιμοποιήσετε τη συντόμευση πληκτρολογίου Chromebook “Ctrl + Shift + Πλήκτρο επισκόπησης (πάνω από τα πλήκτρα 6)” για να αποκτήσετε πρόσβαση στη λειτουργία Καταγραφή οθόνης.
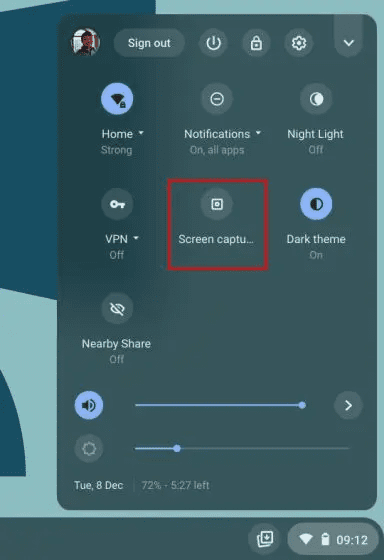
2. Η λειτουργία Screen Capture θα ανοίξει σε ένα μενού της κάτω γραμμής. Εδώ, κάντε κλικ στο εικονίδιο βίντεο για να μεταβείτε στη λειτουργία εγγραφής οθόνης. Στη δεξιά πλευρά, επιλέξτε τον τρόπο εγγραφής — παράθυρο πλήρους οθόνης, μερικό ή ενεργό.

3. Τέλος, πατήστε το κουμπί “Εγγραφή” και το Chromebook σας θα ξεκινήσει την εγγραφή της οθόνης. Στις δοκιμές μου, δεν παρατήρησα κανένα τραυλισμό κατά την εγγραφή σε καμία από τις τρεις λειτουργίες. Και η ποιότητα βίντεο της εγγραφής οθόνης ήταν επίσης καλή.

4. Μπορείτε επίσης να κάνετε κλικ στο εικονίδιο “Ρυθμίσεις” και να ενεργοποιήσετε το “Μικρόφωνο” στην ενότητα “Είσοδος ήχου” για να εγγράψετε και τον ήχο σας. Και τώρα, μετά την τελευταία ενημέρωση, μπορείτε να προσθέσετε και την προβολή της κάμερας web στις εγγραφές οθόνης. Αυτό είναι φοβερό, σωστά;
Σημείωση: Η εγγενής συσκευή εγγραφής οθόνης Chromebook δεν εγγράφει τον ήχο της συσκευής εσωτερικά. Καταγράφει ήχο από οτιδήποτε παίζετε στο Chromebook σας μόνο μέσω του μικροφώνου. Εάν θέλετε να εγγράψετε τη συσκευή ήχου εσωτερικά, μεταβείτε στην τελευταία ενότητα.

6. Για να σταματήσετε την εγγραφή οθόνης, κάντε κλικ στο εικονίδιο διακοπής στη γραμμή εργασιών. Στη συνέχεια, η εγγραφή οθόνης θα αποθηκευτεί σε μορφή WEBM μέσα στο φάκελο “Λήψεις”.

7. Μαζί με την εγγραφή οθόνης, το νέο εργαλείο φέρνει επίσης έναν νέο και διαισθητικό τρόπο λήψης στιγμιότυπων οθόνης σε ένα Chromebook. Μπορείτε να πατήσετε τη συντόμευση “Ctrl + Shift + κουμπί Επισκόπηση (πάνω από τα πλήκτρα 6)” για να εμφανιστεί η νέα λειτουργία λήψης οθόνης. Αυτό που μου αρέσει σε αυτό το εργαλείο είναι ότι θυμάται τη θέση του τελευταίου στιγμιότυπου οθόνης σε μερική λειτουργία, κάνοντας τη ροή εργασίας πολύ πιο γρήγορη.

Εγγραφή οθόνης στο Chromebook σας με το Screencast
Η Google κυκλοφόρησε μια νέα εφαρμογή εγγραφής οθόνης στο Chromebook που ονομάζεται Screencast. Εάν έχετε ενημερώσει τη συσκευή σας στο Chrome OS 103, θα βρείτε αυτήν την εφαρμογή στο συρτάρι εφαρμογών. Το Screencast είναι ένα προηγμένο εργαλείο εγγραφής οθόνης, το οποίο απευθύνεται σε μαθητές και καθηγητές, αλλά ο καθένας μπορεί να επωφεληθεί από αυτό το φοβερό νέο εργαλείο. Μπορείτε να κάνετε συναρπαστικά μαθήματα και επιδείξεις εγγράφοντας την οθόνη σας με το Screencast στο Chromebook σας.
Για παράδειγμα, μαζί με την εγγραφή οθόνης και φωνής, μπορείτε να συμπεριλάβετε το πρόσωπό σας χρησιμοποιώντας την κάμερα web, να σχεδιάσετε στην οθόνη, να δημιουργήσετε μια μεταγραφή, να προσφέρετε μεταφράσεις και πολλά άλλα. Τούτου λεχθέντος, λάβετε υπόψη ότι το Screencast προς το παρόν λειτουργεί μόνο εάν η γλώσσα της συσκευής σας έχει οριστεί στα Αγγλικά (ΗΠΑ). Τώρα ας μάθουμε πώς να εγγράφετε την οθόνη στο Chromebook σας χρησιμοποιώντας τη νέα εφαρμογή Screencast και να δημιουργείτε εκπαιδευτικά βίντεο.
1. Βεβαιωθείτε ότι έχετε ενημερώσει το Chromebook σας στο Chrome OS 103. Μετά από αυτό, ανοίξτε το συρτάρι εφαρμογών και κάντε κλικ στην εφαρμογή Screencast.

2. Στη συνέχεια, κάντε κλικ στο “New Screencast” στην επάνω αριστερή γωνία για να ξεκινήσει η εγγραφή οθόνης στο Chromebook σας.

3. Μετά από αυτό, μπορείτε να επιλέξετε την περιοχή πλήρους οθόνης, το παράθυρο ή τη μερική περιοχή για την εγγραφή της οθόνης. Το μικρόφωνο και η κάμερα web είναι ενεργοποιημένα από προεπιλογή, τα οποία μπορούν να απενεργοποιηθούν από το εικονίδιο “ρυθμίσεις” στο κάτω μέρος.

4. Τώρα, κάντε κλικ στο κόκκινο εικονίδιο στο ράφι για να ξεκινήσει η εγγραφή. Μπορείτε να κάνετε κλικ στο εικονίδιο “στυλό” για σχολιασμούς και μπορείτε να σύρετε την προβολή της κάμερας web σε όποια γωνία θέλετε. Μόλις τελειώσετε, κάντε κλικ στο κόκκινο κουμπί “stop” στο ράφι του Chrome OS.

5. Θα βρείτε την εγγραφή στην εφαρμογή Screencast. Εδώ, μπορείτε να ελέγξετε τη μεταγραφή και να την επεξεργαστείτε.

6. Τέλος, κάντε κλικ στο «Κοινή χρήση» για να μοιραστείτε την εγγραφή της οθόνης με έναν κοινόχρηστο σύνδεσμο. Σημειώστε ότι το Screencast δεν αποθηκεύει το βίντεο τοπικά, κάτι που είναι τρομερό.

Εγγραφή οθόνης στο Chromebook με ήχο συσκευής
Εάν θέλετε να εγγράψετε τον ήχο της συσκευής στο Chromebook σας κατά την εγγραφή της οθόνης, θα σας προτείνω ανεπιφύλακτα την επέκταση Nimbus Screenshot & Screen Video Recorder. Είναι μια από τις καλύτερες επεκτάσεις Chrome που σας επιτρέπει να εγγράφετε τον εσωτερικό ήχο στα Chromebook. Έχετε επίσης προηγμένες λειτουργίες, όπως προβολή κάμερας web, εγγραφή ήχου από το μικρόφωνο και πολλά άλλα. Εδώ είναι πώς λειτουργεί:
1. Συνεχίστε και εγκαταστήστε το εργαλείο Nimbus Screen Recorder από τον σύνδεσμο εδώ.
2. Στη συνέχεια, ανοίξτε την επέκταση από τη γραμμή εργαλείων επέκτασης και κάντε κλικ στο “Εγγραφή βίντεο”.

3. Εδώ, επιλέξτε “Tab” στο κάτω μέρος και ενεργοποιήστε το “Record Tab Sound”. Μπορείτε να απενεργοποιήσετε την εναλλαγή ήχου μικροφώνου εάν το επιθυμείτε. Σημειώστε ότι, η επιλογή εσωτερικής εγγραφής ήχου είναι διαθέσιμη μόνο στις καρτέλες του Chrome και όχι στην επιφάνεια εργασίας.

4. Μετά από αυτό, κάντε κλικ στο “Start Record”, και αυτό είναι όλο. Τώρα θα μπορείτε να εγγράψετε την οθόνη στο Chromebook σας με ήχο συσκευής χρησιμοποιώντας αυτήν την επέκταση Chrome.

Εγγραφή οθόνης στο Chromebook με Καταγραφή οθόνης και μετάδοση οθόνης
Αυτοί είναι λοιπόν οι τρεις ευκολότεροι τρόποι εγγραφής της οθόνης στο Chromebook σας. Αν και η βασική δυνατότητα Screen Capture είναι εξαιρετική, θα μου άρεσε αν το εργαλείο μου επέτρεπε να επιλέξω τη μορφή αρχείου, καθώς το WEBM δεν είναι μια φιλική μορφή βίντεο. Και ενώ η εφαρμογή Screencast είναι φανταστική, μια τοπική επιλογή λήψης θα την έκανε ακόμα καλύτερη. Τέλος πάντων, όλα αυτά είναι από εμάς. Αν ψάχνετε για εφαρμογές τρίτων για την εγγραφή της οθόνης σε ένα Chromebook, μεταβείτε στη λίστα μας. Και αν αντιμετωπίζετε προβλήματα, σχολιάστε παρακάτω και ενημερώστε μας.