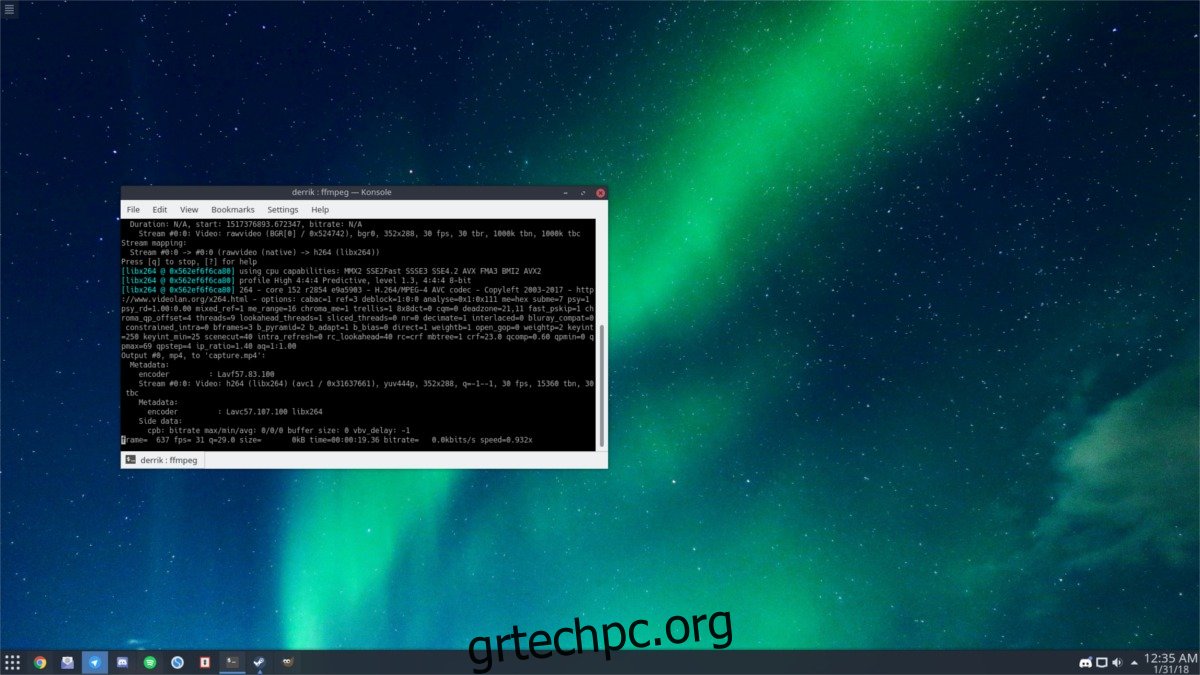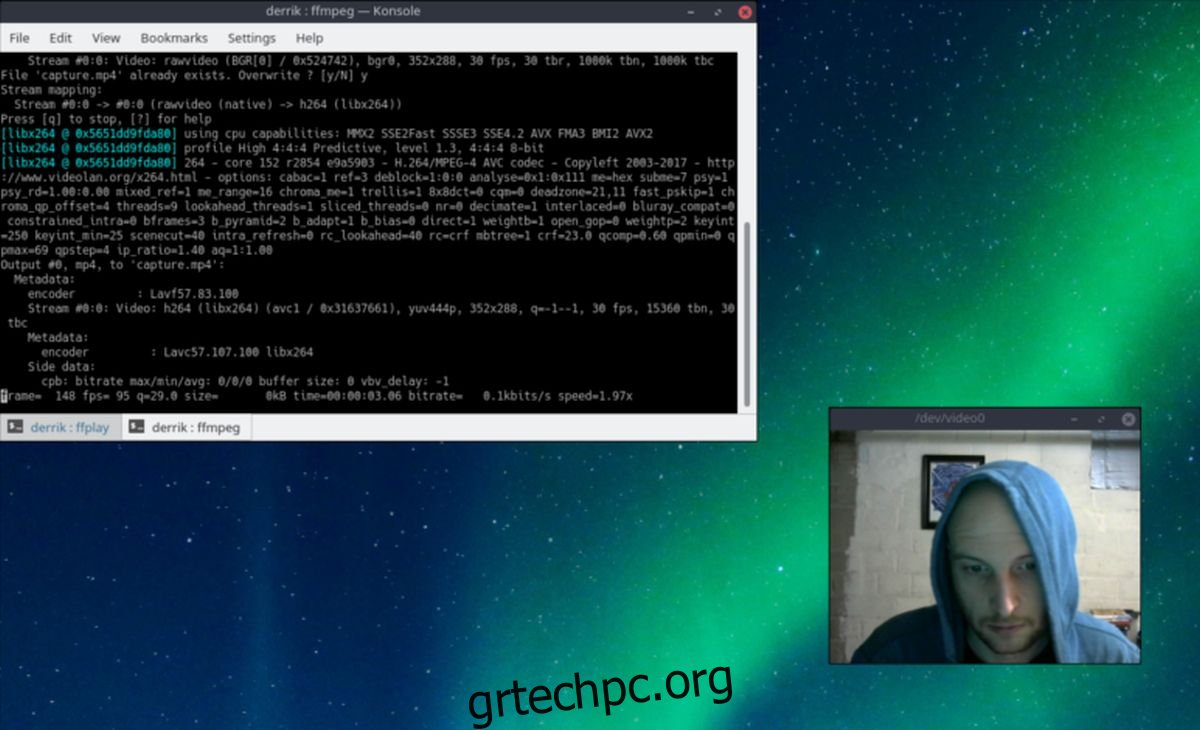Θέλετε να εγγράψετε την οθόνη σας σε επιτραπέζιο υπολογιστή Linux, αλλά δεν είστε ικανοποιημένοι με τις συσκευές εγγραφής οθόνης που είναι διαθέσιμες; Σκεφτείτε να χρησιμοποιήσετε το ισχυρό εργαλείο κωδικοποίησης FFMPEG. Είναι πολύ ευέλικτο και μπορεί να κάνει πολλά πράγματα, συμπεριλαμβανομένης της λήψης οθόνης στην επιφάνεια εργασίας Linux.
SPOILER ALERT: Κάντε κύλιση προς τα κάτω και παρακολουθήστε το εκπαιδευτικό βίντεο στο τέλος αυτού του άρθρου.
Η ρύθμιση για το FFMPEG είναι λίγο πιο περίπλοκη από το πάτημα ενός κουμπιού “εγγραφής” σε ένα πρόγραμμα, αλλά η αντιστάθμιση είναι ότι προσφέρει πραγματική ισχύ, αυτοματισμό και προσαρμογή που δεν προσφέρουν άλλα εργαλεία εγγραφής GUI στο Linux.
Πίνακας περιεχομένων
Εγκατάσταση FFMPEG
Ubuntu
sudo apt install ffmpeg
Debian
sudo apt-get install ffmpeg
Arch Linux
sudo pacman -S ffmpeg
Μαλακό καπέλλο
sudo dnf install ffmpeg
OpenSUSE
sudo zypper install ffmpeg
Άλλα Linux
Το βοηθητικό πρόγραμμα κωδικοποίησης FFMPEG είναι ένα από τα πιο χρησιμοποιούμενα εργαλεία βίντεο σε Linux και γενικά λειτουργικά συστήματα. Εξαιτίας αυτού, το εργαλείο υποστηρίζεται σχεδόν σε κάθε διανομή Linux εκεί έξω. Εάν για κάποιο λόγο, το λειτουργικό σύστημα Linux που χρησιμοποιείτε δεν υποστηρίζει FFMPEG με δυαδικό πακέτο, η καλύτερη ενέργεια είναι να εγκαταστήσετε το λογισμικό με μη αυτόματο τρόπο, από το Αποθετήριο FFMPEG Github.
Για να το κάνετε αυτό, πρώτα, βεβαιωθείτε ότι έχετε εγκαταστήσει το εργαλείο git. Μόλις εγκατασταθεί, ανοίξτε ένα τερματικό και κάντε τα εξής για να δημιουργήσετε το λογισμικό:
git clone https://github.com/FFmpeg/FFmpeg.git
Εισαγάγετε τον κατάλογο FFMPEG με την εντολή CD.
cd FFmpeg
Πριν ξεκινήσετε τη μεταγλώττιση του λογισμικού, θα χρειαστεί να δημιουργήσετε ένα νέο αρχείο διαμόρφωσης. Αυτό γίνεται ώστε το λογισμικό να γνωρίζει το σύστημά σας και να μπορεί να δημιουργήσει σωστά.
./configure
Αντιμετωπίζετε προβλήματα με το ./configure; Δοκιμάστε:
./configure --help
Το επόμενο βήμα στη διαδικασία μεταγλώττισης είναι να χρησιμοποιήσετε την εντολή make. Το Make κάνει το μεγαλύτερο μέρος του κτιρίου και είναι το πιο κρίσιμο βήμα για την εγκατάσταση του FFMPEG.
make
Τέλος, εγκαταστήστε το λογισμικό στο σύστημα με την εντολή εγκατάστασης.
sudo make install
Εγγραφή της οθόνης σας
Το λογισμικό FFMPEG είναι πολύ ευέλικτο και μπορεί να ρυθμιστεί ώστε να κάνει σχεδόν οτιδήποτε, συμπεριλαμβανομένης της λήψης βίντεο. Τούτου λεχθέντος, ο προεπιλεγμένος τύπος οπτικής λήψης που είναι δυνατός λειτουργεί καταγράφοντας κάθε διαθέσιμη οθόνη. Είναι ακατέργαστο, αλλά λειτουργεί. Για να το χρησιμοποιήσετε, ανοίξτε ένα παράθυρο τερματικού. Μέσα στο τερματικό, πριν ξεκινήσετε τη λήψη, είναι καλή ιδέα να δημιουργήσετε έναν ειδικό φάκελο για εργασία. Με αυτόν τον τρόπο όλες οι εγγραφές πηγαίνουν εκεί και όχι σε τυχαία μέρη.
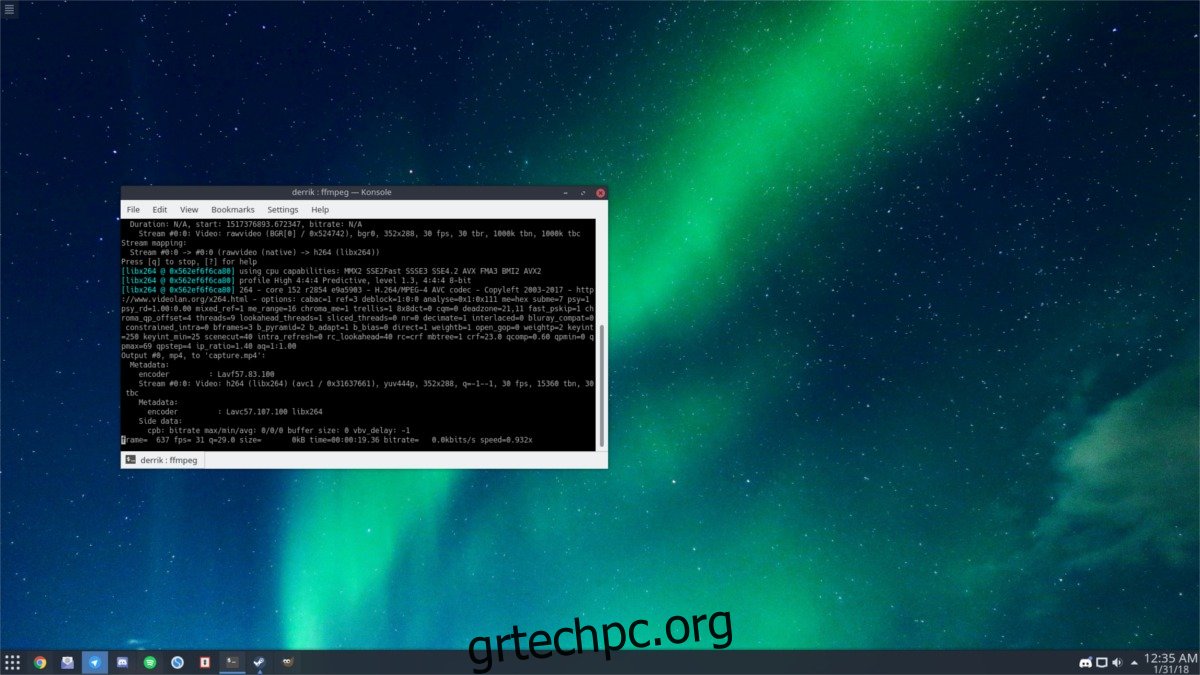
Χρησιμοποιώντας την εντολή mkdir για να δημιουργήσετε έναν νέο φάκελο καταγραφής μέσα στο ~/Videos.
mkdir -p ~/Videos/ffmpeg-capture/
Στη συνέχεια, μετακινήστε το τερματικό στον νέο κατάλογο, έτσι ώστε η λήψη να γίνει εκεί και όχι σε άλλη τοποθεσία.
cd ~/Videos/ffmpeg-capture/
Τώρα μπορείτε να ξεκινήσετε την εγγραφή της οθόνης σας. Εδώ είναι η βασική εντολή λήψης:
ffmpeg -f x11grab -y -r 30 -s 1920x1080 -i :0.0 -vcodec huffyuv out.avi
Βεβαιωθείτε ότι έχετε αλλάξει την ανάλυση στην εντολή για να αντιστοιχεί στην οθόνη στην οποία κάνετε εγγραφή. Στην εντολή που φαίνεται παραπάνω, η ανάλυση ορίζεται σε 1920×1080 και έχει ρυθμιστεί να εγγράφει την επιφάνεια εργασίας στα 30 καρέ ανά δευτερόλεπτο και να την εξάγει σε ένα αρχείο με το όνομα capture.mp4. Ως επί το πλείστον, η μετάδοση οθόνης στα 25 FPS είναι μια χαρά. Ωστόσο, εάν θέλετε να εγγράψετε κάτι που απαιτεί υψηλό ρυθμό καρέ (όπως βιντεοπαιχνίδια ή κινούμενες εικόνες), σκεφτείτε να αλλάξετε το 30 σε 60. Λάβετε υπόψη ότι η αλλαγή του FPS από 30 σε 60 θα έχει ως αποτέλεσμα πιο αργή απόδοση στο ασθενέστερους υπολογιστές. Προτού το κάνετε αυτό, προσπαθήστε να μάθετε εάν ο υπολογιστής σας Linux μπορεί να χειριστεί εκ των προτέρων την αύξηση της απόδοσης.
Κλείστε την εγγραφή ανά πάσα στιγμή πατώντας το πλήκτρο ‘q’ στο πληκτρολόγιο.
Εγγραφή οθόνης και κάμερας web
Είναι δυνατή η λήψη της επιφάνειας εργασίας σε FFMPEG και η εγγραφή από την κάμερα web ταυτόχρονα. Για να το κάνετε αυτό, θα χρειαστεί να χρησιμοποιήσετε δύο ξεχωριστές εντολές. Η πρώτη εντολή που θα χρησιμοποιηθεί θα εμφανίσει την ενεργή κάμερα web που είναι αυτή τη στιγμή συνδεδεμένη στο Linux. Η δεύτερη εντολή είναι η λήψη οθόνης.
Για την πρώτη εντολή, ανοίξτε ένα παράθυρο τερματικού και πληκτρολογήστε τα εξής:
ffplay -f video4linux2 -i /dev/video0 -video_size 320x240 -fflags nobuffer
Αυτή η ρύθμιση θα εμφανίσει ένα παράθυρο κάμερας web με σχεδόν καθόλου καθυστέρηση απευθείας στην οθόνη με ανάλυση οθόνης 320×240. Μην ανησυχείτε για το μέγεθος, καθώς θα φαίνεται μια χαρά στην εγγραφή. Μη διστάσετε να πιάσετε το παράθυρο της κάμερας και να το τοποθετήσετε σε όποιο μέρος θέλετε. Επιπλέον, εάν ο διαχειριστής παραθύρων σας υποστηρίζει την απόκρυψη, εξετάστε το ενδεχόμενο να εξαφανίσετε τα στοιχεία ελέγχου παραθύρου της κάμερας για καλύτερο αποτέλεσμα.
Σημείωση: αν δεν σας αρέσει η ανάλυση 320×240, σκεφτείτε να την αλλάξετε σε κάτι άλλο. Ανατρέξτε στο εγχειρίδιο της κάμερας web για να βρείτε την τέλεια ανάλυση για χρήση, αλλά να θυμάστε, μην χρησιμοποιείτε ανάλυση υψηλότερη από αυτή που μπορεί να αντέξει η συσκευή, διαφορετικά τα πράγματα θα σπάσουν.
Ενώ το πρώτο τερματικό είναι ανοιχτό, η κάμερα web θα εμφανίζεται στην επιφάνεια εργασίας. Στη συνέχεια, ανοίξτε ένα δεύτερο παράθυρο τερματικού για να ξεκινήσει η πραγματική εγγραφή:
cd ~/Videos/ffmpeg-capture/
ffmpeg -f x11grab -r 30 -s cif -i :0.0 capture.mp4
Όσο αυτά τα δύο παράθυρα τερματικού είναι ανοιχτά, θα εγγράφετε την επιφάνεια εργασίας στα 30 FPS και θα εμφανίζετε μια κάμερα web.
Για να διακόψετε την εγγραφή, μεταβείτε στο παράθυρο FFMPEG και πατήστε “q” για έξοδο, μετά μεταβείτε στο τερματικό FFPLAY (αυτό που εκπέμπει την κάμερα) και πατήστε Ctrl + Z.
Οι ολοκληρωμένες εγγραφές αποθηκεύονται στο ~/Videos/ffmpeg-capture/