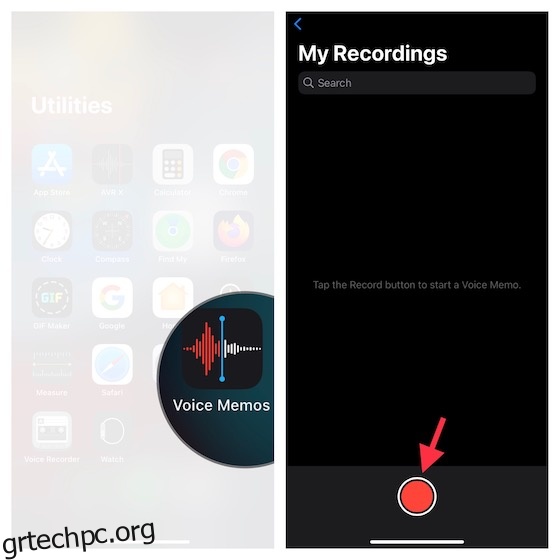Μπορεί να υπάρχουν πολλοί λόγοι για τους οποίους θα θέλατε να εγγράψετε ήχο στο iPhone και το iPad σας. Είτε απλά προσπαθείτε να ηχογραφήσετε μια διάλεξη είτε τραγουδάτε ένα τραγούδι για να το στείλετε στους φίλους ή τους αγαπημένους σας. Θα μπορούσε να είναι απλώς η εγγραφή μιας τυχαίας σκέψης που θέλετε να παρακολουθείτε. Όποιο κι αν είναι το κίνητρό σας, δείτε πώς μπορείτε εύκολα να εγγράψετε ήχο σε iPhone και iPad.
Πίνακας περιεχομένων
3 τρόποι εγγραφής ήχου σε iPhone και iPad (2022)
Τόσο το iOS όσο και το iPadOS διαθέτουν μια ενσωματωμένη εφαρμογή εγγραφής ήχου που ονομάζεται “Voice Memos” που είναι κάτι παραπάνω από ικανό να σας επιτρέψει να εγγράψετε ήχο αξιοπρεπούς ποιότητας. Με τους φακέλους του Voice Memo καθώς και με μια χούφτα εργαλεία επεξεργασίας, η εφαρμογή σάς επιτρέπει να οργανώνετε και να ρυθμίζετε με ακρίβεια τις εγγραφές σας.
Για οποιονδήποτε λόγο, εάν το Voice Memos δεν κάνει το κόψιμο για εσάς, υπάρχουν και άλλες αξιοσημείωτες εναλλακτικές. Για να διασφαλίσουμε ότι έχετε πιο βιώσιμες επιλογές για να διαλέξετε, φέραμε επίσης μερικές κορυφαίες εφαρμογές εγγραφής ήχου για iOS στη μάχη.
Χρησιμοποιήστε τις φωνητικές σημειώσεις για την εγγραφή ήχου σε iPhone και iPad
1. Ανοίξτε την εφαρμογή Voice Memos στο iPhone ή το iPad σας και, στη συνέχεια, πατήστε το κουμπί εγγραφής για να ξεκινήσει η εγγραφή του ήχου.
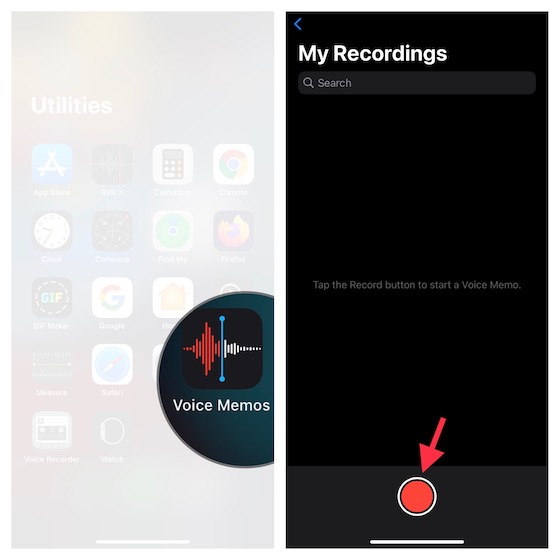
2. Μόλις ηχογραφήσετε τον ήχο, πατήστε το κουμπί εγγραφής για να το σταματήσετε. Είναι τόσο απλό όσο ποτέ.
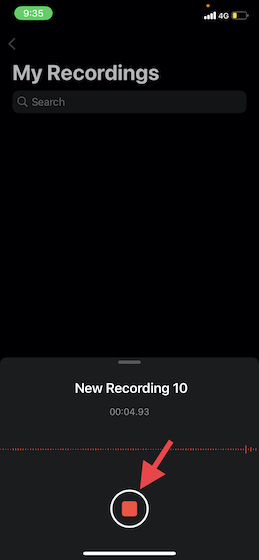
Σημείωση:
- Αν και τα Voice Memos ονομάζουν την ηχογράφηση με βάση την τρέχουσα τοποθεσία σας, μπορείτε να επιλέξετε να απενεργοποιήσετε την ονομασία βάσει τοποθεσίας. Για να το κάνετε αυτό, μεταβείτε στην εφαρμογή Ρυθμίσεις -> Φωνητικές σημειώσεις -> απενεργοποιήστε την εναλλαγή για Ονομασία βάσει τοποθεσίας. Από εδώ και στο εξής, οι σημειώσεις σας θα ονομάζονται “Εγγραφή 1, 2, 3” κ.λπ.
- Λάβετε υπόψη ότι όλες οι εγγραφές σας είναι διαθέσιμες σε κάθε συσκευή που είναι συνδεδεμένη με το ίδιο Apple ID.
- Εάν θέλετε να ενεργοποιήσετε/απενεργοποιήσετε το συγχρονισμό iCloud για Voice Memos, μεταβείτε στην εφαρμογή Ρυθμίσεις -> προφίλ -> iCloud -> και, στη συνέχεια, απενεργοποιήστε/ενεργοποιήστε την εναλλαγή δίπλα στο Voice Memos, ανάλογα με τις ανάγκες σας.
Χρησιμοποιήστε φωνητικές σημειώσεις για εγγραφή ήχου χωρίς απώλειες σε iPhone και iPad
Από προεπιλογή, η εφαρμογή Voice Memos καταγράφει ήχο σε συμπιεσμένη μορφή, προκειμένου να εξοικονομήσει χώρο στη συσκευή σας iOS. Παρόλο που αυτό είναι ένα αρκετά προσεγμένο χαρακτηριστικό από τη λειτουργία διαχείρισης αποθήκευσης, έχει το κόστος της ποιότητας εγγραφής. Εάν δεν σας πειράζει να προσφέρετε περισσότερο χώρο στις ηχογραφήσεις σας, θα σας συνιστούσα να μεταβείτε σε λειτουργία χωρίς απώλειες για μέγιστη πιστότητα.
1. Μεταβείτε στην εφαρμογή Ρυθμίσεις στο iDevice -> Φωνητικές σημειώσεις.
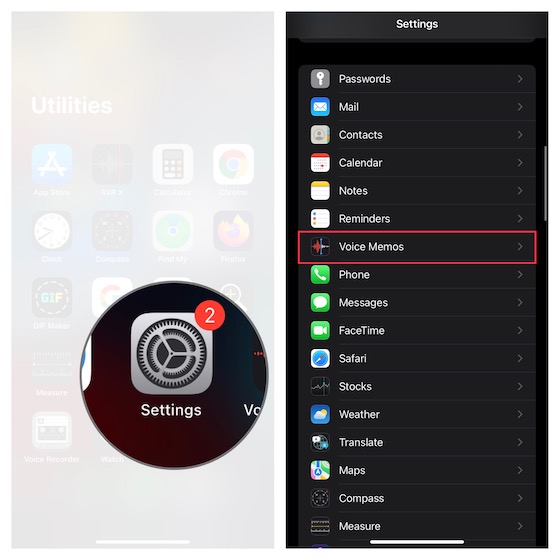
2. Τώρα, πατήστε Ποιότητα ήχου και επιλέξτε Χωρίς απώλειες.
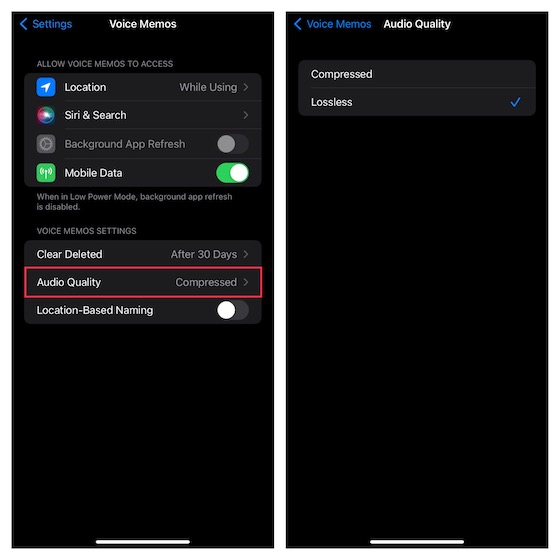
Στο εξής, η εφαρμογή Voice Memos θα σας επιτρέψει να εγγράψετε ήχο χωρίς απώλειες στο iPhone ή το iPad σας.
Σημείωση: Να θυμάστε ότι η εγγραφή σε ποιότητα χωρίς απώλειες θα καταλαμβάνει πολύ περισσότερο χώρο στο iPhone σας, επομένως χρησιμοποιήστε το μόνο εάν έχετε άφθονο αποθηκευτικό χώρο.
Πώς να επεξεργαστείτε φωνητικές σημειώσεις σε iPhone και iPad
Ας ρίξουμε επίσης μια ματιά στο πώς μπορείτε να επεξεργαστείτε και να βελτιώσετε τις φωνητικές σημειώσεις στο iPhone και το iPad σας.
1. Εκκινήστε την εφαρμογή Voice Memos σε iPhone ή iPad -> μεταβείτε στην εγγραφή που θέλετε να επεξεργαστείτε και επιλέξτε την -> πατήστε τον μικροσκοπικό κύκλο ακριβώς δίπλα στην εγγραφή και επιλέξτε Επεξεργασία εγγραφής στο μενού.
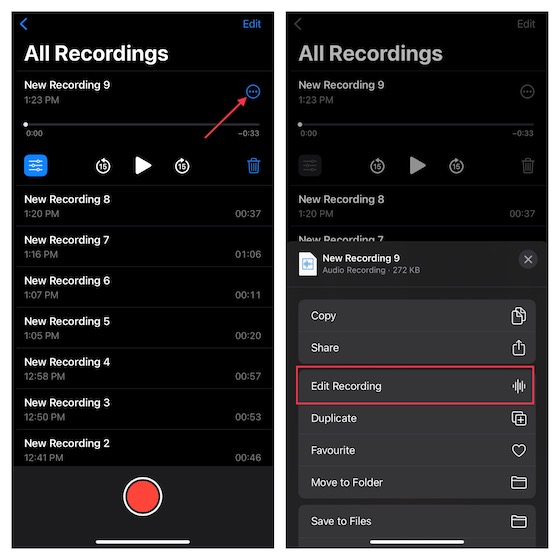
Βελτιώστε την εγγραφή σας
- Εάν θέλετε να βελτιώσετε την ποιότητα ήχου της εγγραφής σας, πατήστε το κουμπί μενού (τρεις μικροσκοπικές οριζόντιες γραμμές) επάνω αριστερά και, στη συνέχεια, ενεργοποιήστε την εναλλαγή για Βελτίωση εγγραφής.
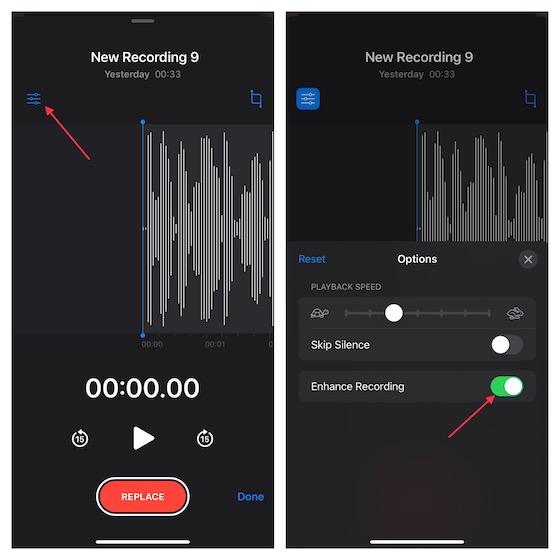
Προσαρμόστε την ταχύτητα αναπαραγωγής της εγγραφής ήχου σας
- Πατήστε το κουμπί μενού επάνω αριστερά και, στη συνέχεια, σύρετε το ρυθμιστικό ταχύτητας αναπαραγωγής για να ρυθμίσετε με ακρίβεια την ταχύτητα της εγγραφής ήχου σας. Αξίζει να επισημάνετε ότι έχετε επίσης την επιλογή να παραλείψετε τη σιωπή. Εάν θέλετε να απαλλαγείτε από τη σιωπή, βεβαιωθείτε ότι η εναλλαγή δίπλα στο Skip Silence είναι ενεργοποιημένη. Όταν είστε ευχαριστημένοι με το αποτέλεσμα, πατήστε το κουμπί “X” για να αποκρύψετε το μενού επεξεργασίας.
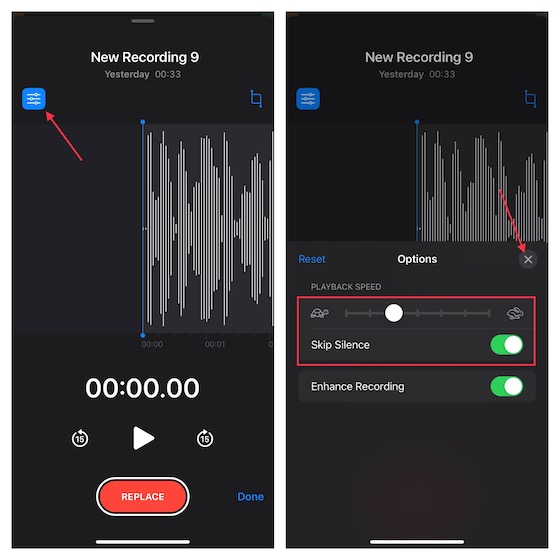
Αφαιρέστε το ανεπιθύμητο μέρος από την εγγραφή σας
- Πατήστε το κουμπί περικοπής και, στη συνέχεια, χρησιμοποιήστε τη λαβή για να επιλέξετε το τμήμα που θέλετε να κρατήσετε. Στη συνέχεια, πατήστε Trim για να απαλλαγείτε από το ανεπιθύμητο μέρος.
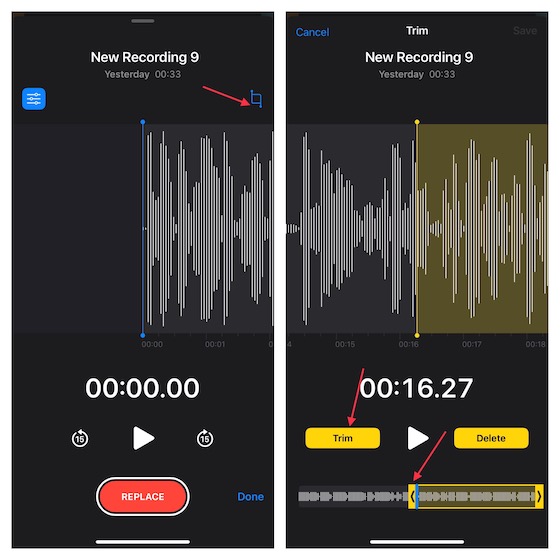
2. Στο τέλος, φροντίστε να πατήσετε Αποθήκευση για να επιβεβαιώσετε τις αλλαγές.
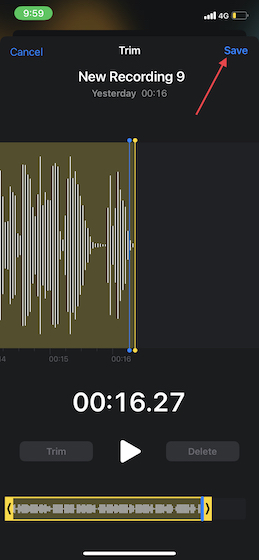
Κοινή χρήση εγγραφής φωνής από iPhone και iPad
Η κοινή χρήση εγγραφών φωνής από iPhone και iPad είναι αρκετά απλή.
1. Ανοίξτε την εφαρμογή Voice Memos στο iPhone ή το iPad σας και μεταβείτε στην ηχογράφηση που θέλετε να μοιραστείτε.
2. Τώρα, επιλέξτε την εγγραφή και μετά πατήστε στον κύκλο με τρεις τελείες. Στη συνέχεια, πατήστε Κοινή χρήση στο μενού και, στη συνέχεια, επιλέξτε το προτιμώμενο μέσο για κοινή χρήση της εγγραφής στο φύλλο κοινής χρήσης.
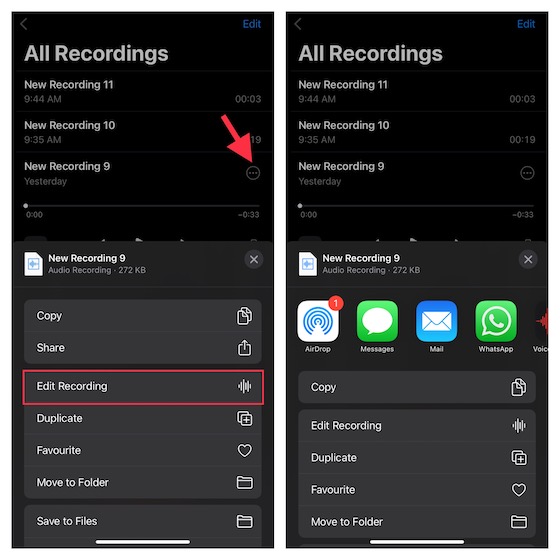
Εγγραφή ήχου σε iPhone και iPad με συσκευή εγγραφής οθόνης
Σε περιπτώσεις που μπορεί να θέλετε να καθοδηγήσετε οποιονδήποτε σε ένα βίντεο, η εγγενής συσκευή εγγραφής οθόνης μπορεί να είναι πολύ χρήσιμη. Εκτός από το ότι σας επιτρέπει να εγγράψετε την οθόνη, προσφέρει επίσης την ευελιξία για εγγραφή ήχου. Μπορείτε να επωφεληθείτε από αυτό το χρήσιμο εργαλείο για να δημιουργήσετε εξαιρετικά μαθήματα για να τα μοιραστείτε ή να τα επισυνάψετε στην παρουσίασή σας.
1. Μεταβείτε στην εφαρμογή Ρυθμίσεις στο iPhone/iPad -> Κέντρο ελέγχου. Τώρα, πατήστε το κουμπί «+» στα αριστερά του εικονιδίου Εγγραφή οθόνης για να το προσθέσετε στο κέντρο ελέγχου.
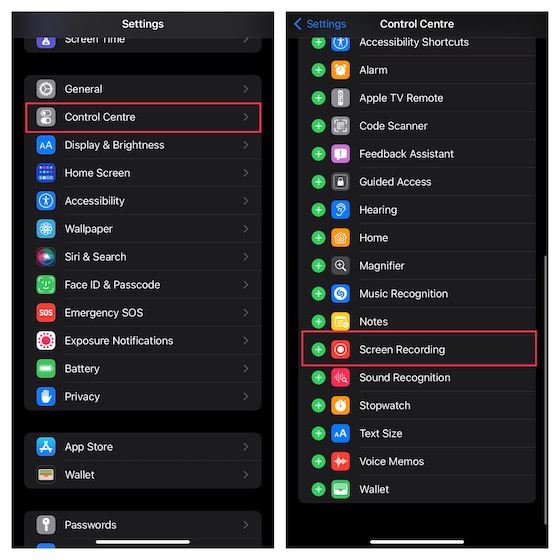
2. Τώρα, σύρετε προς τα κάτω από την επάνω δεξιά γωνία της οθόνης (σε iPhone/iPad χωρίς κουμπί αρχικής οθόνης) ή σύρετε προς τα επάνω από το κάτω άκρο της οθόνης (σε iPhone/iPad με κουμπί αρχικής οθόνης). Μετά από αυτό, αγγίξτε παρατεταμένα το εικονίδιο εγγραφής οθόνης και πατήστε το εικονίδιο Μικρόφωνο για να το ενεργοποιήσετε. Στη συνέχεια, πατήστε Έναρξη εγγραφής στο μενού.
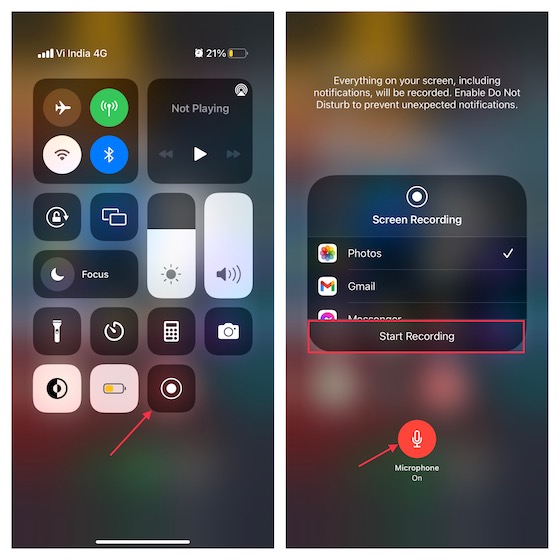
3. Μόλις καταγράψετε την οθόνη, πατήστε το κόκκινο κουμπί στην επάνω αριστερή γωνία της οθόνης και πατήστε Διακοπή στο αναδυόμενο μενού για επιβεβαίωση.
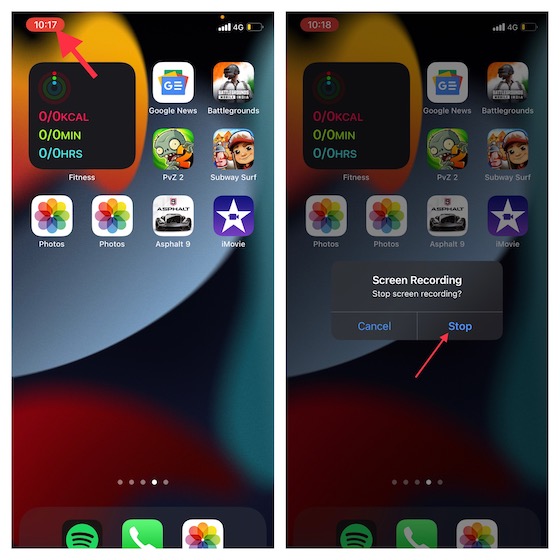
Η εγγραφή της οθόνης σας θα αποθηκευτεί στην εφαρμογή Φωτογραφίες.
Καλύτερες συσκευές εγγραφής ήχου τρίτων για iPhone και iPad
Εάν χρειάζεστε πιο ικανές εφαρμογές εγγραφής ήχου για τη συσκευή σας iOS, σας έχουμε καλύψει με τις τρεις καλύτερες εναλλακτικές λύσεις. Αυτές οι εφαρμογές είναι εύχρηστες και διαθέτουν αποτελεσματικά εργαλεία επεξεργασίας που σας επιτρέπουν να βελτιώσετε την ποιότητα του ήχου. Επιπλέον, σας επιτρέπουν επίσης να διαχειρίζεστε τις εγγραφές σας και να τις μοιράζεστε με ευκολία.
1. Ηχογράφηση HD & Voice Memos
Αν ψάχνετε για μια συσκευή εγγραφής ήχου που μπορεί να σας επιτρέψει να εγγράψετε ήχο σε διάφορες μορφές, όπως WAV, M4A, AAC, MP4, CAF και MP3, αυτή θα μπορούσε να αξίζει να την ελέγξετε. Η εφαρμογή διαθέτει μια διαισθητική διεπαφή και σας επιτρέπει να εγγράφετε ήχο σε τρεις διαφορετικές ποιότητες, όπως χαμηλή, μεσαία και υψηλή. Επιπλέον, είναι ενσωματωμένο με πολλές υπηρεσίες cloud, όπως το Box, το Dropbox, το Google Drive και άλλα, για να σας επιτρέπει να εισάγετε και να εξάγετε ήχο στην προτιμώμενη υπηρεσία cloud με ευκολία.
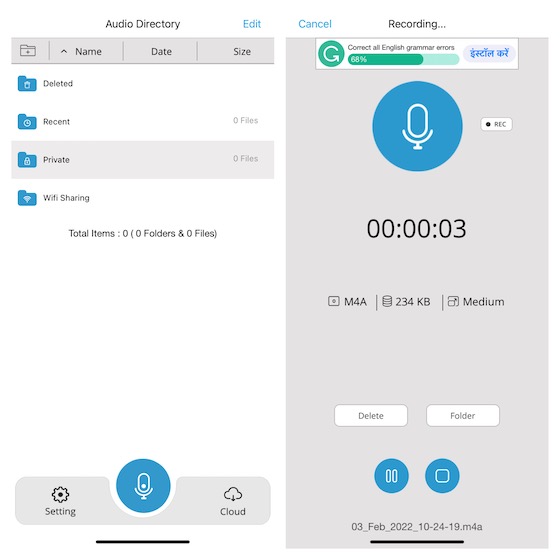
Εγκατάσταση: (Ελεύθεροςη πλήρης έκδοση είναι διαθέσιμη για 5 $)
2. AVR X – Ηχογράφηση
Το AVR X είναι μια εφαρμογή εγγραφής ήχου υψηλής ποιότητας που μπορείτε να χρησιμοποιήσετε για την εγγραφή ήχου σε πολλές μορφές όπως MP3, WAV και M4A. Επιπλέον, υποστηρίζει επίσης διάφορες επιλογές ποιότητας ήχου και συνοδεύεται από μια σειρά από έμπειρα εργαλεία επεξεργασίας ήχου που σας επιτρέπουν να βελτιώσετε τον ήχο σας. Συνδυάστε το με φιλικές προς το χρήστη λειτουργίες όπως η διαχείριση φακέλων, η οπτικοποίηση ήχου καθώς και η ομαλή λειτουργία κοινής χρήσης αρχείων και το AVR X φαίνεται να είναι πολύ δύσκολο να ξεπεραστεί. Με λίγα λόγια, είναι μια από τις καλύτερες δωρεάν εφαρμογές εγγραφής ήχου για iPhone και iPad.
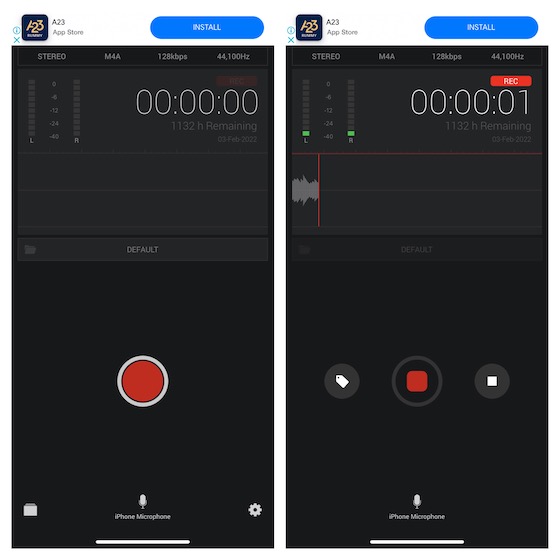
Εγκατάσταση: (Ελεύθερος)
3. Ηχογράφηση & Ηχογράφηση
Τελευταίο αλλά εξίσου σημαντικό, το “Voice Recorder & Audio Recorder” είναι στο έπακρο για εγγραφή ήχου υψηλής ποιότητας. Με όλα τα απαραίτητα εργαλεία επεξεργασίας, η εφαρμογή σάς επιτρέπει επίσης να επεξεργάζεστε τον ήχο σας ώστε να ακούγεται καλύτερα. Η ενοποίηση με πολλές υπηρεσίες cloud, όπως το iCloud Drive, το Google Drive και το OneDrive σάς επιτρέπει να δημιουργείτε αντίγραφα ασφαλείας των εγγραφών σας με ασφάλεια και να τις διατηρείτε προσβάσιμες σε όλες τις συσκευές. Αφού βελτιώσετε την εγγραφή σας, μπορείτε να την μοιραστείτε μέσω email, WhatsApp, Facebook, Twitter και Snapchat. Επιπλέον, σας επιτρέπει επίσης να μεταγράφετε εγγραφές χρησιμοποιώντας τεχνολογία μετατροπής κειμένου σε ομιλία και να καταγράφετε κλήσεις (απαιτούνται αγορές εντός εφαρμογής)
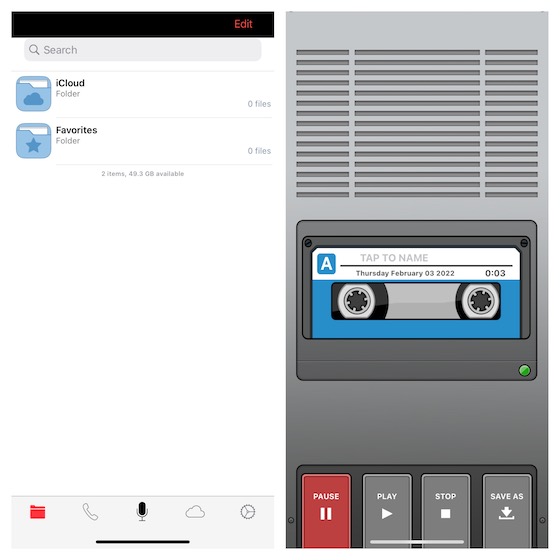
Εγκατάσταση: (Ελεύθεροςτο TapMediaPro είναι διαθέσιμο για 2 $/μήνα)
Πολλαπλοί τρόποι εγγραφής ήχου σε iPhone και iPad
Αυτό είναι το μόνο που υπάρχει σε αυτό! Ελπίζω να βρήκατε τη σωστή συσκευή εγγραφής ήχου για τη συσκευή σας iOS/iPadOS. Όπως είπα παραπάνω, η στοκ εφαρμογή εγγραφής ήχου είναι πολύ ικανή να ανταποκριθεί στην εργασία. Ωστόσο, εάν χρειάζεται να εγγράψετε ήχο σε πολλές μορφές και θέλετε να τον επεξεργαστείτε με καλύτερο έλεγχο, οι προαναφερθείσες εφαρμογές τρίτων μπορούν να κάνουν τη δουλειά για εσάς. Παρεμπιπτόντως, έχετε ερωτήσεις να κάνετε ή σχόλια να μοιραστείτε; Εάν ναι, στείλτε το μέσω της παρακάτω ενότητας σχολίων.