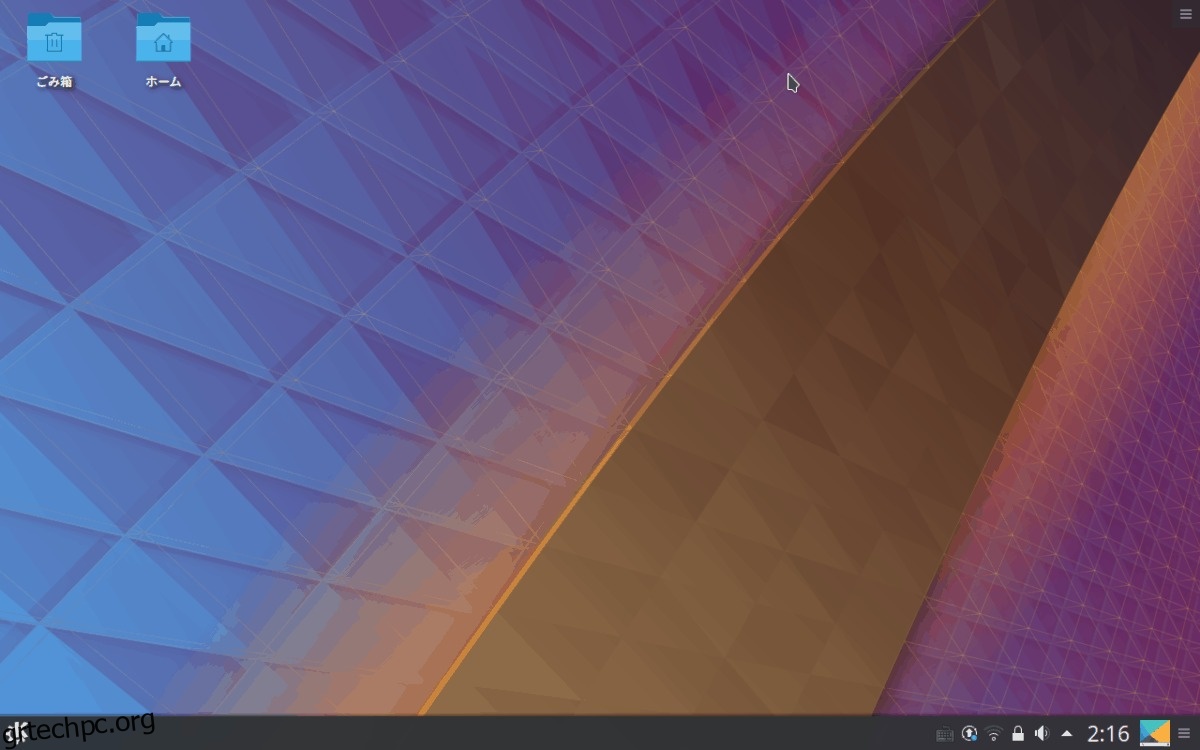Το Ubuntu Linux έχει ένα μοναδικό περιβάλλον επιφάνειας εργασίας. Διαθέτει βάση σύνδεσης στην αριστερή πλευρά με εικονίδια συντόμευσης και ένα πλαίσιο στο επάνω μέρος της οθόνης όπου οι χρήστες μπορούν να έχουν πρόσβαση σε πράγματα όπως WiFi, στοιχεία ελέγχου ήχου κ.λπ. Συνολικά, είναι μια κάπως μοναδική, φιλική προς το χρήστη ρύθμιση. Η εξαιρετική εγκατάσταση επιφάνειας εργασίας του Ubuntu είναι εύχρηστη, αλλά δεν είναι για όλους. Ευτυχώς, το Ubuntu είναι Linux και έχει δεκάδες άλλα περιβάλλοντα επιφάνειας εργασίας για χρήση στη θέση του. Δείτε πώς μπορείτε να εγκαταστήσετε και να δοκιμάσετε διαφορετικά περιβάλλοντα επιφάνειας εργασίας στο Ubuntu.
Πίνακας περιεχομένων
KDE Plasma
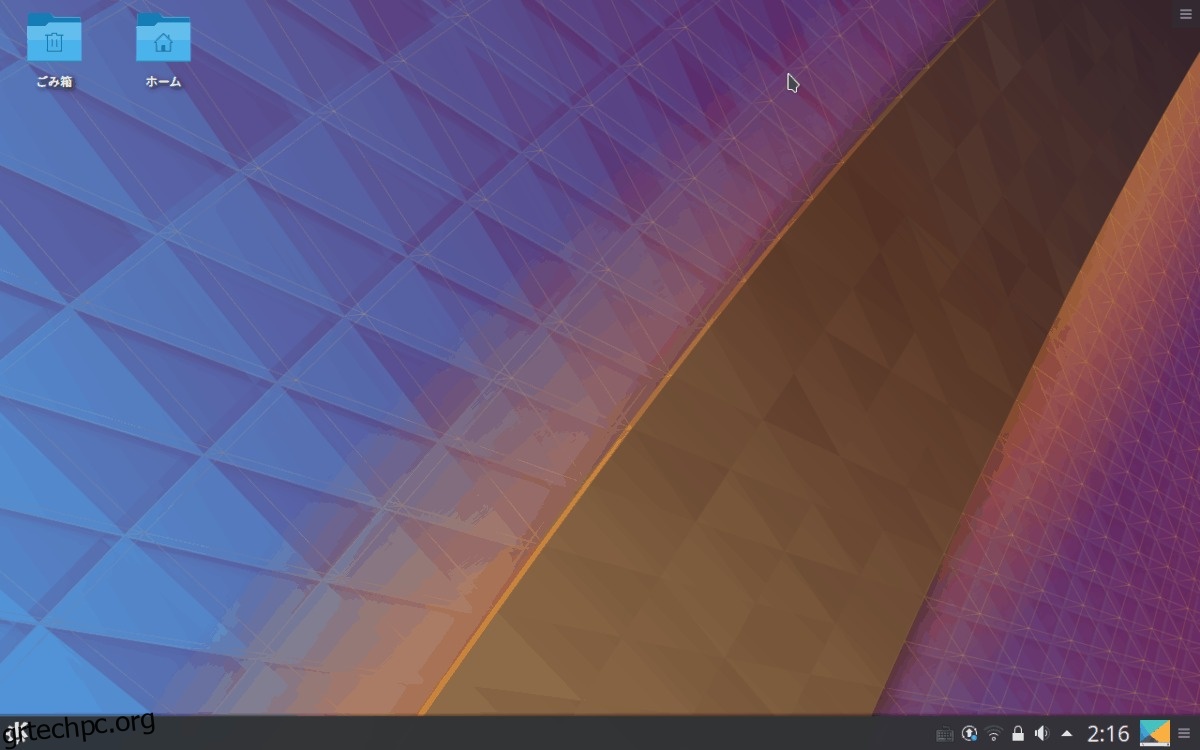
Το KDE Plasma είναι η νούμερο ένα εναλλακτική στο περιβάλλον επιφάνειας εργασίας Gnome Shell του Ubuntu. Έχει μερικά από τα ίδια εκπληκτικά γραφικά εφέ και επιλογές που μπορούν να επωφεληθούν από τους χρήστες. Ωστόσο, σε αντίθεση με το Ubuntu Gnome Shell, χρησιμοποιεί μια πιο παραδοσιακή εμπειρία που μοιάζει με τα Windows.
Χάρη στον τρόπο λειτουργίας του Ubuntu, είναι εύκολο να μετατρέψετε οποιαδήποτε παραδοσιακή επιφάνεια εργασίας του Ubuntu Gnome Shell σε μια πλήρως λειτουργική εγκατάσταση Kubuntu. Για να ξεκινήσετε τον μετασχηματισμό, θα χρειαστεί να ανοίξετε ένα παράθυρο τερματικού και να εγκαταστήσετε το μεταπακέτο του Kubuntu Desktop.
sudo apt install kubuntu-desktop -y
Κατά τη διάρκεια της εγκατάστασης, το Dpkg θα εντοπίσει ότι το μετα-πακέτο Kubuntu προσπαθεί να ρυθμίσει τον διαχειριστή επιφάνειας εργασίας του KDE, αντί να μένει με αυτόν που έχει ήδη ρυθμιστεί. Στο τερματικό, κοιτάξτε για ένα μωβ πλαίσιο διαλόγου. Αυτό το πλαίσιο διαλόγου θα σας ζητήσει να επιλέξετε μεταξύ του διαχειριστή επιφάνειας εργασίας του KDE ή του Gnome.
Χρησιμοποιώντας τα πλήκτρα βέλους, επισημάνετε την επιλογή “SDDM” και πατήστε το πλήκτρο enter στο πληκτρολόγιό σας.
Όταν ολοκληρωθεί η εγκατάσταση του Kubuntu, επανεκκινήστε τον υπολογιστή σας Ubuntu. Όταν ξεκινήσει η δημιουργία αντιγράφων ασφαλείας, θα παρατηρήσετε ότι η παραδοσιακή οθόνη φόρτωσης του Ubuntu είναι πλέον οθόνη φόρτωσης Kubuntu.
Στο μενού SDDM, το Kubuntu θα πρέπει να είναι το προεπιλεγμένο. Αν δεν είναι, αναζητήστε “session” και ρυθμίστε το σε Kbuntu. Στη συνέχεια, εισαγάγετε τα στοιχεία χρήστη σας και το KDE Plasma είναι έτοιμο για χρήση!
XFCE4
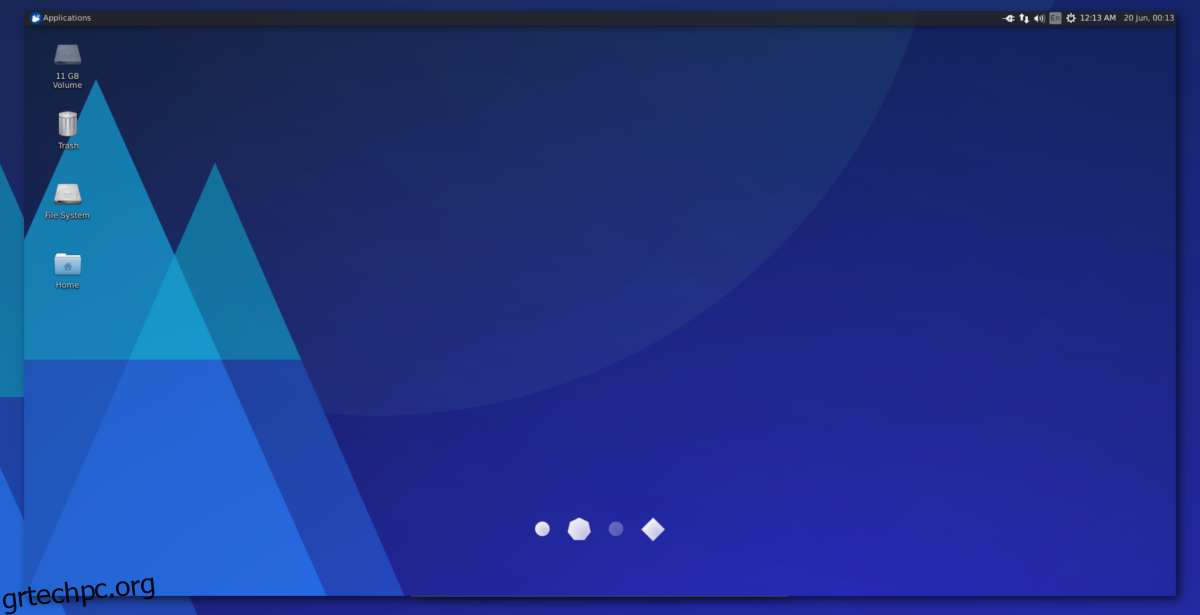
Η ρύθμιση του Ubuntu Gnome είναι όμορφη, αλλά αυτή η ομορφιά βαρύνει την απόδοση του χρήστη. Εάν εγκαταστήσατε πρόσφατα το Ubuntu στον υπολογιστή σας μόνο για να διαπιστώσετε ότι η επιφάνεια εργασίας δεν ανταποκρίνεται αρκετά και χρησιμοποιεί υπερβολική μνήμη, μην το εγκαταλείψετε! Αντίθετα, είναι καλή ιδέα να μεταβείτε σε έναν από τους ελαφρούς εναλλακτικούς επιτραπέζιους υπολογιστές που έχει να προσφέρει το Ubuntu, όπως ο επιτραπέζιος υπολογιστής Xubuntu XFCE4.
Για να είμαστε σαφείς, το XFCE4 δεν είναι το μόνο ελαφρύ περιβάλλον επιφάνειας εργασίας. Ωστόσο, είναι μια από τις καλύτερες επιλογές για όσους χρησιμοποιούν παλιούς υπολογιστές. Για να το εγκαταστήσετε, θα χρειαστείτε το μεταπακέτο επιφάνειας εργασίας Xubuntu. Αυτό το πακέτο θα αντλήσει το XFCE4, μαζί με όλα τα άλλα βασικά προγράμματα και εργαλεία που χρησιμοποιεί.
sudo apt install xubuntu-desktop -y
Αφήστε την επιφάνεια εργασίας του Xubuntu να εγκατασταθεί και όταν ολοκληρωθεί η διαδικασία εγκατάστασης, επανεκκινήστε τον υπολογιστή σας Ubuntu. Καθώς ξεκινά, θα παρατηρήσετε ότι η παραδοσιακή οθόνη φόρτωσης του Ubuntu είναι πλέον μια Xubuntu.
Στην οθόνη σύνδεσης, βρείτε το “session”. Στο μενού συνεδρίας, επιλέξτε “Xubuntu” και συνδεθείτε για να σας χαιρετίσουμε με το Xubuntu.
LXQt
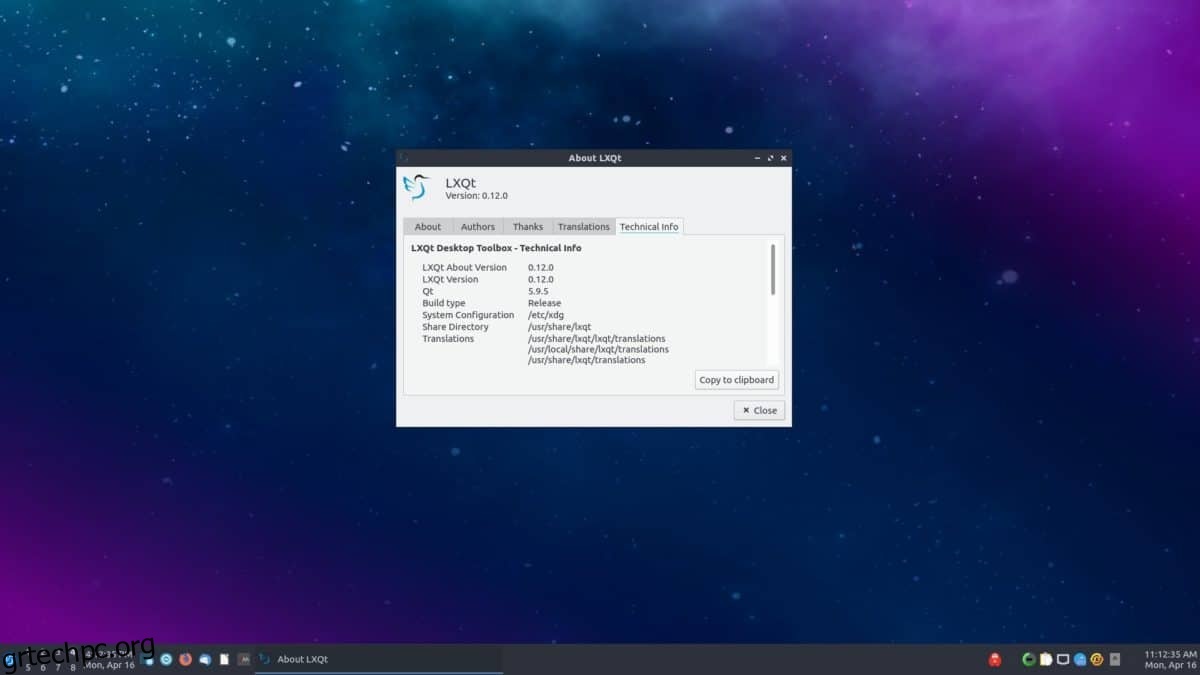
Το LXQt είναι ένα εξαιρετικά ελαφρύ περιβάλλον επιφάνειας εργασίας που είναι εξαιρετικά προσαρμόσιμο και κατασκευασμένο με τις πιο πρόσφατες τεχνολογίες Qt. Στο Ubuntu, αυτή η εμπειρία είναι εύκολα προσβάσιμη χρησιμοποιώντας το Lubuntu.
Η έκδοση Lubuntu του Ubuntu, εκτός από το ότι διαθέτει LXQt, έρχεται με λεπτές εναλλακτικές λύσεις στα αγαπημένα σας προγράμματα που βρίσκονται στην παραδοσιακή εγκατάσταση του Ubuntu. Αν σας ενδιαφέρει να το δοκιμάσετε, πάρτε το πιο πρόσφατο μετα-πακέτο Lubuntu.
sudo apt install lubuntu-desktop -y
Η εγκατάσταση του μετα-πακέτου επιτραπέζιου υπολογιστή Lubuntu θα σας αναγκάσει να επιλέξετε μεταξύ του προεπιλεγμένου Gnome Display Manager (GDM) ή αυτού που χρησιμοποιείται συνήθως με το Lubuntu (SDDM).
Στο τερματικό, επιλέξτε “sddm” για να πείτε στο Ubuntu να χρησιμοποιεί το Lubuntu desktop manager από εδώ και στο εξής. Μόλις ρυθμιστεί, επανεκκινήστε τον υπολογιστή σας Linux. Καθώς επανέρχεται, βρείτε το “session” στο SDDM, επιλέξτε “Lubuntu” ή “LXQt”.
Κατά τη σύνδεση, θα πρέπει να δείτε τη νέα ρύθμιση του Lubuntu!
Budgie
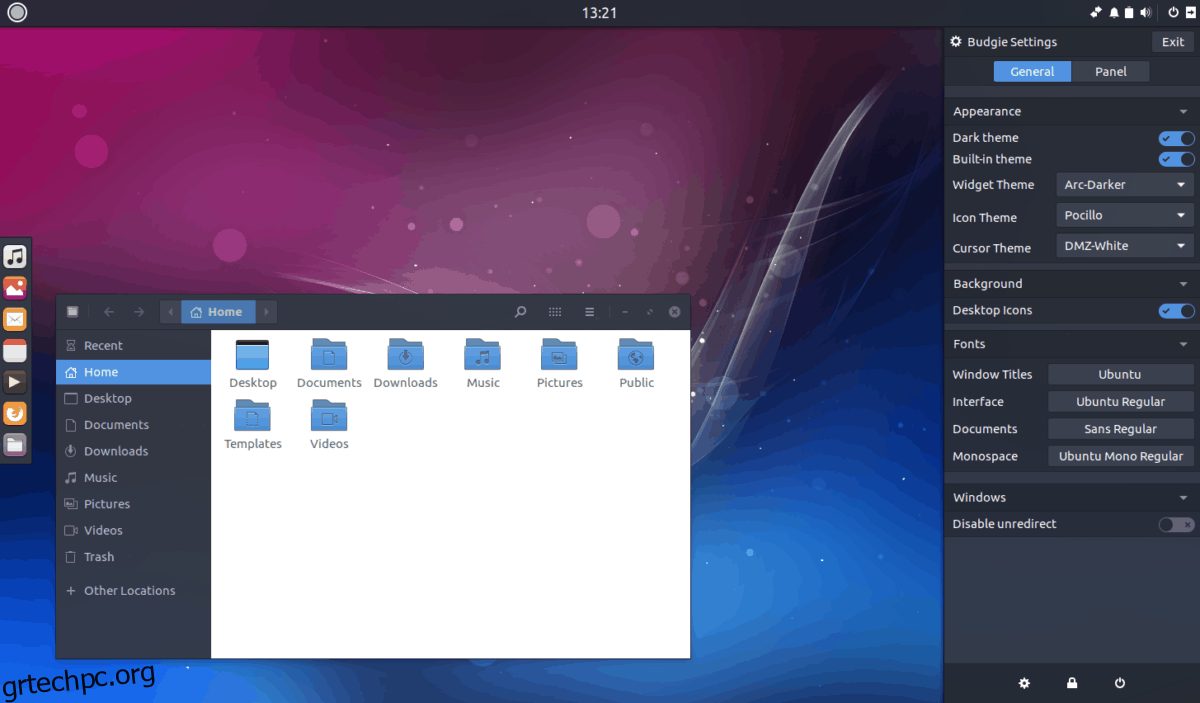
Το Budgie Desktop είναι συνώνυμο του Solus, καθώς είναι το έργο Linux που λειτουργεί κυρίως σε αυτό. Με αυτά τα λόγια, υπάρχει μια γεύση Ubuntu που το χρησιμοποιεί ως το κύριο περιβάλλον επιφάνειας εργασίας.
Το Budgie γεννιέται από το Gnome Shell, επομένως έχει παρόμοια απόδοση. Ως αποτέλεσμα, οι χρήστες μπορούν να απολαμβάνουν μια εμπειρία παρόμοια με το Gnome, ενώ απολαμβάνουν μια πιο παραδοσιακή διάταξη που μοιάζει με Windows.
Εάν δυσκολεύεστε να μεταβείτε στο περιβάλλον επιφάνειας εργασίας Budgie στο Ubuntu, θα χρειαστεί να εγκαταστήσετε το μετα-πακέτο Budgie του Ubuntu.
sudo apt install ubuntu-budgie-desktop -y
Το Budgie λειτουργεί καλά μαζί με το Gnome, επομένως είναι εντάξει να μείνετε με την προεπιλογή GDM του Ubuntu. Τούτου λεχθέντος, οι προγραμματιστές προτιμούν να το χρησιμοποιούν με το LightDM.
Για να μεταβείτε στο LightDM, επιλέξτε το “lightdm” στη γραμμή εντολών τερματικού όταν εμφανιστεί.
Αφού εγκαταστήσετε το μετα-πακέτο Ubuntu Budgie, επανεκκινήστε τον υπολογιστή σας. Όταν επιστρέψει από την επανεκκίνηση, εισαγάγετε τα στοιχεία χρήστη και συνδεθείτε. Λάβετε υπόψη ότι εάν επιλέξετε να χρησιμοποιήσετε το GDM, θα πρέπει να κάνετε κλικ στο “session” και μετά στο “Ubuntu Budgie” ή στο “Budgie” πριν συνδεθείτε.
Σύντροφος
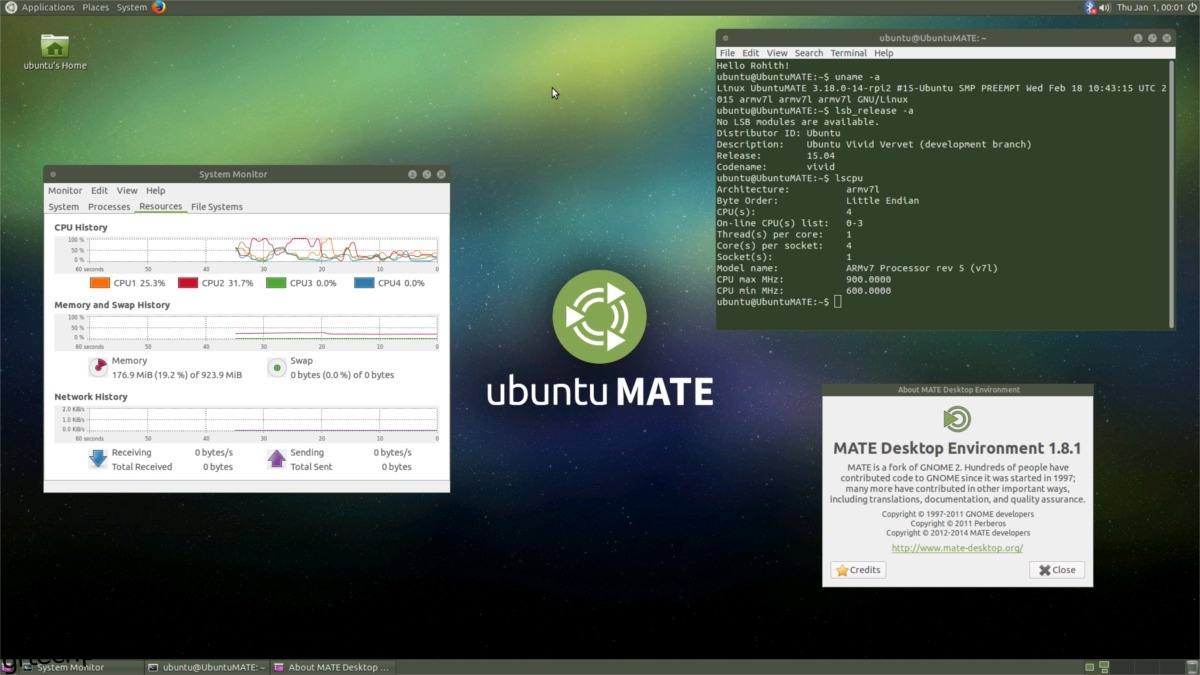
Το περιβάλλον Mate Desktop είναι μια προσπάθεια διατήρησης της παλιάς επιφάνειας εργασίας Gnome 2 από τα περασμένα χρόνια. Παρόλα αυτά, είναι ένα πολύ μοντέρνο, αποτελεσματικό περιβάλλον επιφάνειας εργασίας και είναι ιδανικό για χρήστες που δεν ενδιαφέρονται για τα φανταχτερά εφέ και πρέπει να ολοκληρώσουν τη δουλειά τους.
Το Mate είναι παντού σε κάθε mainstream διανομή Linux. Στο Ubuntu, οι χρήστες μπορούν να έχουν εύκολη πρόσβαση σε αυτό εγκαθιστώντας το μεταπακέτο Ubuntu Mate.
Όπως όλα τα άλλα μετα-πακέτα επιτραπέζιου υπολογιστή, η εγκατάσταση του Ubuntu Mate θα προσελκύσει τα πάντα, από τα βασικά στοιχεία του Mate, προγράμματα και οτιδήποτε άλλο.
Ενεργοποιήστε το Ubuntu Mate εκτελώντας την ακόλουθη εντολή σε ένα παράθυρο τερματικού.
sudo apt install ubuntu-mate-desktop -y
Το Ubuntu Mate, όπως και πολλά άλλα, χρησιμοποιεί το LightDM, αντί για αυτό που χρησιμοποιεί η προεπιλεγμένη ρύθμιση του Ubuntu, οπότε φροντίστε να επιλέξετε “lightdm” κατά τη διαδικασία εγκατάστασης.
Όταν τελειώσει το πρόγραμμα εγκατάστασης, επανεκκινήστε τον υπολογιστή σας. Όταν εμφανιστεί αντίγραφο ασφαλείας, κάντε κλικ στο εικονίδιο της συνεδρίας, επιλέξτε Mate και συνδεθείτε για να απολαύσετε τη νέα ρύθμιση του Ubuntu Mate!