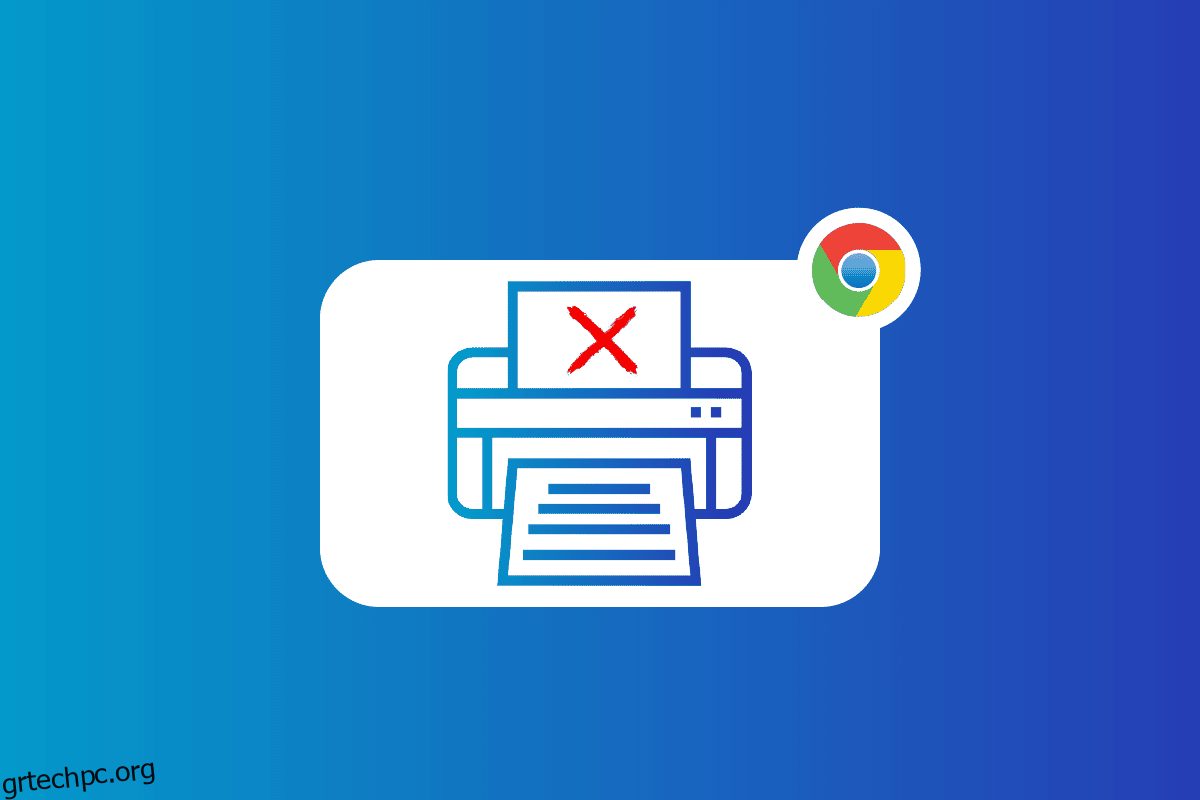Το Google Chrome δεν είναι μόνο ένα χρήσιμο, αξιόπιστο και γρήγορο πρόγραμμα περιήγησης που χρησιμοποιούν οι περισσότεροι ως το προεπιλεγμένο πρόγραμμα περιήγησής τους για μια ποικιλία επεκτάσεων, αλλά προσφέρει επίσης πολλές άλλες λειτουργίες που είναι πολύ βολικές στη χρήση. Αναμφισβήτητα, είναι μια από τις πιο χρησιμοποιούμενες διαδικτυακές υπηρεσίες. Το Google Chrome παρέχει επίσης στους χρήστες την εκτύπωση τυχόν ανοιχτών καρτελών στο Chrome χρησιμοποιώντας το Google Cloud Print. Αν και είναι μια εξαιρετική δυνατότητα, ορισμένοι χρήστες δυσκολεύονται να χρησιμοποιήσουν αυτήν τη δυνατότητα για απευθείας εκτύπωση από το Chrome. Εάν αντιμετωπίζετε το ίδιο πρόβλημα, τότε σας φέραμε έναν τέλειο οδηγό που θα σας βοηθήσει να διορθώσετε το πρόβλημα δεν είναι δυνατή η εκτύπωση από το Chrome στον υπολογιστή σας. Στον σημερινό μας οδηγό, θα καλύψουμε σημεία σε θέματα όπως τους λόγους για τους οποίους δεν λειτουργεί η προεπισκόπηση εκτύπωσης του Chrome και πολλές διορθώσεις για τη μη φόρτωση της προεπισκόπησης εκτύπωσης του Chrome. Επομένως, εάν δεν έχετε ιδέα πώς να διορθώσετε την προεπισκόπηση φόρτωσης εκτύπωσης του Chrome, ας ξεκινήσουμε αμέσως με τον οδηγό μας και ας εξοικειωθείτε με διάφορους τρόπους επίλυσης αυτού του ζητήματος.

Πίνακας περιεχομένων
Πώς να διορθώσετε ότι δεν είναι δυνατή η εκτύπωση από το Chrome
Εάν η προεπισκόπηση εκτύπωσης του Chrome δεν λειτουργεί στα Windows 10/11, μπορεί να υπάρχουν πολλοί λόγοι πίσω από αυτό.
-
Τα κατεστραμμένα δεδομένα περιήγησης στον υπολογιστή σας μπορεί να είναι ο πρώτος λόγος πίσω από αυτό το ζήτημα.
- Ένας άλλος λόγος μπορεί να είναι οι εσφαλμένες ρυθμίσεις του προγράμματος περιήγησής σας.
-
Αντικρουόμενες διεργασίες και εφαρμογές μπορεί επίσης να επηρεάσουν τη λειτουργία εκτύπωσης του Chrome.
- Για ορισμένους χρήστες, το πρόβλημα παραμένει και λόγω του ελαττωματικού εκτυπωτή.
Μέθοδοι για τη διόρθωση της προεπισκόπησης εκτύπωσης του Chrome που δεν φορτώνεται
Εάν δυσκολεύεστε να κάνετε τη λειτουργία εκτύπωσης του Chrome να λειτουργήσει λόγω σφάλματος, είμαστε εδώ με μερικές αξιόπιστες και δοκιμασμένες επιδιορθώσεις που θα σας βοηθήσουν να επιστρέψετε στην εκτύπωση εύκολα. Ας ρίξουμε μια ματιά σε αυτές τις επιδιορθώσεις εκτύπωσης Chrome παρακάτω:
Μέθοδος 1: Βασικές μέθοδοι αντιμετώπισης προβλημάτων
1. Χρησιμοποιήστε Ctrl + Shift + P Συντόμευση
Η πρώτη μέθοδος ή μάλλον μια λύση που μπορείτε να δοκιμάσετε σε περίπτωση που δεν μπορείτε να εκτυπώσετε από το Chrome είναι να χρησιμοποιήσετε τη συντόμευση Ctrl + Shift + P. Είναι επίσης ένας από τους πιο γρήγορους τρόπους για να διορθώσετε αυτό το πρόβλημα. Ακολουθήστε τα παρακάτω βήματα για να υπονοήσετε αυτήν τη συντόμευση:
1. Εκκινήστε το πρόγραμμα περιήγησης Google Chrome στον υπολογιστή σας και ανοίξτε το αρχείο που θέλετε να εκτυπώσετε.
2. Τώρα, πατήστε τα πλήκτρα Ctrl + Shift + P μαζί για να δώσετε την εντολή εκτύπωσης.
3. Τώρα, επιλέξτε τον προτιμώμενο προορισμό εκτύπωσης και άλλες ρυθμίσεις.

2. Κάντε επανεκκίνηση του Google Chrome
Εάν η λύση δεν διόρθωσε τίποτα για εσάς και εξακολουθείτε να αντιμετωπίζετε πρόβλημα με το πρόβλημα προεπισκόπησης φόρτωσης εκτύπωσης Chrome, πρέπει να προσπαθήσετε να επανεκκινήσετε το πρόγραμμα περιήγησης Chrome. Η επανεκκίνηση του προγράμματος περιήγησης βοηθά στην αντιμετώπιση προβλημάτων μικρών δυσλειτουργιών που μπορεί να κρύβονται πίσω από αυτό το πρόβλημα. Για επανεκκίνηση του Chrome, ακολουθήστε τα παρακάτω βήματα:
1. Εκκινήστε το Google Chrome στο σύστημά σας.
2. Τώρα, πληκτρολογήστε chrome://restart στη γραμμή διευθύνσεων στο επάνω μέρος της οθόνης του προγράμματος περιήγησης και πατήστε enter.

Αυτό θα σας βοηθήσει να κλείσετε όλες τις καρτέλες και τις επεκτάσεις που εκτελούνται στο πρόγραμμα περιήγησης και στη συνέχεια να τις επανεκκινήσετε.
Μέθοδος 2: Εκκαθάριση δεδομένων περιήγησης
Η επόμενη επιδιόρθωση περιλαμβάνει την εκκαθάριση των δεδομένων περιήγησης του προγράμματος περιήγησης Google Chrome. Όπως είναι δυνατό και με άλλα προγράμματα περιήγησης, το Google Chrome μπορεί επίσης να συγκεντρώσει προσωρινή μνήμη και cookie που βελτιώνουν την εμπειρία περιήγησής σας. Ωστόσο, όταν αυτά τα αποθηκευμένα δεδομένα καταστούν κατεστραμμένα ή παλιά, μπορεί να επηρεάσουν τις λειτουργίες του προγράμματος περιήγησης, μία από τις οποίες είναι η εκτύπωση. Επομένως, πρέπει να διαγράψετε όλα τα δεδομένα περιήγησης από το Chrome. Μπορείτε να μάθετε πώς να εκκαθαρίσετε το ιστορικό περιήγησης σε οποιοδήποτε πρόγραμμα περιήγησης με τη βοήθεια του οδηγού μας.

Μέθοδος 3: Αφαιρέστε τους εκτυπωτές που δεν χρησιμοποιούνται
Ένα άλλο πράγμα που πρέπει να ληφθεί υπόψη και να ληφθεί μέριμνα είναι οι εκτυπωτές που αναφέρονται στο Chrome. Η υπηρεσία Εκτύπωσης Google Chrome διαθέτει περισσότερους από έναν ενεργούς εκτυπωτές που αναφέρονται μερικές φορές ως πρόβλημα για τους χρήστες που προσπαθούν να εκτυπώσουν απευθείας από το Chrome. Εάν ναι, μπορείτε να προσπαθήσετε να αφαιρέσετε ορισμένους εκτυπωτές που δεν χρησιμοποιούνται με τη βοήθεια των παρακάτω βημάτων:
1. Εκκινήστε τις Ρυθμίσεις του συστήματός σας πατώντας το πλήκτρο Windows + I.
2. Τώρα, κάντε κλικ στην επιλογή Bluetooth & συσκευές.

3. Στη συνέχεια, ξεκινήστε την επιλογή Εκτυπωτές & σαρωτές.

4. Τώρα, κάντε κλικ στον εκτυπωτή που θέλετε να αφαιρέσετε και κάντε κλικ στο κουμπί Κατάργηση.

Μπορείτε να επαναλάβετε τη διαδικασία για να αφαιρέσετε πολλούς εκτυπωτές.
Μέθοδος 4: Εκτελέστε SFC και DISM Scan
Ένας άλλος εύκολος τρόπος για να επιλύσετε ότι η προεπισκόπηση εκτύπωσης Chrome δεν λειτουργεί είναι εκτελώντας μια σάρωση SFC και DISM σε αρχεία στον υπολογιστή σας. Αυτό συμβαίνει επειδή τα κατεστραμμένα αρχεία που λείπουν μπορεί επίσης να είναι μια πιθανή αιτία πίσω από το πρόβλημα. Επομένως, η εκτέλεση αυτών των σαρώσεων μπορεί να ελέγξει και να διορθώσει τυχόν σφάλματα που έχουν διαγνωσθεί. Για να μάθετε περισσότερα σχετικά με αυτές τις σαρώσεις, μπορείτε να ανατρέξετε στον οδηγό μας σχετικά με τον τρόπο επιδιόρθωσης αρχείων συστήματος στα Windows 10.

Μέθοδος 5: Απενεργοποιήστε το Antivirus
Παρόλο που τα προγράμματα προστασίας από ιούς δεν αποτελούν εξέχουσα αιτία γιατί δεν μπορείτε να εκτυπώσετε από το Chrome, αλλά εξακολουθεί να είναι ένας πιθανός λόγος. Μερικές φορές, αυτή η προστατευτική εφαρμογή στο σύστημά σας μπορεί να εμποδίσει το Chrome να εκτυπώσει αρχεία σε περίπτωση που χρησιμοποιείτε ασύρματο εκτυπωτή. Για να επιλύσετε το πρόβλημα, μπορείτε να δοκιμάσετε να απενεργοποιήσετε το πρόγραμμα προστασίας από ιούς του συστήματός σας, όπως π.χ McAfee και Bitdefender. Μάθετε πώς να απενεργοποιείτε προσωρινά το Antivirus στα Windows 10 με τη βοήθεια του οδηγού μας.
Μέθοδος 6: Αλλαγή των δικαιωμάτων φακέλου Temp
Το πρόβλημα μη φόρτωσης της προεπισκόπησης εκτύπωσης του Chrome μπορεί επίσης να επιλυθεί τροποποιώντας τα δικαιώματα του φακέλου Temp (εντός της ενημέρωσης AppData) στον υπολογιστή σας. Παρέχοντας στον εαυτό σας τον πλήρη έλεγχο του φακέλου Temp βοηθά στην επαναφορά της δυνατότητας απευθείας εκτύπωσης από το Chrome.
1. Ανοίξτε την Εξερεύνηση αρχείων στον υπολογιστή σας πατώντας τα πλήκτρα Windows + E μαζί.
2. Τώρα, μεταβείτε στο φάκελο C:UsersYourUserNameAppDataLocal.
3. Στη συνέχεια, κάντε δεξί κλικ στο φάκελο Temp για να ανοίξετε το Properties από το μενού του.

4. Τώρα, στην καρτέλα Ασφάλεια κάντε κλικ στο κουμπί Επεξεργασία.

5. Στη συνέχεια, επιλέξτε το πλαίσιο Πλήρης έλεγχος και κάντε κλικ στο OK.
6. Τέλος, επανεκκινήστε το σύστημά σας και ελέγξτε εάν μπορείτε τώρα να εκτυπώσετε αρχεία.
Μέθοδος 7: Ενημέρωση/Επανεγκατάσταση προγραμμάτων οδήγησης
Η επόμενη μέθοδος για την επίλυση της κολλημένης προεπισκόπησης φόρτωσης εκτύπωσης Chrome περιλαμβάνει την ενημέρωση ή την επανεγκατάσταση προγραμμάτων οδήγησης του συστήματός σας. Εάν τα προγράμματα οδήγησης του υπολογιστή σας είναι παλιά ή μη συμβατά, μπορεί να προκαλέσουν προβλήματα με τη λειτουργία εκτύπωσης του Chrome. Για να μάθετε τα πάντα σχετικά με το Πώς να ενημερώσετε τα προγράμματα οδήγησης συσκευών στα Windows 10, ανατρέξτε στον οδηγό μας και, στη συνέχεια, εφαρμόστε το ίδιο στον υπολογιστή σας. Επίσης, για να επανεγκαταστήσετε προγράμματα οδήγησης, μπορείτε να διαβάσετε τον οδηγό μας σχετικά με τον τρόπο απεγκατάστασης και επανεγκατάστασης προγραμμάτων οδήγησης στα Windows 10.

Μέθοδος 8: Εκτελέστε το πρόγραμμα αντιμετώπισης προβλημάτων
Μπορείτε επίσης να δοκιμάσετε να εκτελέσετε το ενσωματωμένο εργαλείο αντιμετώπισης προβλημάτων του συστήματός σας για να διορθώσετε τα προβλήματα εκτύπωσης του Chrome. Εάν αυτό το ζήτημα βρίσκεται σε επίπεδο συστήματος, μπορεί να αντιμετωπιστεί μόνο με την εκτέλεση του προγράμματος αντιμετώπισης προβλημάτων εκτυπωτή.
1. Εκκινήστε τις Ρυθμίσεις του υπολογιστή σας με τη βοήθεια του πλήκτρου Windows + I.
2. Τώρα, αναζητήστε τις ρυθμίσεις αντιμετώπισης προβλημάτων στο επάνω μέρος και πατήστε enter.

3. Στη συνέχεια, κάντε κλικ στο Άλλο εργαλεία αντιμετώπισης προβλημάτων.
4. Τώρα, κάντε κλικ στην επιλογή Εκτέλεση δίπλα στο Printer.

5. Τέλος, ακολουθήστε τις οδηγίες που εμφανίζονται στην οθόνη για να αντιμετωπίσετε το πρόβλημα.
Μέθοδος 9: Επαναφέρετε το Chrome
Μία από τις τελευταίες επιδιορθώσεις που μπορεί να χρησιμοποιηθεί εάν εξακολουθείτε να μην μπορείτε να εκτυπώσετε από το Chrome είναι να επαναφέρετε το Chrome στις προεπιλεγμένες ρυθμίσεις του. Μπορείτε να ακολουθήσετε τα παρακάτω βήματα για να επαναφέρετε το Chrome:
1. Εκκινήστε το πρόγραμμα περιήγησης Google Chrome και μεταβείτε στη διεύθυνση chrome://settings/reset.
2. Στη συνέχεια, κάντε κλικ στην επιλογή Επαναφορά ρυθμίσεων στις αρχικές προεπιλογές τους στο παράθυρο.

3. Τώρα, επιβεβαιώστε την επαναφορά κάνοντας κλικ στο κουμπί Επαναφορά ρυθμίσεων.

4. Τέλος, ανοίξτε ξανά τον ιστότοπο και ελέγξτε εάν το πρόβλημα εκτύπωσης έχει επιλυθεί τώρα.
Μέθοδος 10: Επανεγκαταστήστε το Chrome
Τέλος, μπορείτε επίσης να δοκιμάσετε να εγκαταστήσετε ξανά το πρόγραμμα περιήγησης Google Chrome εάν καμία από τις μεθόδους δεν έχει λειτουργήσει για εσάς μέχρι τώρα. Αυτή η επανεγκατάσταση μπορεί να γίνει χρησιμοποιώντας τα παρακάτω βήματα:
1. Κάντε κλικ στο εικονίδιο των Windows, εισαγάγετε εφαρμογές και δυνατότητες στη γραμμή αναζήτησης και κάντε κλικ στο Άνοιγμα.

2. Τώρα, αναζητήστε το Chrome από τη λίστα.
3. Στη συνέχεια, κάντε κλικ στο Chrome και επιλέξτε Uninstall buttons όπως φαίνεται στην παρακάτω εικόνα.

4. Στη συνέχεια, πατήστε ξανά το πλήκτρο Windows, πληκτρολογήστε %localappdata% και κάντε κλικ στο Άνοιγμα.

5. Τώρα, κάντε διπλό κλικ στο φάκελο Google.

6. Σε αυτό, κάντε δεξί κλικ στο φάκελο του Chrome και επιλέξτε Διαγραφή.

7. Πάλι, κάντε κλικ στο εικονίδιο των Windows, πληκτρολογήστε %appdata% αυτή τη φορά και κάντε κλικ στο Άνοιγμα.

8. Τώρα, επαναλάβετε τα βήματα 5 και 6.
9. Τέλος, επανεκκινήστε τον υπολογιστή σας.
10. Μόλις τελειώσετε, κατεβάστε την πιο πρόσφατη έκδοση του Google Chrome στον υπολογιστή σας.

11. Στη συνέχεια, εγκαταστήστε τη ρύθμιση του Chrome στο σύστημά σας.

Συχνές Ερωτήσεις (FAQ)
Q1. Πού μπορώ να βρω το κουμπί εκτύπωσης στο Google Chrome;
Απ. Δεν υπάρχει ειδικό κουμπί στο Google Chrome για εκτύπωση. Αυτή η δυνατότητα μπορεί να προστεθεί από τις πολλές επεκτάσεις που είναι διαθέσιμες στη βιβλιοθήκη του Chrome.
Ε2. Πώς μπορώ να εκτυπώσω μια ιστοσελίδα στο Chrome;
Απ. Μπορείτε απλά να εκτυπώσετε μια ιστοσελίδα στο Chrome χρησιμοποιώντας την εντολή εκτύπωσης, ανάλογα με τη διάταξη της ιστοσελίδας.
Ε3. Πώς μπορώ να εκτυπώσω ένα PDF στο Chrome;
Απ. Μπορείτε να εκτυπώσετε ένα PDF στο Chrome αποθηκεύοντας τα έγγραφα πρώτα ως PDF. Στη συνέχεια, μπορείτε να επιλέξετε τον εκτυπωτή σας και να ολοκληρώσετε την ενέργεια.
Ε4. Είναι σημαντική η ενεργοποίηση της εκτύπωσης στο Google Chrome;
Απ. Όχι, δεν χρειάζεται να ενεργοποιήσετε την εκτύπωση στο Google Chrome. Αφού ρυθμίσετε τον εκτυπωτή σας, μπορείτε να εκτυπώσετε απευθείας τα αρχεία σας χωρίς καμία πρόσθετη ρύθμιση ή διαμόρφωση.
Q5. Τι μπορεί να προκαλέσει αποτυχία εκτύπωσης;
Απ. Η αποτυχία εκτύπωσης σχετίζεται συνήθως με ζητήματα λογισμικού, αστοχίες υλικού, προβλήματα προγραμμάτων οδήγησης και υπερβολική χρήση.
***
Ελπίζουμε ότι το έγγραφό μας σχετικά με τον τρόπο διόρθωσης της δυνατότητας εκτύπωσης από το Chrome ήταν αρκετά ενημερωτικό ώστε να σας καθοδηγήσει με επιτυχία σχετικά με προβλήματα εκτύπωσης στο Chrome, τους λόγους πίσω από αυτό και συνήθεις επιδιορθώσεις που μπορείτε να δοκιμάσετε εύκολα. Εάν ναι, μπορείτε να μας ενημερώσετε αφήνοντας τα σχόλιά σας παρακάτω. Μπορείτε επίσης να μας αφήσετε τις απορίες ή τις προτάσεις σας εάν υπάρχουν.