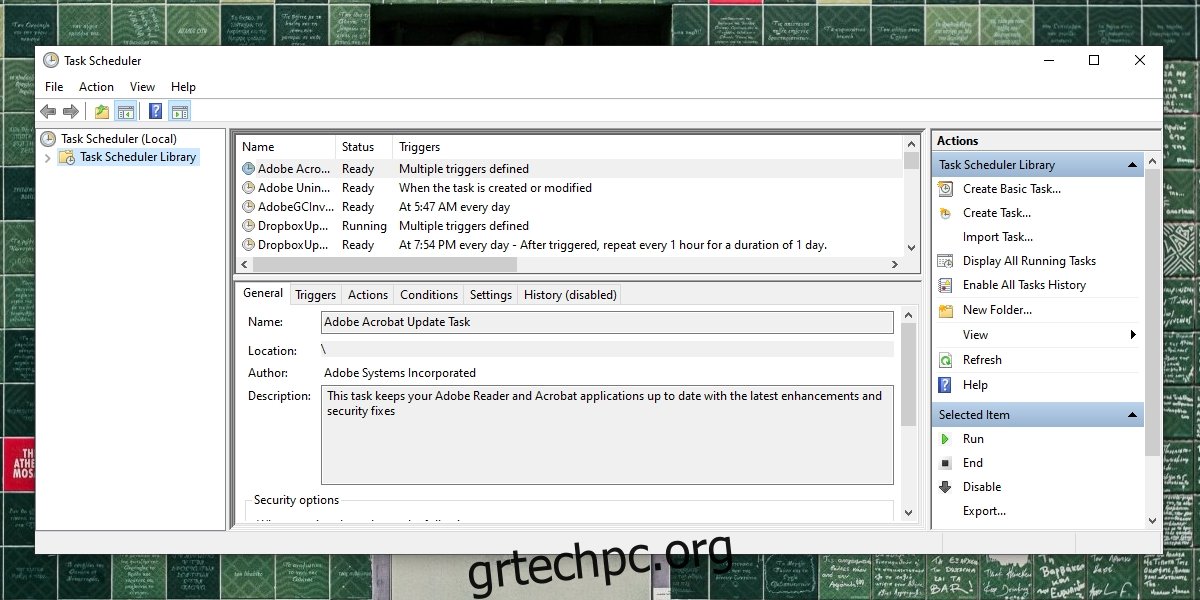Το Task Scheduler είναι μια εφαρμογή stock που αποτελεί μέρος των Windows εδώ και χρόνια. Είναι ένα ισχυρό εργαλείο που μπορεί να χρησιμοποιηθεί για την αυτοματοποίηση όλων των ειδών των εργασιών. Μπορεί να χρησιμοποιηθεί για την εκτέλεση άλλων εφαρμογών και την εκτέλεση σεναρίων ως απόκριση σε έναν από τους περισσότερους κανόνες ενεργοποίησης. Είναι επίσης υπεύθυνο για την εκτέλεση εργασιών συστήματος που έχουν ρυθμιστεί από προεπιλογή, καθιστώντας το αναπόσπαστο μέρος της σταθερότητας του λειτουργικού συστήματος.
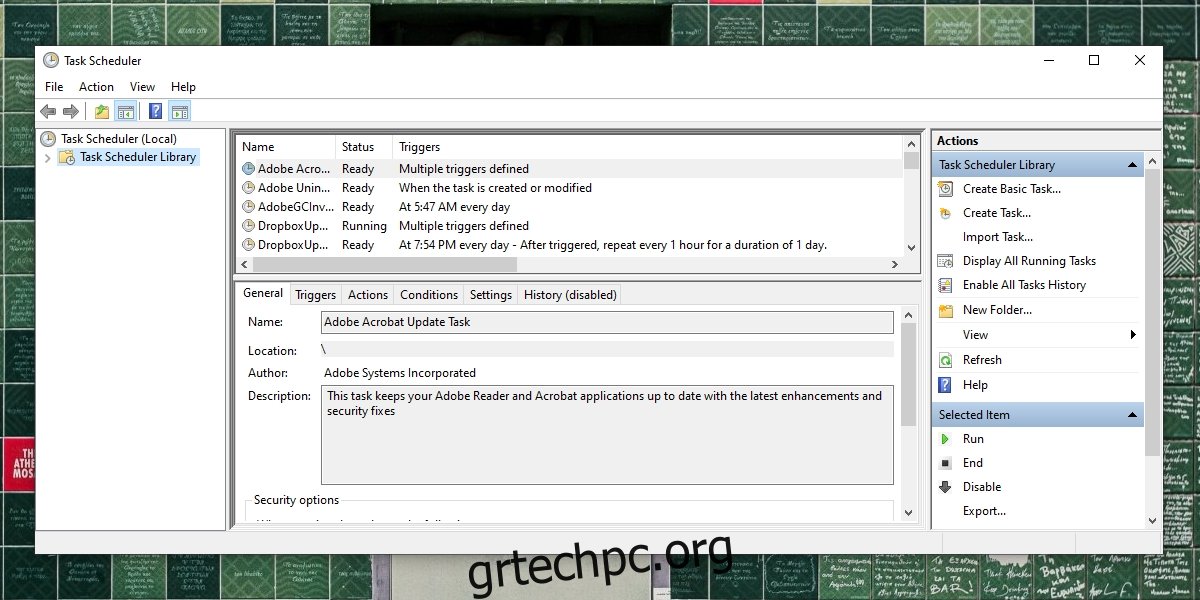
Πίνακας περιεχομένων
Δεν εκτελείται ο προγραμματιστής εργασιών των Windows;
Εάν το Task Scheduler δεν λειτουργεί και οι προγραμματισμένες εργασίες δεν εκτελούνται, το σύστημά σας θα αντιμετωπίσει γρήγορα προβλήματα. Μπορείτε να εκτελέσετε χειροκίνητα εργασίες, αλλά ένα σύστημα έχει πάρα πολλές από αυτές για να εκτελούνται χειροκίνητα κάθε φορά.
Βασικοί έλεγχοι
Οι προγραμματισμένες εργασίες χρειάζονται μερικά βασικά πράγματα που πρέπει να ρυθμιστούν για να εκτελεστούν. Βεβαιωθείτε ότι η εργασία που δεν εκτελείται ως εξής.
Μια ώρα/πρόγραμμα που έχει ρυθμιστεί για να εκτελεστεί.
Έχει προστεθεί τουλάχιστον ένας κανόνας.
Τουλάχιστον ένα στοιχείο Ενέργειας έχει προστεθεί.
Το στοιχείο Ενέργεια πρέπει να είναι εκτελέσιμο, π.χ., εάν είναι σενάριο, η διαδρομή προς αυτό πρέπει να είναι σωστή.
Η εργασία έχει ενεργοποιηθεί.
Το χρονοδιάγραμμα/οι παράμετροι της εργασίας έχουν τηρηθεί, π.χ. έχουν εκτελεστεί οι εναύσματα.
Εάν έχετε εισαγάγει μια εργασία, δοκιμάστε να τη δημιουργήσετε χειροκίνητα και ελέγξτε αν εκτελείται.
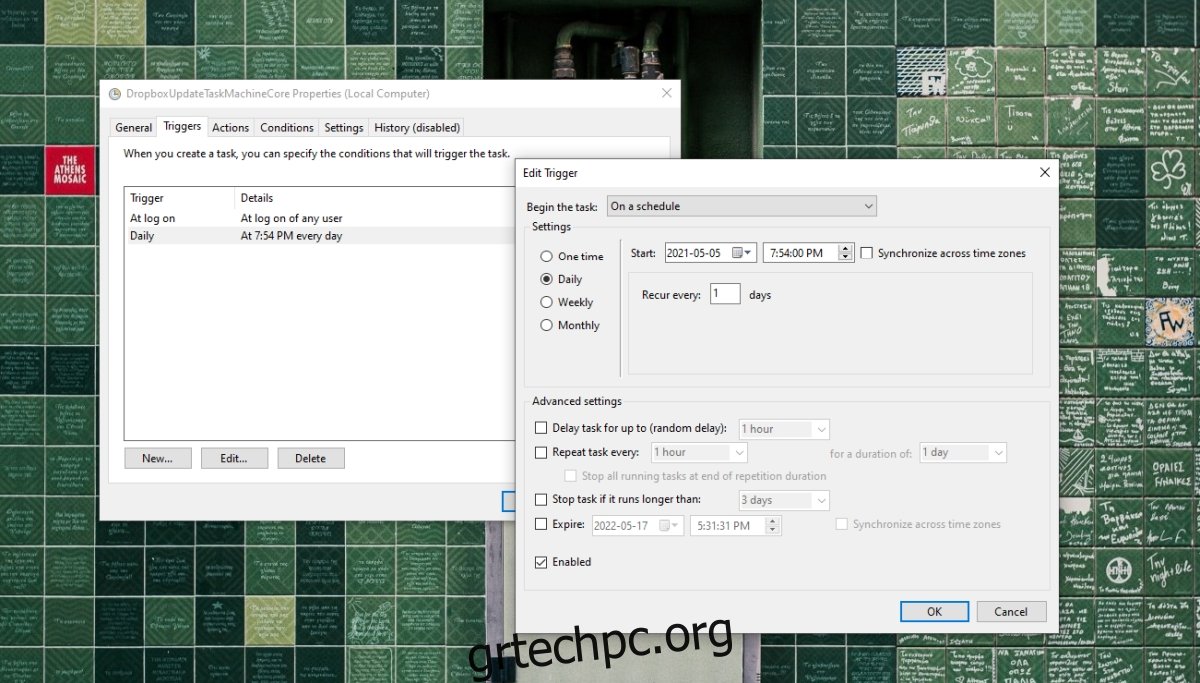
Εάν ελέγξετε όλα τα παραπάνω και η εργασία εξακολουθεί να μην εκτελείται, δοκιμάστε τις παρακάτω επιδιορθώσεις.
1. Ελέγξτε τις συνθήκες για την εργασία
Οι προϋποθέσεις που έχουν τεθεί για την προγραμματισμένη εργασία Απρίλιος εάν η εργασία έχει ρυθμιστεί να εκτελείται μόνο όταν ο φορητός υπολογιστής σας είναι συνδεδεμένος σε πηγή τροφοδοσίας, η ρύθμιση θα υπερισχύει όλων των χρονοδιαγραμμάτων και ενεργειών.
Ανοίξτε το Task Scheduler.
Κάντε διπλό κλικ στην εργασία που δεν θα εκτελεστεί.
Μεταβείτε στην καρτέλα Προϋποθέσεις.
Καταργήστε την επιλογή της επιλογής “Έναρξη της εργασίας μόνο εάν ο υπολογιστής είναι σε τροφοδοσία εναλλασσόμενου ρεύματος”.
Ενεργοποιήστε την επιλογή “Ξεκινήστε τον υπολογιστή για να εκτελέσει αυτήν την εργασία”.
Κάντε κλικ στο Ok και ελέγξτε αν εκτελείται.
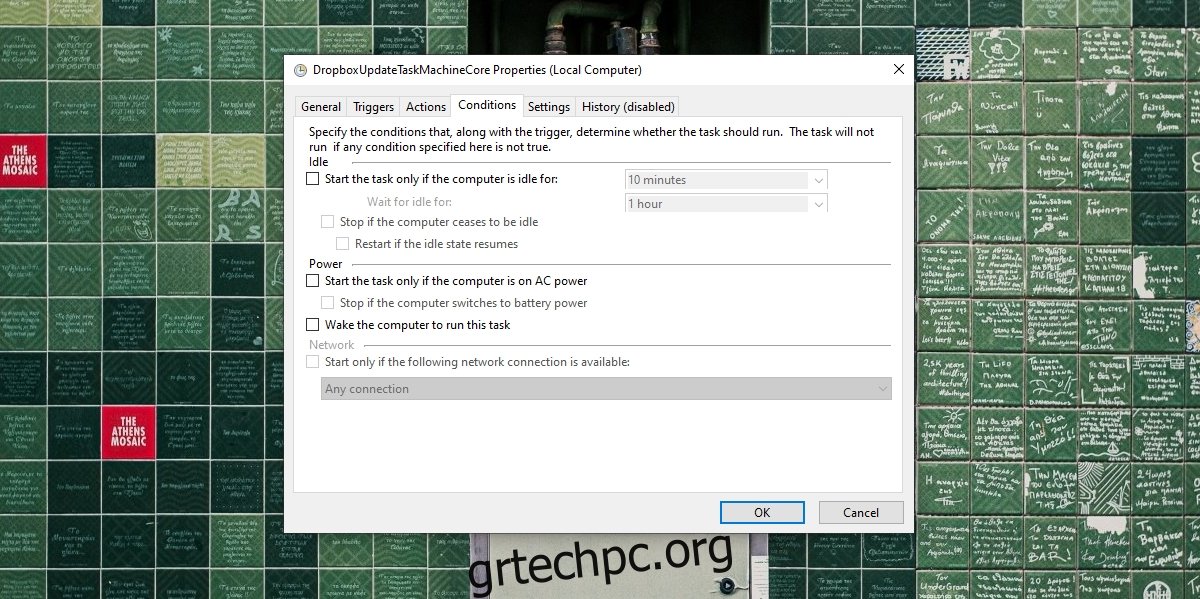
2. Δώστε πρόσβαση στον διαχειριστή εργασιών
Ορισμένες εργασίες, ενώ έχουν ρυθμιστεί σωστά, χρειάζονται πρόσβαση διαχειριστή για να εκτελεστούν. Η πρόσβαση διαχειριστή πρέπει να εκχωρηθεί μόνο μία φορά και χωρίς αυτήν, η εργασία δεν θα εκτελεστεί.
Ανοίξτε το Task Scheduler.
Κάντε διπλό κλικ στην εργασία που δεν θα εκτελεστεί.
Μεταβείτε στην καρτέλα Γενικά.
Στο κάτω μέρος, ενεργοποιήστε την επιλογή «Εκτέλεση με τα υψηλότερα δικαιώματα» και παραχωρήστε της πρόσβαση διαχειριστή.
Κάντε κλικ στο OK και η εργασία θα εκτελεστεί.
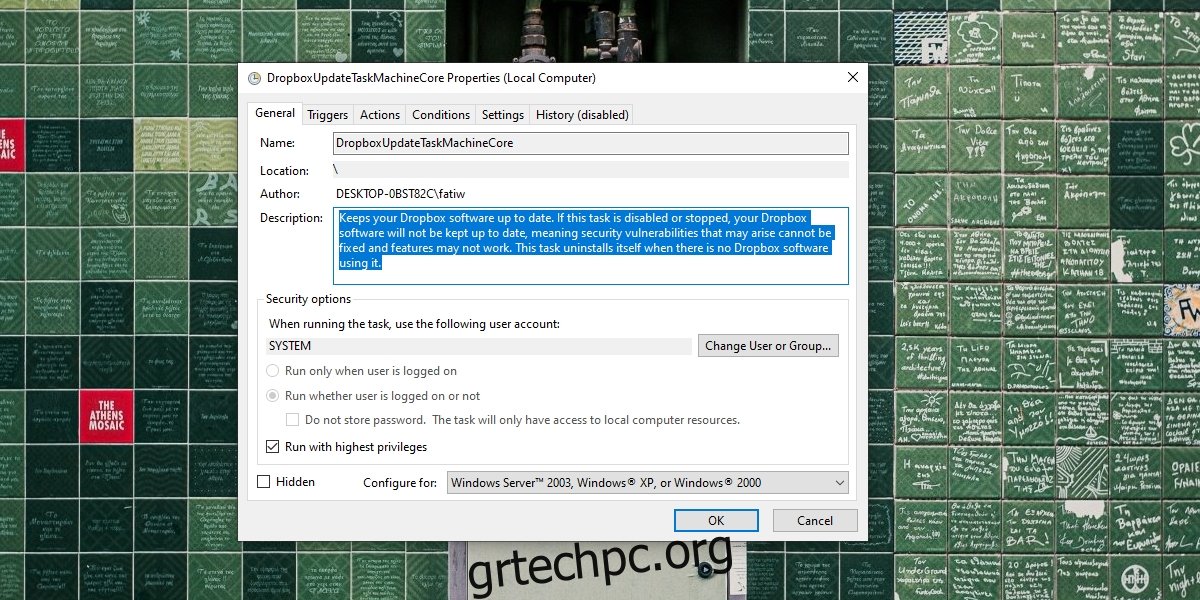
3. Επαληθεύστε με μη αυτόματο τρόπο τη δράση και τα εναύσματα
Είναι πιθανό οι ενέργειες και οι κανόνες ενεργοποίησης που έχετε ρυθμίσει να μην λειτουργούν. Προσπαθήστε να τα εκτελέσετε όλα χειροκίνητα, π.χ., εάν ενεργοποιηθεί μια εργασία όταν ανοίγετε το Chrome, ανοίξτε το πρόγραμμα περιήγησης. Εάν το πρόγραμμα περιήγησης δεν ανοίξει, σημαίνει ότι η σκανδάλη για την εργασία δεν λειτουργεί.
Ομοίως, εκτελέστε με μη αυτόματο τρόπο την ενέργεια για μια εργασία. Για παράδειγμα, εάν έχετε ρυθμίσει μια εργασία όπου όταν ανοίγει το Chrome, εκτελείται ένα σενάριο για εκκαθάριση του ιστορικού του προγράμματος περιήγησης κατά την έναρξη, εκτελέστε το σενάριο μη αυτόματα. Εάν το σενάριο δεν λειτουργεί, το πρόβλημα δεν είναι με την εργασία αλλά με την ενέργεια που έχει ρυθμιστεί.
Ο προγραμματιστής εργασιών δεν επαληθεύει εάν ένας κανόνας ή μια ενέργεια είναι σωστή. Αποδέχεται οτιδήποτε ρυθμίσει ο χρήστης. Η μόνη εξαίρεση είναι εάν ένας χρήστης εισάγει μια μη έγκυρη διαδρομή ή ένα μη έγκυρο όρισμα.
4. Εκτελέστε την υπηρεσία Task Scheduler
Το Task Scheduler είναι σε θέση να εκτελεί εργασίες χωρίς να ανοίγει η ίδια η εφαρμογή, επειδή εκτελεί μια υπηρεσία παρασκηνίου που χειρίζεται τις εργασίες. Εάν αυτή η υπηρεσία δεν εκτελείται, δεν θα εκτελούνται ούτε οι προγραμματισμένες εργασίες.
Πατήστε τη συντόμευση πληκτρολογίου Win+R για να ανοίξετε το πλαίσιο εκτέλεσης.
Στο πλαίσιο εκτέλεσης, πληκτρολογήστε services.msc και πατήστε Enter.
Αναζητήστε το Task Scheduler και κάντε διπλό κλικ σε αυτό.
Ελέγξτε την κατάσταση της υπηρεσίας. Εάν δεν εκτελείται, ενεργοποιήστε/εκτελέστε το.
Σημείωση: Το Services.msc δεν ανοίγει; Δοκιμάστε αυτές τις επιδιορθώσεις.
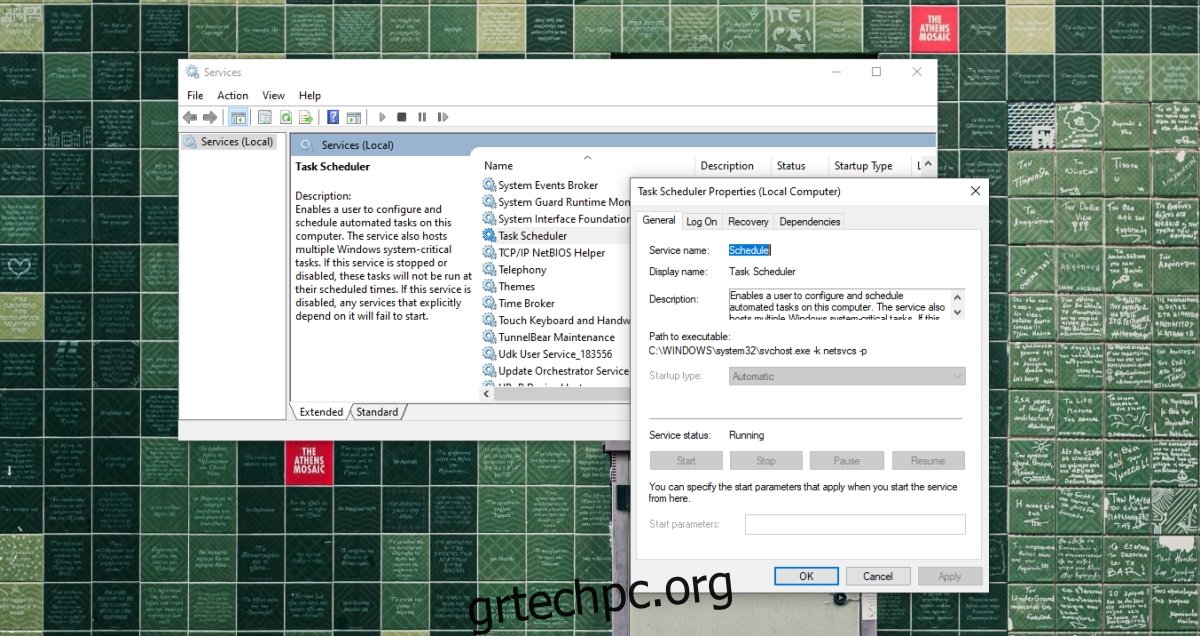
5. Ενημερώστε τα Windows 10
Οι ενημερώσεις των Windows 10 μπορούν συχνά να λειτουργήσουν ως γενική λύση όταν κάτι σπάσει στο λειτουργικό σύστημα. Εάν έχετε ενημερώσεις των Windows 10 σε εκκρεμότητα, καλό είναι να τις εγκαταστήσετε. Κάνοντας έτσι Απρίλιος διορθώστε οτιδήποτε είναι λάθος με το σύστημα.
Ανοίξτε την εφαρμογή Ρυθμίσεις με τη συντόμευση πληκτρολογίου Win+I.
Μεταβείτε στην ενότητα Ενημέρωση και ασφάλεια.
Επιλέξτε την καρτέλα Windows Update.
Κάντε κλικ στο Έλεγχος για ενημερώσεις.
Λήψη και εγκατάσταση των διαθέσιμων ενημερώσεων.
Επανεκκινήστε το σύστημα για καλή μέτρηση.
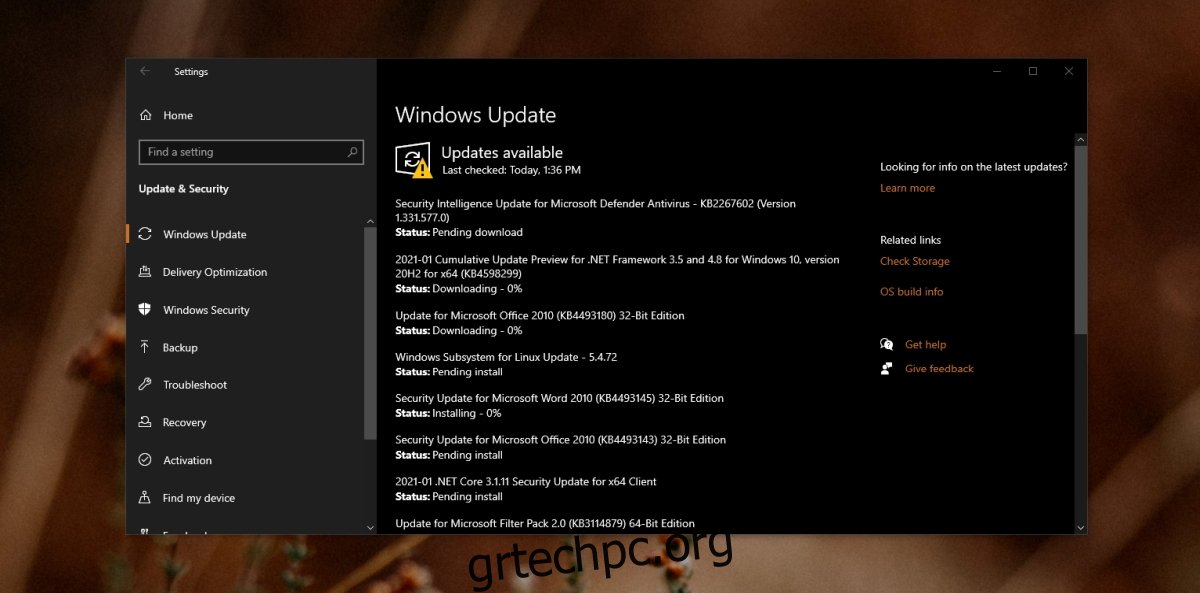
συμπέρασμα
Το Task Scheduler σπάνια αντιμετωπίζει προβλήματα με το λειτουργικό σύστημα. Οι περισσότερες εργασίες που αποτυγχάνουν να εκτελεστούν συχνά έχουν προβλήματα είτε με τα εναύσματα είτε με τις ενέργειες. Η εφαρμογή απενεργοποιεί επίσης τις προγραμματισμένες εργασίες μετά την εκτέλεσή τους 3 φορές, εκτός εάν ο χρήστης καταργήσει συγκεκριμένα αυτήν την επιλογή κατά τη ρύθμιση της εργασίας. Οι βασικοί έλεγχοι από μόνοι τους θα πρέπει να λύσουν το πρόβλημα στις περισσότερες περιπτώσεις, εάν οι εργασίες σας δεν εκτελούνται.