Τα προβλήματα WiFi καθιστούν αδύνατη τη λειτουργία. Εάν εργάζεστε εκτός σύνδεσης, π.χ. σε επεξεργαστή κειμένου ή υπολογιστικό φύλλο, εσείς Απρίλιος εξακολουθείτε να χρειάζεστε μια ενεργή και αξιόπιστη σύνδεση στο Διαδίκτυο για να συγχρονίσετε ένα αντίγραφο ασφαλείας της εργασίας σας σε μια μονάδα cloud. Σχεδόν για όλα τα άλλα, χρειάζεστε το διαδίκτυο.

Πίνακας περιεχομένων
Διόρθωση Το WiFi συνεχίζει να αποσυνδέεται στα Windows 10
Οι φορητοί υπολογιστές και οι επιτραπέζιοι υπολογιστές μπορούν να συνδεθούν στο διαδίκτυο μέσω καλωδίου Ethernet ή WiFi. Οι περισσότεροι προτιμούν να χρησιμοποιούν WiFi, καθώς αυτό σημαίνει ότι δεν χρειάζεται να εγκαταστήσετε καλώδια και εάν έχετε φορητό υπολογιστή, μπορείτε να τον σηκώσετε και να τον μεταφέρετε οπουδήποτε χωρίς να ανησυχείτε για καλώδια.
Εάν το WiFi του φορητού υπολογιστή σας συνεχίζει να αποσυνδέεται, κάντε πρώτα αυτούς τους βασικούς ελέγχους.
Απενεργοποιήστε το WiFi στο σύστημα Windows 10 και, στη συνέχεια, ενεργοποιήστε το. Μπορείτε να το κάνετε αυτό πατώντας Win+A για να ανοίξετε το Κέντρο δράσης. Κάντε κλικ στο εικονίδιο αεροπλάνου για να ενεργοποιήσετε τη λειτουργία πτήσης. Περιμένετε λίγο και μετά κάντε ξανά κλικ για να ενεργοποιήσετε ξανά το WiFi.
Κάντε επανεκκίνηση του δρομολογητή. Ο δρομολογητής σας Απρίλιος έχουν αντιμετωπίσει ένα δικό του πρόβλημα. Απενεργοποιήστε το και ενεργοποιήστε ξανά. Ελέγξτε εάν το πρόβλημα παραμένει.
Ελέγξτε εάν το WiFi συνεχίζει να αποσυνδέεται σε άλλες συσκευές. Προσπαθήστε να συνδέσετε ένα τηλέφωνο και εάν το πρόβλημα παραμένει σε αυτό, είναι πολύ πιθανό το πρόβλημα να είναι είτε στον δρομολογητή είτε στον πάροχο υπηρεσιών σας. Επικοινωνήστε με τον πάροχο υπηρεσιών σας για λύση.
Εάν το WiFi συνεχίζει να αποσυνδέεται επανειλημμένα στο σύστημά σας, δοκιμάστε τις παρακάτω διορθώσεις.
1. Εκτελέστε το πρόγραμμα αντιμετώπισης προβλημάτων δικτύου
Το πρώτο πράγμα που κάνετε όταν αντιμετωπίζετε προβλήματα συνδεσιμότητας οποιουδήποτε τύπου είναι να εκτελέσετε το πρόγραμμα αντιμετώπισης προβλημάτων δικτύου. Αυτό είναι ένα ενσωματωμένο εργαλείο στα Windows 10 που μπορεί να αντιμετωπίσει κοινά προβλήματα συνδεσιμότητας.
Ανοίξτε την εφαρμογή Ρυθμίσεις με τη συντόμευση πληκτρολογίου Win+I.
Μεταβείτε στην ενότητα Ενημέρωση και ασφάλεια.
Επιλέξτε την καρτέλα Αντιμετώπιση προβλημάτων.
Κάντε κλικ στην επιλογή Πρόσθετα εργαλεία αντιμετώπισης προβλημάτων.
Εκτελέστε το πρόγραμμα αντιμετώπισης προβλημάτων Συνδέσεις Διαδικτύου.
Εφαρμόστε όλες τις διορθώσεις που προτείνει και επανεκκινήστε το σύστημα.
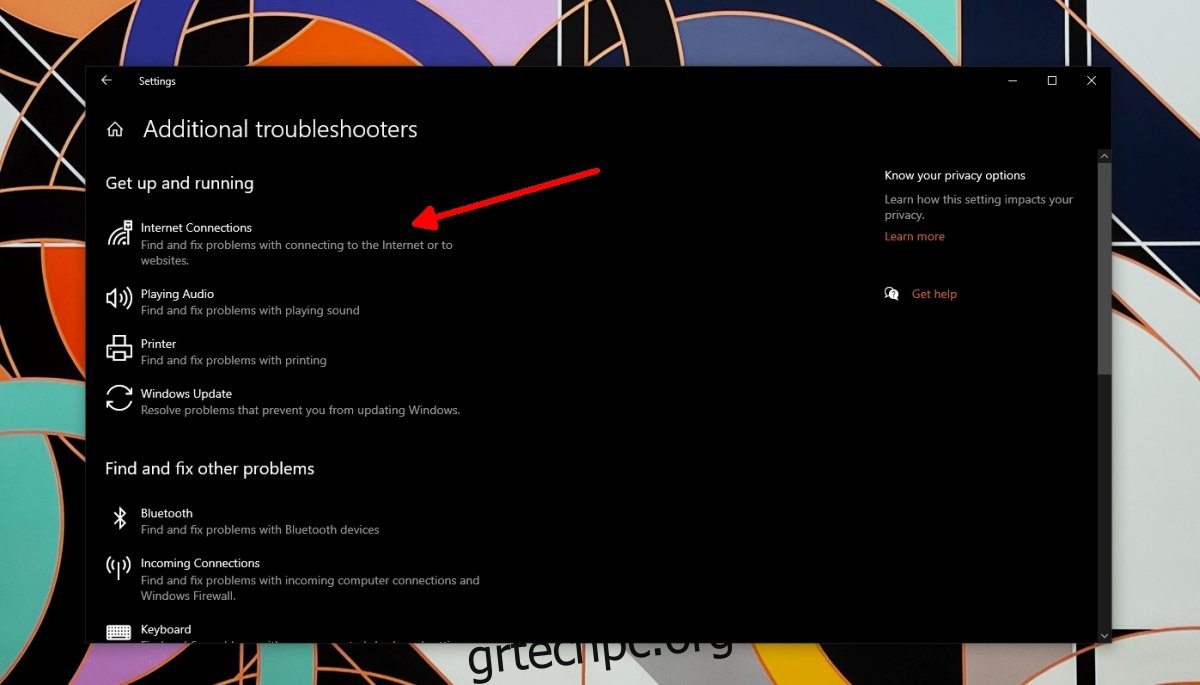
2. Ξεπλύνετε το DNS
Η συνδεσιμότητα WiFi γενικά δεν επηρεάζεται από το DNS. Εάν αντιμετωπίζετε προβλήματα με το DNS, δεν θα μπορείτε να ανοίξετε ιστότοπους, αλλά θα συνεχίσετε να είστε συνδεδεμένοι στο ασύρματο δίκτυό σας. Τούτου λεχθέντος, δεν βλάπτει ποτέ να ξεπλύνετε το DNS.
Ανοίξτε τη γραμμή εντολών με δικαιώματα διαχειριστή.
Εκτελέστε αυτήν την εντολή: ,code>ipconfig /flushdns
Αφήστε την εντολή να ολοκληρωθεί και επανεκκινήστε το σύστημα.
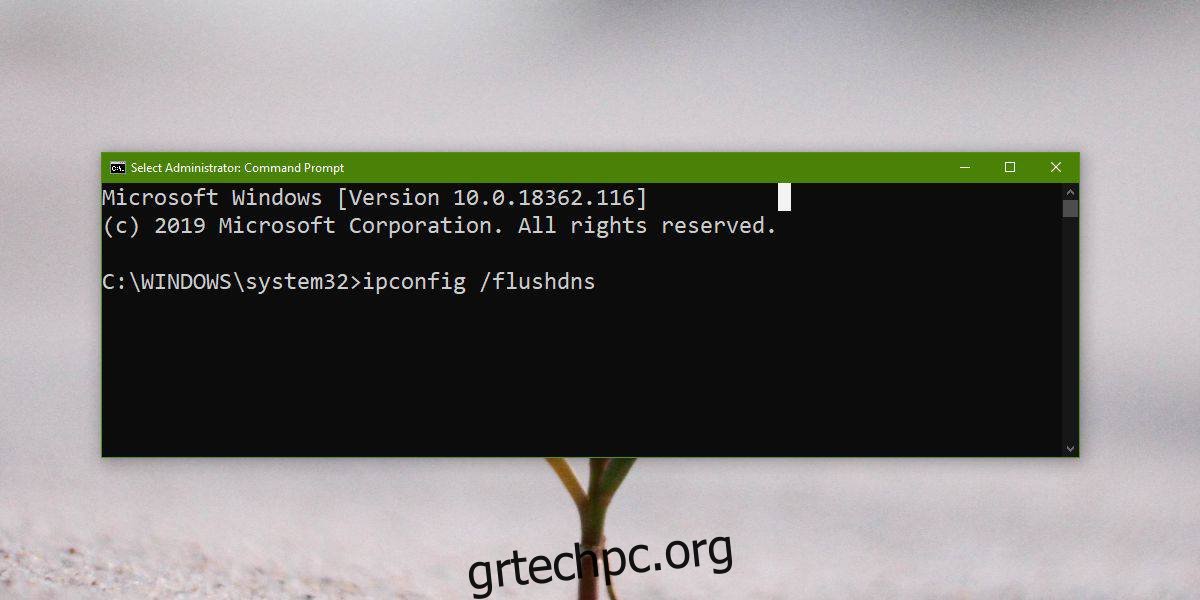
3. Επαναφέρετε τον προσαρμογέα δικτύου
Δοκιμάστε να επαναφέρετε τον προσαρμογέα δικτύου. Όπως ένας δρομολογητής μπορεί να αντιμετωπίσει προβλήματα που επιλύονται με την επανεκκίνηση του, το ίδιο μπορεί να συμβεί και στον προσαρμογέα δικτύου.
Ανοίξτε την εφαρμογή Ρυθμίσεις με τη συντόμευση πληκτρολογίου Win+I.
Μεταβείτε στο Δίκτυο και Διαδίκτυο.
Επιλέξτε την καρτέλα Κατάσταση.
Κάντε κλικ στην επιλογή Σύνθετες ρυθμίσεις δικτύου.
Κάντε κλικ στο Reset.
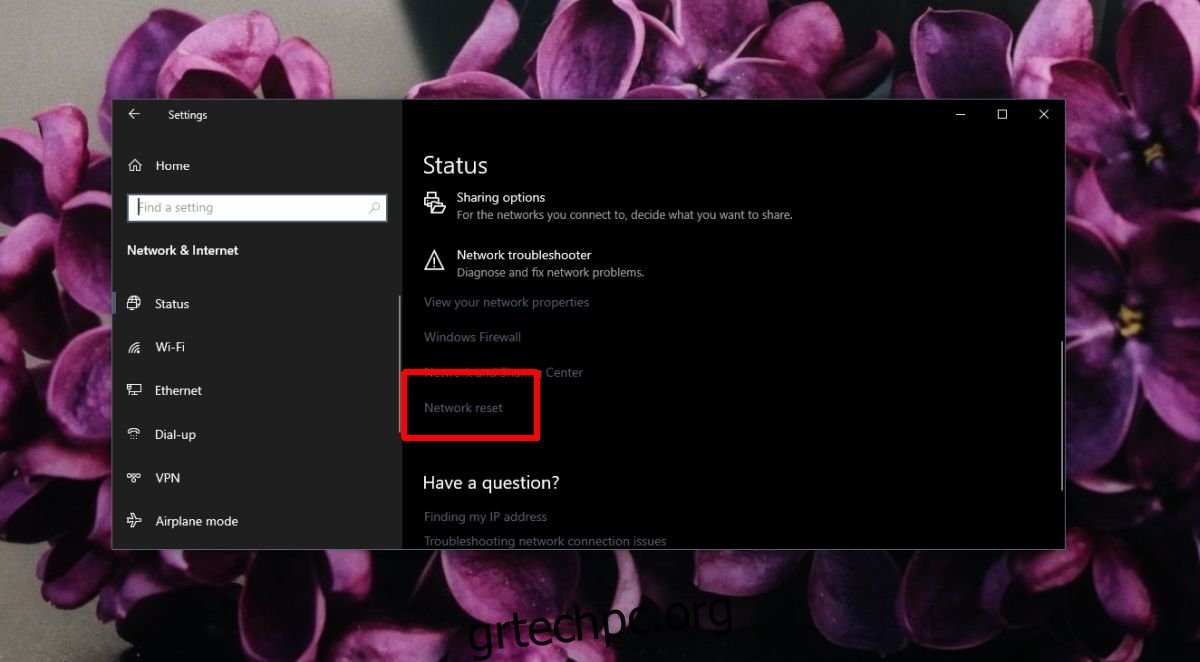
4. Απενεργοποιήστε το VPN
Εάν χρησιμοποιείτε VPN, απενεργοποιήστε το. Η εφαρμογή που χρησιμοποιείτε Απρίλιος δεν είναι συμβατό με τα Windows 10 ή με εσάς Απρίλιος δεν έχετε εγκατεστημένα τα σωστά προγράμματα οδήγησης για να συνδεθεί το VPN και να παραμείνει συνδεδεμένο. Απενεργοποιήστε το VPN και ελέγξτε αν σταματούν οι αποσυνδέσεις.
5. Αλλάξτε τη συχνότητα WiFi
Το WiFi επικοινωνεί γενικά σε μια συγκεκριμένη συχνότητα, αλλά εάν η συχνότητα είναι πολύ απασχολημένη, θα αρχίσει να απορρίπτει ορισμένες συνδεδεμένες συσκευές. Σκεφτείτε το ως έναν αυτοκινητόδρομο που είναι πολύ απασχολημένος. Η απλή λύση είναι να αλλάξετε τη συχνότητα με την οποία συνδέεται το σύστημά σας.
Για τον δρομολογητή σας.
Συνδέστε τον φορητό υπολογιστή/επιτραπέζιο υπολογιστή σας στο δρομολογητή σας μέσω καλωδίου LAN.
Πρόσβαση στον πίνακα διαχείρισης του δρομολογητή.
Αναζητήστε οτιδήποτε σχετίζεται με ρυθμίσεις σύνδεσης ή/και συνδεσιμότητας.
Αλλάξτε τη συχνότητα στα 2,5 Ghz. Αυτή η συχνότητα έχει μικρότερο εύρος, αλλά θα είναι λιγότερο απασχολημένη.
Στο σύστημά σας Windows 10.
Ανοίξτε τη Διαχείριση Συσκευών.
Αναπτύξτε τους προσαρμογείς δικτύου.
Κάντε διπλό κλικ στην κάρτα ασύρματου δικτύου σας.
Μεταβείτε στο Advanced.
Αναζητήστε μια καταχώρηση σχετική με τη συχνότητα (θα διαφέρει ανάλογα με το μοντέλο της κάρτας δικτύου).
Ρυθμίστε το στα 2,5 Ghz.
Κάντε επανεκκίνηση του δρομολογητή και του συστήματος.
6. Ενεργοποιήστε το Windows Defender (απενεργοποίηση προστασίας από ιούς τρίτων)
εάν χρησιμοποιείτε ένα πρόγραμμα προστασίας από ιούς τρίτου κατασκευαστή, απενεργοποιήστε το και ενεργοποιήστε το Windows Defender. Ορισμένες εφαρμογές προστασίας από ιούς έχουν ιδιαίτερα αυστηρούς ορισμούς ιών και τείνουν να αποκλείουν πολλές εισερχόμενες συνδέσεις. Εάν το πρόβλημα λυθεί, μπορείτε είτε να συνεχίσετε να χρησιμοποιείτε το Windows Defender είτε μπορείτε να προσθέσετε το ασύρματο δίκτυό σας σε μια ασφαλή λίστα στην εφαρμογή προστασίας από ιούς.
7. Αλλάξτε τις ρυθμίσεις διαχείρισης ενέργειας
Εάν το WiFi σας αποσυνδεθεί μετά από μια περίοδο αδράνειας ή αφού το ξυπνήσετε από τον ύπνο, είναι πιθανό το σύστημά σας να απενεργοποιεί το WiFi. Αυτή είναι μια δυνατότητα διαχείρισης ενέργειας και μπορείτε εύκολα να την απενεργοποιήσετε.
Ανοίξτε τη Διαχείριση Συσκευών.
Αναπτύξτε τους προσαρμογείς δικτύου.
Κάντε διπλό κλικ στο τσιπ ασύρματου δικτύου σας.
Μεταβείτε στη Διαχείριση ενέργειας.
Καταργήστε την επιλογή της επιλογής “Να επιτρέπεται στον υπολογιστή να απενεργοποιεί αυτήν τη συσκευή για εξοικονόμηση ενέργειας”.
Επανεκκινήστε το σύστημα.
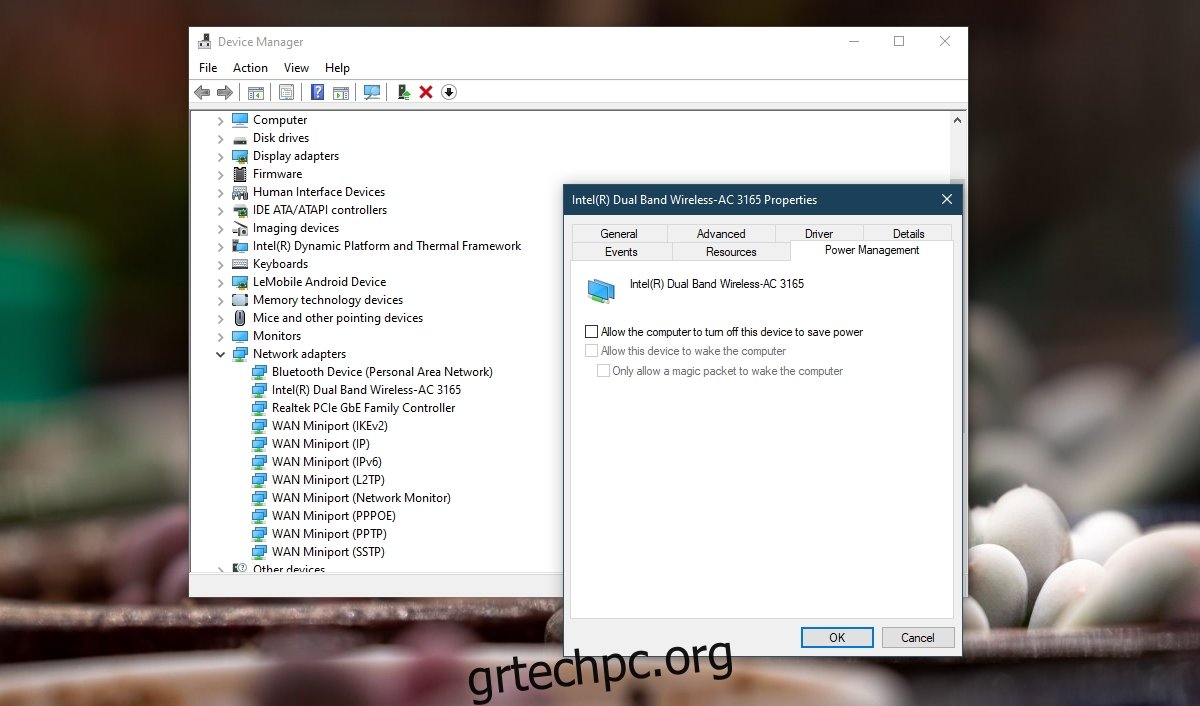
8. Ξεχάστε άλλα δίκτυα
Εάν βρίσκεστε σε εύρος άλλων δικτύων, Windows 10 Απρίλιος προσπαθεί να συνδεθεί μαζί τους και αποτυγχάνει. Η απλή λύση εδώ είναι να ξεχάσετε τα άλλα δίκτυα.
Ανοίξτε την εφαρμογή Ρυθμίσεις με τη συντόμευση πληκτρολογίου Win+I.
Μεταβείτε στο Δίκτυο και Διαδίκτυο.
Επιλέξτε την καρτέλα Κατάσταση.
Κάντε κλικ στην επιλογή Διαχείριση γνωστών δικτύων.
Επιλέξτε όλα τα δίκτυα ένα προς ένα και κάντε κλικ στην επιλογή Ξεχάσατε.
Δοκιμάστε να συνδεθείτε σε ένα δίκτυο.
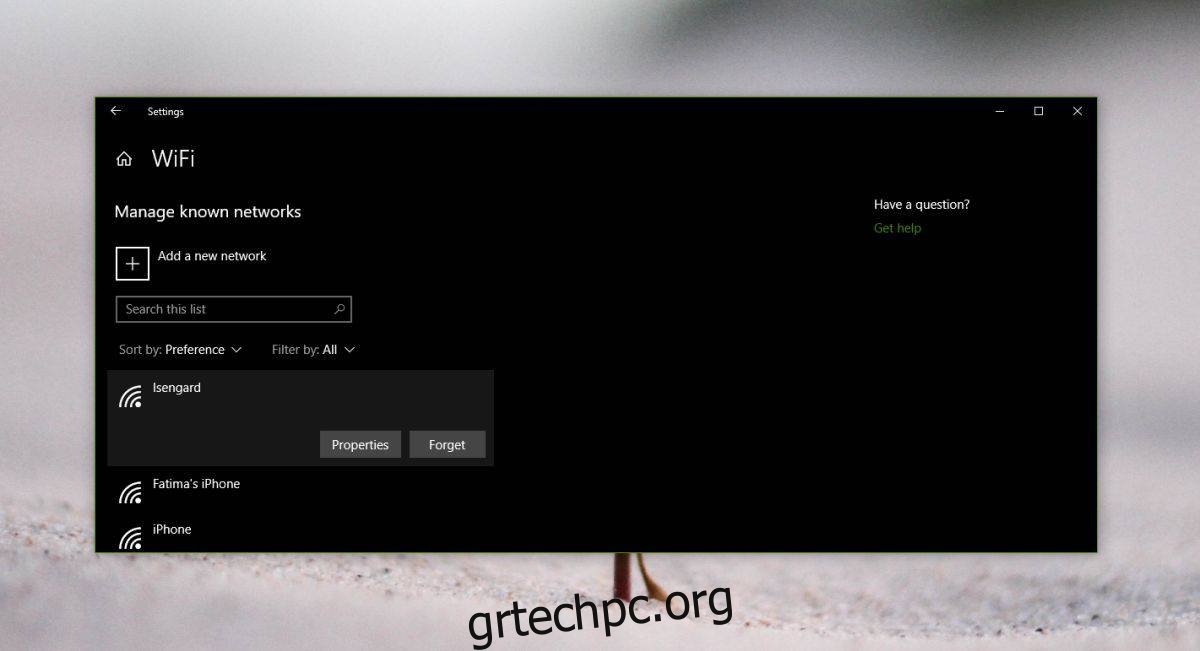
9. Απεγκαταστήστε και επανεγκαταστήστε τον προσαρμογέα δικτύου
Η απεγκατάσταση και η επανεγκατάσταση του προσαρμογέα δικτύου σάς επιτρέπει να τον επαναφέρετε σκληρά.
Ανοίξτε τη Διαχείριση Συσκευών.
Αναπτύξτε τους προσαρμογείς δικτύου.
Κάντε δεξί κλικ στην ασύρματη κάρτα σας και επιλέξτε Κατάργηση εγκατάστασης συσκευής.
Επιβεβαιώστε ότι θέλετε να απεγκαταστήσετε τη συσκευή.
Επανεκκινήστε το σύστημα.
Ανοίξτε τη Διαχείριση Συσκευών.
Κάντε κλικ στο κουμπί Σάρωση για αλλαγές υλικού.
Τα Windows 10 θα εντοπίσουν και θα εγκαταστήσουν ξανά τον προσαρμογέα δικτύου.
Επανεκκινήστε το σύστημα.
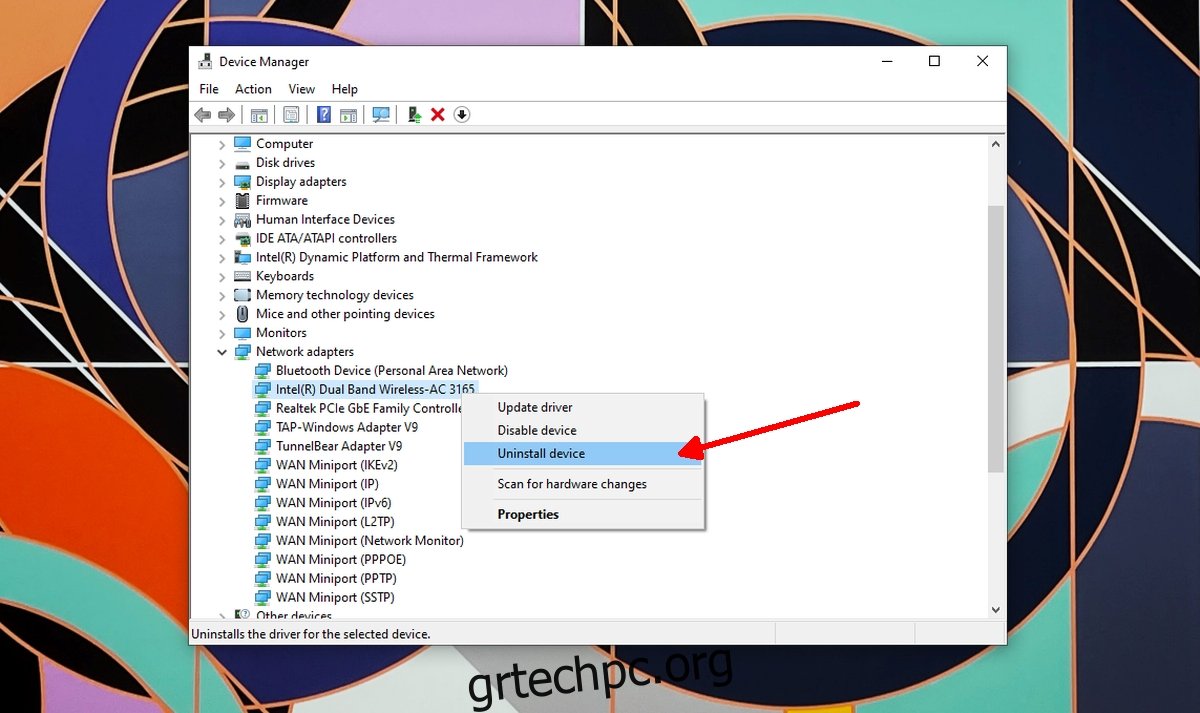
10. Απενεργοποιήστε το WiFi Sense
Τα Windows 10 διαθέτουν μια δυνατότητα που ονομάζεται WiFi Sense που επιτρέπει στη συσκευή σας να συνδέεται σε δίκτυα που δημιουργούνται από τις επαφές σας. Χρησιμοποιείται πολύ και τείνει να προκαλεί προβλήματα συνδεσιμότητας.
Ανοίξτε την εφαρμογή Ρυθμίσεις με τη συντόμευση πληκτρολογίου Win+I.
Μεταβείτε στο Δίκτυο και Διαδίκτυο.
Επιλέξτε την καρτέλα WiFi.
Κάντε κλικ στην επιλογή Διαχείριση ρυθμίσεων WiFi.
Ενεργοποιήστε το Connect to προτεινόμενα ανοιχτά hotspot και απενεργοποιήστε το Connect to δίκτυα που μοιράζονται οι επαφές μου.
Επανεκκινήστε το σύστημα.
Σημείωση: Αυτή η επιλογή Απρίλιος δεν είναι διαθέσιμο για όλα τα συστήματα.
συμπέρασμα
Τα προβλήματα συνδεσιμότητας WiFi είναι σπάνια, εκτός εάν έχετε αλλάξει προγράμματα οδήγησης ή εγκαταστήσετε βοηθητικά προγράμματα δικτύου. Εάν έχετε εγκαταστήσει τέτοιες εφαρμογές, αφαιρέστε τις. Εάν το πρόβλημά σας παραμένει, είναι πιθανό να έχει καταστραφεί το υλικό σας. Σκεφτείτε να το πάρετε για έλεγχο.

