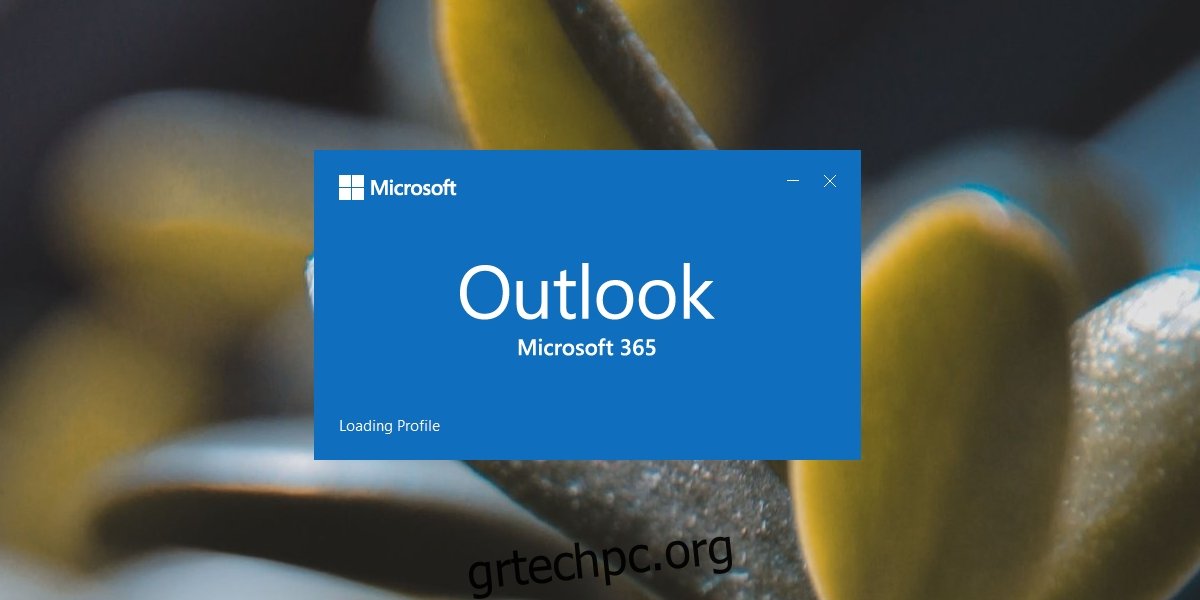Το Outlook λειτουργεί με όλες τις υπηρεσίες email. Μπορείτε να προσθέσετε πολλούς λογαριασμούς και να ελέγξετε τα εισερχόμενα για οποιονδήποτε από αυτούς. Το Outlook μπορεί να κρατήσει ξεχωριστά τα εισερχόμενα για κάθε λογαριασμό και μπορείτε να διαμορφώσετε διαφορετικούς κανόνες για τον καθένα.
Το Outlook μπορεί επίσης να δημιουργήσει διαφορετικά προφίλ. Ένα προφίλ μπορεί να αποτελείται από εντελώς διαφορετικούς λογαριασμούς και ρυθμίσεις. Είναι ένας πολύ καλός τρόπος για να διατηρείτε ξεχωριστά το email εργασίας και το προσωπικό email.
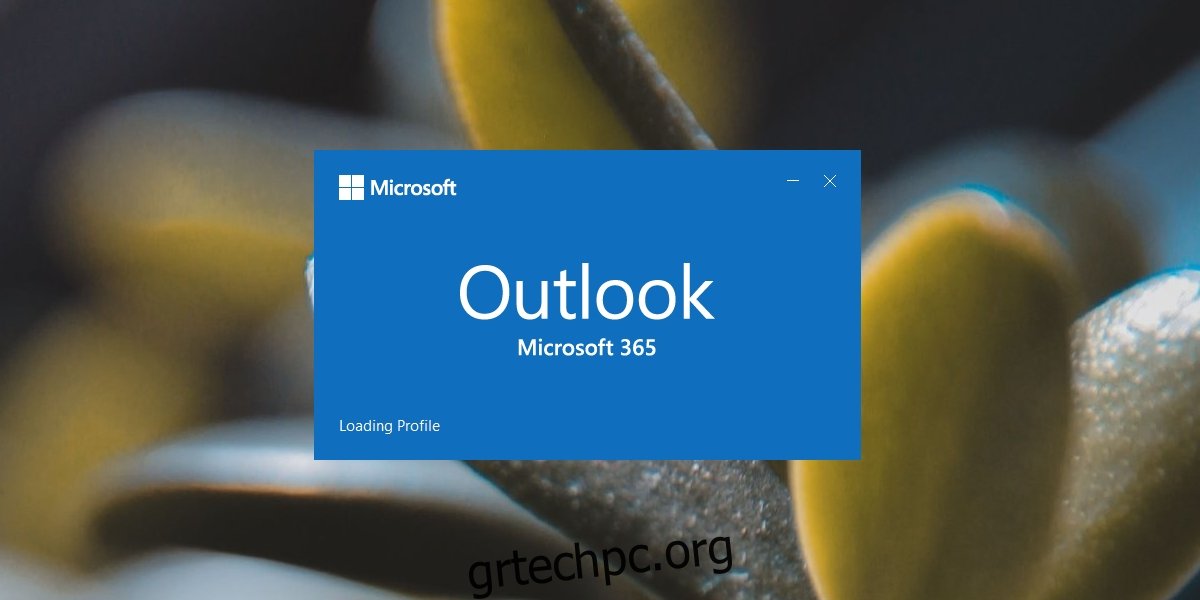
Πίνακας περιεχομένων
Διορθώστε το Outlook που έχει κολλήσει στο προφίλ φόρτωσης
Το Outlook θα δημιουργήσει ένα προφίλ από προεπιλογή όταν το εγκαταστήσετε και ανοίξετε για πρώτη φορά. Οι λογαριασμοί που προσθέτετε προστίθενται σε αυτό το προφίλ. Μπορείτε πάντα να δημιουργήσετε άλλα προφίλ και να διαμορφώσετε άλλους λογαριασμούς σε αυτό.
Κάθε φορά που ανοίγετε το Outlook, φορτώνεται το προεπιλεγμένο προφίλ. Κανονικά, αυτή είναι μια απρόσκοπτη διαδικασία, αλλά το Outlook μπορεί να κολλήσει στη φόρτωση ενός προφίλ, εάν υπάρχει κάποιο πρόβλημα με το προφίλ που φορτώνει. Εδώ είναι μερικά πράγματα που μπορείτε να δοκιμάσετε για να διορθώσετε το πρόβλημα.
1. Επιδιόρθωση του Outlook
Το πρώτο πράγμα που πρέπει να δοκιμάσετε όταν το Outlook κολλήσει σε οποιοδήποτε σημείο, είναι να επιδιορθώσετε την εφαρμογή. Είναι μια απλή διαδικασία που συχνά λειτουργεί ως λύση για πολλά προβλήματα.
Ανοίξτε τον Πίνακα Ελέγχου.
Μεταβείτε στην επιλογή Προγράμματα> Απεγκατάσταση προγράμματος.
Επιλέξτε Microsoft 365 και κάντε κλικ στο κουμπί Κατάργηση εγκατάστασης.
Επιλέξτε την επιλογή Επισκευή.
Επιτρέψτε στην εφαρμογή να επιδιορθώσει και να ανοίξει το Outlook.
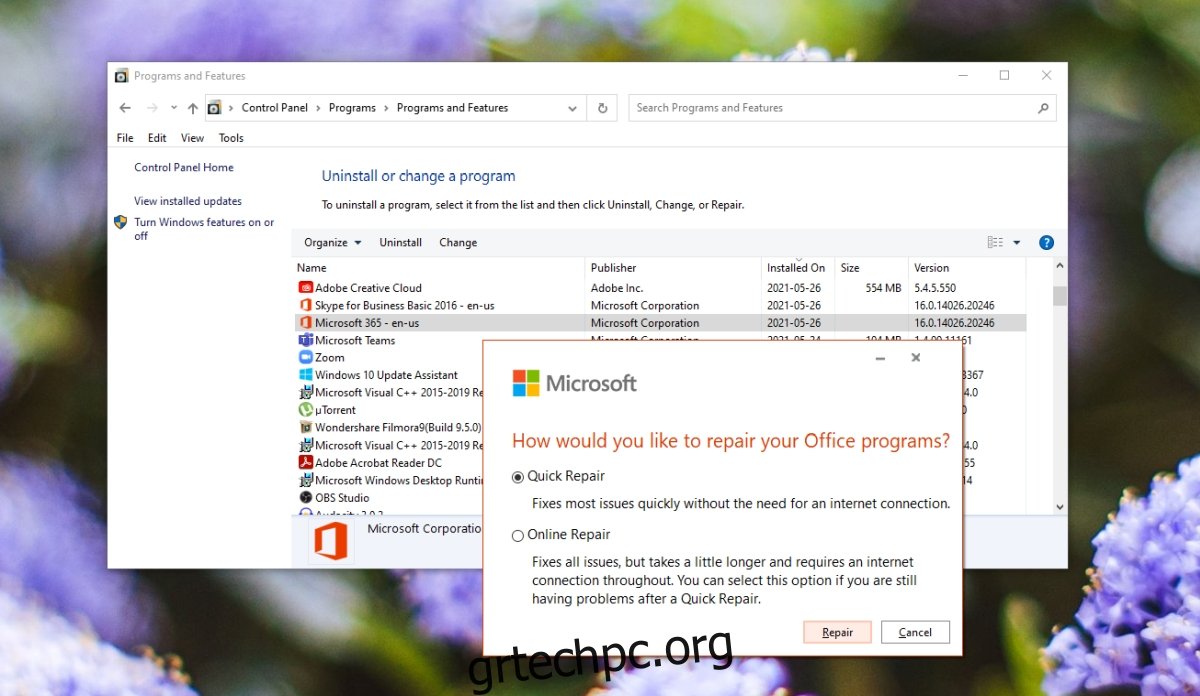
2. Επισκευάστε τα εισερχόμενα
Το Outlook συνοδεύεται από ένα ενσωματωμένο εργαλείο επιδιόρθωσης που μπορεί να διορθώσει προβλήματα με το προφίλ και τα εισερχόμενα. Αυτό το εργαλείο είναι ξεχωριστό από το εργαλείο επιδιόρθωσης του Microsoft 365 και είναι ειδικά για το Outlook.
Κλείστε το Outlook (βεβαιωθείτε ότι δεν εκτελείται στο System Tray).
Μεταβείτε στο C:Program Files.
Αναζητήστε το φάκελο του Microsoft Office και ανοίξτε το φάκελο για την έκδοση του Office ή του Microsoft 365.
Στο εσωτερικό, εκτελέστε το αρχείο Scanpst.exe.
Αναζητήστε και επιλέξτε το αρχείο PST για το προφίλ σας.
Επιτρέψτε στο εργαλείο να επιδιορθώσει το αρχείο PST.
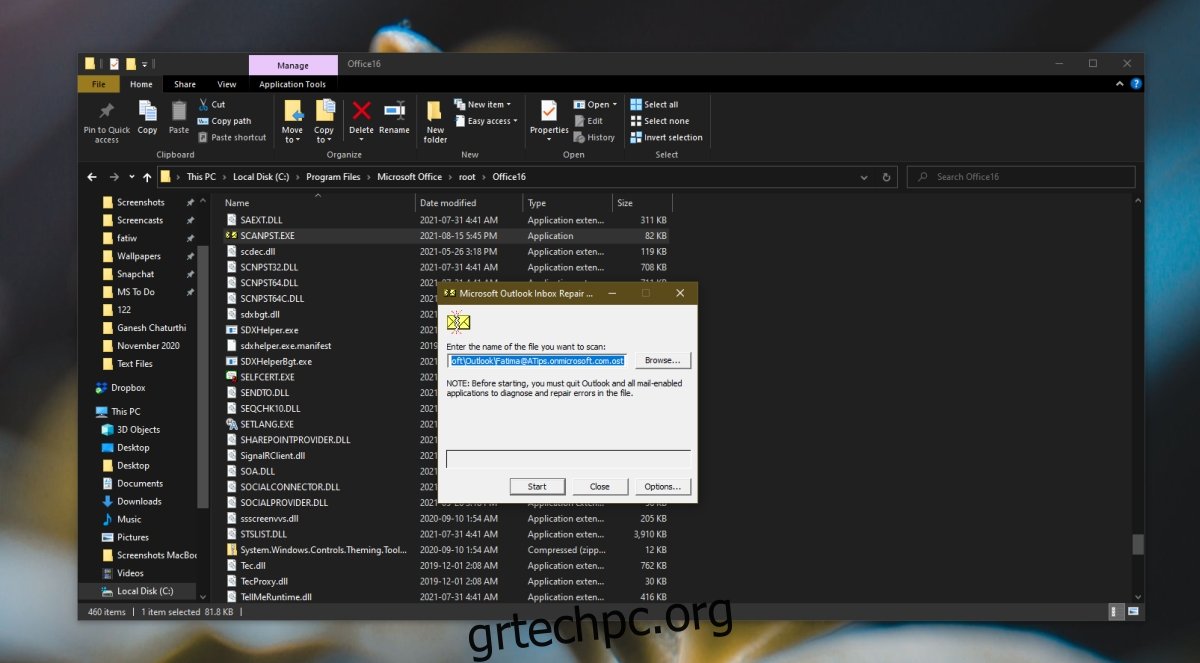
3. Εκτελέστε σε λειτουργία συμβατότητας
Εάν χρησιμοποιείτε μια παλαιότερη έκδοση του Office, ίσως χρειαστεί να εκτελέσετε το Outlook σε λειτουργία συμβατότητας.
Εντοπίστε το EXE για το Outlook ή δημιουργήστε μια συντόμευση επιφάνειας εργασίας για αυτό.
Κάντε δεξί κλικ στο EXE/συντόμευση και επιλέξτε Ιδιότητες από το μενού περιβάλλοντος.
Μεταβείτε στην καρτέλα Συμβατότητα.
Ενεργοποίηση Εκτέλεση αυτής της εφαρμογής σε λειτουργία συμβατότητας για.
Επιλέξτε Windows 7 από το αναπτυσσόμενο μενού.
Κάντε κλικ στο Ok.
Κάντε δεξί κλικ στη συντόμευση/EXE και επιλέξτε Εκτέλεση ως διαχειριστής.
4. Απενεργοποιήστε την επιτάχυνση υλικού
Το Outlook υποστηρίζει την επιτάχυνση υλικού, αλλά δεν είναι στην πραγματικότητα ο τύπος της εφαρμογής που θα επωφεληθεί από αυτήν. Απενεργοποιήστε το και το προφίλ θα φορτώσει.
Πατήστε τη συντόμευση πληκτρολογίου Win+R για να ανοίξετε το πλαίσιο εκτέλεσης.
Στο πλαίσιο εκτέλεσης, εισαγάγετε το Outlook /safe και πατήστε το πλήκτρο Enter.
Το Outlook θα ξεκινήσει σε ασφαλή λειτουργία.
Μεταβείτε στο Αρχείο> Επιλογές.
Επιλέξτε την καρτέλα Για προχωρημένους.
Στην ενότητα Εμφάνιση, ενεργοποιήστε την επιλογή Απενεργοποίηση επιτάχυνσης γραφικών υλικού.
Κάντε κλικ στο OK και κλείστε το Outlook.
Ανοίξτε το Outlook σε κανονική λειτουργία χρήστη.
Σημείωση: Εάν δεν βλέπετε την επιλογή Απενεργοποίηση επιτάχυνσης γραφικών υλικού, ανοίξτε άλλες εφαρμογές του Microsoft 365 που είναι εγκατεστημένες στο σύστημά σας και ελέγξτε τις Επιλογές του. Η αλλαγή που κάνετε σε μία εφαρμογή θα ισχύει για όλες τις εφαρμογές του Microsoft 365.
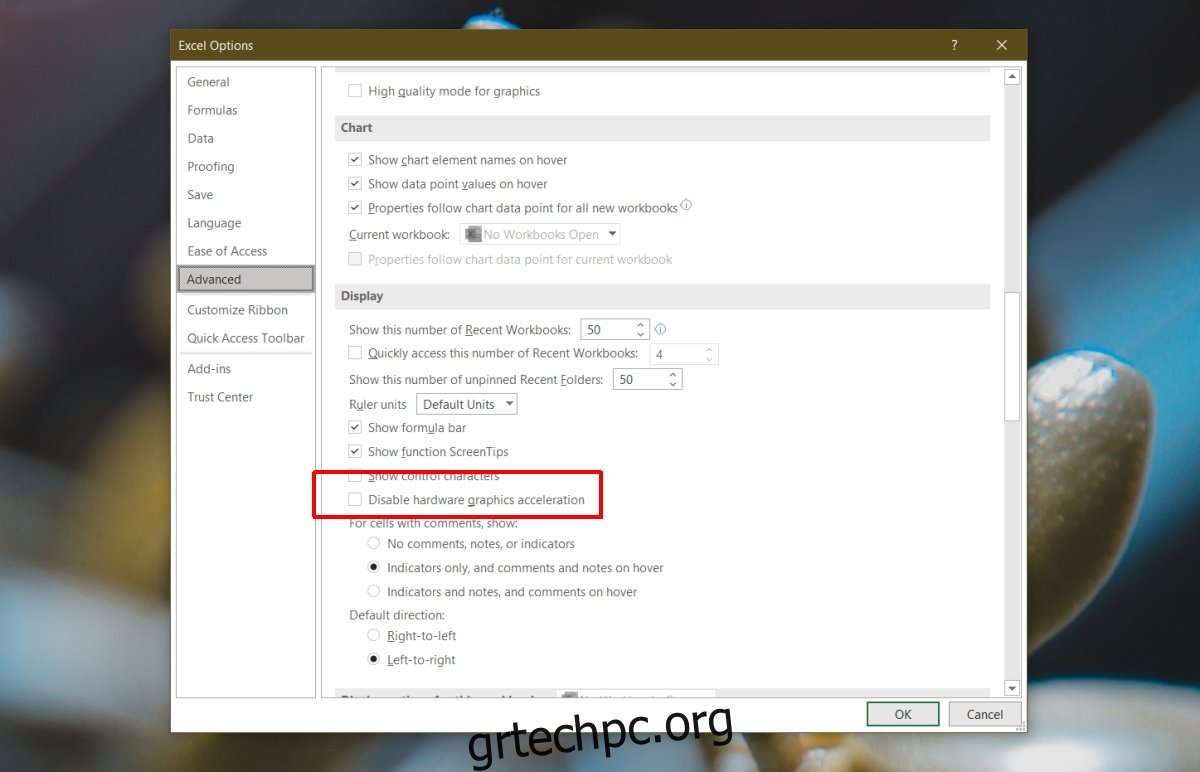
5. Εκτελέστε το Outlook εκτός σύνδεσης
Δοκιμάστε να εκτελέσετε το Outlook με το σύστημά σας εκτός σύνδεσης. Η εφαρμογή μπορεί να προσπαθεί να ανακτήσει νέα μηνύματα κατά τη φόρτωσή της και αυτό μπορεί να προκαλέσει διένεξη.
Κάντε κλικ στο εικονίδιο WiFi στο δίσκο συστήματος και κάντε κλικ στην εναλλαγή λειτουργίας πτήσης στον πίνακα που ανοίγει.
Ανοίξτε το Outlook.
6. Εγκαταστήστε εκκρεμείς ενημερώσεις
Εάν έχετε ενημερώσεις σε εκκρεμότητα, είτε πρόκειται για Windows 10 είτε για Microsoft 365, εγκαταστήστε τις. Ενδέχεται να διορθώσουν προβλήματα με το Outlook.
Ανοίξτε την εφαρμογή Ρυθμίσεις με τη συντόμευση πληκτρολογίου Win+I.
Μεταβείτε στην ενότητα Ενημέρωση και ασφάλεια.
Επιλέξτε την καρτέλα ενημέρωση των Windows.
Κάντε κλικ στο Έλεγχος για ενημερώσεις.
Εγκαταστήστε τις διαθέσιμες ενημερώσεις και επανεκκινήστε το σύστημα.
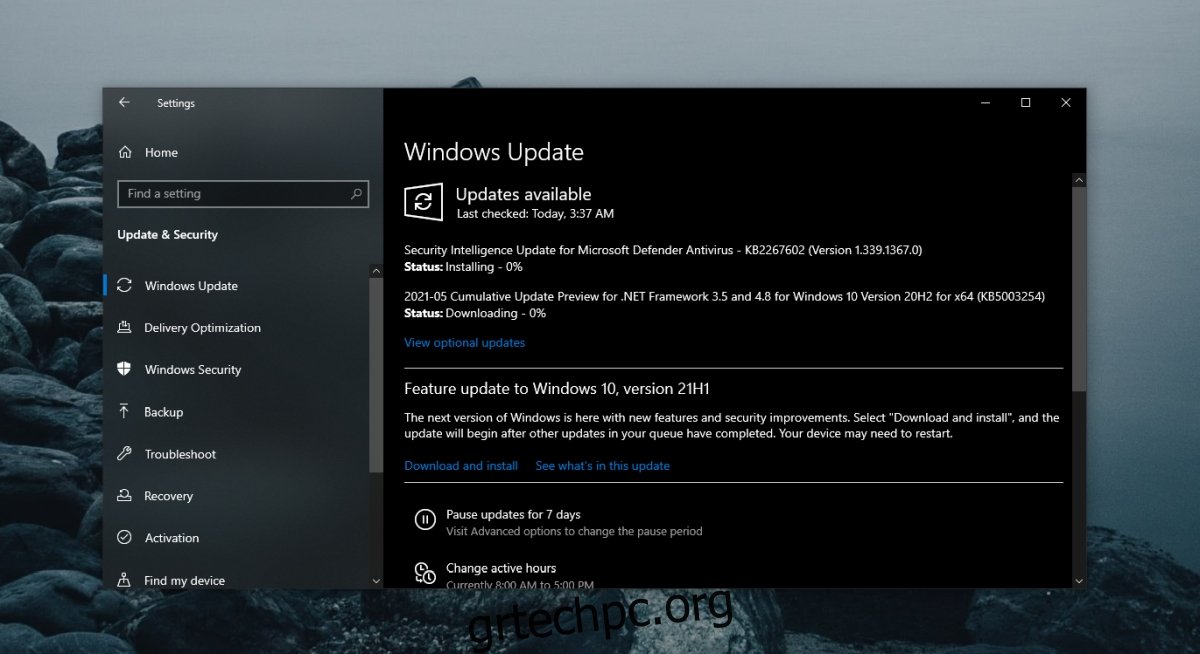
7. Δημιουργήστε ένα νέο προφίλ
Μπορείτε πάντα να δημιουργήσετε ένα νέο προφίλ Outlook, εάν όλα τα άλλα αποτύχουν. Είναι εύκολο, αλλά θα χρειαστεί να το ρυθμίσετε με τους λογαριασμούς email, τους κανόνες και άλλες ρυθμίσεις.
Πατήστε τη συντόμευση πληκτρολογίου Win+R για να ανοίξετε το πλαίσιο εκτέλεσης.
Στο πλαίσιο εκτέλεσης, εισαγάγετε το Outlook /safe και πατήστε Enter.
Μόλις ανοίξει το Outlook σε ασφαλή λειτουργία, μεταβείτε στο Αρχείο> Ρυθμίσεις λογαριασμού> Διαχείριση προφίλ.
Επιλέξτε Επιλογή προφίλ>Νέο.
Δημιουργήστε ένα νέο προφίλ.
Επανεκκινήστε το Outlook.
Όταν ανοίξει το Outlook, επιλέξτε το νέο προφίλ και το Outlook θα ξεκινήσει.
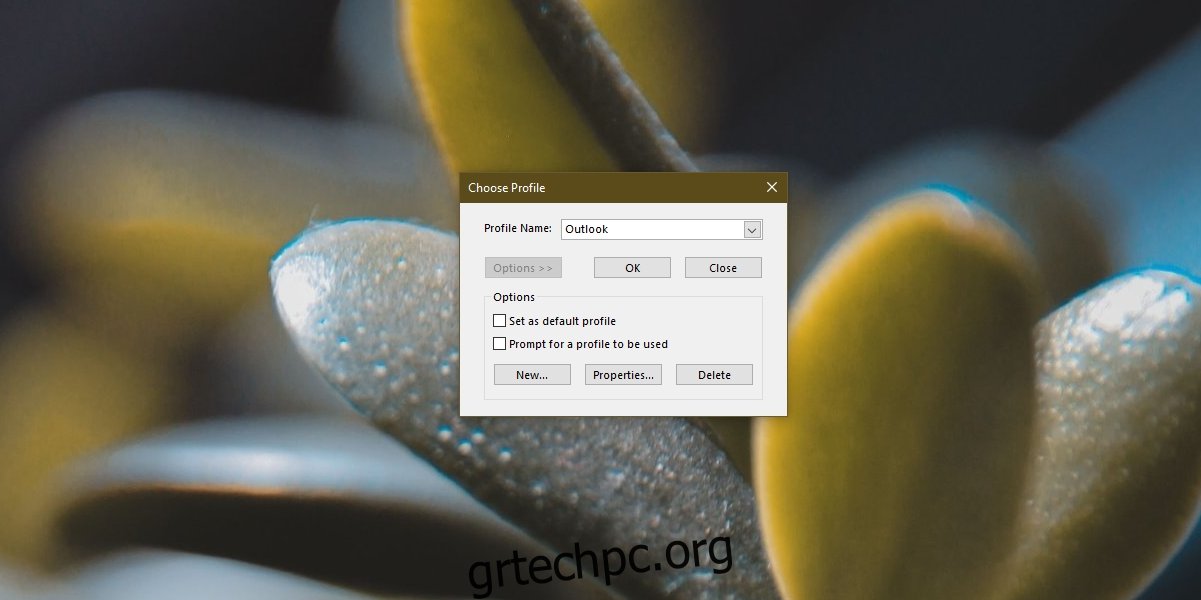
συμπέρασμα
Τα αρχεία προφίλ του Outlook μπορεί να καταστραφούν εάν η εφαρμογή δεν τερματιστεί σωστά, εάν εγκατασταθεί ένα παλιό πρόσθετο ή εάν υπάρχει πρόβλημα με τις διαμορφώσεις του λογαριασμού. Εάν όλα τα άλλα αποτύχουν, δημιουργήστε ένα νέο προφίλ.