Όταν η τοποθεσία κάποιου είναι γκρίζα, αυτό σημαίνει ότι δεν είναι διαθέσιμη τώρα για επικοινωνία. Μπορεί επίσης να έχετε συναντήσει πρόβλημα που δεν λειτουργεί με κοινή χρήση iPhone η τοποθεσία μου είναι γκριζαρισμένη ή πρόβλημα κοινής χρήσης της τοποθεσίας μου iPhone στο iPhone σας. Αυτά τα ζητήματα εμφανίζονται συχνά και ενοχλούν τους χρήστες iPhone χωρίς εξήγηση για το πώς να τα διορθώσουν. Αλλά μην ανησυχείτε! Σε αυτό το άρθρο, θα συζητήσουμε τις αιτίες και τις μεθόδους για να διορθώσετε τον τρόπο διόρθωσης των υπηρεσιών τοποθεσίας που είναι γκριζαρισμένες στο iPhone και να μοιράζομαι πλήρως την τοποθεσία μου που δεν λειτουργεί προβλήματα iPhone 12. Επομένως, διαβάστε μέχρι το τέλος για να λάβετε τις απαντήσεις που χρειάζεστε για να χρησιμοποιήσετε τη λειτουργία iPhone Share My Location απρόσκοπτα στη συσκευή σας iOS. Τώρα, ας ξεκινήσουμε!
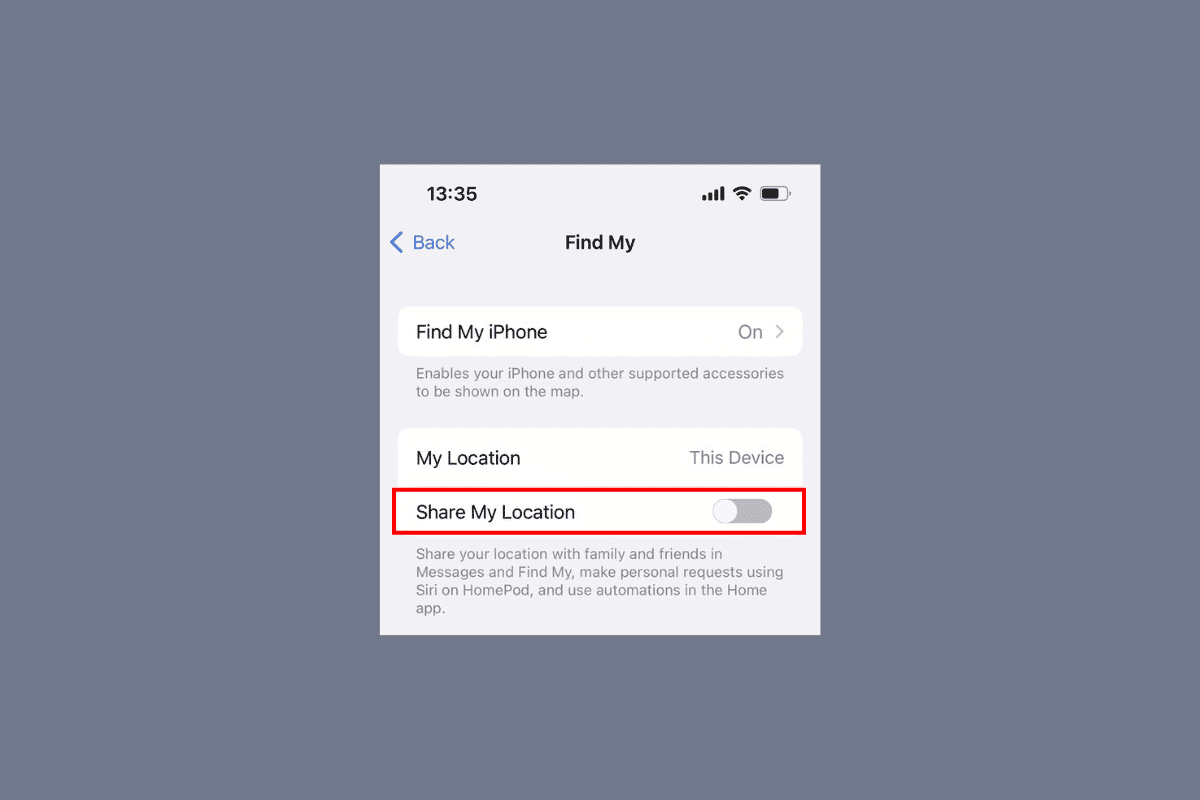
Πίνακας περιεχομένων
Πώς να διορθώσετε το iPhone Κοινή χρήση της τοποθεσίας μου είναι γκριζαρισμένη
Διαβάστε αυτό το άρθρο μέχρι το τέλος για να μάθετε τα βήματα που δείχνουν πώς να διορθώσετε το πρόβλημα του iPhone που κοινοποιήθηκε στην τοποθεσία μου είναι γκριζαρισμένο με λεπτομερή τρόπο χρησιμοποιώντας τις εικόνες για καλύτερη κατανόηση.
Τι προκαλεί το πρόβλημα του iPhone Share My Location είναι γκριζαρισμένο;
Προτού συζητήσουμε πώς να διορθώσω το πρόβλημα με την κοινοποίηση της τοποθεσίας μου στο iPhone, ας συζητήσουμε πρώτα τις αιτίες αυτού του προβλήματος.
- Αυτό το πρόβλημα μπορεί να προκληθεί εάν έχετε λανθασμένες ρυθμίσεις ημερομηνίας και ώρας στο iPhone σας.
- Εάν δεν έχετε συνδεθεί με το Apple ID σας και οι υπηρεσίες τοποθεσίας σας είναι απενεργοποιημένες, αυτό το ζήτημα μπορεί να προκληθεί.
- Στο iPhone σας, εάν το Share My Location είναι απενεργοποιημένο, μπορεί να αντιμετωπίσετε αυτό το πρόβλημα.
- Άλλες αιτίες αυτού του ζητήματος είναι προβλήματα σύνδεσης στο Διαδίκτυο και ξεπερασμένοι χάρτες.
Πώς να διορθώσετε το iPhone Κοινή χρήση της τοποθεσίας μου είναι γκριζαρισμένη;
Για να διορθώσετε το πρόβλημα της κοινής χρήσης του iPhone με γκριζάρισμα της τοποθεσίας μου, ακολουθήστε τις μεθόδους που δίνονται παρακάτω από εμάς.
Μέθοδος 1: Επανεκκινήστε το iPhone
Μπορείτε να διορθώσετε το πρόβλημα που δεν λειτουργεί με κοινή χρήση της τοποθεσίας μου iPhone επιλέγοντας αυτήν τη μέθοδο. Μπορείτε να επανεκκινήσετε τη συσκευή σας για να διορθώσετε προσωρινά προβλήματα και να έχετε μια πλήρως λειτουργική συσκευή επανεκκινώντας την. Όταν κάνετε επανεκκίνηση του iPhone σας, το σύστημά σας ανανεώνεται από σφάλματα και δυσλειτουργίες. Μπορείτε να διαβάσετε το άρθρο μας σχετικά με τον τρόπο επανεκκίνησης του iPhone X για να μάθετε πώς να κάνετε επανεκκίνηση του iPhone.
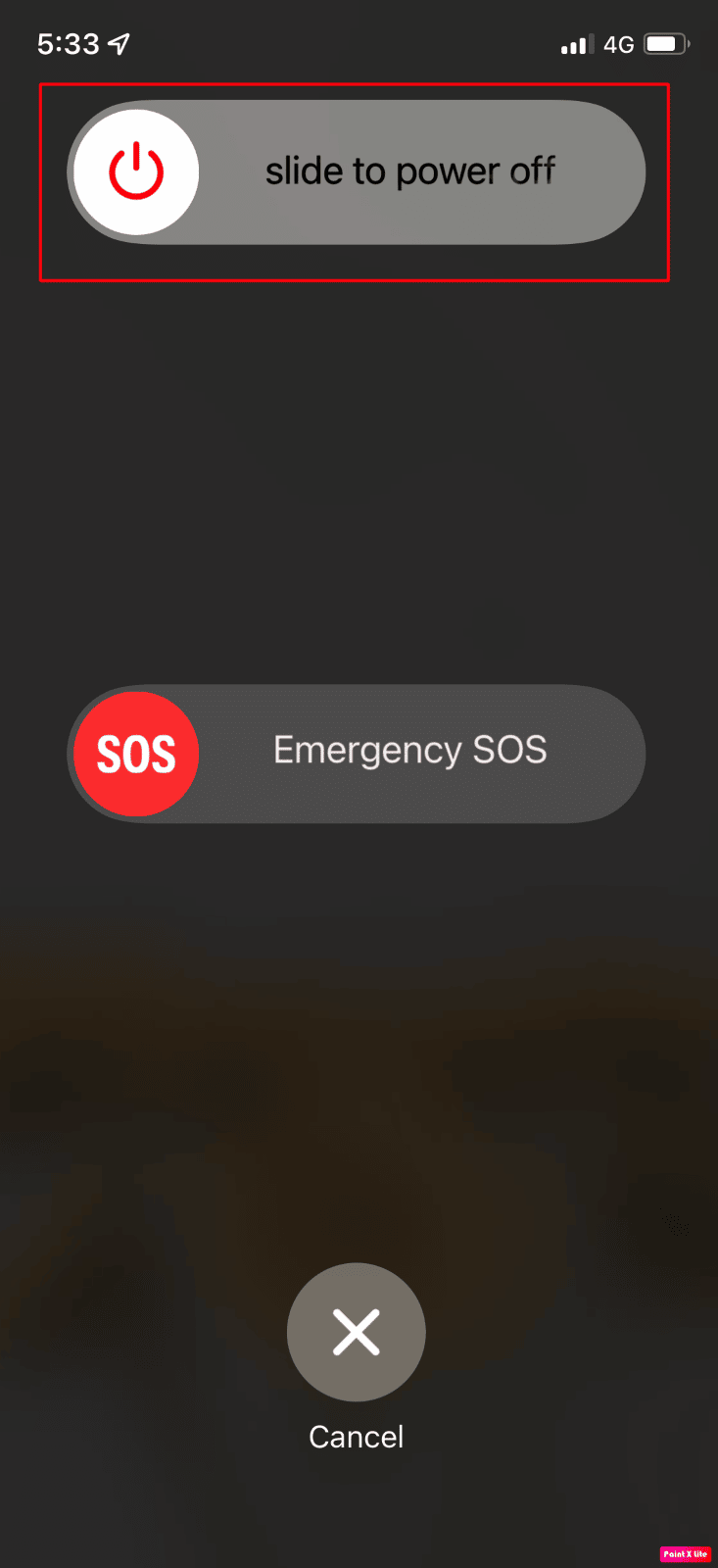
Μέθοδος 2: Ορίστε τις σωστές ρυθμίσεις ημερομηνίας και ώρας
Για να μάθετε πώς να ορίζετε τις ρυθμίσεις ημερομηνίας και ώρας στο iPhone σας για να διορθώσετε το πρόβλημα με το κοινόχρηστο iPhone που έχει γκριζάρει την τοποθεσία μου, ακολουθήστε τα παρακάτω βήματα.
1. Ανοίξτε την εφαρμογή Ρυθμίσεις στο iPhone σας.
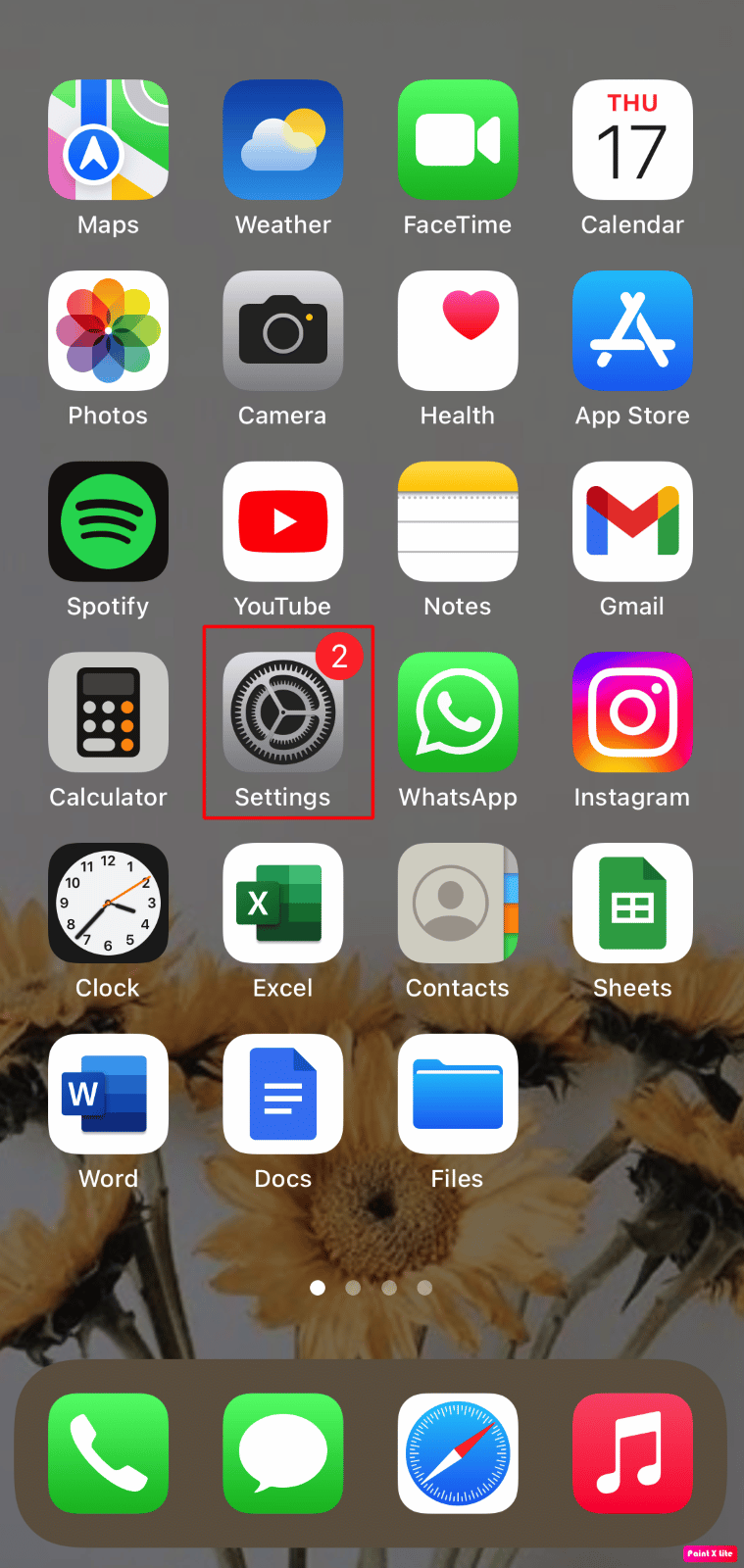
2. Πατήστε στην επιλογή Γενικά.
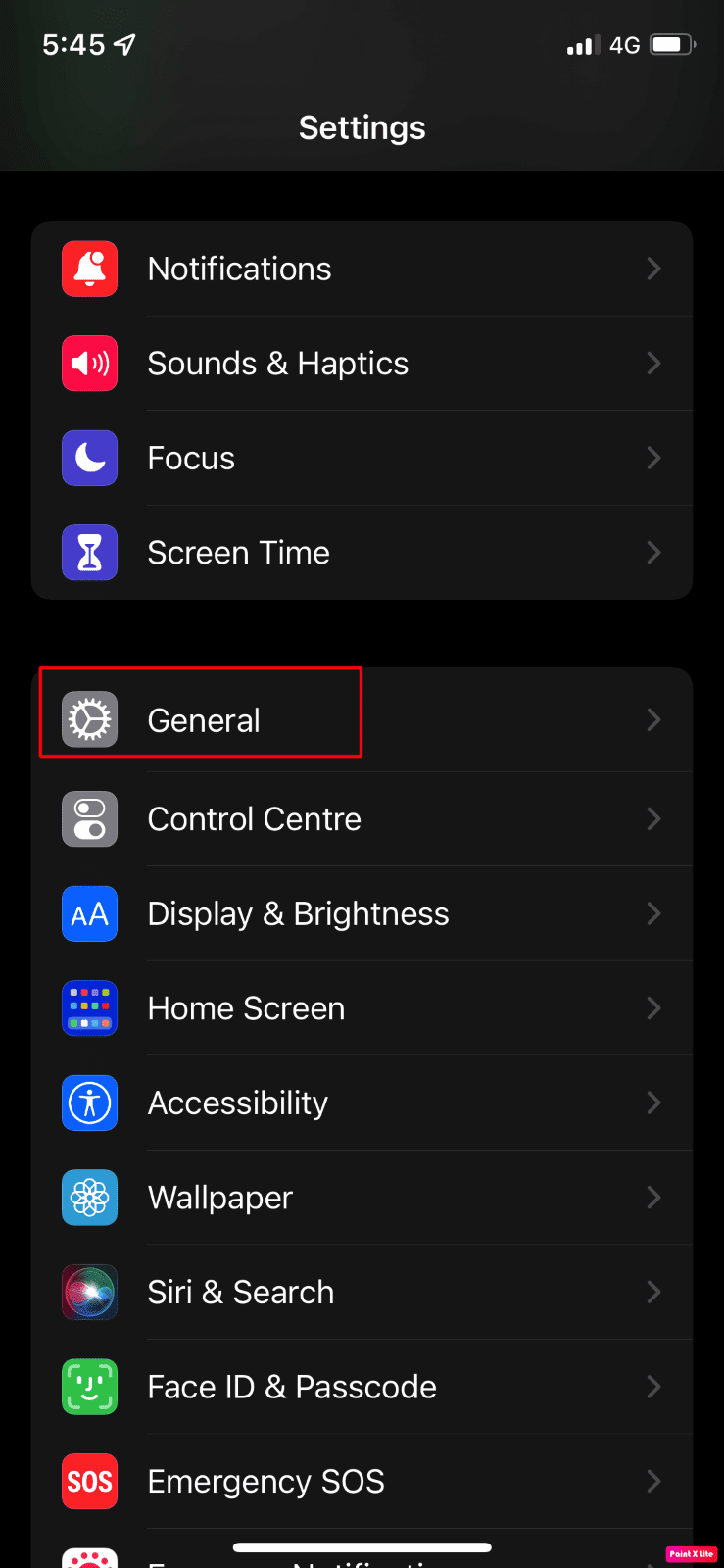
3. Στη συνέχεια, πατήστε στην επιλογή Ημερομηνία και ώρα.
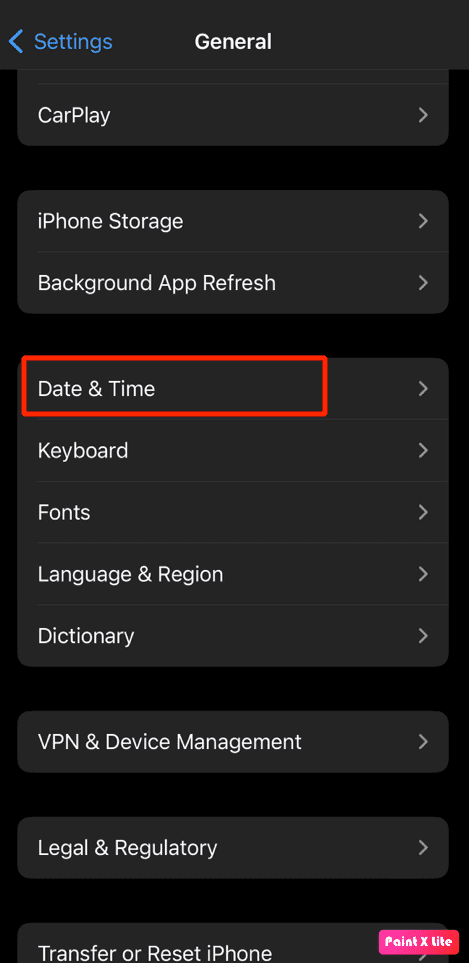
4. Ενεργοποιήστε το διακόπτη για την επιλογή Αυτόματη ρύθμιση.
Μέθοδος 3: Αναγκαστικό κλείσιμο Εύρεση της εφαρμογής μου
Όταν το iPhone σας κοινοποιεί την τοποθεσία μου δεν λειτουργεί ή είναι γκριζαρισμένο, κλείστε όλες τις εφαρμογές παρασκηνίου στη συσκευή σας, συμπεριλαμβανομένων των Find My εφαρμογή. Κλείνοντας τις εφαρμογές παρασκηνίου, μπορείτε να προσπαθήσετε να επιλύσετε το πρόβλημα. Ακολουθήστε τα παρακάτω βήματα για να κλείσετε αναγκαστικά τις εφαρμογές στο iPhone σας:
-
Σε iPhone X ή στο πιο πρόσφατο μοντέλο iPhone: Σύρετε το δάχτυλό σας προς τα πάνω από το κάτω μέρος και σταματήστε στη μέση της οθόνης σας για να δείτε όλες τις εφαρμογές που χρησιμοποιήσατε πρόσφατα.
-
Σε iPhone 8 ή παλαιότερο μοντέλο iPhone: Κάντε διπλό κλικ στο κουμπί αρχικής οθόνης για να δείτε τις εφαρμογές που χρησιμοποιήσατε πρόσφατα.
Μετά από αυτό, όλες οι εφαρμογές παρασκηνίου θα εμφανιστούν, θα τις κλείσουν και θα αποτρέψουν την εκτέλεση τους στο παρασκήνιο για να διορθώσουν τις υπηρεσίες τοποθεσίας που έχουν γκριζάρει στο πρόβλημα του iPhone σας.
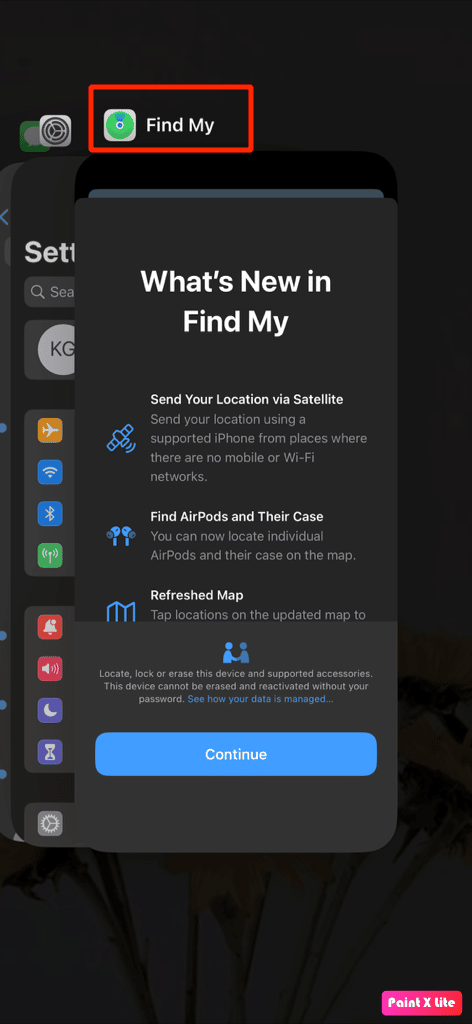
Μέθοδος 4: Επανασυνδεθείτε στο iCloud
Πρέπει να αποσυνδεθείτε και να συνδεθείτε ξανά στο iCloud για να μοιραστείτε την τοποθεσία σας στο iPhone σας. Για να το μάθετε, ακολουθήστε τα παρακάτω βήματα.
1. Ανοίξτε τις Ρυθμίσεις στο iPhone σας.
2. Πατήστε στο Apple ID από την κορυφή.
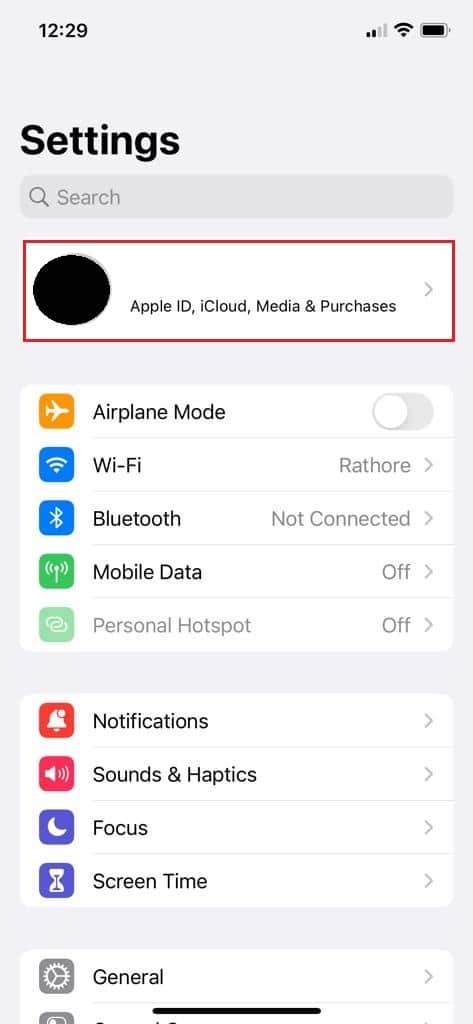
3. Πατήστε Συνδρομές.
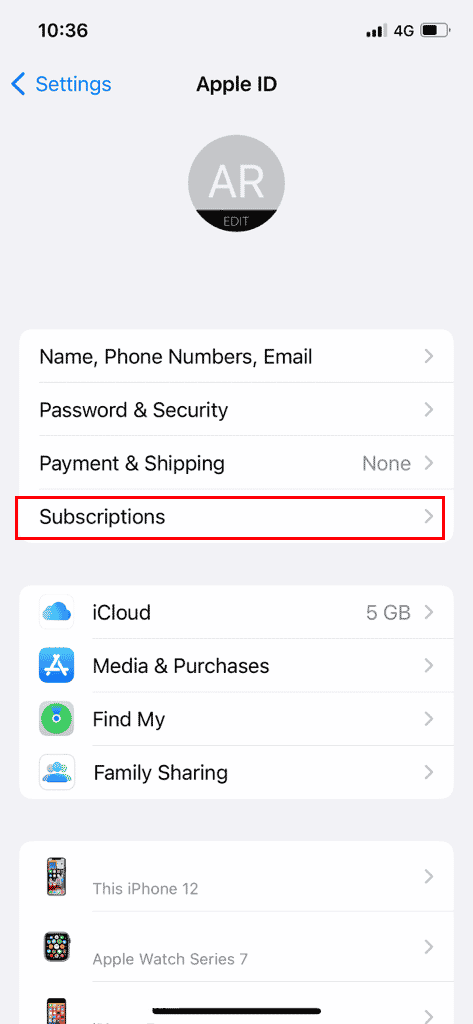
4. Πατήστε Έξοδος.
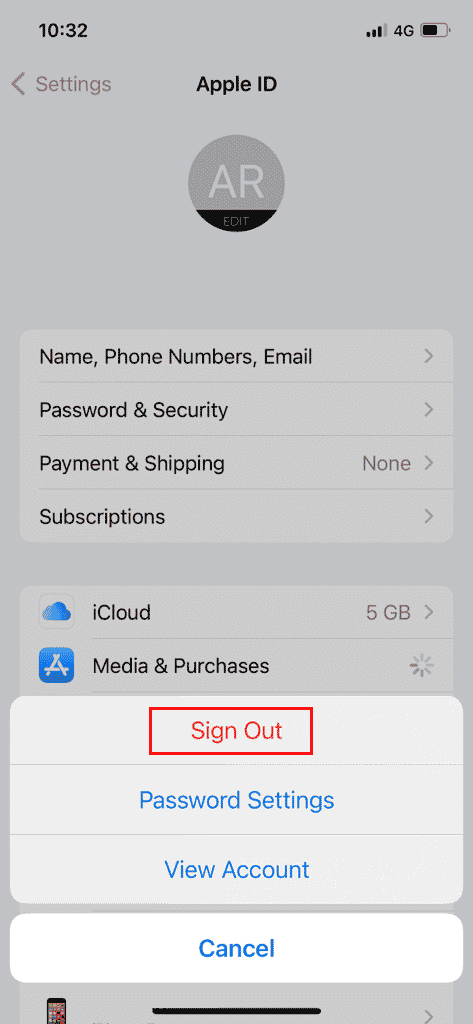
5. Επανασυνδεθείτε με το Apple ID και τον κωδικό πρόσβασης.
Μέθοδος 5: Ενεργοποίηση κοινής χρήσης τοποθεσίας μου
Για να ενεργοποιήσετε την επιλογή Κοινή χρήση τοποθεσίας μου, ακολουθήστε τα παρακάτω βήματα.
1. Μεταβείτε στην εφαρμογή Ρυθμίσεις στο iPhone σας.
2. Στη συνέχεια, πατήστε στο Apple ID σας από την κορυφή.
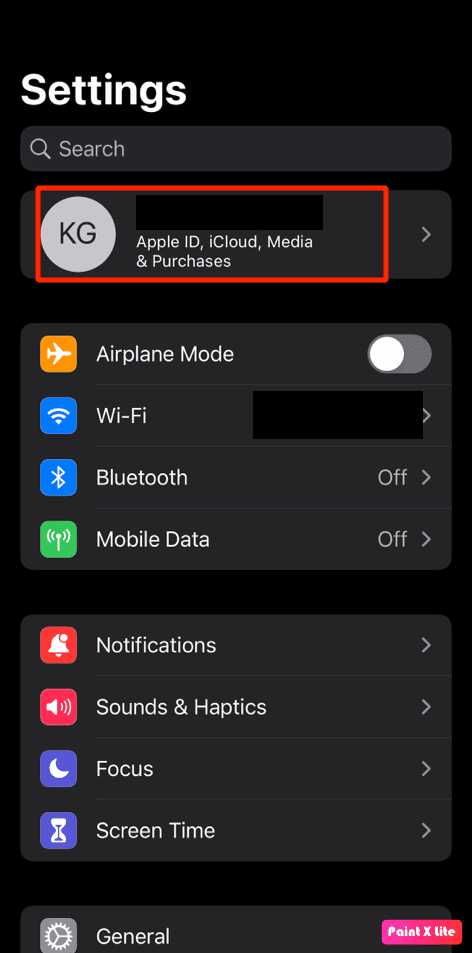
3. Στη συνέχεια, πατήστε στην επιλογή Εύρεση μου.
4. Ενεργοποιήστε το διακόπτη για την επιλογή Κοινή χρήση της τοποθεσίας μου.
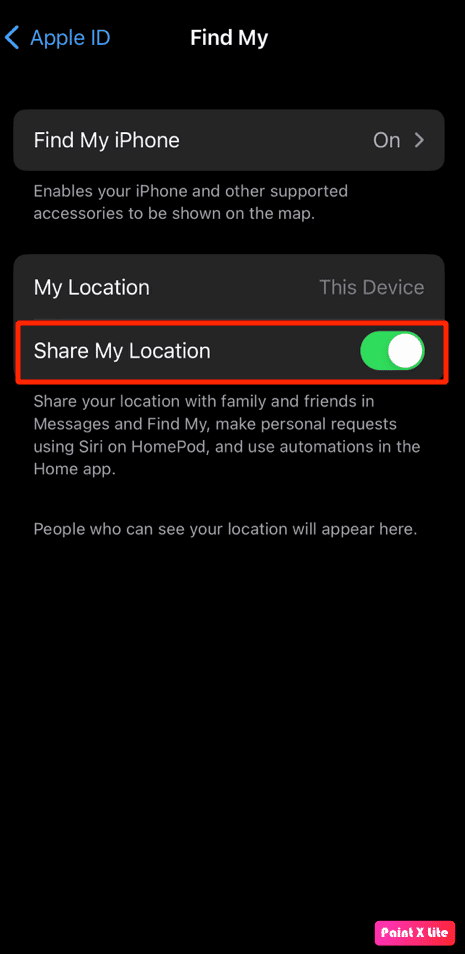
Μέθοδος 6: Ενεργοποιήστε τις Υπηρεσίες τοποθεσίας
Εάν η λειτουργία των υπηρεσιών τοποθεσίας είναι ενεργοποιημένη, μόνο το iPhone μπορεί να παρακολουθεί την τοποθεσία σας. Επομένως, για να μάθετε πώς μπορείτε να ενεργοποιήσετε τις υπηρεσίες τοποθεσίας, διαβάστε και ακολουθήστε τα βήματα που δίνονται παρακάτω.
1. Εκκινήστε τις Ρυθμίσεις iPhone και πατήστε την επιλογή Απόρρητο και ασφάλεια.
2. Στη συνέχεια, πατήστε στην επιλογή Υπηρεσίες τοποθεσίας.
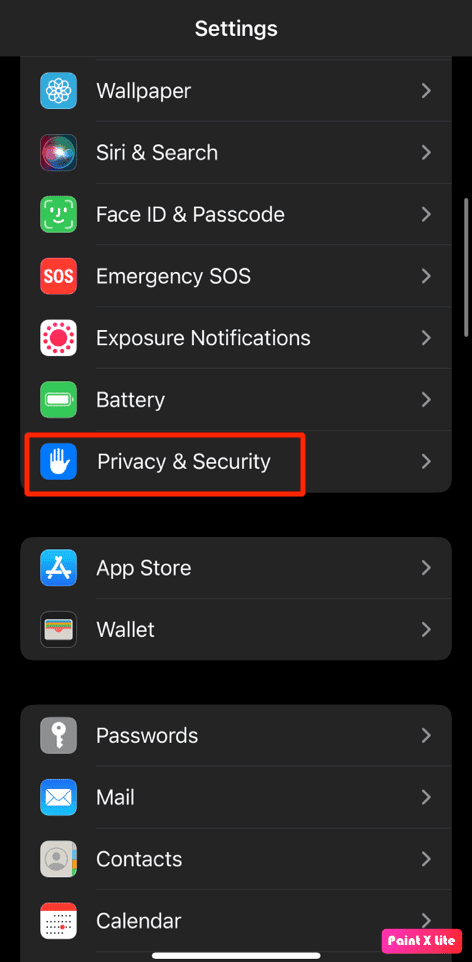
3. Στη συνέχεια, ενεργοποιήστε το διακόπτη για την επιλογή Υπηρεσίες τοποθεσίας.
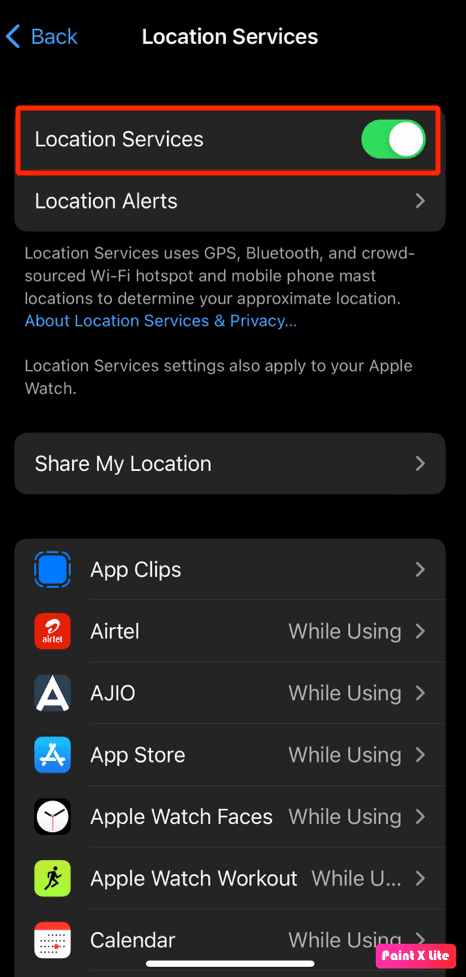
4. Πατήστε στην επιλογή Κοινή χρήση της τοποθεσίας μου από το ίδιο μενού.
5. Ενεργοποιήστε το διακόπτη για την επιλογή Κοινή χρήση της τοποθεσίας μου.
Μέθοδος 7: Ενεργοποίηση Ακριβούς τοποθεσίας για Χάρτες
Μπορείτε να διορθώσετε τις υπηρεσίες τοποθεσίας που έχουν γκριζάρει στο iPhone ενεργοποιώντας την Ακριβής τοποθεσία για την εφαρμογή Χάρτες. Για να βρείτε λεπτομέρειες τοποθεσίας, απαιτούνται σωστά δεδομένα τοποθεσίας από διάφορες εφαρμογές, όπως οι Χάρτες της Apple, οι Χάρτες Google, η Uber κ.λπ. Ακολουθήστε αυτήν τη μέθοδο για να μάθετε πώς να το κάνετε αυτό.
1. Ανοίξτε τις Ρυθμίσεις στο iPhone σας.
2. Πατήστε Υπηρεσίες τοποθεσίας > Χάρτες.
Σημείωση: Μπορείτε να επιλέξετε οποιαδήποτε άλλη εφαρμογή από το μενού Υπηρεσίες τοποθεσίας για την οποία θέλετε να ενεργοποιήσετε την Ακριβή τοποθεσία.
3. Ενεργοποιήστε το διακόπτη για την επιλογή Precise Location.
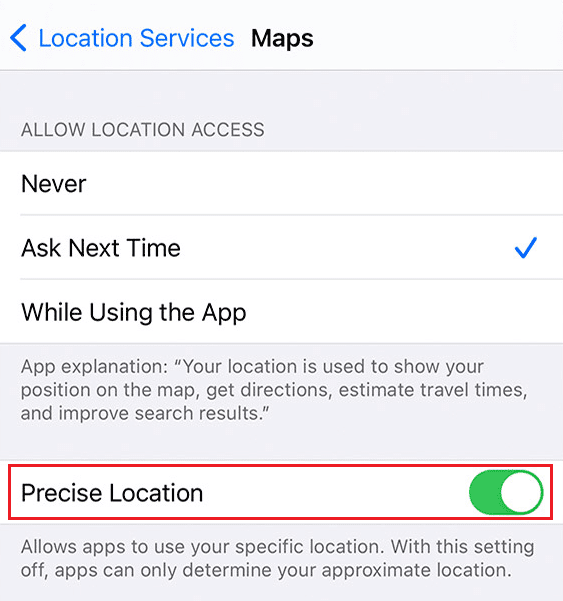
4. Αφού τελειώσετε, ανοίξτε την εφαρμογή Χάρτες ή οποιαδήποτε άλλη σχετική εφαρμογή για να δείτε αν εντοπίζει τη σωστή τοποθεσία ή όχι.
Μέθοδος 8: Ενεργοποιήστε την ανανέωση εφαρμογών στο παρασκήνιο
Για να ενεργοποιήσετε την ανανέωση της εφαρμογής στο παρασκήνιο, ακολουθήστε τα παρακάτω βήματα.
1. Από τις Ρυθμίσεις iPhone, πατήστε Γενικά > Ανανέωση εφαρμογής στο παρασκήνιο.
2. Στη συνέχεια, πατήστε στην επιλογή Background App Refresh από την κορυφή.
3. Πατήστε Wi-Fi & Mobile Data για να το επιλέξετε.
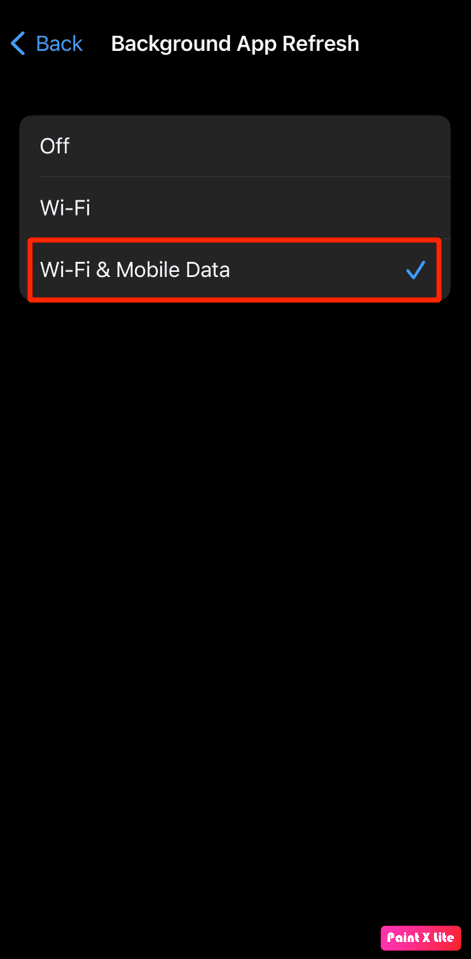
Μέθοδος 9: Ενημερώστε το iPhone
Ενημερώνοντας το iPhone σας στην πιο πρόσφατη έκδοση, μπορείτε να απαλλαγείτε από όλα τα σφάλματα που μπορεί να προκαλούν αυτό το πρόβλημα. Δοκιμάστε τα παρακάτω βήματα για να ενημερώσετε το iPhone σας.
1. Μεταβείτε στις Ρυθμίσεις στο iPhone σας.
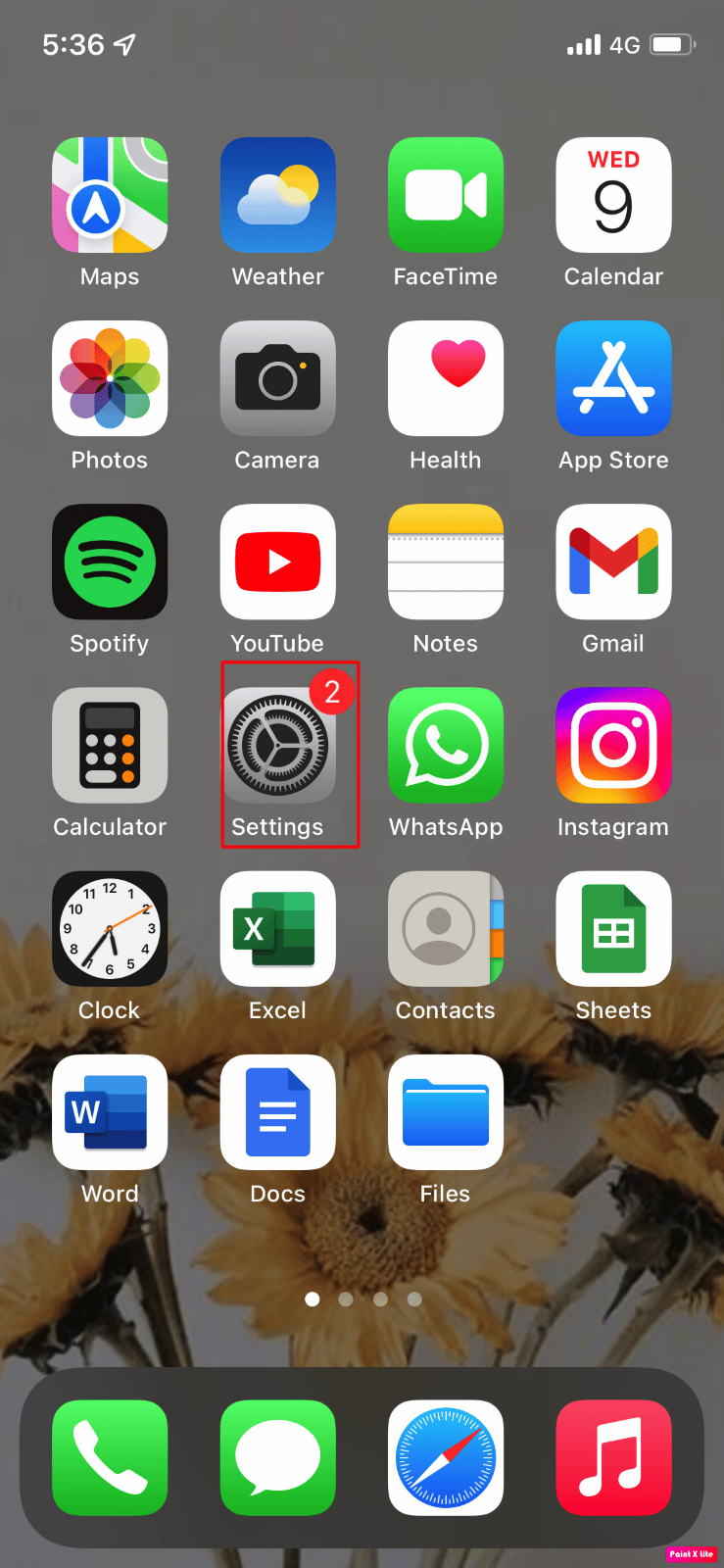
2. Στη συνέχεια, πατήστε στην επιλογή Γενικά.
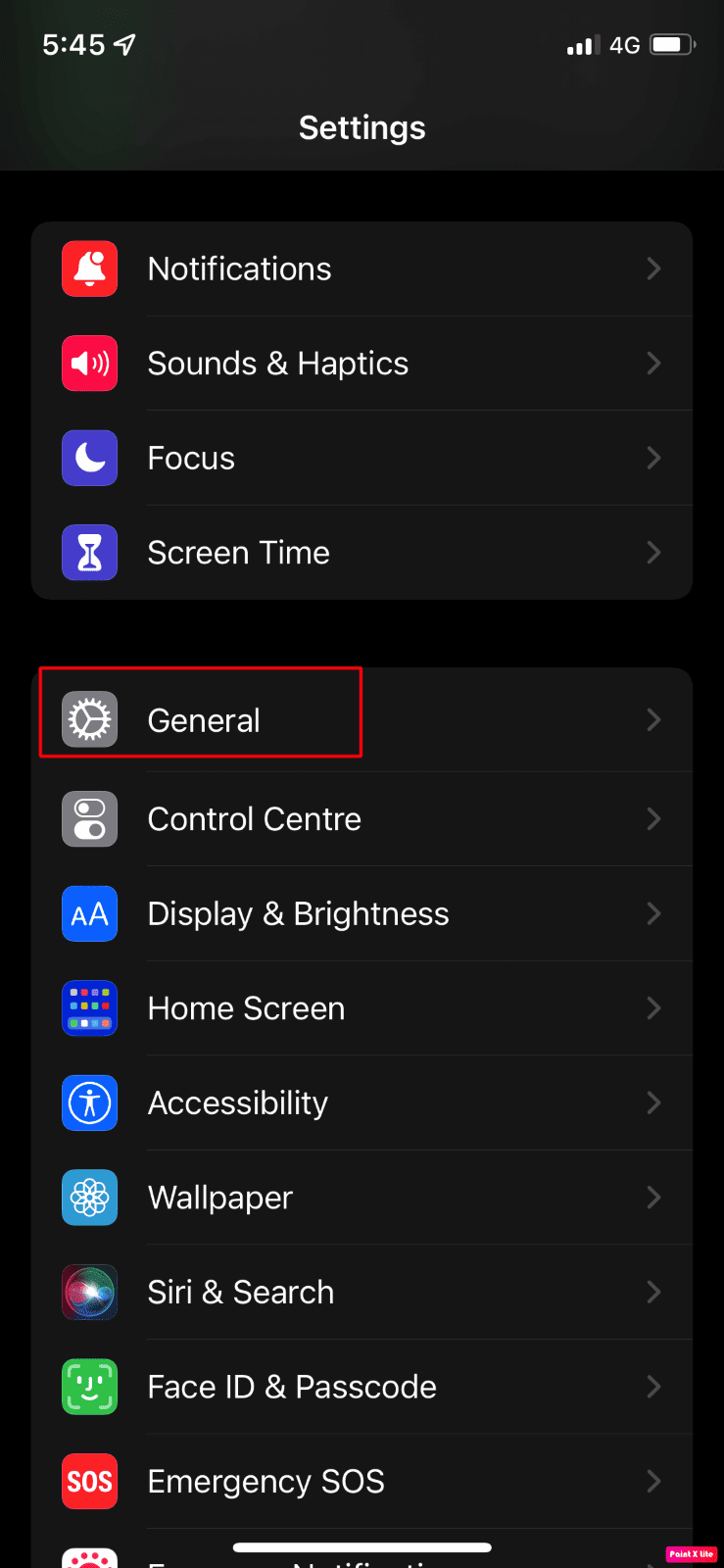
3. Πατήστε στην επιλογή Ενημέρωση λογισμικού.
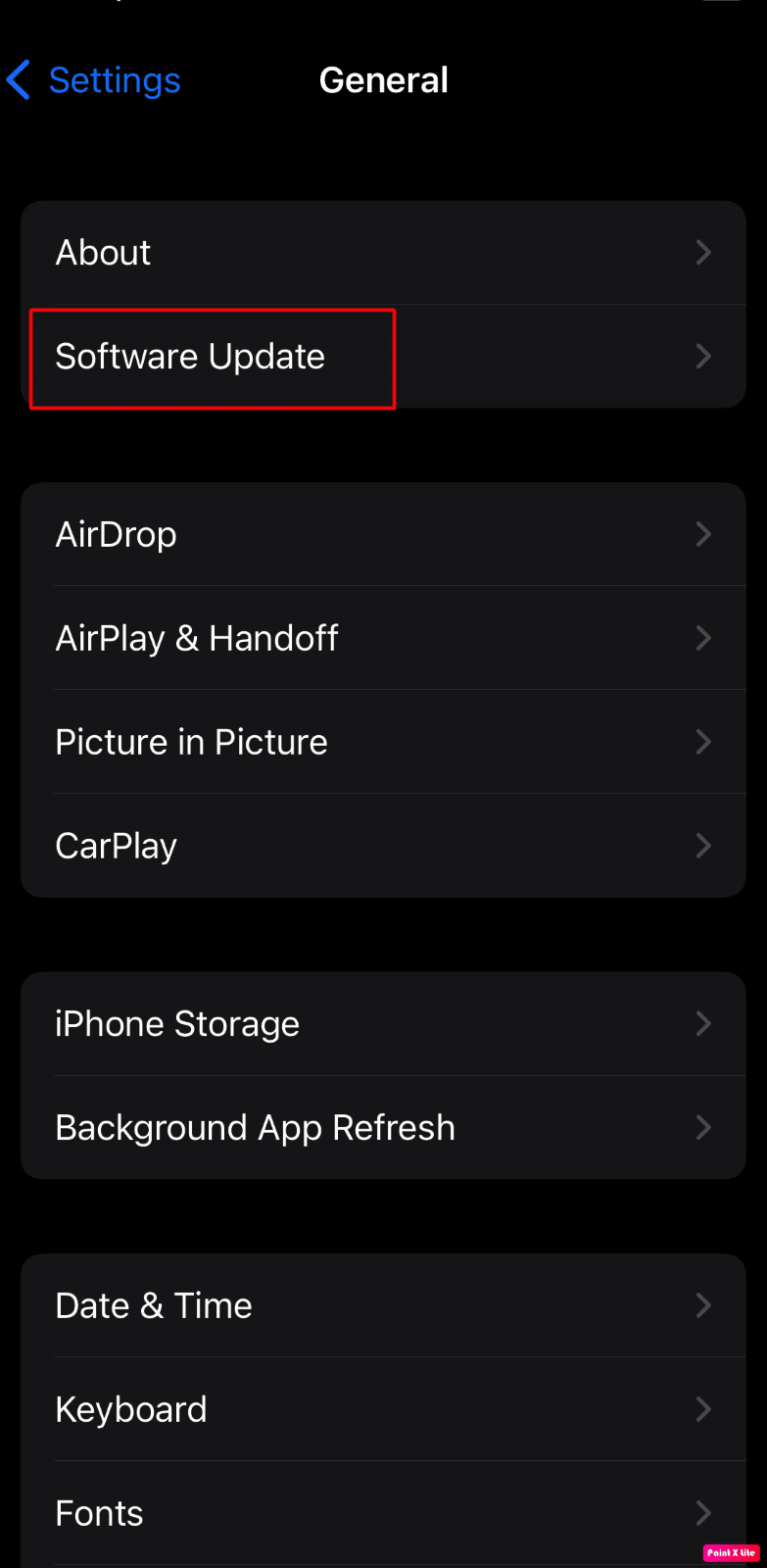
4. Πατήστε στην επιλογή Λήψη και εγκατάσταση.
Σημείωση: Εάν εμφανιστεί ένα μήνυμα που σας ζητά να καταργήσετε προσωρινά εφαρμογές επειδή το iOS χρειάζεται περισσότερο χώρο για την ενημέρωση, πατήστε Συνέχεια ή Ακύρωση.
5Α. Εάν θέλετε η ενημέρωση να πραγματοποιηθεί αμέσως, πατήστε στην επιλογή Εγκατάσταση.
5Β. Εναλλακτικά, εάν πατήσετε Εγκατάσταση απόψε και συνδέσετε τη συσκευή σας iOS στην τροφοδοσία πριν κοιμηθείτε, η συσκευή σας θα ενημερώνεται αυτόματα κατά τη διάρκεια της νύχτας.
Σημείωση: Σας δίνεται επίσης η επιλογή να εγκαταστήσετε το λογισμικό αργότερα επιλέγοντας Υπενθύμιση αργότερα.
Μέθοδος 10: Απενεργοποίηση περιορισμών
Εάν έχετε θέσει περιορισμούς στην επιλογή “Υπηρεσίες τοποθεσίας” και “Κοινή χρήση της τοποθεσίας μου”, ενδέχεται να αντιμετωπίσετε το πρόβλημα “Κοινή χρήση της τοποθεσίας μου” στο iPhone 12 που δεν λειτουργεί. Επομένως, απενεργοποιήστε τους περιορισμούς ακολουθώντας τα βήματα που αναφέρονται παρακάτω.
1. Αρχικά, μεταβείτε στην εφαρμογή Ρυθμίσεις στο iPhone σας.
2. Στη συνέχεια, πατήστε στο Screen Time > Content Privacy & Restrictions.
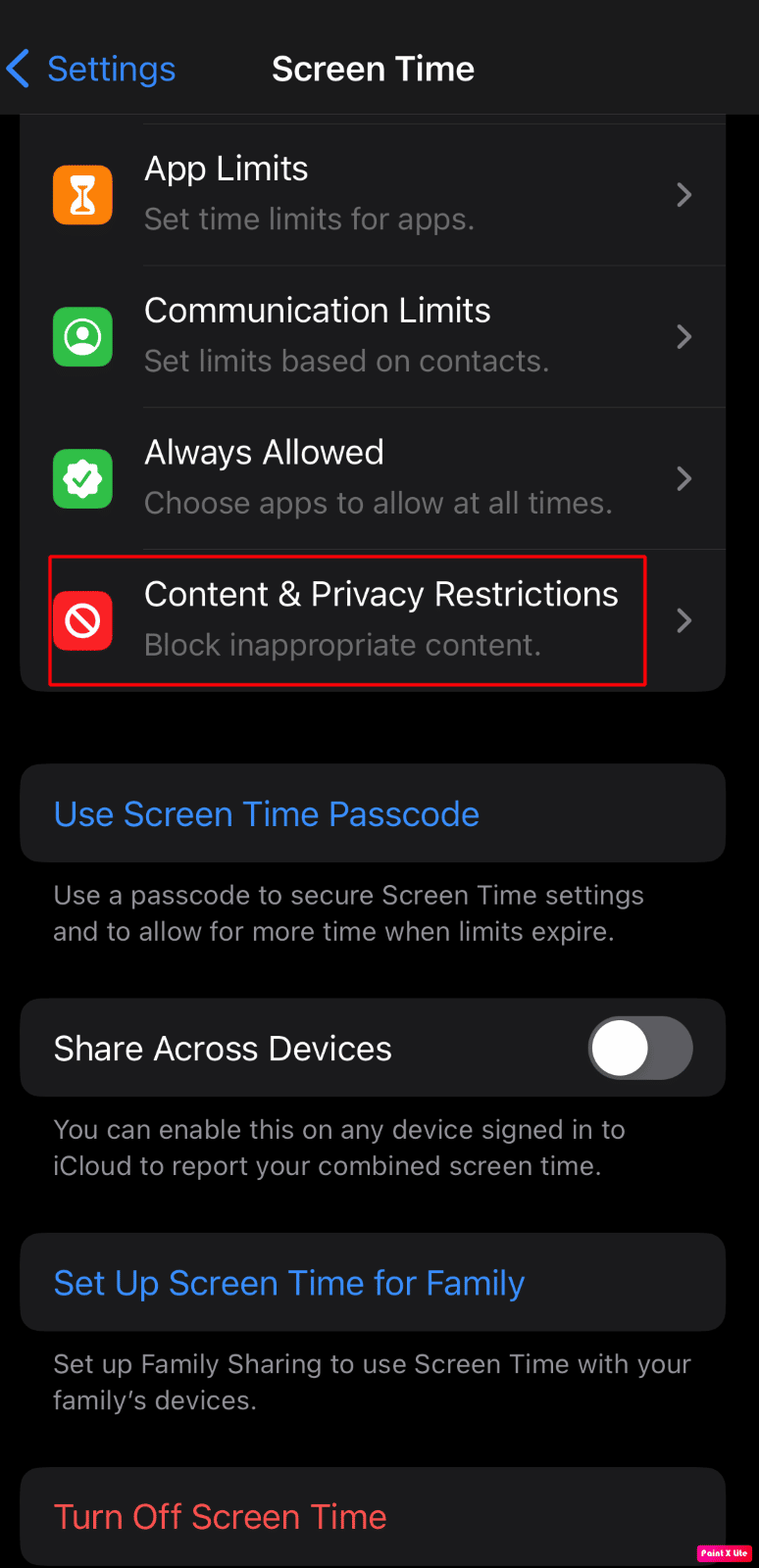
3. Πατήστε Υπηρεσίες τοποθεσίας > Να επιτρέπονται οι αλλαγές.
4. Στη συνέχεια, ενεργοποιήστε το διακόπτη για την επιλογή Υπηρεσίες τοποθεσίας.
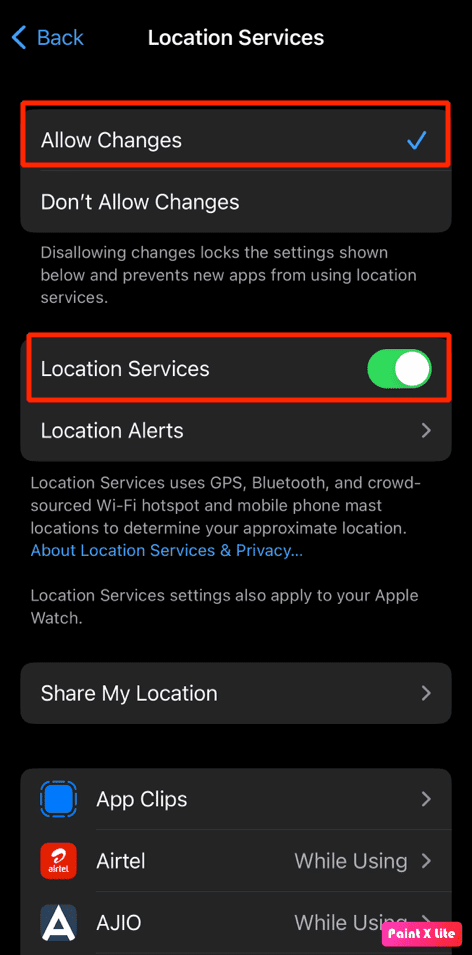
5. Στη συνέχεια, πατήστε στην επιλογή Κοινή χρήση της τοποθεσίας μου και ενεργοποιήστε το διακόπτη για την επιλογή Κοινή χρήση τοποθεσίας μου.
Μέθοδος 11: Απενεργοποιήστε τη λειτουργία χαμηλής κατανάλωσης ενέργειας
Ορισμένες λειτουργίες στο iPhone σας απενεργοποιούνται όταν ενεργοποιείτε τη λειτουργία χαμηλής κατανάλωσης ενέργειας για να διατηρήσετε την μπαταρία της συσκευής. Όταν είναι ενεργοποιημένη η λειτουργία χαμηλής κατανάλωσης του iPhone, το χρώμα του επιπέδου της μπαταρίας στη συσκευή σας αλλάζει σε κίτρινο, το οποίο αρχικά ήταν πράσινο. Η λειτουργία Low Power Mode ενεργοποιείται μόλις το ποσοστό της μπαταρίας στο iPhone σας πέσει κάτω από το 20 τοις εκατό. Επομένως, εάν θέλετε να διατηρήσετε τη διάρκεια ζωής της μπαταρίας του τηλεφώνου σας, μπορείτε να διατηρείτε τη συσκευή σας σε λειτουργία χαμηλής κατανάλωσης ενέργειας όλη την ώρα.
Αλλά για να διορθώσετε το πρόβλημα με το κοινόχρηστο iPhone που έχει γκριζάρει την τοποθεσία μου, θα πρέπει να το απενεργοποιήσετε. Μπορείτε να ακολουθήσετε τα παρακάτω βήματα για να απενεργοποιήσετε τη λειτουργία χαμηλής κατανάλωσης ενέργειας.
1. Εκκινήστε τις Ρυθμίσεις iPhone.
2. Πατήστε στην επιλογή Μπαταρία.
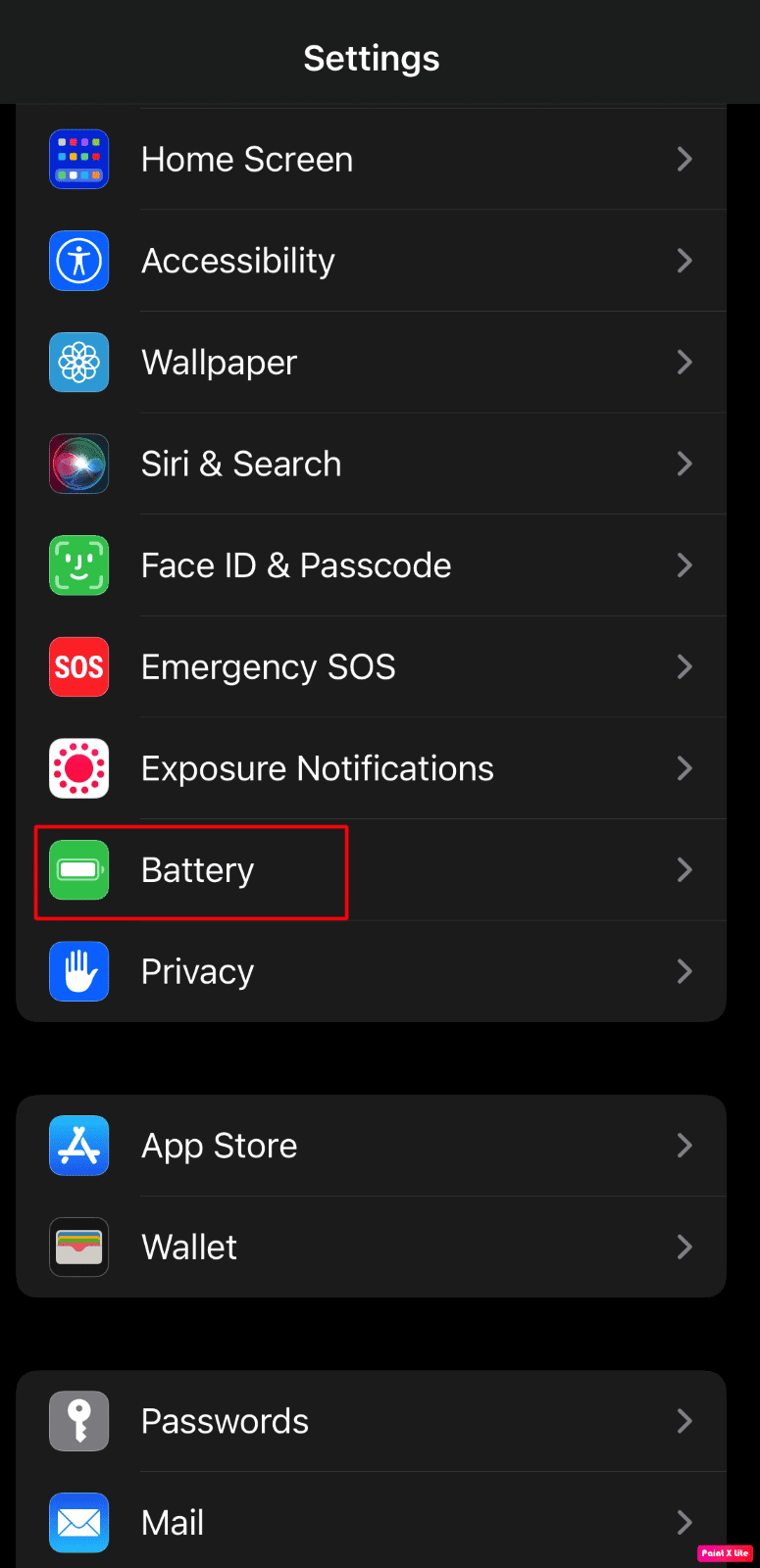
3. Απενεργοποιήστε τον διακόπτη για την επιλογή Low Power Mode.
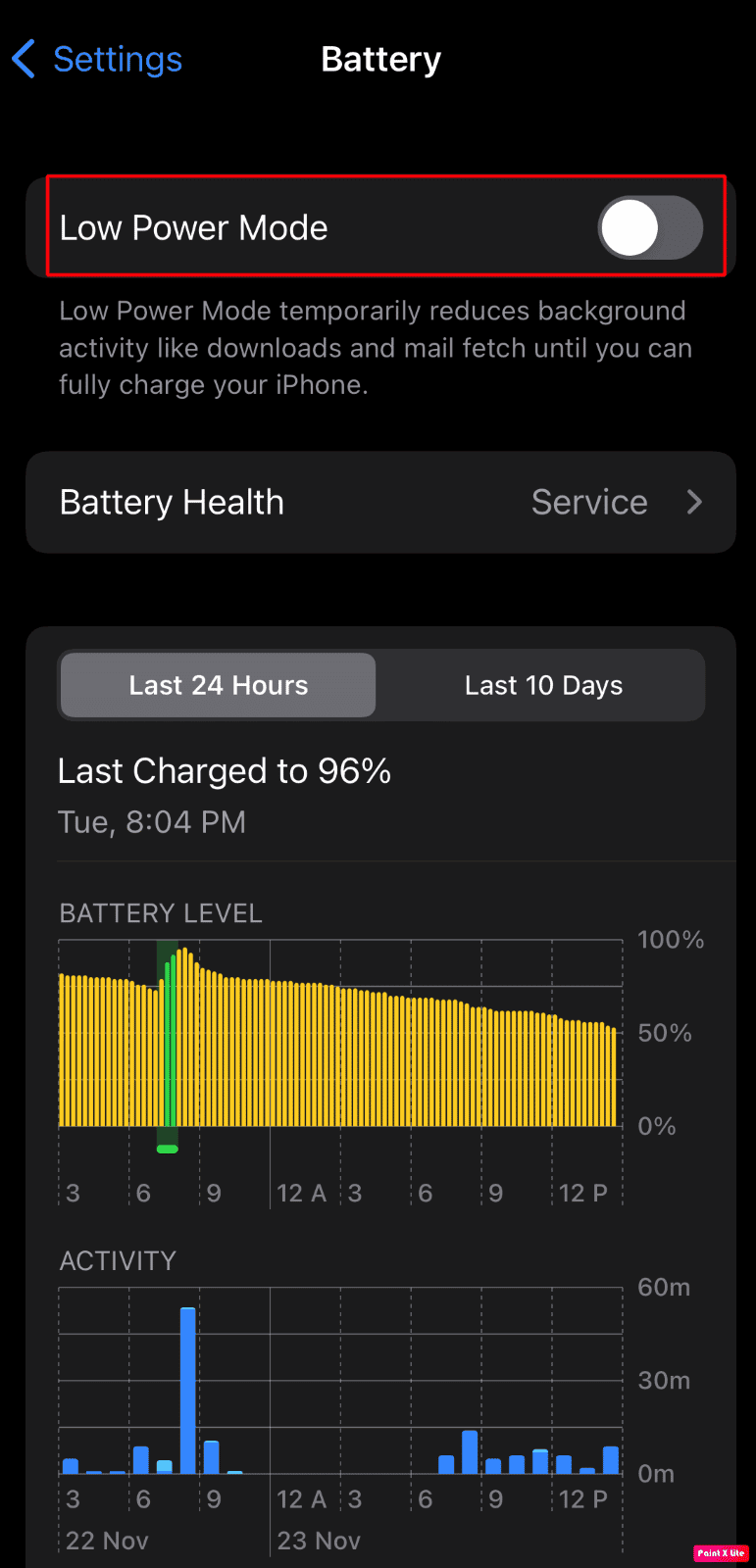
Μέθοδος 12: Απενεργοποιήστε τη λειτουργία χαμηλών δεδομένων
Απενεργοποιώντας τη λειτουργία χαμηλών δεδομένων, ενδέχεται να διορθώσετε το πρόβλημα. Επομένως, ακολουθήστε τα βήματα που δίνονται παρακάτω για να μάθετε πώς να απενεργοποιείτε τη λειτουργία χαμηλών δεδομένων.
Μέθοδος 12Α: Απενεργοποιήστε τη λειτουργία χαμηλών δεδομένων για Wi-Fi
Για να απενεργοποιήσετε τη λειτουργία χαμηλών δεδομένων στο Wi-Fi, μπορείτε να ακολουθήσετε τα παρακάτω βήματα.
1. Μεταβείτε στην εφαρμογή Ρυθμίσεις στο iPhone σας και πατήστε την επιλογή Wi-Fi.
2. Στη συνέχεια, πατήστε στο εικονίδιο i δίπλα στο συνδεδεμένο δίκτυό σας.
3. Στη συνέχεια, απενεργοποιήστε το διακόπτη για την επιλογή Low Data Mode.
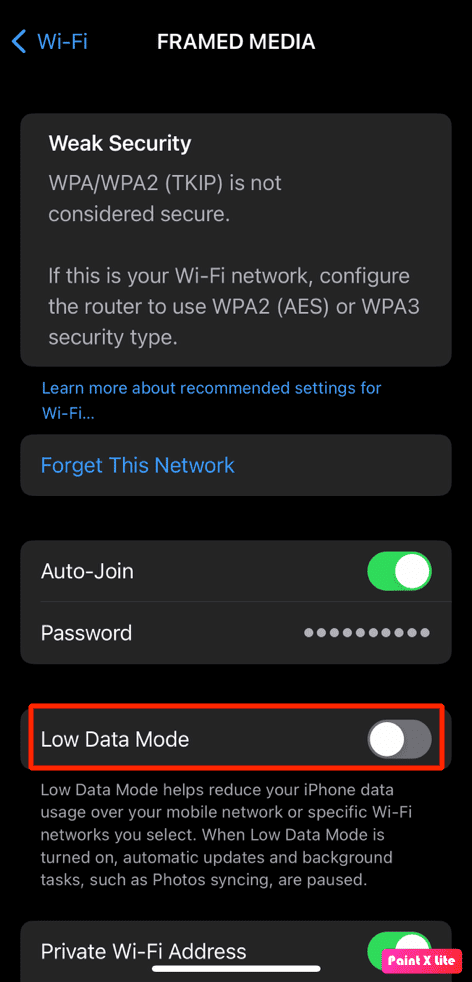
Μέθοδος 12Β: Απενεργοποιήστε τη λειτουργία χαμηλών δεδομένων για δεδομένα κινητής τηλεφωνίας
Για να απενεργοποιήσετε τη λειτουργία χαμηλών δεδομένων σε δεδομένα κινητής τηλεφωνίας, μπορείτε να ακολουθήσετε τα βήματα που δίνονται παρακάτω.
1. Ανοίξτε τις Ρυθμίσεις iPhone.
2. Πατήστε Κυψέλη > Επιλογές δεδομένων κινητής τηλεφωνίας > Λειτουργία δεδομένων.
3. Στη συνέχεια, πατήστε στο Standard για να απενεργοποιήσετε τη λειτουργία χαμηλών δεδομένων.
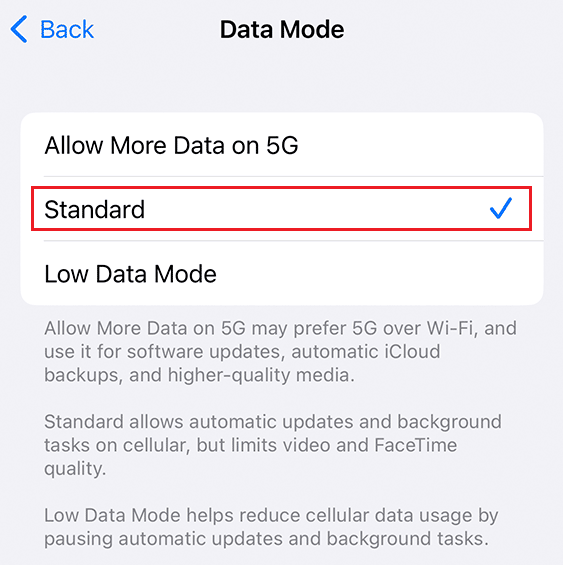
Μέθοδος 13: Επαναφορά ρυθμίσεων τοποθεσίας και απορρήτου
1. Εκκινήστε την εφαρμογή Ρυθμίσεις στη συσκευή σας.
2. Στη συνέχεια, πατήστε στην επιλογή Γενικά.
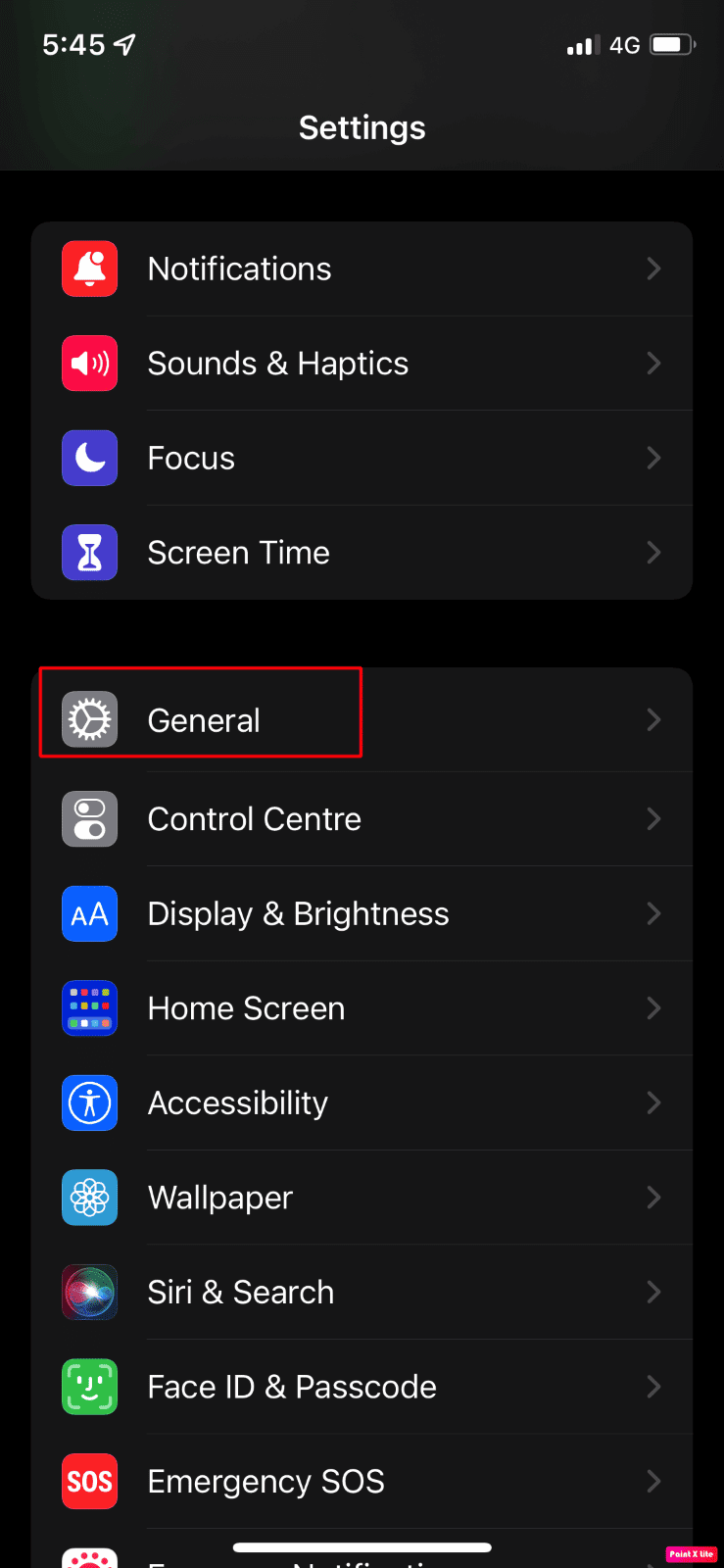
3. Πατήστε στην επιλογή Μεταφορά ή Επαναφορά iPhone.
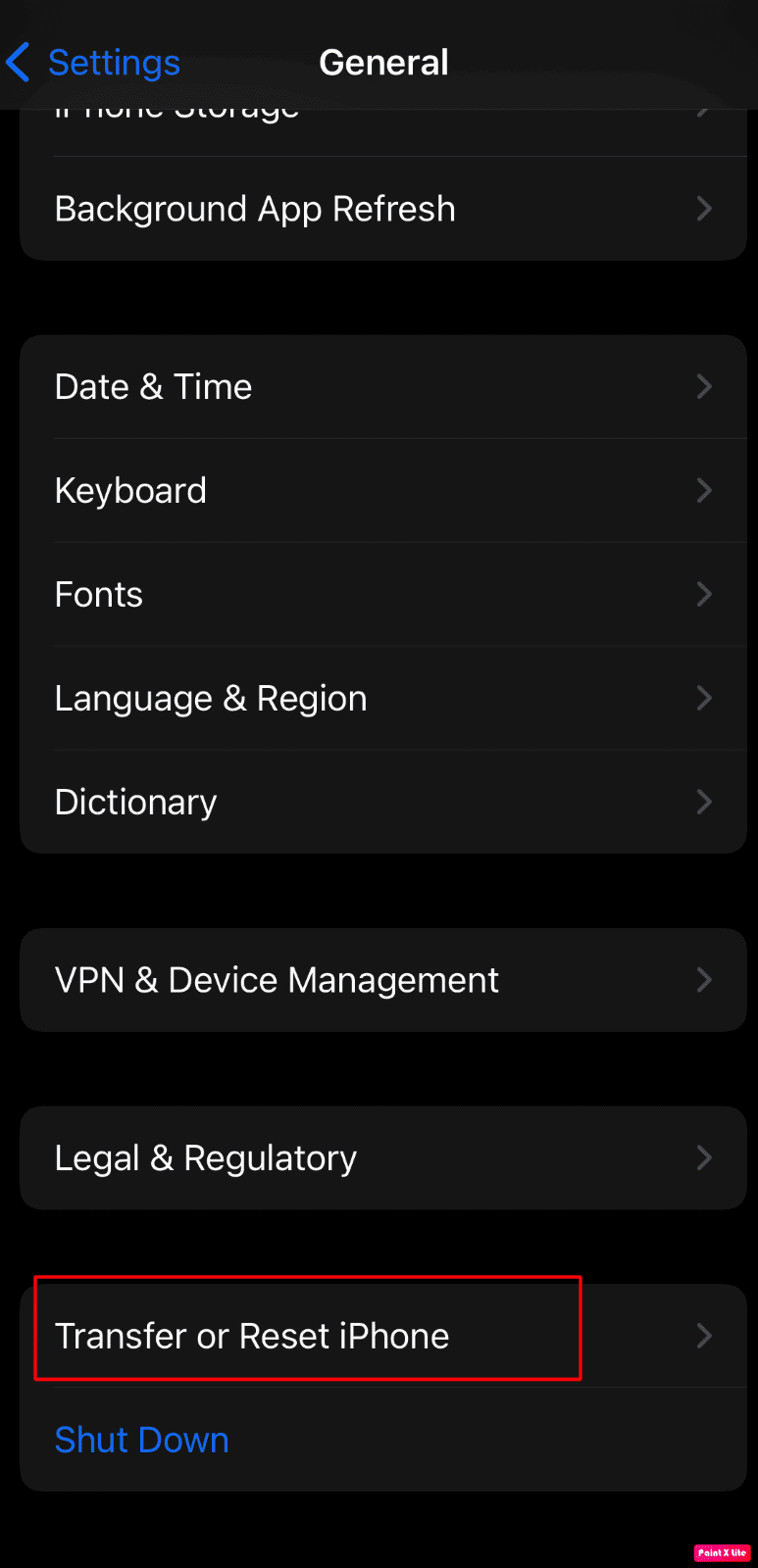
4. Στη συνέχεια, πατήστε στις επιλογές Reset > Reset Location & Privacy από το αναπτυσσόμενο μενού.
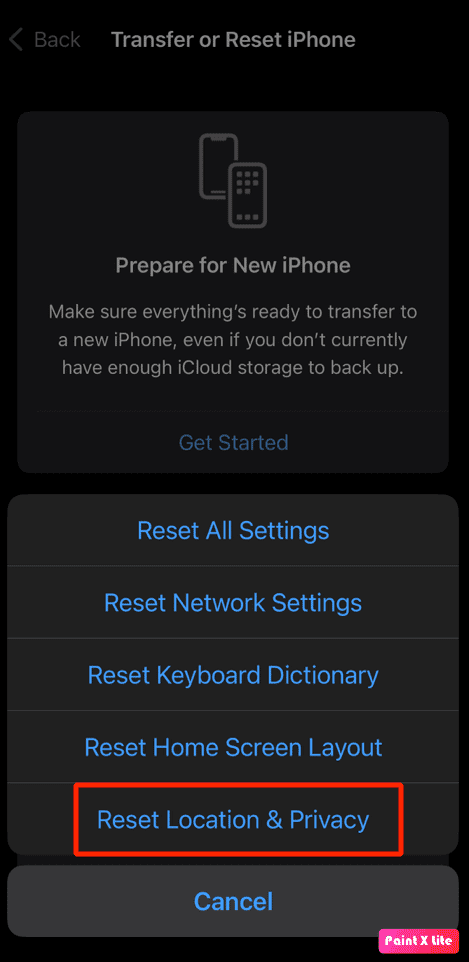
5. Στη συνέχεια, εισαγάγετε τον κωδικό πρόσβασης της συσκευής σας και ακολουθήστε τις οδηγίες στην οθόνη για να ολοκληρώσετε την επαναφορά των ρυθμίσεων τοποθεσίας και απορρήτου.
Μετά από αυτό, ελέγξτε εάν οι υπηρεσίες τοποθεσίας λειτουργούν άψογα.
***
Ελπίζουμε να μάθατε πώς να διορθώσετε το πρόβλημα με την κοινή χρήση της τοποθεσίας μου στο iPhone. Μη διστάσετε να επικοινωνήσετε μαζί μας με τις ερωτήσεις και τις προτάσεις σας μέσω της παρακάτω ενότητας σχολίων. Επίσης, ενημερώστε μας για το τι θέλετε να μάθετε στη συνέχεια.
