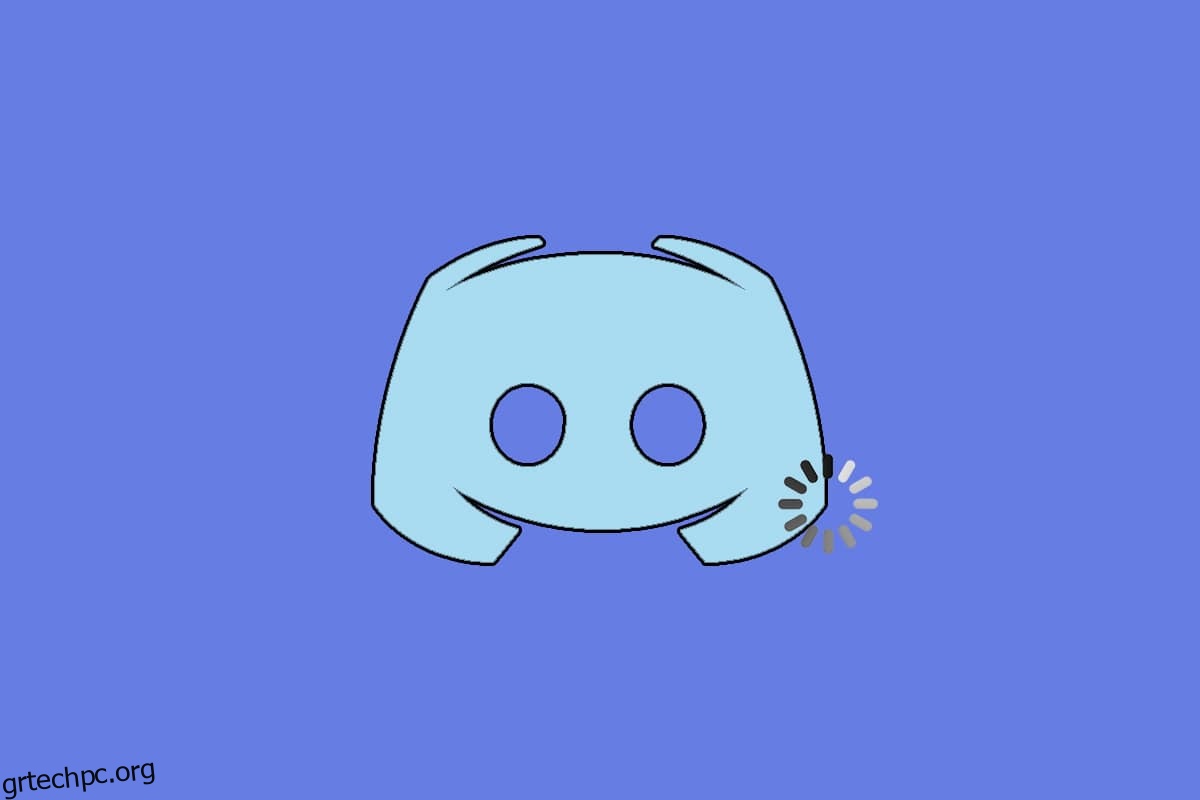Το Discord είναι ένα εργαλείο συνομιλίας φωνής και κειμένου που αγαπούν οι χρήστες που αγαπούν τα παιχνίδια. Μπορείτε να μοιράζεστε βίντεο και ήχο και να στέλνετε μηνύματα στους φίλους σας όταν είστε μέσα στο παιχνίδι. Ωστόσο, πολλοί χρήστες παραπονιούνται ότι το πρόβλημα καθυστέρησης ροής Discord τους απογοητεύει. Ακόμα κι αν η σύνδεση στο διαδίκτυο είναι επαρκής, το Discord υστερεί τόσο πολύ, που ο φίλος σας μπορεί να σας ακούσει καθαρά, αλλά εσείς ακούτε μόνο μια ρομποτική φωνή. Μερικά από τα παιχνίδια στον υπολογιστή σας λειτουργούν καλά, αλλά φαίνεται χωρίς νόημα για τους χρήστες που αντιμετωπίζουν το πρόβλημα αργής λειτουργίας Discord. Αν αντιμετωπίζετε κι εσείς το ίδιο πρόβλημα, δεν είστε μόνοι! Φέρνουμε έναν τέλειο οδηγό που θα σας βοηθήσει να διορθώσετε το πρόβλημα καθυστέρησης κοινής χρήσης οθόνης του Discord.
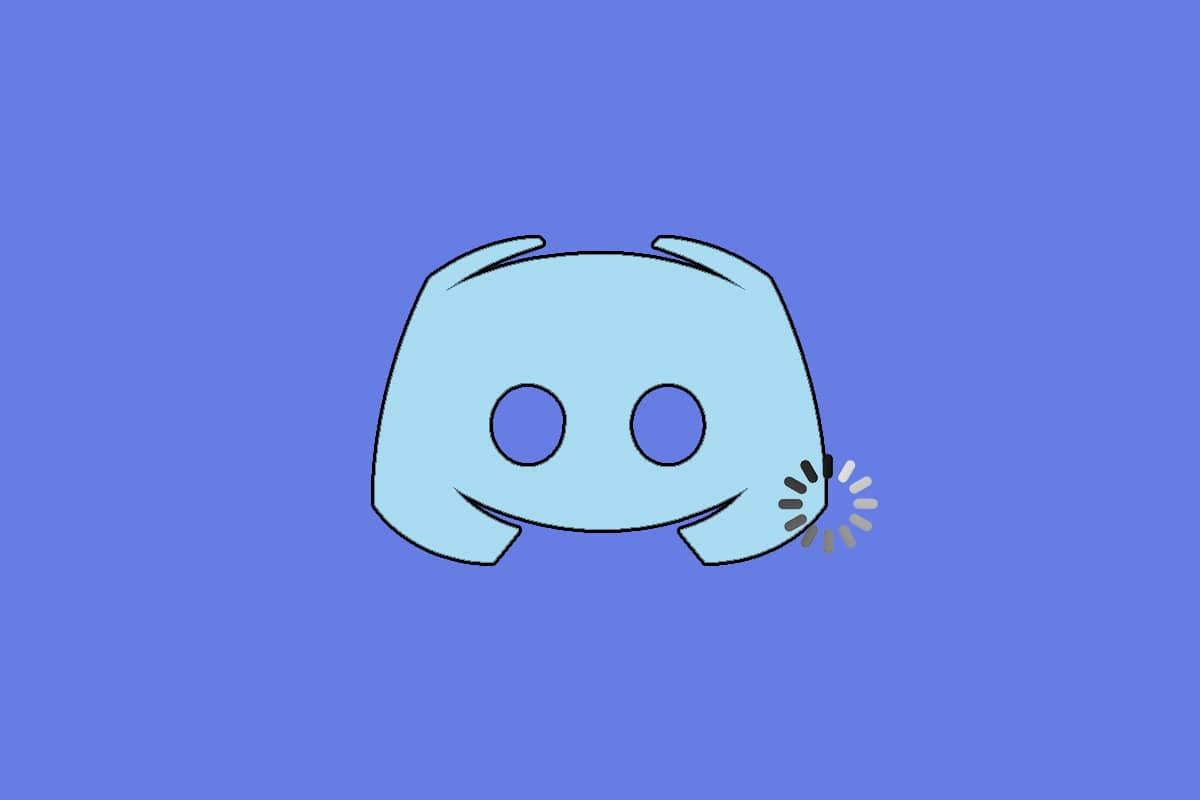
Πίνακας περιεχομένων
Πώς να διορθώσετε το Discord Screen Lag
Υπάρχουν διάφοροι λόγοι που προκαλούν πρόβλημα αργής λειτουργίας του Fix Discord. Μερικοί από τους λόγους παρατίθενται παρακάτω.
- Εάν αντιμετωπίσετε αυτό το πρόβλημα καθυστέρησης στη μέση του παιχνιδιού, ορισμένες εφαρμογές που εκτελούνται στο παρασκήνιο ενδέχεται να προκαλέσουν υψηλή χρήση της CPU προκαλώντας καθυστέρηση στο Discord. Η εκκαθάριση των διεργασιών παρασκηνίου μπορεί να διορθώσει το πρόβλημα υψηλής χρήσης της CPU.
- Μερικές φορές, μια κακή σύνδεση στο διαδίκτυο θα διακόψει τη διαδρομή του δικτύου σας μεταξύ του παιχνιδιού σας και του διακομιστή.
- Ενδέχεται να αντιμετωπίσετε προφανή απώλεια πακέτων και προβλήματα υψηλού ping όταν βρίσκεστε μακριά από την τοποθεσία του διακομιστή.
- Εάν τα προγράμματα οδήγησης ήχου ή γραφικών είναι παλιά ή δεν είναι συμβατά με τις πιο πρόσφατες ενημερώσεις του Discord, θα αντιμετωπίσετε αυτό το πρόβλημα καθυστέρησης. Μπορείτε να ενημερώσετε τα προγράμματα οδήγησης γραφικών.
- Εάν οι εφαρμογές κοινής χρήσης οθόνης εκτελούνται σε λειτουργία πλήρους οθόνης, θα αντιμετωπίσετε το εν λόγω πρόβλημα.
- Το παλιό λειτουργικό σύστημα Windows και η εφαρμογή Discord ενδέχεται να προκαλέσουν το πρόβλημα λόγω προβλημάτων ασυμβατότητας.
- Επίσης, εάν ο διακομιστής Discord είναι εκτός λειτουργίας, δεν μπορείτε να αποκτήσετε πρόσβαση κανονικά.
-
Τα κατεστραμμένα αρχεία προσωρινής μνήμης της εφαρμογής Discord ενδέχεται επίσης να προκαλέσουν αυτό το πρόβλημα καθυστέρησης.
- Επίσης, οι εσφαλμένες ρυθμίσεις φωνής ενδέχεται να προκαλέσουν αυτό το πρόβλημα καθυστέρησης.
Αυτή η ενότητα έχει συντάξει μια λίστα μεθόδων για την επίλυση αυτού του προβλήματος καθυστέρησης. Οι μέθοδοι διατάσσονται σύμφωνα με τη σοβαρότητα και το επίπεδο επιπτώσεων. Ακολουθήστε τα με την ίδια σειρά για να επιτύχετε τα καλύτερα αποτελέσματα στον υπολογιστή σας με Windows 10.
Βασικές μέθοδοι αντιμετώπισης προβλημάτων
-
Ελέγξτε τη συνδεσιμότητα στο Διαδίκτυο: Χρειάζεστε σωστή συνδεσιμότητα δικτύου, ειδικά εάν είστε ζωντανός για να μεταδώσετε το βίντεό σας. Εκτελέστε ένα τεστ ταχύτητας όπως SpeakEasy ή SpeedTest.net για να ελέγξετε τη σύνδεσή σας στο Διαδίκτυο. Πριν εκτελέσετε μια δοκιμή ταχύτητας, θέστε σε παύση όλες τις ενημερώσεις, τις λήψεις σε εξέλιξη και αποσυνδέστε άλλες συσκευές.
-
Έλεγχος για την κατάσταση διακομιστή: Όταν κάτι πάει στραβά στο Discord, πρέπει πρώτα να ελέγξετε εάν υπάρχει κάποιο πρόβλημα από την πλευρά του διακομιστή. Ακολουθήστε τα βήματα για να μάθετε πώς να ελέγχετε την κατάσταση του διακομιστή στο Discord.
1. Επισκεφθείτε το Σελίδα κατάστασης διαφωνίας.
2. Τώρα, επαληθεύστε εάν έχετε το μήνυμα All Systems Operational στο κύριο παράθυρο για να επιβεβαιώσετε ότι δεν υπάρχουν δραστηριότητες συντήρησης ή διαμόρφωσης διακομιστή από το Discord.

-
Ανανεώστε την εφαρμογή Discord πατώντας τα πλήκτρα Ctrl + R ταυτόχρονα.
- Μπορείτε επίσης να κλείσετε την εφαρμογή Discord μία φορά και να ανοίξετε ξανά την εφαρμογή. Κάντε δεξί κλικ στο εικονίδιο Discord στο δίσκο συστήματος και επιλέξτε Quit Discord.

- Σε ορισμένες περιπτώσεις, ενδέχεται να αντιμετωπίσετε το πρόβλημα αργής λειτουργίας του Discord κατά την εκτέλεση της εφαρμογής σας σε λειτουργία πλήρους οθόνης. Ελαχιστοποιήστε το παράθυρο ή χρησιμοποιήστε την εφαρμογή σε λειτουργία παραθύρου.
Μέθοδος 1: Κλείστε προγράμματα που καταναλώνουν CPU
Μπορεί να υπάρχουν πολλές εφαρμογές που εκτελούνται στο παρασκήνιο. Αυτό θα αυξήσει τον χώρο της CPU και της μνήμης, επηρεάζοντας έτσι την απόδοση του συστήματος και το Discord. Ακολουθήστε τα παρακάτω βήματα για να κλείσετε τις εργασίες στο παρασκήνιο και να διορθώσετε την καθυστέρηση κοινής χρήσης οθόνης Discord.
1. Εκκινήστε τη Διαχείριση εργασιών πατώντας τα πλήκτρα Ctrl + Shift + Esc μαζί.
2. Τώρα, αναζητήστε και επιλέξτε τις εργασίες που εκτελούνται άσκοπα στο παρασκήνιο.
3. Τέλος, επιλέξτε End Task όπως φαίνεται στην παρακάτω εικόνα.
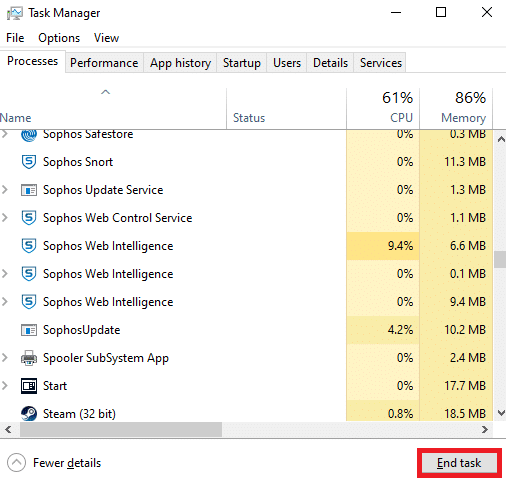
4. Επανεκκινήστε τον υπολογιστή και ελέγξτε εάν μπορείτε να διορθώσετε την καθυστέρηση κοινής χρήσης οθόνης του Discord.
Μέθοδος 2: Εκτελέστε το Network Troubleshooter
Όλα τα προβλήματα δικτύου θα διορθωθούν και οι λειτουργίες δικτύου θα αυτοσχεδιαστούν με την εκτέλεση ενός εργαλείου αντιμετώπισης προβλημάτων δικτύου. Αυτό θα επιλύσει επίσης το πρόβλημα της καθυστέρησης της εφαρμογής Discord. Ακολουθούν μερικές οδηγίες για την εκτέλεση του εργαλείου αντιμετώπισης προβλημάτων δικτύου στα Windows 10 και τη διόρθωση της καθυστέρησης κοινής χρήσης οθόνης του Discord.
1. Πατήστε το πλήκτρο Windows. Πληκτρολογήστε Ρυθμίσεις αντιμετώπισης προβλημάτων στη γραμμή αναζήτησης και ανοίξτε την.

2. Τώρα, κάντε κλικ στα Πρόσθετα εργαλεία αντιμετώπισης προβλημάτων όπως απεικονίζεται παρακάτω.

3. Τώρα, επιλέξτε Network Adapter, που εμφανίζεται στην περιοχή Find, και διορθώστε άλλα προβλήματα.

4. Επιλέξτε Εκτέλεση του εργαλείου αντιμετώπισης προβλημάτων και το πρόγραμμα αντιμετώπισης προβλημάτων του προσαρμογέα δικτύου θα ξεκινήσει τώρα.

6. Επιλέξτε Όλοι οι προσαρμογείς δικτύου και κάντε κλικ στο Επόμενο.

7. Εάν υπάρχει πρόβλημα, κάντε κλικ στην επιλογή Εφαρμογή αυτής της ενημέρωσης κώδικα και ακολουθήστε τις οδηγίες που δίνονται στα διαδοχικά μηνύματα.
8. Τέλος, επανεκκινήστε το σύστημά σας μόλις εφαρμοστούν και διορθωθούν όλα τα ζητήματα στο σύστημά σας.
Μέθοδος 3: Ενημέρωση Discord
Εάν αντιμετωπίζετε αυτό το πρόβλημα καθυστέρησης, υπάρχουν λίγες πιθανότητες η πρόσφατη ενημέρωση να είναι ασύμβατη με την εφαρμογή και κυκλοφορεί μια νέα ενημέρωση για να διορθώσει το πρόβλημα καθυστέρησης ροής Discord. Επομένως, εγκαταστήστε και πραγματοποιήστε λήψη μιας ενημέρωσης για να διορθώσετε τα προβλήματα εάν υπάρχει διαθέσιμη ενημέρωση. Εδώ είναι πώς να το κάνετε.
1. Πατήστε το κλειδί των Windows, πληκτρολογήστε %LocalAppData% και κάντε κλικ στο Άνοιγμα.

2. Ανοίξτε τα καλύτερα αποτελέσματα και κάντε διπλό κλικ στο φάκελο Discord για να τον ανοίξετε.
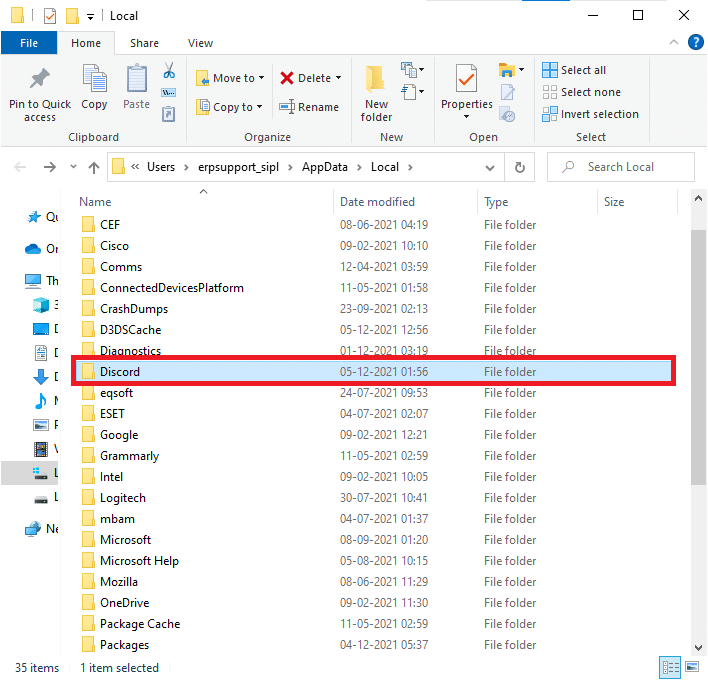
3. Τώρα, κάντε διπλό κλικ για να εκτελέσετε την εφαρμογή Ενημέρωση και περιμένετε να ολοκληρωθεί η διαδικασία.
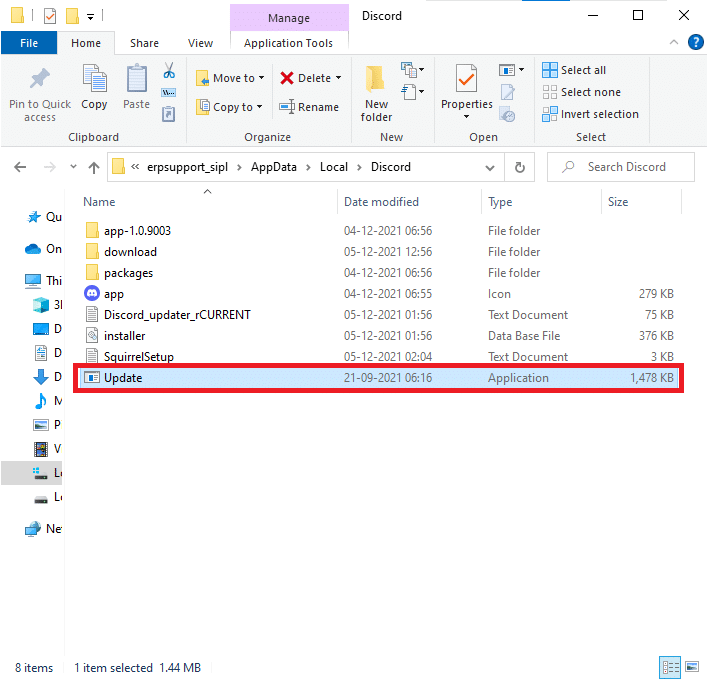
4. Τέλος, επανεκκινήστε το Discord και ελέγξτε εάν έχετε διορθώσει το πρόβλημα.
Μέθοδος 4: Ενημερώστε τα Windows
Η Microsoft εκδίδει ενημερώσεις περιοδικά για να διορθώνει τα σφάλματα στο σύστημά σας. Η εγκατάσταση νέων ενημερώσεων θα σας βοηθήσει να διορθώσετε τα σφάλματα στο σύστημά σας. Εάν χρησιμοποιείτε μια παλαιότερη έκδοση των Windows, τότε τα αρχεία στο σύστημα δεν θα είναι συμβατά με τα αρχεία Discord που οδηγούν σε αυτό το ζήτημα. Ακολουθήστε τα παρακάτω βήματα για να ενημερώσετε τα Windows και να διορθώσετε την καθυστέρηση κοινής χρήσης οθόνης του Discord.
1. Πατήστε τα πλήκτρα Windows + I ταυτόχρονα για να ξεκινήσετε τις Ρυθμίσεις.
2. Κάντε κλικ στο πλακίδιο Update & Security, όπως φαίνεται.

3. Στην καρτέλα Windows Update, κάντε κλικ στο κουμπί Έλεγχος για ενημερώσεις.

4Α. Εάν είναι διαθέσιμη μια νέα ενημέρωση, κάντε κλικ στην επιλογή Εγκατάσταση τώρα και ακολουθήστε τις οδηγίες για ενημέρωση.

4Β. Διαφορετικά, εάν τα Windows είναι ενημερωμένα, τότε θα εμφανιστεί το μήνυμα Είστε ενημερωμένοι.

Μέθοδος 5: Απενεργοποιήστε την επιτάχυνση υλικού (εάν υπάρχει)
Η απενεργοποίηση της δυνατότητας επιτάχυνσης υλικού θα σας βοηθήσει να διορθώσετε το πρόβλημα καθυστέρησης Discord. Ακολουθήστε τα παρακάτω βήματα για να το εφαρμόσετε.
1. Κάντε κλικ στο Start, πληκτρολογήστε Discord και πατήστε το πλήκτρο Enter.
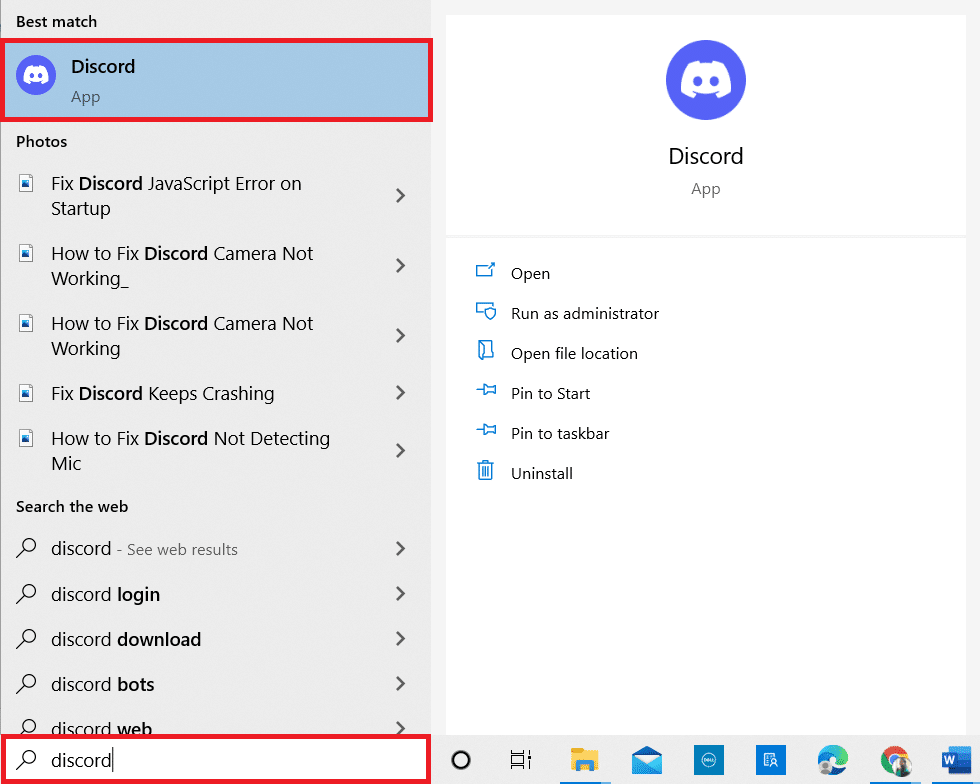
2. Κάντε κλικ στο εικονίδιο του οδοντωτού τροχού για να ανοίξετε τις Ρυθμίσεις.
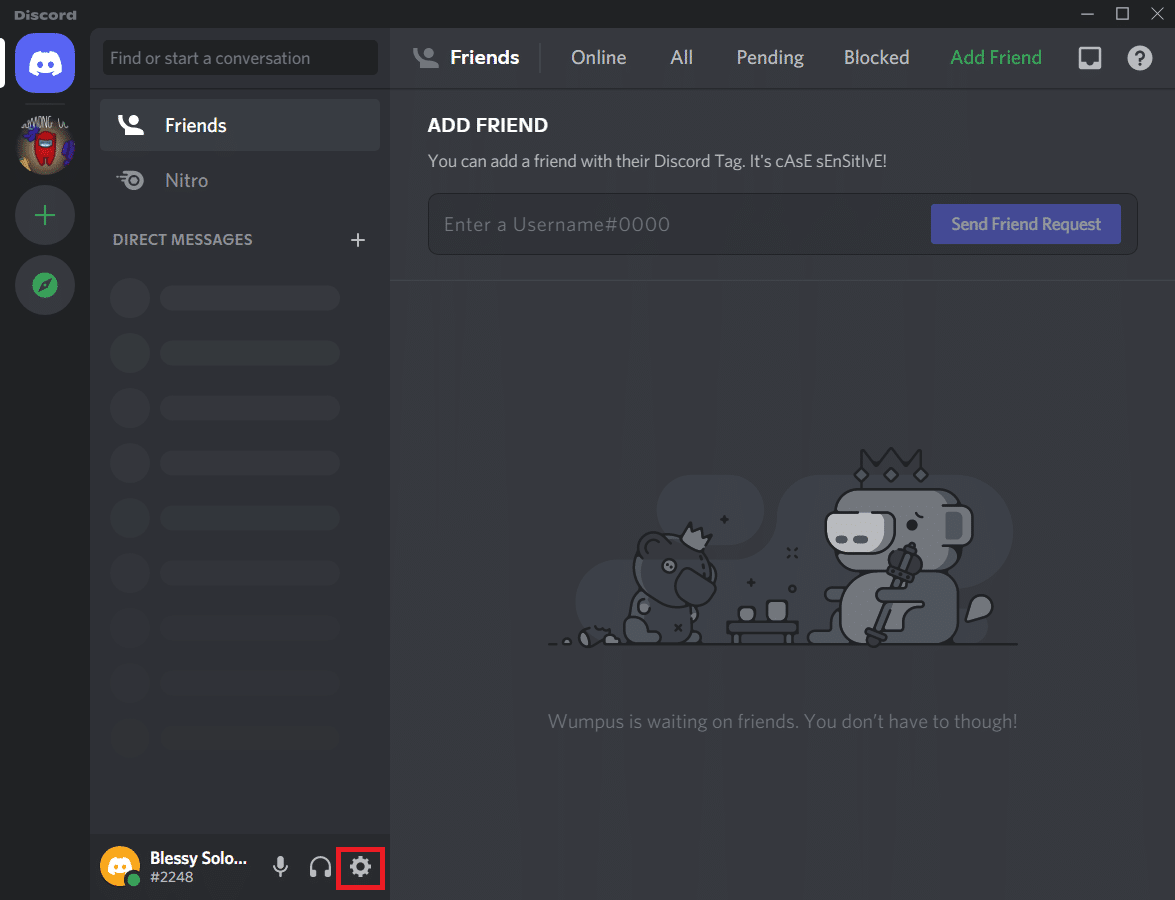
3. Τώρα, κάντε κλικ στην επιλογή Για προχωρημένους όπως φαίνεται.
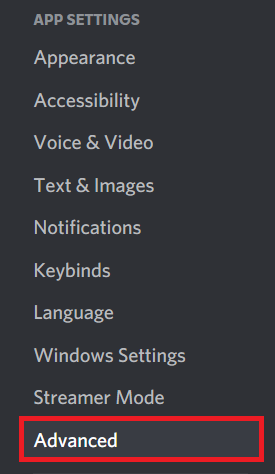
4. Τώρα, απενεργοποιήστε την επιλογή Hardware Acceleration.
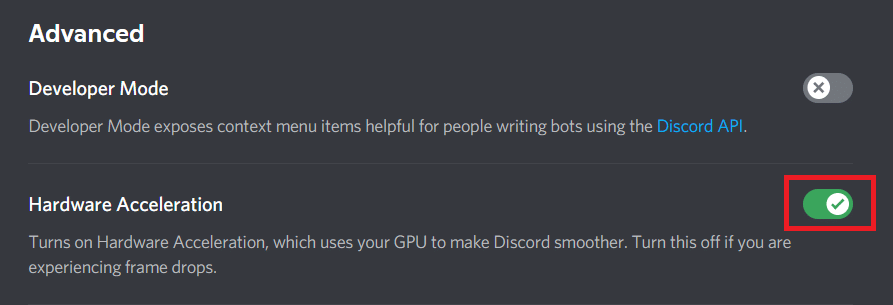
5. Κάντε κλικ στο Εντάξει για να επιβεβαιώσετε το μήνυμα.
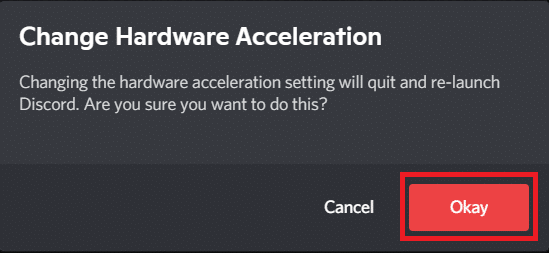
Τέλος, ελέγξτε αν έχετε διορθώσει το πρόβλημα.
Μέθοδος 6: Αλλάξτε τις ρυθμίσεις ενέργειας
Μπορείτε επίσης να βελτιστοποιήσετε τον υπολογιστή σας όταν ορίζετε τις ρυθμίσεις του σχεδίου παροχής ενέργειας υψηλής απόδοσης. Αυτά τα σχέδια παροχής ενέργειας έχουν αναπτυχθεί για τη διαχείριση των ρυθμίσεων ισχύος στις φορητές ρυθμίσεις. Ακολουθήστε τις παρακάτω οδηγίες για να χρησιμοποιήσετε ρυθμίσεις σχεδίου παροχής ενέργειας υψηλής απόδοσης στο σύστημά σας.
1. Πατήστε τα πλήκτρα Windows + I μαζί για να ανοίξετε τις Ρυθμίσεις των Windows.
2. Τώρα, κάντε κλικ στο Σύστημα όπως επισημαίνεται παρακάτω.
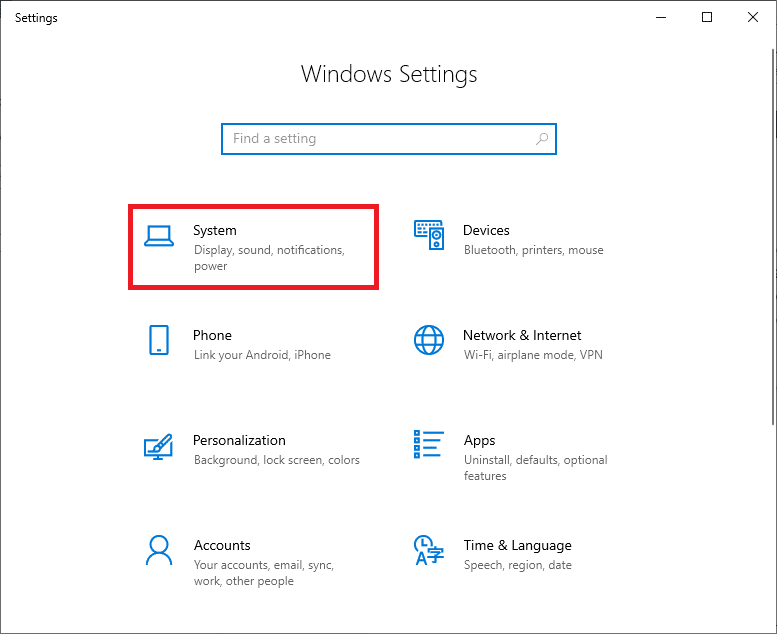
3. Τώρα, επιλέξτε την επιλογή Power & sleep και κάντε κλικ στο Additional power settings στην περιοχή Related settings.
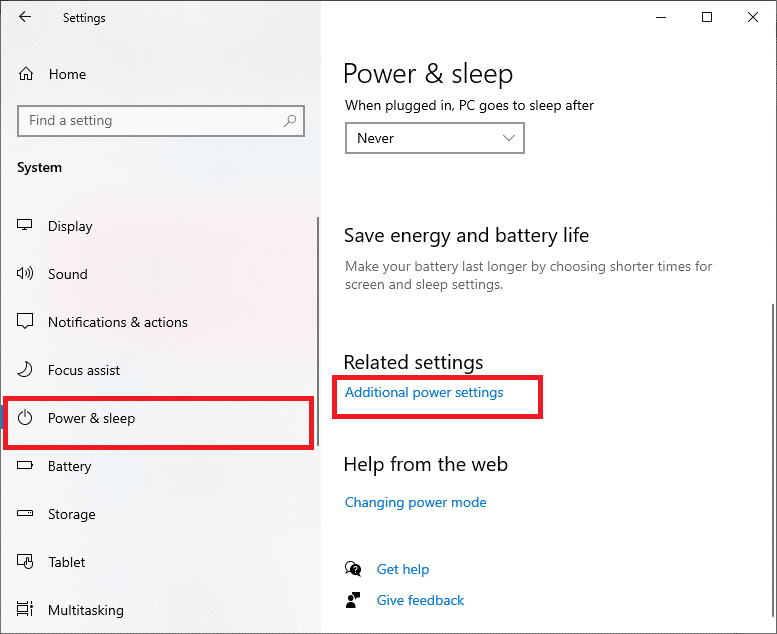
4. Τώρα, επιλέξτε την επιλογή Υψηλής απόδοσης στην περιοχή Υψηλά πρόσθετα σχέδια όπως φαίνεται στην παρακάτω εικόνα.
Σημείωση: Εάν δεν έχετε την επιλογή, τότε Δημιουργήστε ένα σχέδιο παροχής ενέργειας από το αριστερό παράθυρο και επιλέξτε την επιλογή Υψηλή απόδοση.
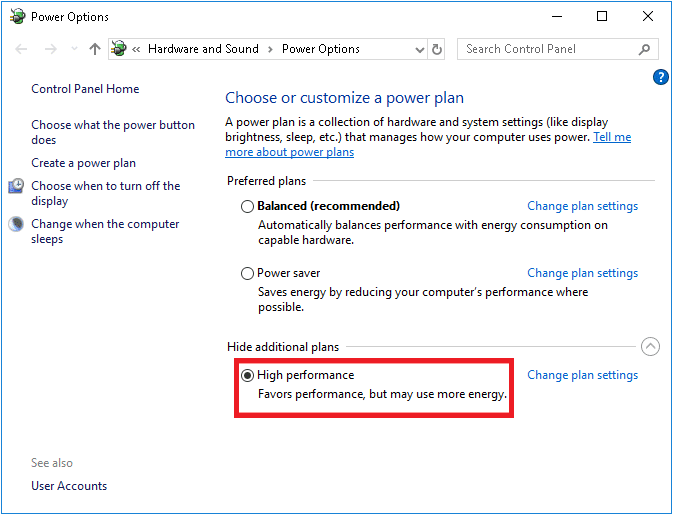
Μέθοδος 7: Διαγραφή Discord AppData
Προσωρινά και κατεστραμμένα αρχεία Discord θα μπορούσαν να προκαλέσουν προβλήματα στις ρυθμίσεις. Επίσης, οι ακατάλληλες ρυθμίσεις λογαριασμού στο Discord οδηγούν σε αυτό το πρόβλημα καθυστέρησης. Εκκαθαρίστε όλα τα Discord AppData για να διορθώσετε το πρόβλημα.
1. Βγείτε από το Discord και κάντε κλικ στο πλαίσιο Αναζήτηση των Windows.
2. Πληκτρολογήστε %appdata% και ανοίξτε το

3. Τώρα, κάντε δεξί κλικ στο φάκελο Discord και επιλέξτε Διαγραφή για να τα αφαιρέσετε.
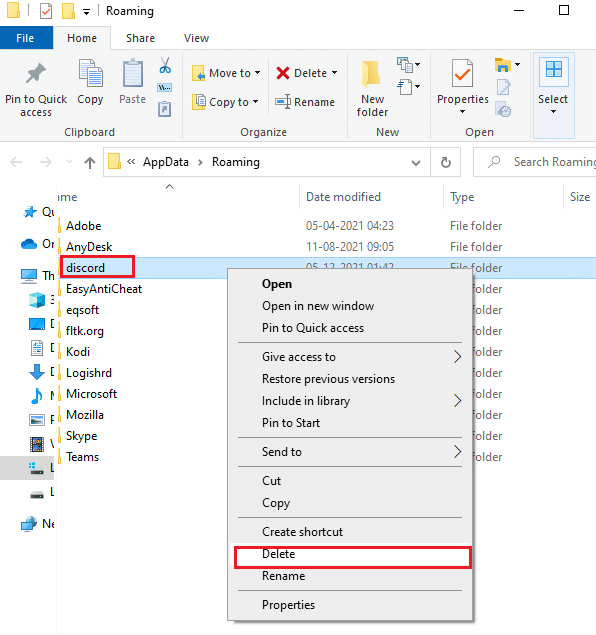
4. Ξανά, κάντε ξανά κλικ στο πλαίσιο Αναζήτηση των Windows και πληκτρολογήστε %LocalAppData%

5. Βρείτε το φάκελο Discord και διαγράψτε τον όπως κάνατε νωρίτερα.
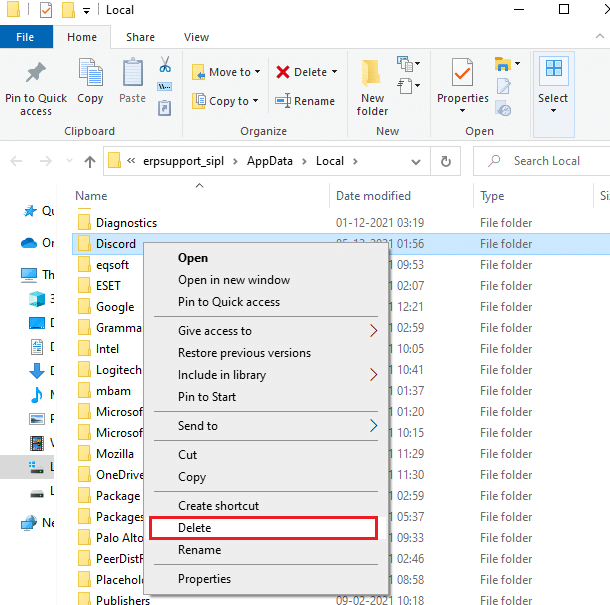
6. Τέλος, επανεκκινήστε το σύστημα.
Τώρα, έχετε διαγράψει επιτυχώς κατεστραμμένα αρχεία διαμόρφωσης του Discord από τον υπολογιστή σας. Στη συνέχεια, ελέγξτε αν έχετε διορθώσει αυτό το πρόβλημα αργής λειτουργίας του Discord.
Μέθοδος 8: Διαγραφή προσωρινών αρχείων του συστήματος
Εάν το πρόβλημα παραμένει μετά τη διαγραφή των αρχείων AppData, τότε μπορείτε να επιλύσετε αυτό το σφάλμα εκκαθαρίζοντας τα προσωρινά αρχεία στο σύστημά σας. Στη συνέχεια, ακολουθήστε τις οδηγίες για να εφαρμόσετε το ίδιο.
1. Πατήστε το πλήκτρο Windows, πληκτρολογήστε %temp% και κάντε κλικ στο Άνοιγμα.
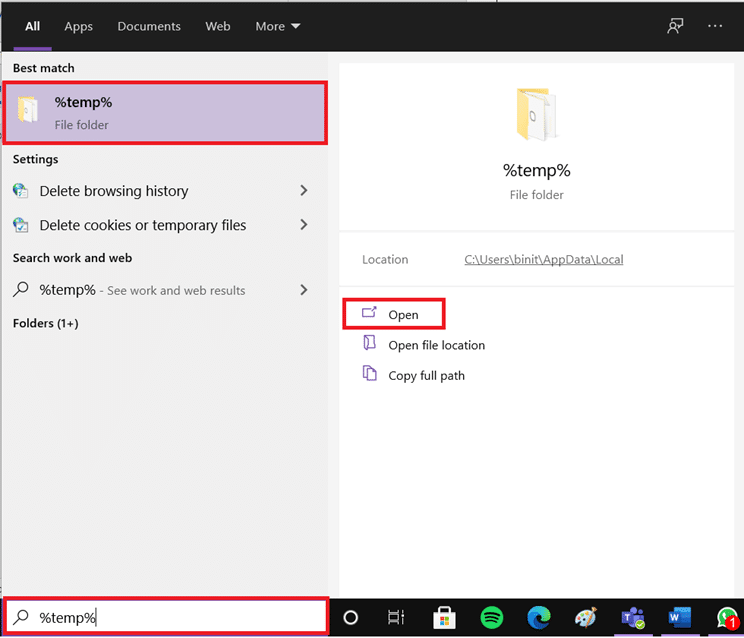
2. Εδώ, επιλέξτε όλα τα αρχεία και τους φακέλους πατώντας τα πλήκτρα Ctrl + A μαζί και, στη συνέχεια, κάντε δεξί κλικ στα επιλεγμένα αρχεία.
3. Επιλέξτε Διαγραφή για να αφαιρέσετε όλα τα προσωρινά αρχεία.
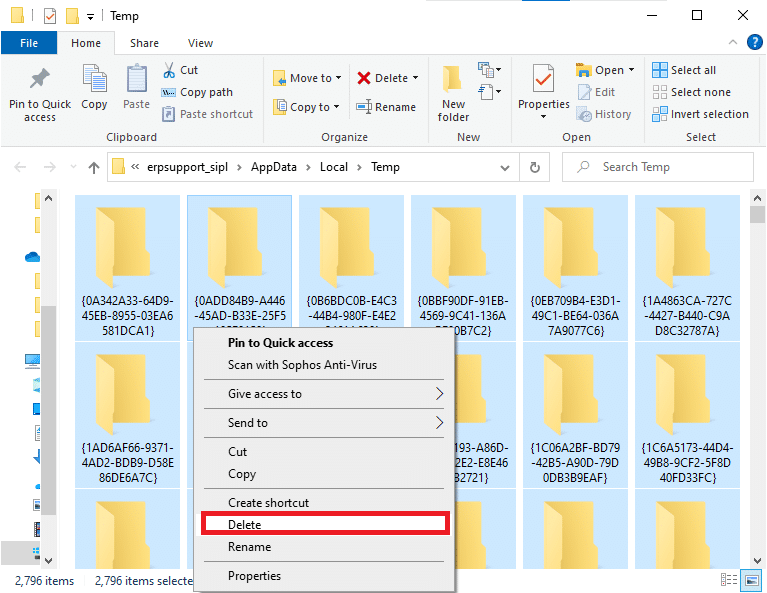
4. Τέλος, μεταβείτε στο Desktop και κάντε δεξί κλικ στον Κάδο Ανακύκλωσης. Επιλέξτε Άδειασμα Κάδου Ανακύκλωσης για να διαγράψετε οριστικά τα δεδομένα από τον υπολογιστή σας με Windows.

Μέθοδος 9: Απενεργοποιήστε τα προγράμματα εκκίνησης
Εάν υπάρχουν πάρα πολλά προγράμματα εκκίνησης, τότε αυτό θα αύξανε τη σπατάλη πόρων και θα προκαλούσε καθυστέρηση στο Discord. Μπορείτε να επιλύσετε αυτό το ζήτημα απενεργοποιώντας τα προγράμματα εκκίνησης. Ακολουθήστε τα παρακάτω βήματα.
1. Πατήστε τα πλήκτρα Ctrl + Shift + Esc ταυτόχρονα για να ξεκινήσετε τη Διαχείριση εργασιών.
2. Μεταβείτε στην καρτέλα Εκκίνηση.
3. Κάντε δεξί κλικ στο μη απαραίτητο πρόγραμμα εκκίνησης και επιλέξτε Απενεργοποίηση.
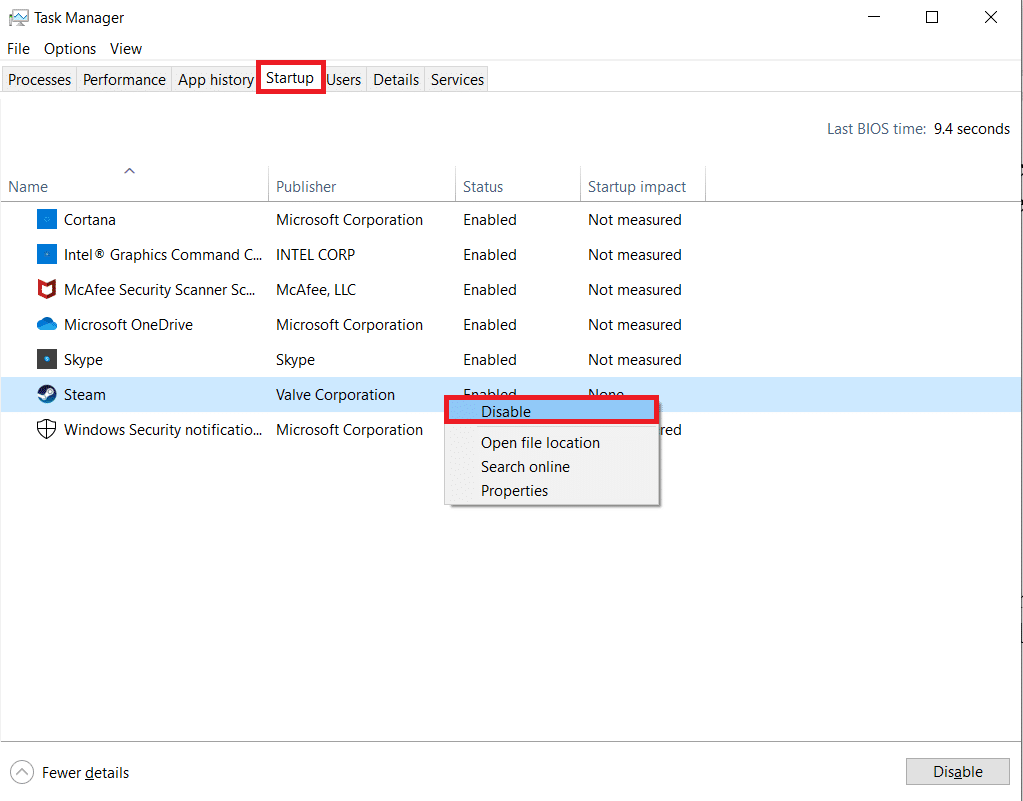
4. Τώρα, επανεκκινήστε το σύστημα και ελέγξτε εάν έχετε επιλύσει το πρόβλημα αργής λειτουργίας του Discord.
Μέθοδος 10: Ενημέρωση ή επαναφορά προγραμμάτων οδήγησης
Τα παλιά ή μη συμβατά προγράμματα οδήγησης συχνά προκαλούν αυτά τα προβλήματα αργής λειτουργίας του Discord. Ενημερώστε ή επαναφέρετε τα προγράμματα οδήγησης ήχου και γραφικών για να επιτρέψετε στα προγράμματα οδήγησης να είναι συμβατά με το λειτουργικό σύστημα.
Επιλογή I: Ενημέρωση προγραμμάτων οδήγησης ήχου
Εάν τα τρέχοντα προγράμματα οδήγησης στο σύστημά σας δεν είναι συμβατά ή ξεπερασμένα με τα αρχεία Discord, τότε θα αντιμετωπίσετε αυτό το πρόβλημα καθυστέρησης. Επομένως, συνιστάται να ενημερώσετε τη συσκευή και τα προγράμματα οδήγησης για να αποτρέψετε το εν λόγω πρόβλημα.
1. Πατήστε το πλήκτρο Windows, πληκτρολογήστε Device Manager και κάντε κλικ στο Open.

2. Θα δείτε τις εισόδους και εξόδους ήχου στον κύριο πίνακα. κάντε διπλό κλικ για να το αναπτύξετε.
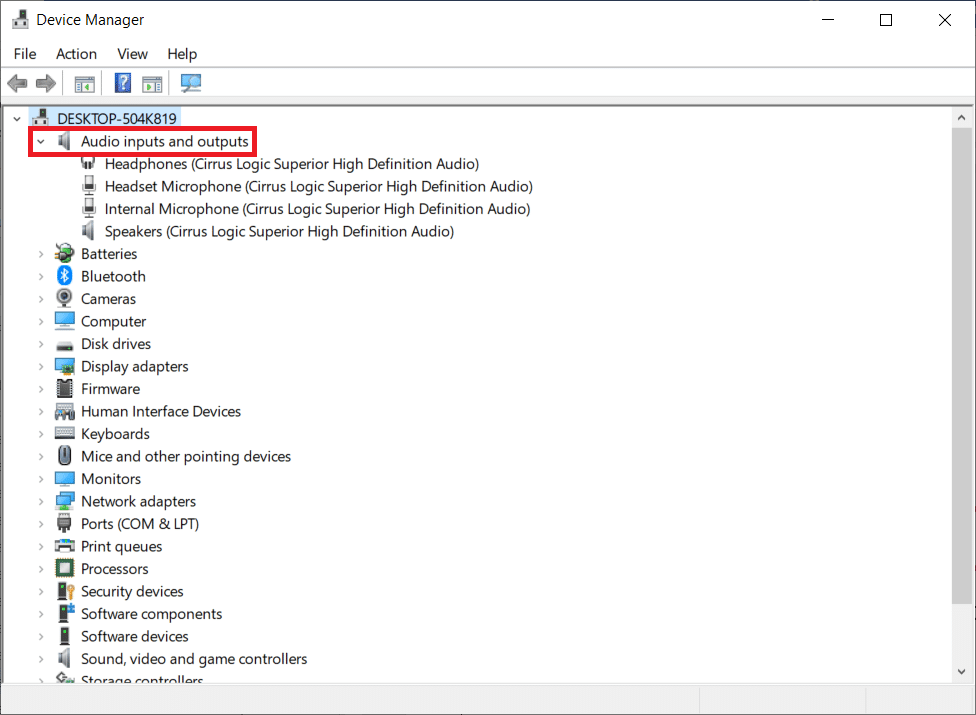
3. Τώρα, κάντε δεξί κλικ στο πρόγραμμα οδήγησης της κάρτας ήχου (πείτε Μικρόφωνο (2- Συσκευή ήχου υψηλής ευκρίνειας)) και κάντε κλικ στο Ενημέρωση προγράμματος οδήγησης.
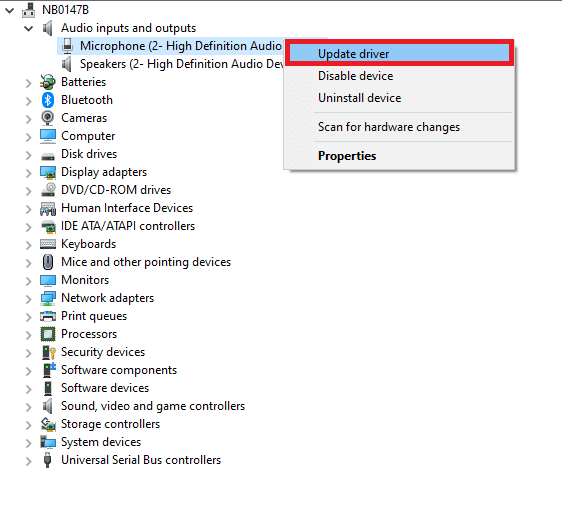
4. Τώρα, κάντε κλικ στο Αναζήτηση αυτόματα για επιλογές προγραμμάτων οδήγησης για να εντοπίσετε και να εγκαταστήσετε αυτόματα ένα πρόγραμμα οδήγησης.
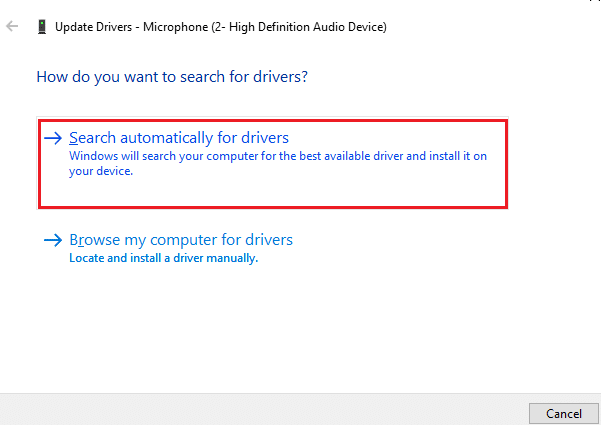
5Α. Εάν το πρόγραμμα οδήγησης δεν ενημερωθεί στην πιο πρόσφατη έκδοση, θα ενημερωθεί αυτόματα.
5Β. Εάν βρίσκονται ήδη σε στάδιο ενημέρωσης, στην οθόνη εμφανίζεται το μήνυμα Τα καλύτερα προγράμματα οδήγησης για τη συσκευή σας είναι ήδη εγκατεστημένα.
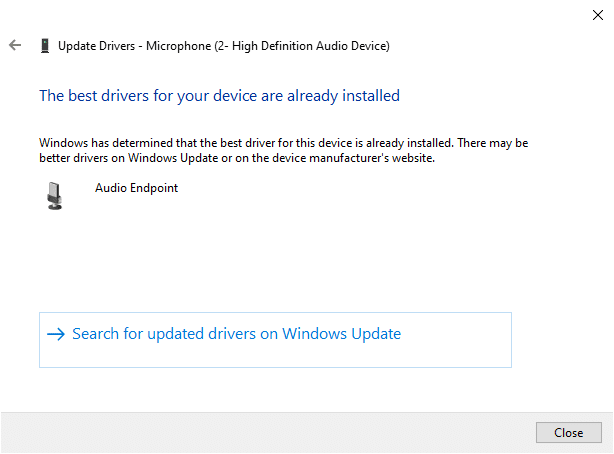
6. Κάντε κλικ στο Κλείσιμο και επανεκκινήστε τον υπολογιστή.
7. Εάν το ζήτημα δεν επιλυθεί, ακολουθήστε τα ίδια βήματα για να ενημερώσετε τα προγράμματα οδήγησης της κάρτας γραφικών.
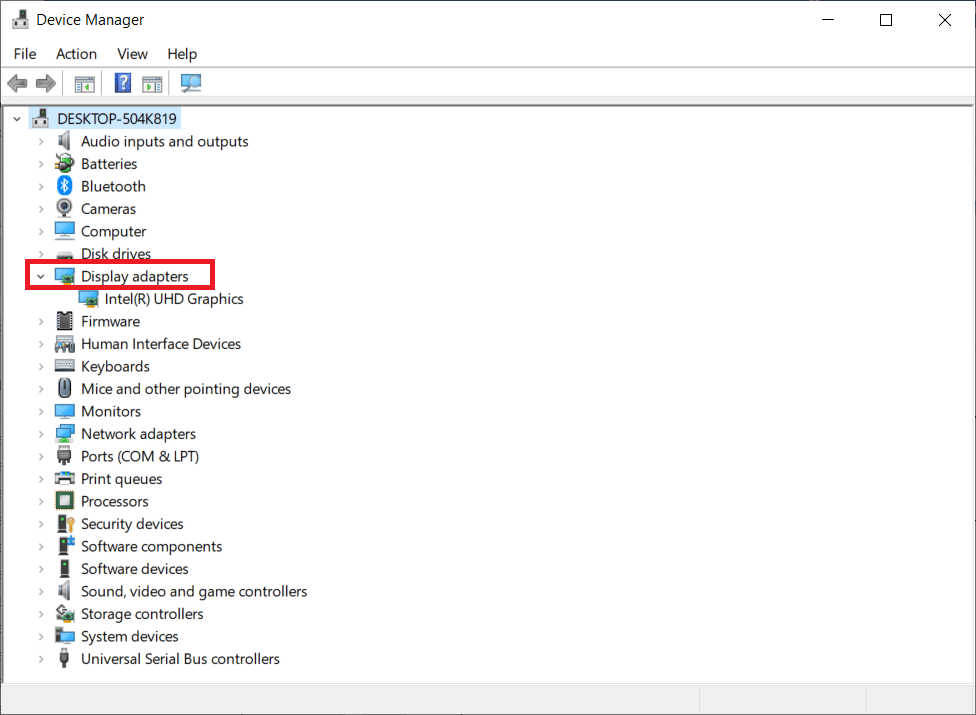
Επιλογή II: Επαναφορά προγραμμάτων οδήγησης
Εάν το σύστημά σας λειτουργούσε σωστά και άρχισε να δυσλειτουργεί μετά από μια ενημέρωση, η επαναφορά των προγραμμάτων οδήγησης μπορεί να βοηθήσει. Η επαναφορά του προγράμματος οδήγησης θα διαγράψει το τρέχον πρόγραμμα οδήγησης που είναι εγκατεστημένο στο σύστημα και θα το αντικαταστήσει με την προηγούμενη έκδοσή του. Αυτή η διαδικασία θα πρέπει να εξαλείψει τυχόν σφάλματα στα προγράμματα οδήγησης και ενδεχομένως να διορθώσει το πρόβλημα καθυστέρησης κοινής χρήσης οθόνης του Discord.
1. Πληκτρολογήστε Device Manager στη γραμμή αναζήτησης των Windows και ανοίξτε την από τα αποτελέσματα αναζήτησης.
2. Κάντε διπλό κλικ στις εισόδους και εξόδους ήχου από τον πίνακα στα αριστερά για να τον αναπτύξετε.
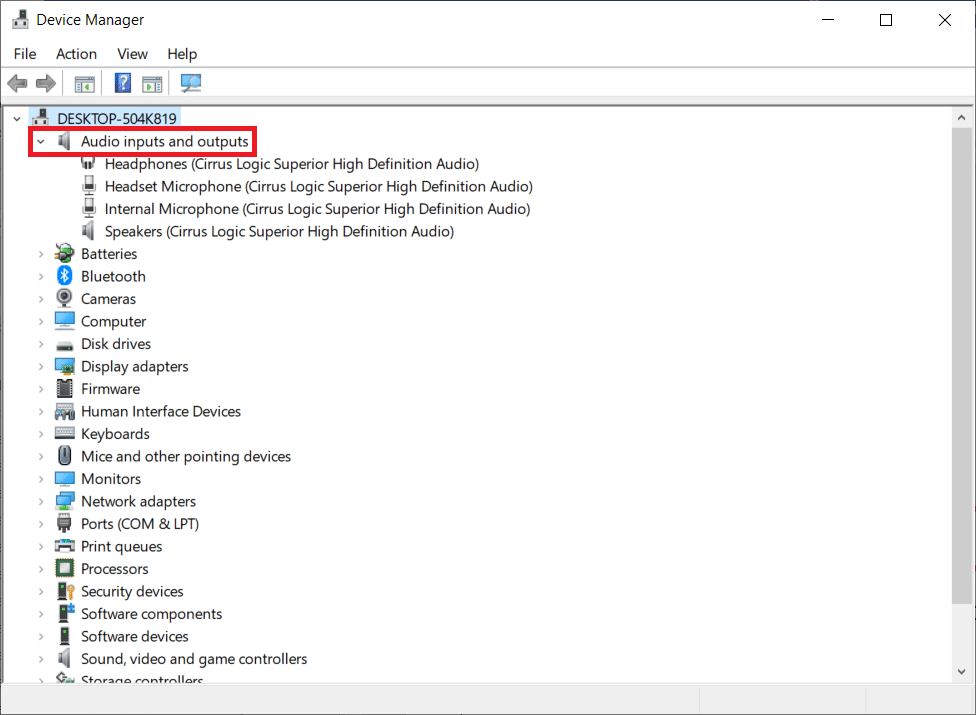
3. Κάντε δεξί κλικ στο πρόγραμμα οδήγησης ήχου και κάντε κλικ στο Ιδιότητες.
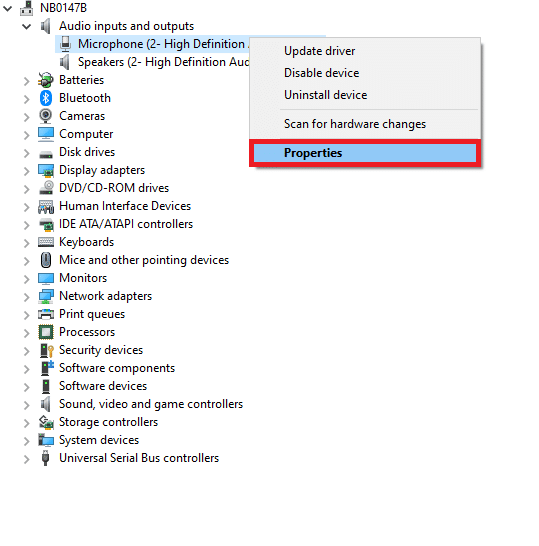
4. Μεταβείτε στην καρτέλα Driver και επιλέξτε Roll Back Driver
Σημείωση: Εάν η επιλογή του Roll Back Driver είναι γκριζαρισμένη στο σύστημά σας, τότε το σύστημά σας δεν έχει τα προεγκατεστημένα αρχεία προγραμμάτων οδήγησης ή λείπουν τα αρχικά αρχεία προγράμματος οδήγησης. Σε αυτήν την περίπτωση, δοκιμάστε εναλλακτικές μεθόδους που αναφέρονται σε αυτό το άρθρο.
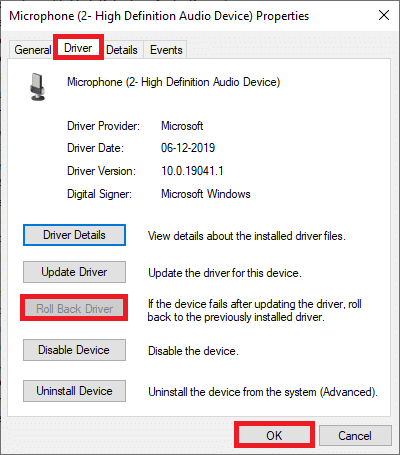
5. Δώστε τον λόγο σας γιατί κάνετε πίσω; στο Driver Package rollback. Στη συνέχεια, κάντε κλικ στο Ναι, όπως φαίνεται παρακάτω.
6. Στη συνέχεια, κάντε κλικ στο OK για να εφαρμόσετε αυτήν την αλλαγή. Τέλος, επανεκκινήστε τον υπολογιστή σας.
Σημείωση: Εάν το πρόβλημα παραμένει, ακολουθήστε τα ίδια βήματα για να επαναφέρετε τα προγράμματα οδήγησης της κάρτας γραφικών.
Μέθοδος 11: Επαναφορά ρυθμίσεων φωνής Discord
Εάν δεν επιτύχατε καμία επιδιόρθωση τροποποιώντας τις ρυθμίσεις του Discord, επαναφέρετε τις ρυθμίσεις φωνής Discord για να διορθώσετε αυτό το πρόβλημα καθυστέρησης. Στη συνέχεια, όλες οι μη συμβατές ρυθμίσεις φωνής θα επανέλθουν στο κανονικό και έτσι θα διορθωθεί το πρόβλημά σας.
1. Στο Discord, μεταβείτε στις Ρυθμίσεις όπως κάνατε στις προηγούμενες μεθόδους.
2. Κάντε κλικ στην επιλογή Φωνή και βίντεο.
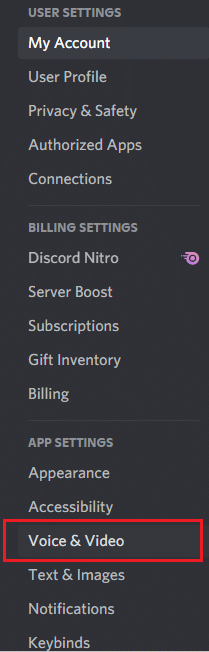
3. Τώρα, κάντε κύλιση προς τα κάτω στην κύρια οθόνη και κάντε κλικ στο Reset Voice Settings όπως απεικονίζεται.
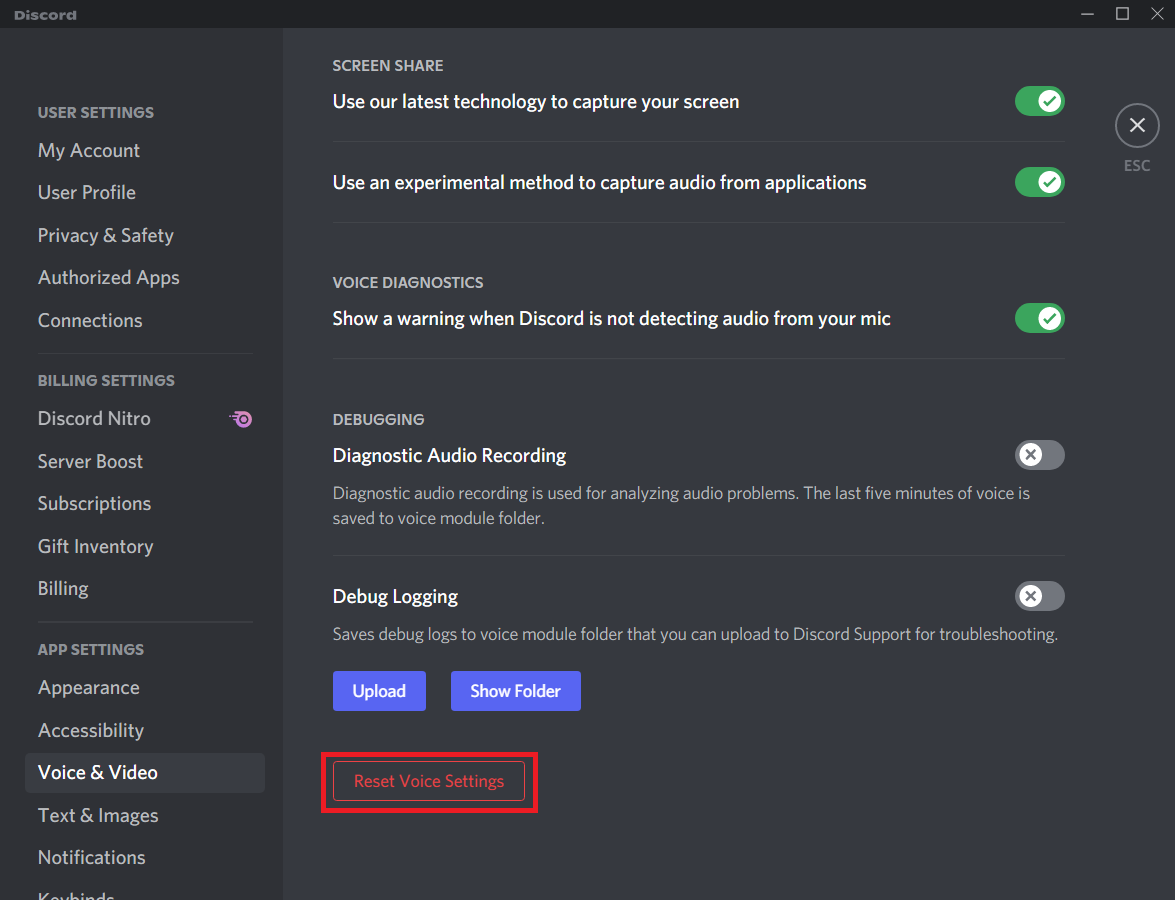
4. Τέλος, κάντε κλικ στο Εντάξει για να επιβεβαιώσετε την προτροπή.
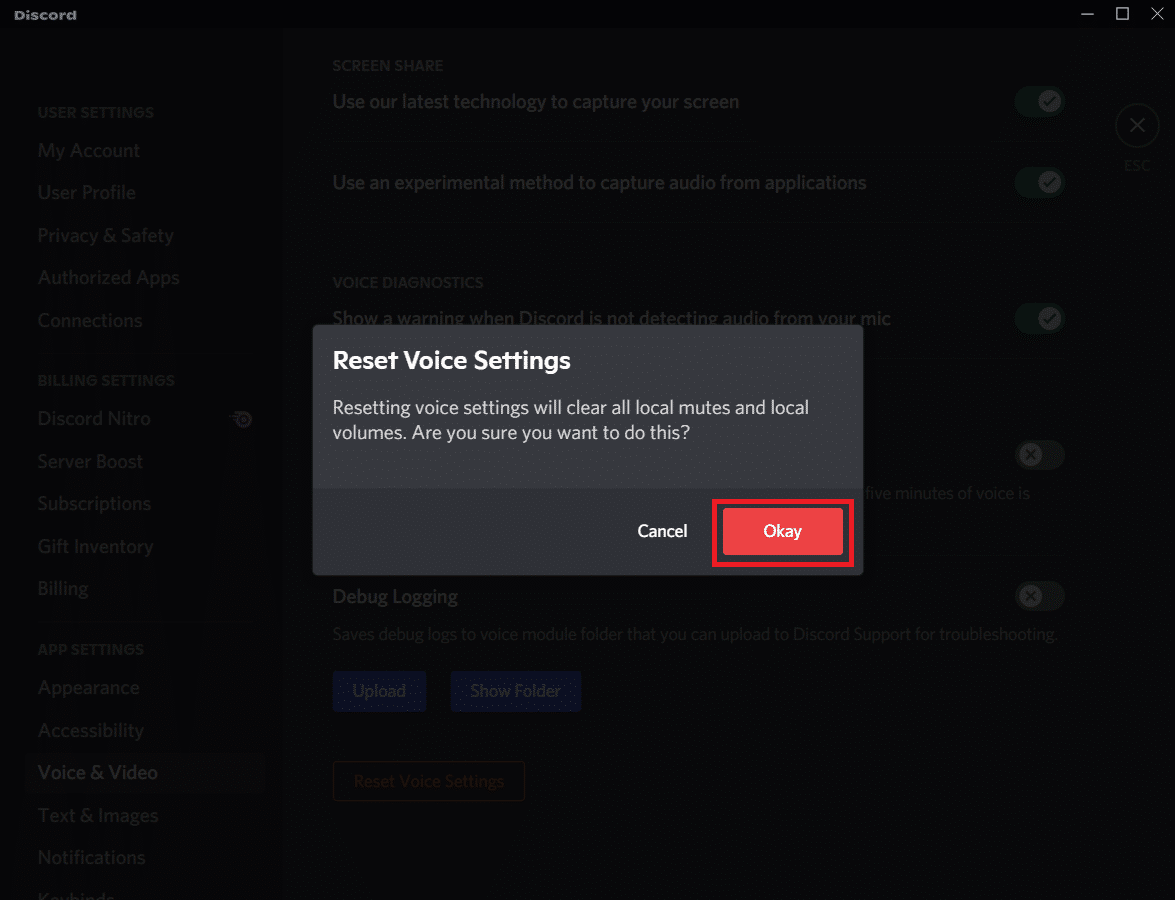
Μέθοδος 12: Ενεργοποίηση μειωμένης κίνησης
Τα emoji και τα GIF ενδέχεται επίσης να προκαλέσουν αυτό το πρόβλημα καθυστέρησης. Επομένως, μπορείτε να ενεργοποιήσετε μια επιλογή μειωμένης κίνησης για να μειώσετε την ένταση των κινούμενων εικόνων και το εφέ αιώρησης και να αποκλείσετε την αυτόματη αναπαραγωγή emoji και GIF. Ακολουθήστε τα παρακάτω βήματα για να διορθώσετε την καθυστέρηση κοινής χρήσης οθόνης Discord.
1. Εκκινήστε το Discord όπως έγινε στην προηγούμενη μέθοδο.
2. Κάντε κλικ στο εικονίδιο του οδοντωτού τροχού για να ανοίξετε τις Ρυθμίσεις.
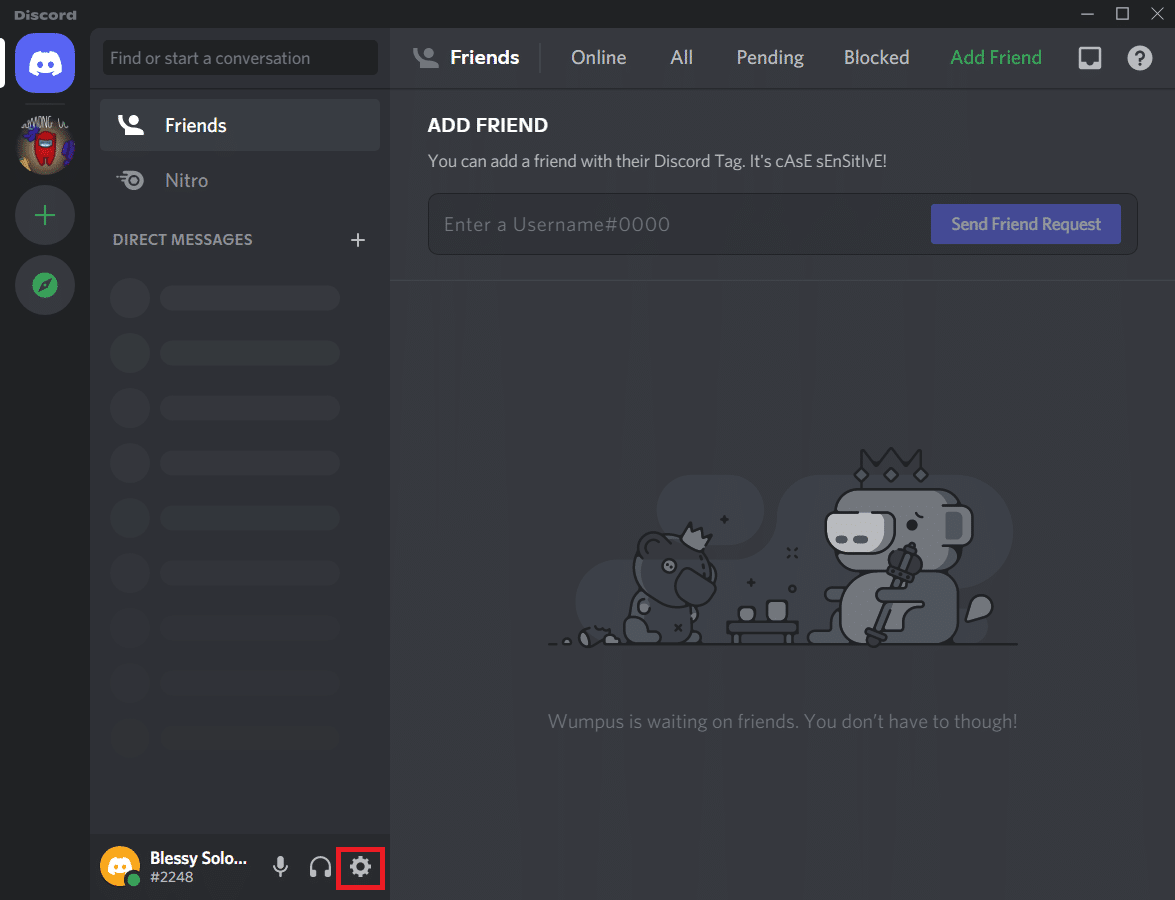
3. Μεταβείτε στην καρτέλα Προσβασιμότητα.
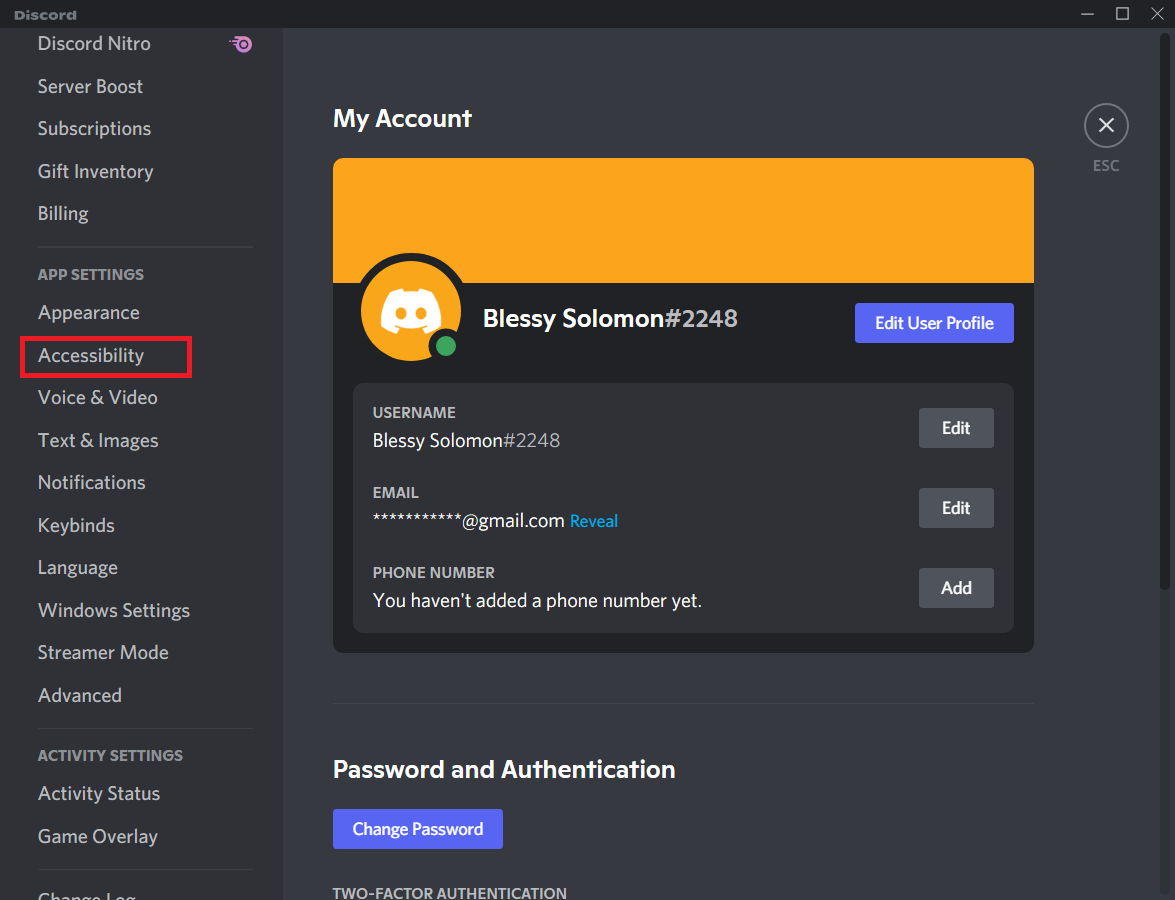
4. Ενεργοποιήστε την επιλογή Ενεργοποίηση μειωμένης κίνησης.
Σημείωση: Η ενεργοποίηση αυτής της επιλογής θα απενεργοποιήσει αυτόματα τις επιλογές Αυτόματη αναπαραγωγή GIF όταν το Discord είναι εστιασμένο και Αναπαραγωγή κινούμενων emoji.
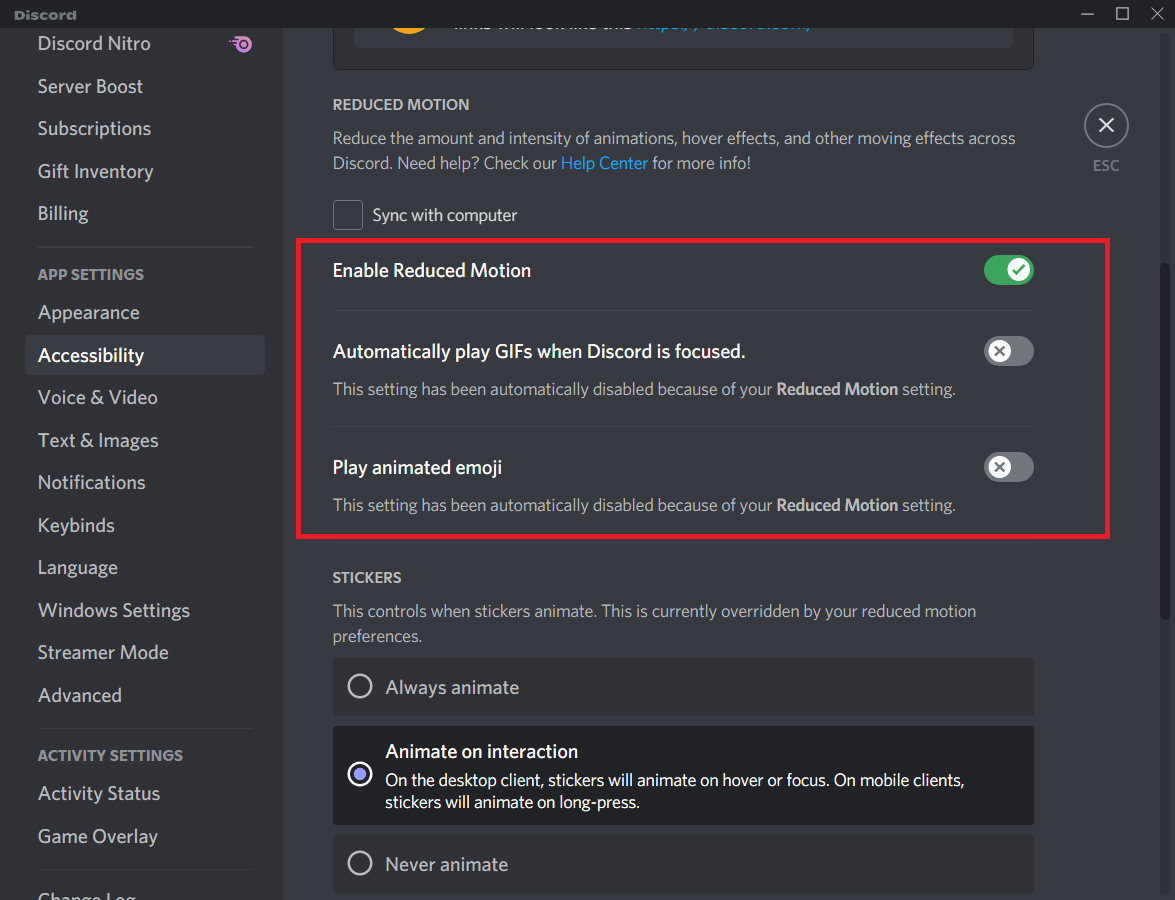
5. Τώρα, επανεκκινήστε την εφαρμογή Discord και ελέγξτε εάν έχετε επιλύσει το πρόβλημα αργής λειτουργίας του Discord.
Μέθοδος 13: Απενεργοποιήστε προσωρινά το πρόγραμμα προστασίας από ιούς (εάν υπάρχει)
Για να επιλύσετε αυτό το ζήτημα, μπορείτε να προσθέσετε το πρόγραμμά σας ως εξαίρεση στο πρόγραμμα προστασίας από ιούς ή να απενεργοποιήσετε προσωρινά το πρόγραμμα προστασίας από ιούς τρίτου κατασκευαστή ή να απεγκαταστήσετε την προστασία προστασίας από ιούς που υπάρχει στο σύστημά σας. Εάν δεν θέλετε να απεγκαταστήσετε μόνιμα το antivirus από το σύστημα και εάν θέλετε να το απενεργοποιήσετε προσωρινά, ακολουθήστε τα παρακάτω βήματα και διορθώστε την καθυστέρηση κοινής χρήσης οθόνης του Discord.
1. Μεταβείτε στο εικονίδιο Antivirus στη γραμμή εργασιών και κάντε δεξί κλικ πάνω του.
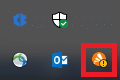
2. Τώρα, επιλέξτε την επιλογή ελέγχου Avast shields.
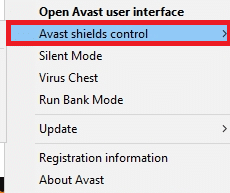
3. Ορίστε την επιλογή ανάλογα με την άνεσή σας και επιβεβαιώστε την προτροπή που εμφανίζεται στην οθόνη.
- Απενεργοποιήστε για 10 λεπτά
- Απενεργοποιήστε για 1 ώρα
- Απενεργοποιήστε μέχρι να γίνει επανεκκίνηση του υπολογιστή
- Μόνιμη απενεργοποίηση
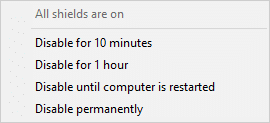
Σημείωση: Τώρα, επιστρέψτε στο κύριο παράθυρο. Εδώ, έχετε απενεργοποιήσει όλες τις ασπίδες από το Avast. Για να ενεργοποιήσετε τις ρυθμίσεις, κάντε κλικ στο TURN ON.
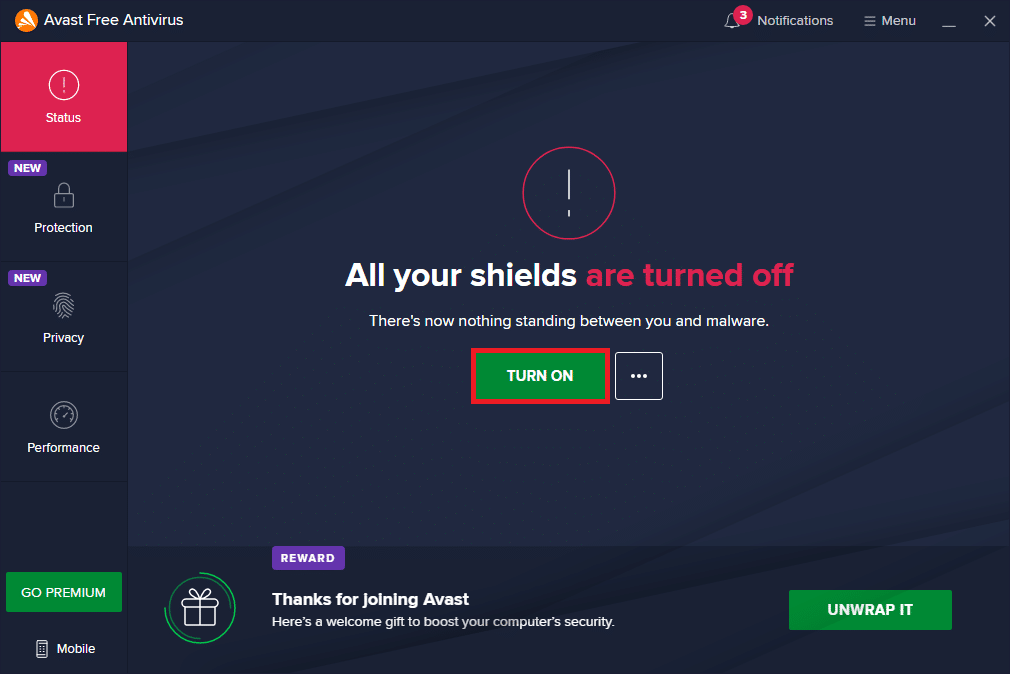
Ελέγξτε εάν έχετε διορθώσει το πρόβλημα αργής λειτουργίας του Discord.
Μέθοδος 14: Απενεργοποιήστε το τείχος προστασίας του Windows Defender (Δεν συνιστάται)
Ορισμένοι χρήστες ανέφεραν ότι το πρόβλημα αργής λειτουργίας του Discord εξαφανίστηκε όταν το Τείχος προστασίας του Windows Defender απενεργοποιήθηκε. Ακολουθήστε αυτά τα βήματα για να το απενεργοποιήσετε και να διορθώσετε το πρόβλημα καθυστέρησης κοινής χρήσης οθόνης του Discord.
Σημείωση: Η απενεργοποίηση του τείχους προστασίας καθιστά το σύστημά σας πιο ευάλωτο σε επιθέσεις κακόβουλου λογισμικού ή ιών. Επομένως, εάν επιλέξετε να το κάνετε, φροντίστε να το ενεργοποιήσετε αμέσως μετά την επιδιόρθωση του προβλήματος.
1. Πατήστε το πλήκτρο Windows, πληκτρολογήστε Πίνακας Ελέγχου και κάντε κλικ στο Άνοιγμα.

2. Ορίστε την Προβολή κατά ως Κατηγορία και επιλέξτε Σύστημα και Ασφάλεια.
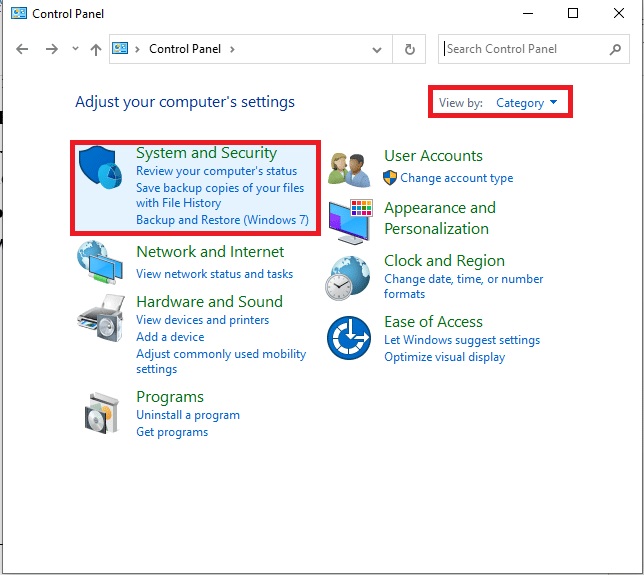
3. Τώρα, κάντε κλικ στο Τείχος προστασίας του Windows Defender, όπως φαίνεται εδώ.
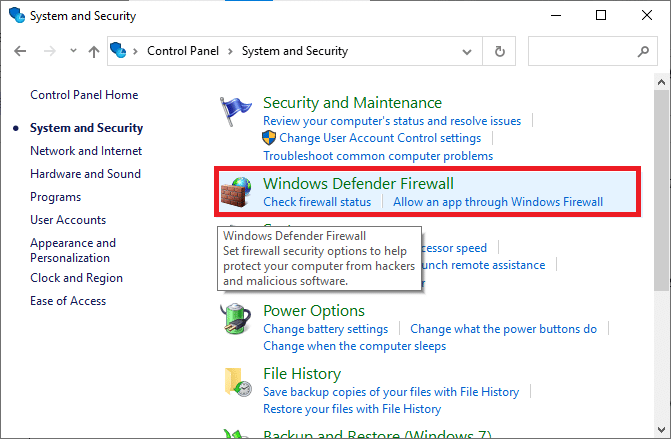
4. Επιλέξτε Ενεργοποίηση ή απενεργοποίηση του τείχους προστασίας του Windows Defender από το αριστερό μενού.
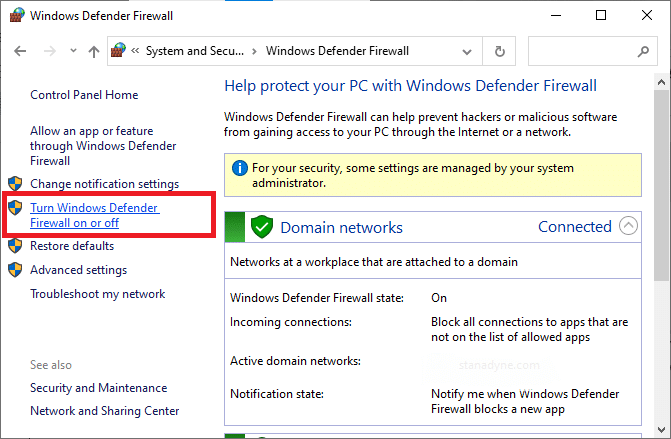
5. Τώρα, επιλέξτε τα πλαίσια δίπλα στην επιλογή Απενεργοποίηση τείχους προστασίας του Windows Defender (δεν συνιστάται) όπου είναι διαθέσιμο σε αυτήν την οθόνη.
6. Κάντε κλικ στο OK.
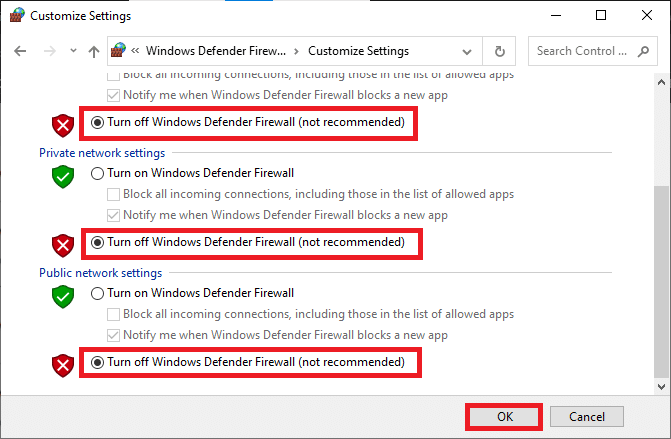
7. Επανεκκινήστε το σύστημά σας. Ελέγξτε εάν αυτό το πρόβλημα αργής λειτουργίας του Discord έχει διορθωθεί τώρα.
Μέθοδος 15: Επαναφορά ρυθμίσεων δικτύου
Εάν καμία από τις μεθόδους δεν σας έχει βοηθήσει, τότε μπορεί να έχετε πρόβλημα δικτύου. Αρχικά, δοκιμάστε να επαναφέρετε τις ρυθμίσεις του δικτύου σας για να διορθώσετε το πρόβλημα καθυστέρησης κοινής χρήσης οθόνης του Discord όπως περιγράφεται παρακάτω.
Σημείωση: Εάν πραγματοποιήσετε επαναφορά δικτύου, όλοι οι αποθηκευμένοι κωδικοί πρόσβασης Wi-Fi και οι ρυθμίσεις δικτύου θα διαγραφούν. Δημιουργήστε αντίγραφα ασφαλείας των κωδικών πρόσβασης και όλων των απαραίτητων δεδομένων πριν εφαρμόσετε αυτά τα βήματα στον υπολογιστή σας.
1. Ανοίξτε τις Ρυθμίσεις των Windows πατώντας τα πλήκτρα Windows+ I μαζί.
2. Τώρα, κάντε κλικ στο Δίκτυο & Διαδίκτυο όπως φαίνεται παρακάτω.
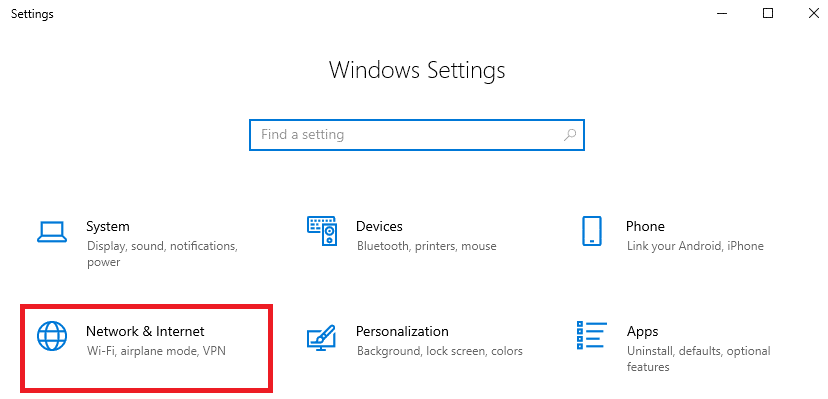
3. Εδώ, κάντε κύλιση προς τα κάτω στο δεξί παράθυρο και κάντε κλικ στο κουμπί Επαναφορά δικτύου όπως απεικονίζεται.
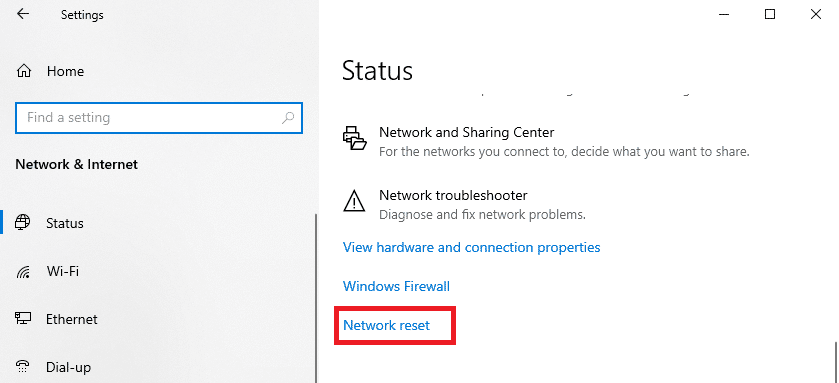
4. Τέλος, επιβεβαιώστε την προτροπή κάνοντας κλικ στο Reset now όπως φαίνεται.
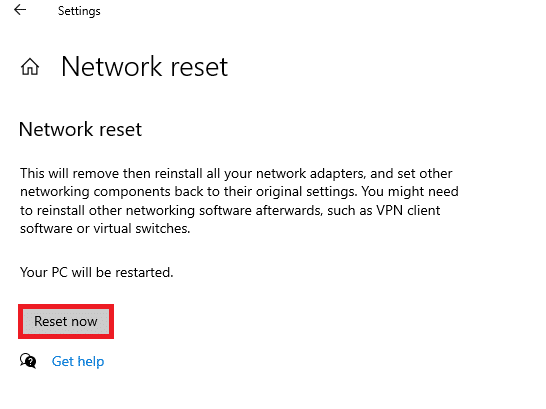
5. Περιμένετε έως ότου γίνει επανεκκίνηση του συστήματός σας και ελέγξτε εάν έχετε διορθώσει το πρόβλημα αργής λειτουργίας του Discord.
Μέθοδος 16: Επανεγκαταστήστε το Discord
Εάν καμία από τις μεθόδους δεν σας έχει βοηθήσει, τότε προσπαθήστε να εγκαταστήσετε ξανά το λογισμικό εάν είναι δυνατόν. Όταν επανεγκαταστήσετε το Discord, η ρύθμιση παραμέτρων και όλες οι ρυθμίσεις θα ανανεωθούν και, ως εκ τούτου, υπάρχουν περισσότερες πιθανότητες να επιτύχετε μια επιδιόρθωση για τον τρόπο επίλυσης του προβλήματος καθυστέρησης κοινής χρήσης οθόνης του Discord.
1. Πατήστε τα πλήκτρα Windows + I μαζί για να ανοίξετε τις Ρυθμίσεις των Windows.
2. Κάντε κλικ στις Εφαρμογές από τα δεδομένα πλακίδια
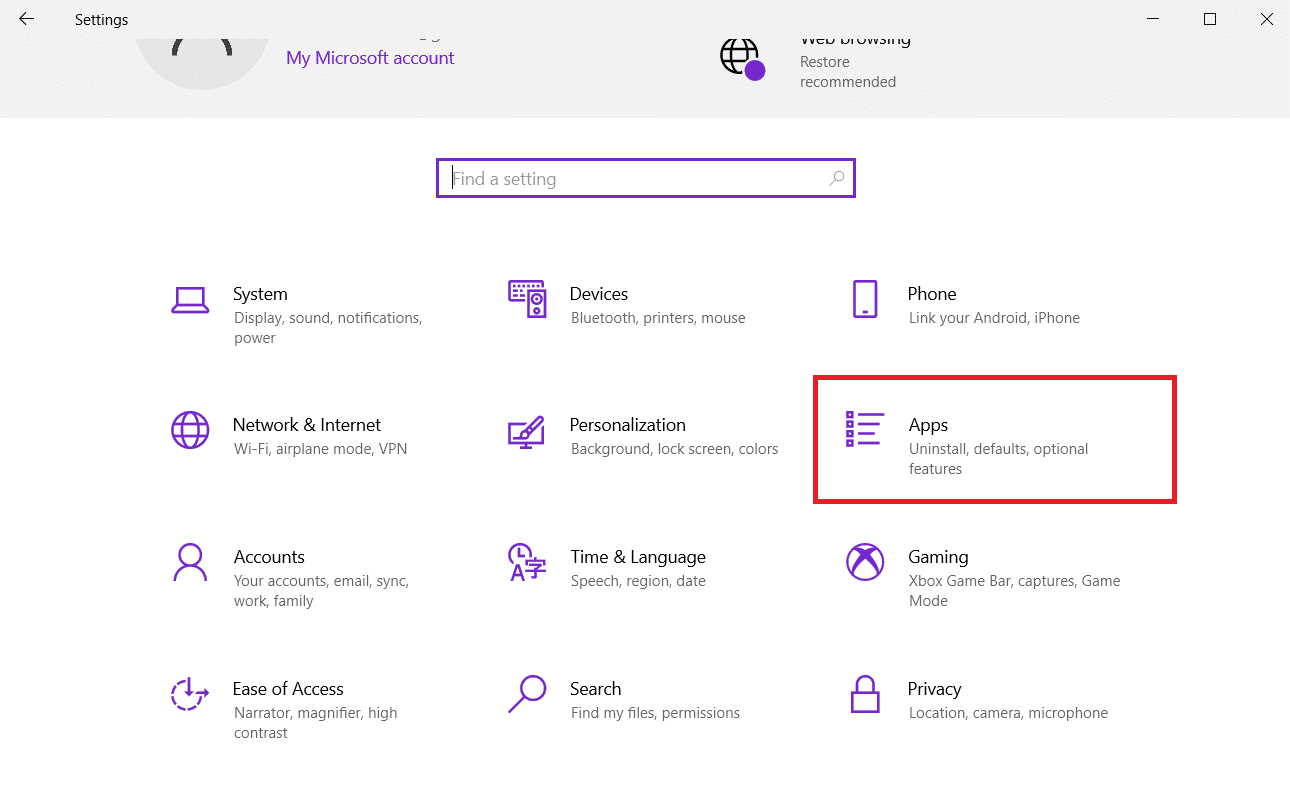
3. Στην καρτέλα Εφαρμογές και δυνατότητες, εντοπίστε και κάντε κλικ στο Discord. Στη συνέχεια, κάντε κλικ στο κουμπί Απεγκατάσταση.
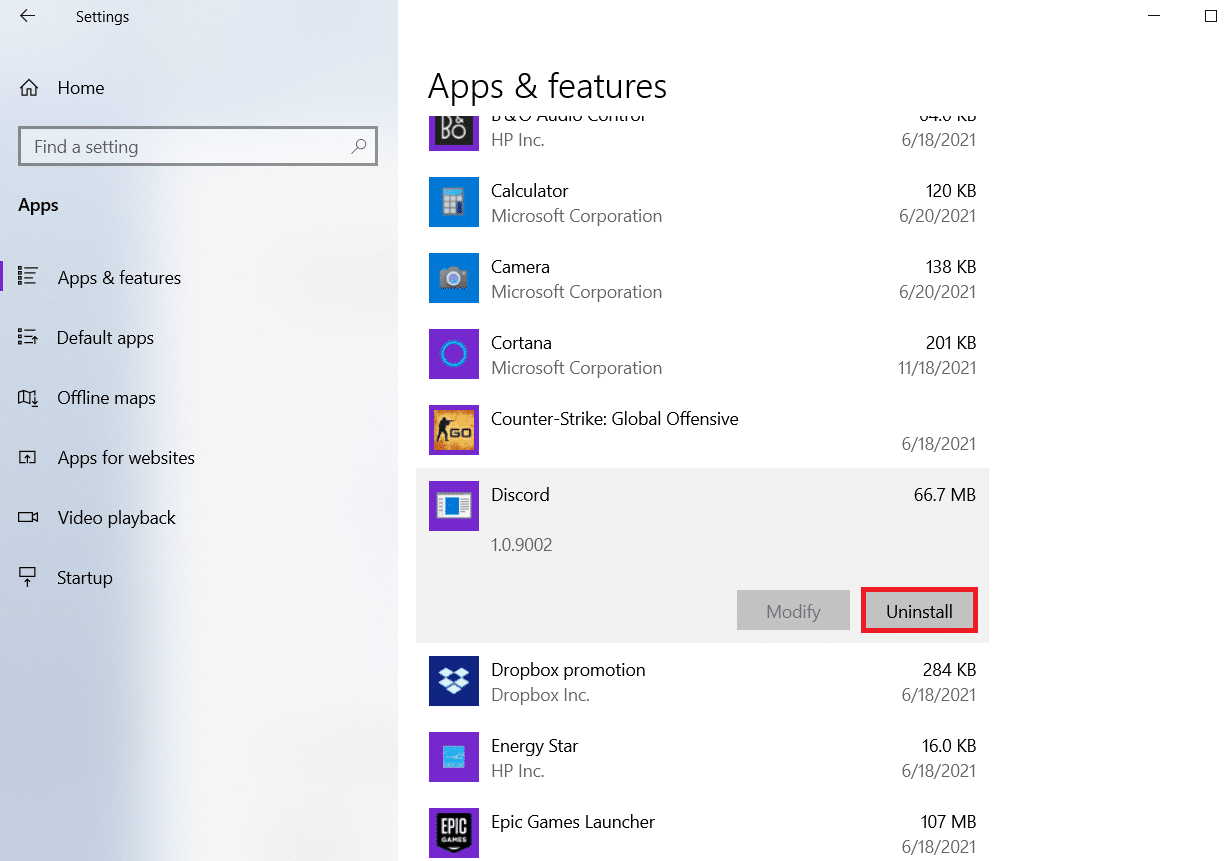
4. Ακολουθήστε τις οδηγίες που εμφανίζονται στην οθόνη για να ολοκληρώσετε την απεγκατάσταση.
5. Στη συνέχεια, πατήστε τα πλήκτρα Windows + E ταυτόχρονα για να ανοίξετε τη Διαχείριση αρχείων.
6. Μεταβείτε στην ακόλουθη διαδρομή από τη γραμμή διευθύνσεων.
C:UsersUSERNAMEAppDataLocal.
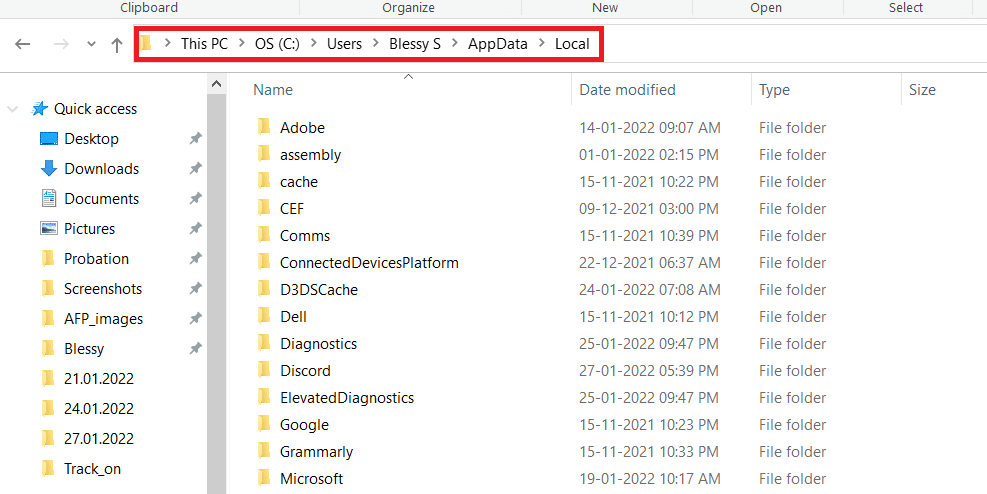
7. Κάντε δεξί κλικ στο Discord και επιλέξτε Διαγραφή.
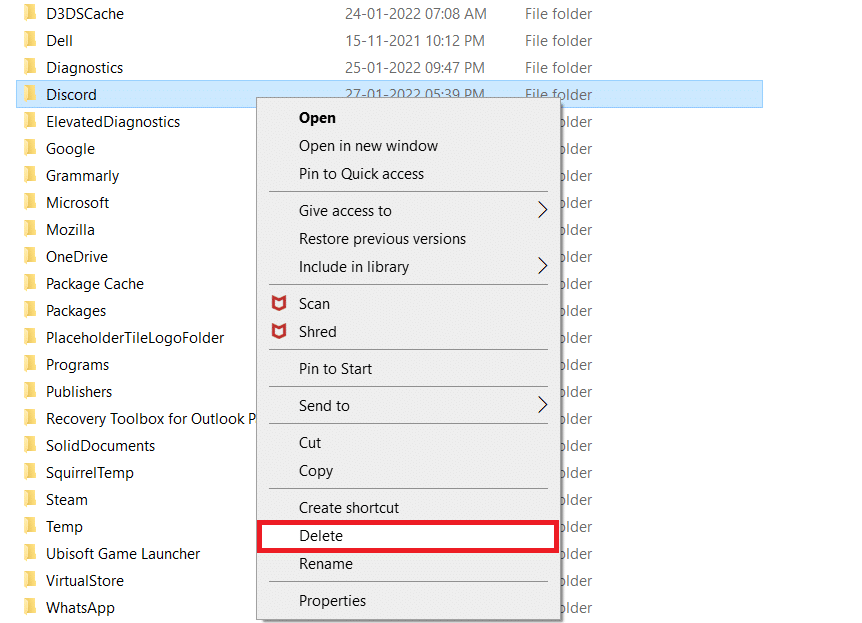
8. Τώρα πηγαίνετε στο Δικτυακός τόπος Discord και κάντε κλικ στο κουμπί Λήψη για Windows.
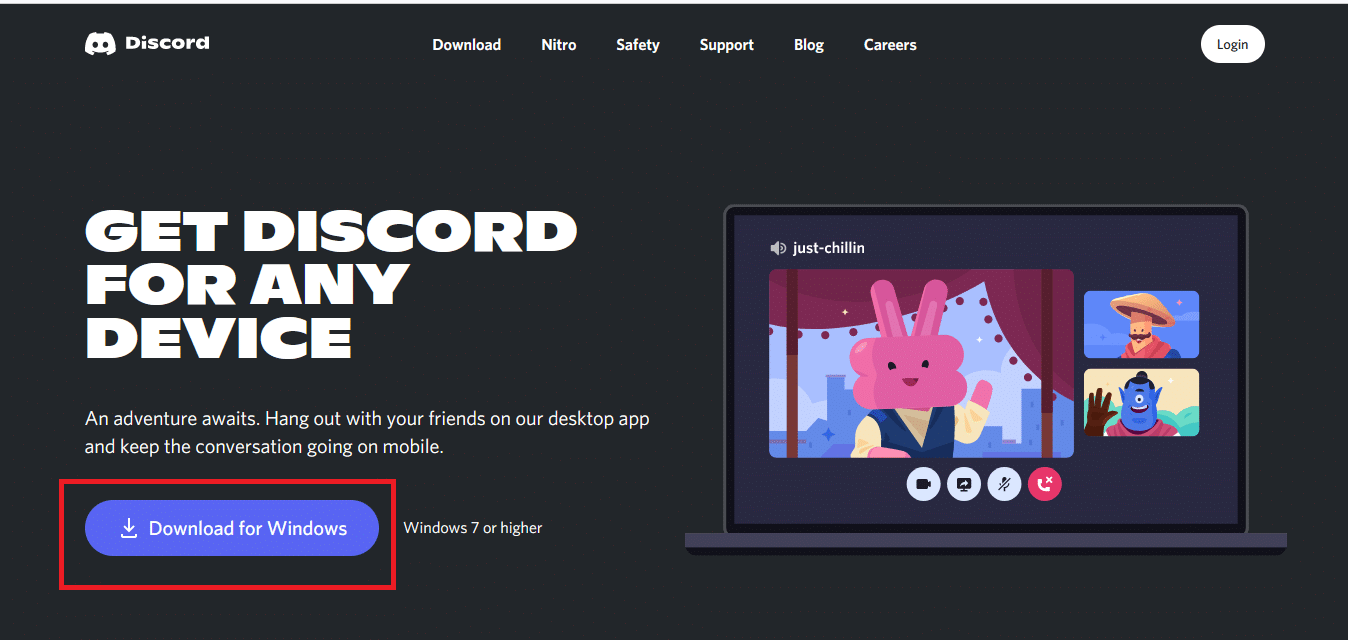
9. Ανοίξτε το ληφθέν αρχείο DiscordSetup.exe και εγκαταστήστε το πρόγραμμα.
![]()
10. Θα ενημερώνεται αυτόματα κάθε φορά που εκκινείτε την εφαρμογή επίσης.

Μέθοδος 17: Χρησιμοποιήστε ένα δίκτυο VPN
Το Discord δεν έχει διακομιστές σε όλες τις χώρες. Εάν ζείτε σε μια χώρα όπου δεν βρίσκονται οι διακομιστές, θα αντιμετωπίσετε προβλήματα καθυστέρησης ροής Discord. Επίσης, πολλοί χρήστες συνδέονται στον ίδιο διακομιστή δικτύου, οδηγώντας σε καθυστέρηση σύνδεσης. Χρησιμοποιήστε μια εφαρμογή Virtual Private Networking για να επιλέξετε έναν διακομιστή της επιλογής σας για τη σύνδεση. Ακολουθήστε τα βήματα που δίνονται για να συνδεθείτε σε ένα VPN στα Windows 10 και να διορθώσετε προβλήματα καθυστέρησης κοινής χρήσης οθόνης του Discord.
Σημείωση: Σας συμβουλεύουμε να χρησιμοποιείτε τις καλύτερες υπηρεσίες VPN όπως το NordVPN, το Hola VPN TunnelBearVPN και το SurfShark VPN, καθώς είναι αποτελεσματικά στη χρήση τους.
1. Πατήστε μαζί τα πλήκτρα Windows + I για να ξεκινήσετε τις Ρυθμίσεις.
2. Επιλέξτε Δίκτυο και διαδίκτυο, όπως φαίνεται.

3. Κάντε κλικ στο VPN στο αριστερό παράθυρο και, στη συνέχεια, κάντε κλικ στο κουμπί Σύνδεση που αντιστοιχεί στον πελάτη VPN σας.

4. Στη συνέχεια, επανεκκινήστε το Discord.
Απολαύστε την αδιάλειπτη υπηρεσία Discord με τη βοήθεια μιας σύνδεσης VPN όπως περιγράφεται παραπάνω.
***
Ελπίζουμε ότι αυτός ο οδηγός ήταν χρήσιμος και ότι μπορείτε να μάθετε πώς να διορθώσετε την καθυστέρηση κοινής χρήσης οθόνης του Discord. Ενημερώστε μας ποια μέθοδος λειτούργησε καλύτερα για εσάς. Επίσης, εάν έχετε απορίες ή προτάσεις σχετικά με αυτό το άρθρο, μην διστάσετε να τις αφήσετε στην ενότητα σχολίων.