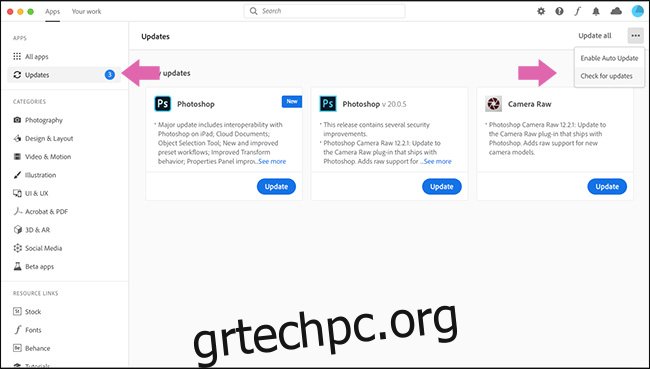Το Adobe Photoshop είναι μια μεγάλη εφαρμογή με πόρους. Μερικές φορές, μπορεί να επιβραδύνει σε ανίχνευση ή, ακόμη χειρότερα, να συντριβεί. Εάν αντιμετωπίζετε προβλήματα, υπάρχουν μερικά απλά βήματα που μπορείτε να ακολουθήσετε για να το επαναφέρετε σε λειτουργία. Δείτε τι πρέπει να κάνετε για να διορθώσετε το Photoshop.
Πίνακας περιεχομένων
Επανεκκινήστε το Photoshop
Το “Turn it off and back on” είναι η πιο κοινή συμβουλή τεχνικής υποστήριξης για έναν λόγο: συχνά λειτουργεί και το Photoshop δεν αποτελεί εξαίρεση. Εάν εργάζεστε με μεγάλα αρχεία ή φωτογραφίες, ο υπολογιστής σας πρέπει να αποθηκεύσει πολλά δεδομένα στη μνήμη RAM. Αυτό περιλαμβάνει κάθε αρχείο και το ιστορικό του, καθώς και οτιδήποτε άλλο χρειάζεται το Photoshop για να συνεχίσει να λειτουργεί. Όλα αυτά μπορούν να προσθέσουν αρκετά megabyte.
Εάν είχατε ανοιχτό το Photoshop για λίγο, τα πράγματα μπορεί να εμπλακούν λίγο. Η απλούστερη λύση είναι απλώς να κλείσετε και να ανοίξετε ξανά την εφαρμογή.
Η επανεκκίνηση του υπολογιστή σας μπορεί επίσης να λειτουργήσει—ειδικά εάν πολλές άλλες εφαρμογές εκτελούνται στο παρασκήνιο ή δεν έχετε κάνει επανεκκίνηση εδώ και αρκετό καιρό. Η απόδοση του Photoshop επηρεάζεται από οτιδήποτε συμβαίνει στο παρασκήνιο. Εάν μια διαφορετική εφαρμογή ή βοηθητικό πρόγραμμα συστήματος έχει διακοπεί, μπορεί να επηρεάσει τον τρόπο λειτουργίας του Photoshop, αλλά η επανεκκίνηση του υπολογιστή σας θα το διορθώσει.
Ενημερώστε το Photoshop στην πιο πρόσφατη έκδοση
Εάν το Photoshop συνεχίσει να λειτουργεί αργά ή να κολλάει μετά την επανεκκίνηση, τα πράγματα γίνονται λίγο πιο δύσκολα. Το πρώτο βήμα για την επίλυση επαναλαμβανόμενων προβλημάτων είναι να βεβαιωθείτε ότι χρησιμοποιείτε την πιο πρόσφατη έκδοση του Photoshop.
Ανοίξτε το Photoshop και μεταβείτε στη Βοήθεια > Ενημερώσεις για να ανοίξετε την εφαρμογή Creative Cloud. (Εάν το Photoshop δεν ανοίγει, μπορείτε επίσης να ανοίξετε απευθείας την εφαρμογή Creative Cloud.) Κάντε κλικ στο “Ενημερώσεις” στην πλαϊνή γραμμή. Κάντε κλικ στην έλλειψη πάνω δεξιά και, στη συνέχεια, επιλέξτε “Έλεγχος για ενημερώσεις”.
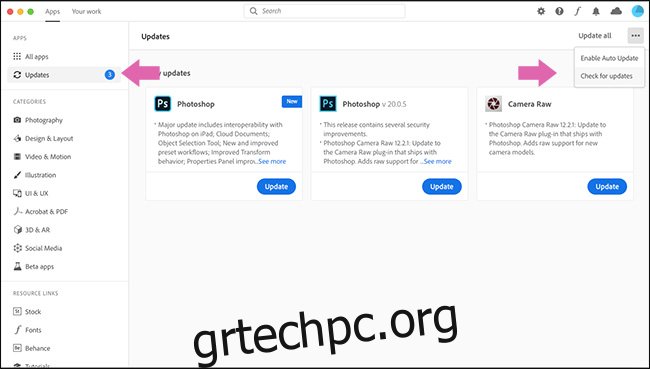
Εάν κάποια από τις εφαρμογές σας χρειάζεται να ενημερωθεί, θα εμφανιστεί εδώ μαζί με ένα κουμπί “Ενημέρωση”. Μπορείτε είτε να ενημερώσετε μεμονωμένες εφαρμογές είτε να κάνετε κλικ στο “Ενημέρωση όλων” επάνω δεξιά.
Αφήστε το Creative Cloud να κάνει τη δουλειά του και μετά δοκιμάστε ξανά το Photoshop. Λάβετε υπόψη ότι το πρόγραμμα ενημέρωσης Creative Cloud δεν θα αφαιρέσει αυτόματα την παλιά έκδοση από το σύστημά σας. Κάθε χρόνο, η εφαρμογή αλλάζει (για παράδειγμα, το Photoshop CC 2019 αντικαταστάθηκε από το Photoshop CC 2020), οπότε φροντίστε να ανοίξετε την πιο πρόσφατη έκδοση.
Επίσης, εάν δεν το έχετε κάνει εδώ και καιρό, ίσως χρειαστεί να ενημερώσετε τον υπολογιστή Windows ή το Mac σας. Ίσως θελήσετε επίσης να εξετάσετε το ενδεχόμενο ενημέρωσης των προγραμμάτων οδήγησης γραφικών της GPU σας.
Επαναφέρετε τις Προτιμήσεις του Photoshop
Εάν το Photoshop δεν συμπεριφέρεται όπως αναμένεται, θα μπορούσε να είναι τόσο απλό όσο μια εσφαλμένη ρύθμιση παραμέτρων σε κάποιο σκοτεινό πλαίσιο διαλόγου. Αντί να σκάβετε σε κάθε ρύθμιση και να δοκιμάζετε κάθε εργαλείο, μπορείτε απλώς να επαναφέρετε το Photoshop στην προεπιλεγμένη του κατάσταση.
Για να το κάνετε αυτό, ανοίξτε το Photoshop και πατήστε Alt+Control+Shift σε υπολογιστή με Windows ή Option+Command+Shift σε Mac. Όταν ερωτηθείτε εάν θέλετε να “Διαγράψετε το αρχείο ρυθμίσεων του Adobe Photoshop”, κάντε κλικ στο “Ναι”.
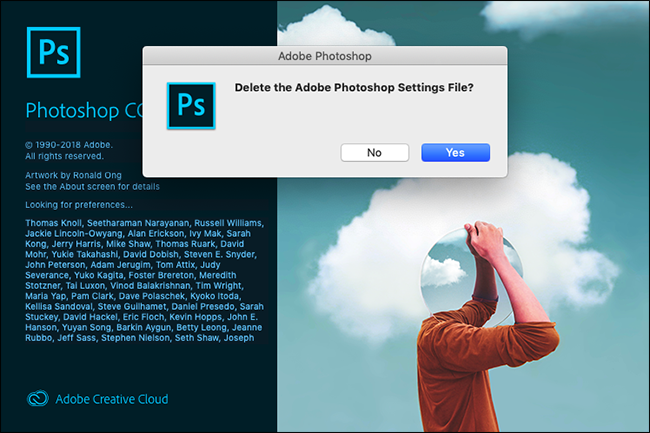
Όταν ανοίξει το Photoshop, θα επιστρέψει στη νέα του κατάσταση.
Απενεργοποιήστε τις προσθήκες τρίτων
Τα πρόσθετα τρίτων είναι μια κοινή αιτία σφαλμάτων, ειδικά εάν δεν έχουν ενημερωθεί για να λειτουργούν με την πιο πρόσφατη έκδοση του Photoshop.
Για να ελέγξετε εάν κάποιο από αυτά προκαλεί τα προβλήματά σας, ανοίξτε το Photoshop και πατήστε Shift. Όταν ερωτηθείτε εάν θέλετε να “Παράβλεψη φόρτωσης προαιρετικών και προσθηκών τρίτων”, κάντε κλικ στο “Ναι”.
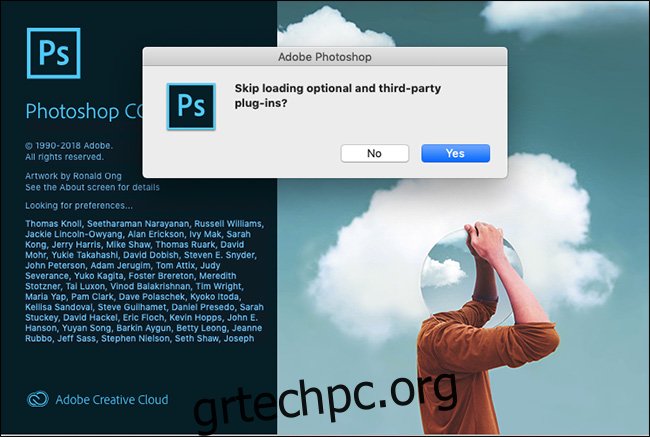
Χρησιμοποιήστε το Photoshop και δείτε αν το πρόβλημα εξακολουθεί να παρουσιάζεται. Εάν δεν το κάνει, το πρόβλημα προκλήθηκε από μία από τις προσθήκες που έχετε εγκαταστήσει. Ενημερώστε τα όλα στην πιο πρόσφατη έκδοση. Εάν αυτό δεν λειτουργήσει, καταργήστε την εγκατάσταση των προσθηκών μία προς μία μέχρι να διορθωθεί το πρόβλημα.
Τροποποιήστε τις ρυθμίσεις απόδοσης του Photoshop
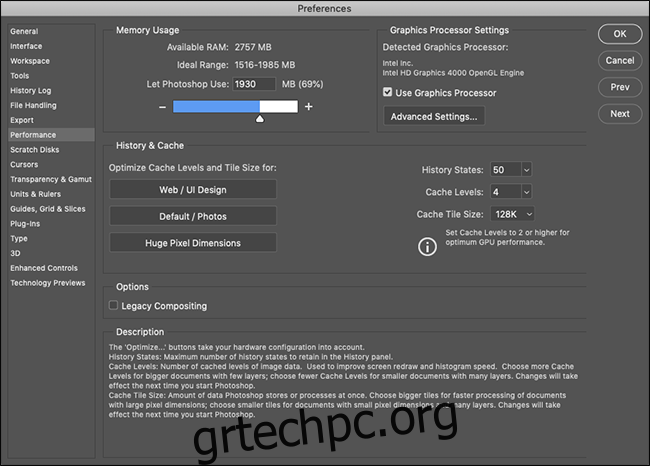
Για να έχετε την πιο γρήγορη απόδοση από το Photoshop, μπορείτε να αυξήσετε τον αριθμό των πόρων του συστήματος στους οποίους έχει πρόσβαση. Αυτό δεν θα διορθώσει τυχόν σφάλματα, αλλά μπορεί να επιταχύνει τη γενική εργασία και ορισμένα συγκεκριμένα εργαλεία.
Σε υπολογιστή, μεταβείτε στην επιλογή Επεξεργασία> Προτιμήσεις> Απόδοση. Σε Mac, μεταβείτε στο Photoshop>Προτιμήσεις>Απόδοση.
Υπάρχουν τρία σετ ρυθμίσεων εδώ:
Χρήση μνήμης: Ελέγξτε τη μέγιστη ποσότητα μνήμης RAM που μπορεί να χρησιμοποιήσει το Photoshop. Εάν χρησιμοποιείτε μηχάνημα χαμηλού επιπέδου, η αύξηση αυτού θα κάνει το Photoshop να λειτουργεί πιο γρήγορα. Ωστόσο, θα το κάνει σε βάρος άλλων εφαρμογών που έχετε ανοιχτές.
Ρυθμίσεις επεξεργαστή γραφικών: Επιλέξτε την επιλογή «Χρήση επεξεργαστή γραφικών» για να ενεργοποιήσετε τη χρήση του Photoshop, καθώς και της CPU. Στις Ρυθμίσεις για προχωρημένους, μπορείτε να επιλέξετε ένα από τα τρία επίπεδα —«Βασικό», «Κανονικό» ή «Για προχωρημένους»—τα οποία αυξάνουν τον φόρτο εργασίας στη GPU. Ξεκινήστε με το “Για προχωρημένους” και, εάν αντιμετωπίζετε προβλήματα, καλέστε το ξανά στο “Κανονικό ή “Βασικό”. Ομοίως, μπορείτε να ελέγξετε την επιλογή “Χρήση OpenCL” εάν η κάρτα γραφικών σας την υποστηρίζει, αν και αυτό θα επιταχύνει μόνο μερικές λειτουργίες, όπως το Blur Gallery.
Ιστορικό και προσωρινή μνήμη: Αυτά καθορίζουν πόσες πληροφορίες αποθηκεύει το Photoshop στη μνήμη RAM. Τα τρία κουμπιά Optimize λαμβάνουν υπόψη τη διαμόρφωση του συστήματός σας. Επιλέξτε αυτό που είναι πιο κατάλληλο για το είδος της εργασίας που κάνετε. Μπορείτε επίσης να διαμορφώσετε με μη αυτόματο τρόπο την “Κατάσταση ιστορικού” (πόσες “Αναιρέσεις” λαμβάνετε), “Επίπεδα προσωρινής μνήμης” και “Μέγεθος πλακιδίων προσωρινής μνήμης”. Η αύξηση των “Επιπέδων προσωρινής μνήμης” και η χρήση μικρότερων πλακιδίων κρυφής μνήμης θα επιταχύνει τη μετακίνηση και τη μεγέθυνση ενός εγγράφου, αλλά θα χρειαστεί περισσότερος χρόνος για να ανοίξει.
Στη συνέχεια, θα πρέπει να επανεκκινήσετε το Photoshop πριν τεθούν σε ισχύ οι αλλαγές σας.
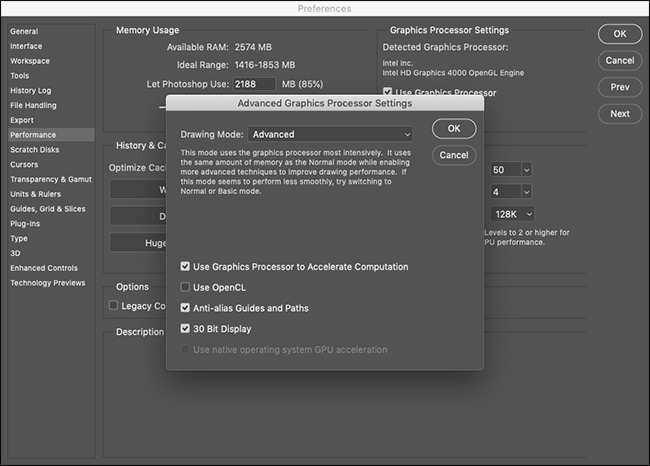
Προβλήματα με εξωτερικές οθόνες
Χρειάζεται πολύς υπολογισμός για να εμφανίσει το Photoshop τις αλλαγές που κάνετε σε πραγματικό χρόνο. Αυτό ισχύει διπλά εάν χρησιμοποιείτε μια μεγάλη εξωτερική οθόνη με υπολογιστή με χαμηλή ισχύ.
Αν όλα καθυστερούν όταν είστε συνδεδεμένοι σε μεγάλη οθόνη, αποσυνδέστε την και χρησιμοποιήστε την οθόνη του φορητού υπολογιστή σας. Μπορείτε επίσης να προσαρμόσετε την ανάλυση στη μεγάλη οθόνη σε επίπεδο που μπορεί να αντέξει ο υπολογιστής σας.
Αναβαθμίστε τον υπολογιστή σας
Το Photoshop είναι βελτιστοποιημένο για να λειτουργεί σε μηχανήματα χαμηλού επιπέδου, έτσι τις ελάχιστες απαιτήσεις συστήματος είναι αρκετά βασικά: ένας επεξεργαστής Intel ή AMD 2 GHz και 2 GB μνήμης RAM. Από το 2020, η τελευταία έκδοση τρέχει τέλεια στο MacBook Air στα μέσα του 2012.
Είναι απίθανο οποιοσδήποτε υπολογιστής που χρησιμοποιείτε για την προβολή αυτού του ιστότοπου να μην πληροί αυτές τις απαιτήσεις, αλλά πρέπει επίσης να έχετε ρεαλιστικές προσδοκίες απόδοσης. Για παράδειγμα, ενώ το παλιό μου MacBook Air μπορεί να τρέξει και να εκτελέσει τις περισσότερες λειτουργίες του Photoshop, δεν το κάνει τόσο γρήγορα ή χωρίς πολύ θόρυβο από τον ανεμιστήρα.
Εάν το Photoshop επιβραδύνει συνεχώς ενώ κάνετε τρισδιάστατη μοντελοποίηση ή εργάζεστε με πολλές μεγάλες φωτογραφίες dSLR, μπορεί απλώς να αγγίζετε τα όρια του τι μπορεί να χειριστεί το μηχάνημά σας. Δυστυχώς, καμία ποσότητα αντιμετώπισης προβλημάτων δεν μπορεί να το διορθώσει.