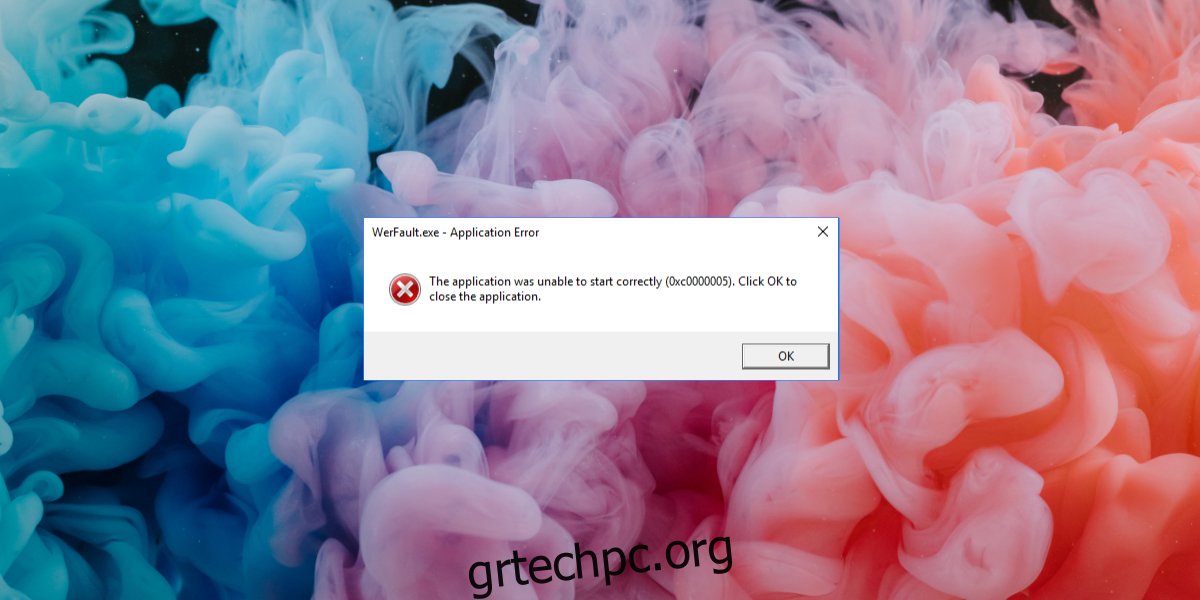Τα Windows 10 διαθέτουν ενσωματωμένο μηχανισμό αναφοράς σφαλμάτων. Εάν ανοίξετε μια εφαρμογή και αντιμετωπίσει πρόβλημα, θα δείτε κάποιου είδους μήνυμα σφάλματος. Το μήνυμα είναι συνήθως αρκετά περιγραφικό για να σας πει ποιο μπορεί να είναι το πρόβλημα π.χ. “η εκτέλεση κώδικα δεν μπορεί να προχωρήσει Το MSVCP140.dll δεν βρέθηκε”. Ωστόσο, δεν είναι όλα τα μηνύματα σφάλματος τόσο περιγραφικά και ορισμένα είναι αρκετά γενικά ώστε να βλέπετε το ίδιο μήνυμα για πολλές εφαρμογές.
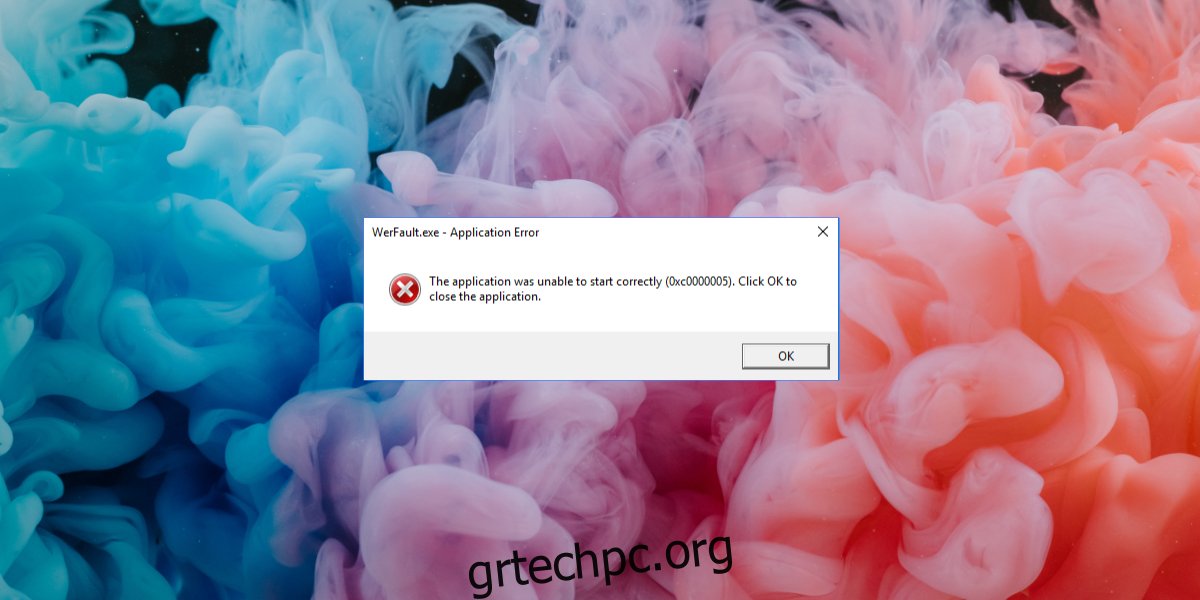
Πίνακας περιεχομένων
Τι είναι το σφάλμα WerFault.exe;
Το σφάλμα WerFault.exe στα Windows 10 εμφανίζεται όταν εκκινείτε μια εφαρμογή. Αυτό μπορεί να συμβεί όταν την ανοίξετε για πρώτη φορά μετά την εγκατάσταση ή αφού έχετε χρησιμοποιήσει την εφαρμογή για πολλά χρόνια. Αυτό το σφάλμα μπορεί να σημαίνει ότι μία ή περισσότερες υποκείμενες διεργασίες των Windows έχουν διακοπεί. Το σφάλμα μπορεί να επηρεάσει μία εφαρμογή ή μπορεί να εμποδίσει την εκτέλεση όλων των εφαρμογών.
Διορθώστε το σφάλμα WerFault.exe στα Windows 10
Δοκιμάστε τις λύσεις που αναφέρονται παρακάτω για να διορθώσετε το σφάλμα.
1. Ενημερώστε το πρόγραμμα οδήγησης γραφικών
Για πολλούς χρήστες, αυτό το πρόβλημα διορθώθηκε με την ενημέρωση του προγράμματος οδήγησης γραφικών.
Ανοίξτε τη Διαχείριση Συσκευών.
Αναπτύξτε τους Προσαρμογείς οθόνης.
Κάντε δεξί κλικ στα προγράμματα οδήγησης γραφικών και επιλέξτε Ενημέρωση προγράμματος οδήγησης από το μενού περιβάλλοντος.
Αναζήτηση στο διαδίκτυο για προγράμματα οδήγησης.
Εγκαταστήστε τα διαθέσιμα προγράμματα οδήγησης και επανεκκινήστε το σύστημα.
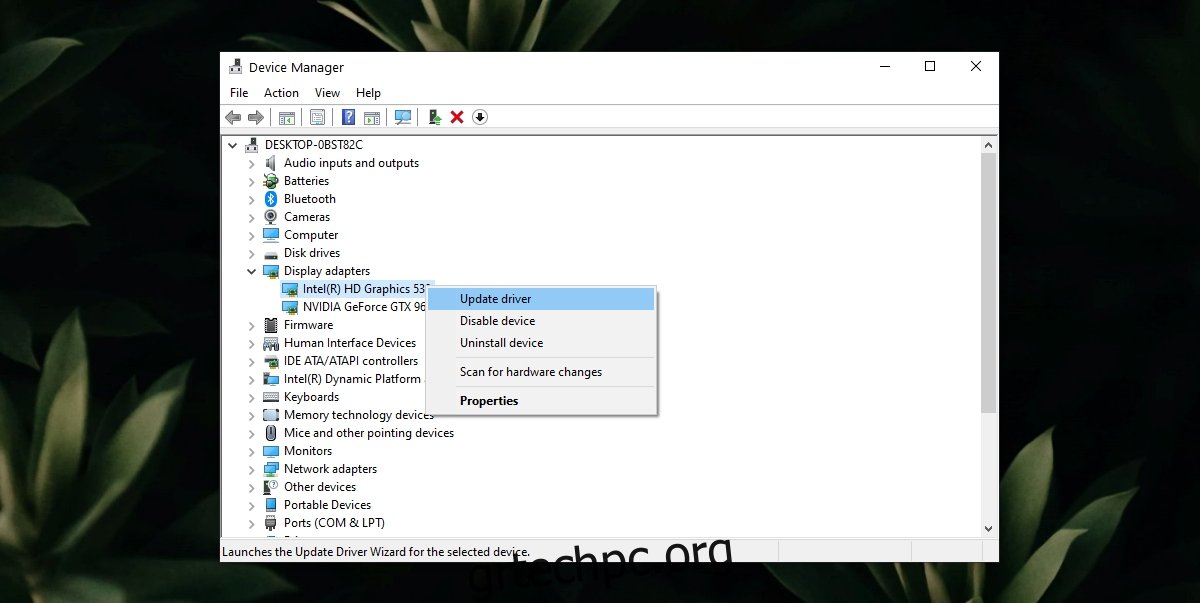
2. Εκτελέστε τη σάρωση SFC
Εάν υπάρχει πρόβλημα με τα αρχεία ή τις υπηρεσίες στα Windows 10, ίσως χρειαστεί να σαρώσετε για ζημιά και να το επιδιορθώσετε.
Ανοίξτε τη γραμμή εντολών με δικαιώματα διαχειριστή.
Εκτελέστε αυτήν την εντολή: sfc /scannow.
Αφήστε τη σάρωση να ολοκληρωθεί και να διορθωθεί τα αρχεία.
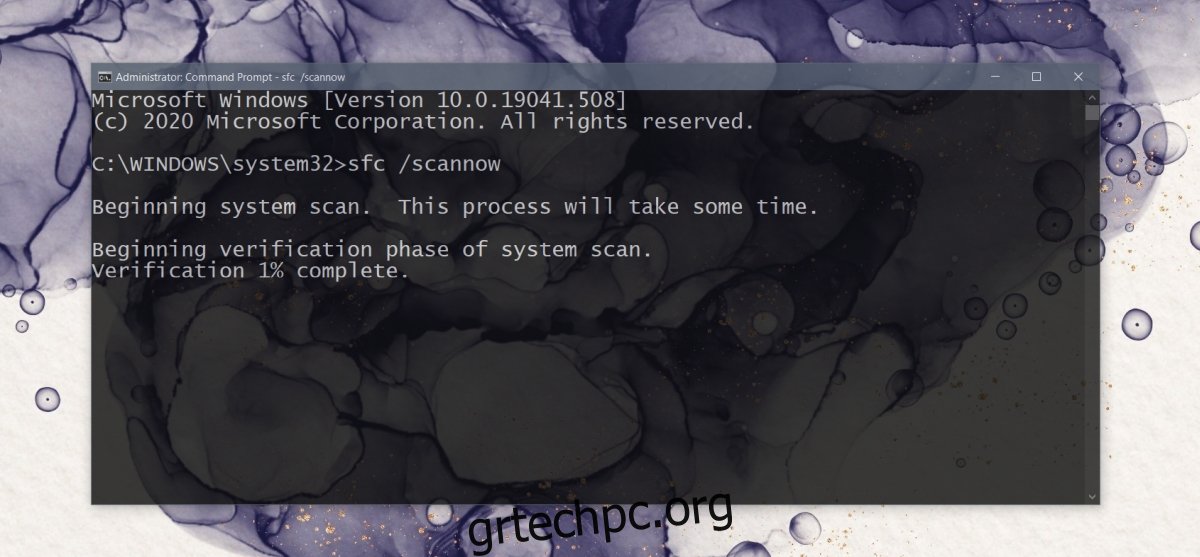
3. Εκτελέστε το διαγνωστικό εργαλείο μνήμης
Το πρόβλημα με τις υπηρεσίες αναφοράς σφαλμάτων των Windows μπορεί να διορθωθεί εκτελώντας το εργαλείο διάγνωσης μνήμης. Αυτό είναι ένα εργαλείο που υπάρχει ήδη στα Windows 10.
Πατήστε τη συντόμευση πληκτρολογίου Win+R για να ανοίξετε το πλαίσιο εκτέλεσης.
Στο πλαίσιο εκτέλεσης, πληκτρολογήστε mdsched.exe και πατήστε το πλήκτρο Enter.
Επιλέξτε την επιλογή Επανεκκίνηση τώρα και ελέγξτε για προβλήματα.
Επιτρέψτε στο εργαλείο να εντοπίσει και να διορθώσει προβλήματα.
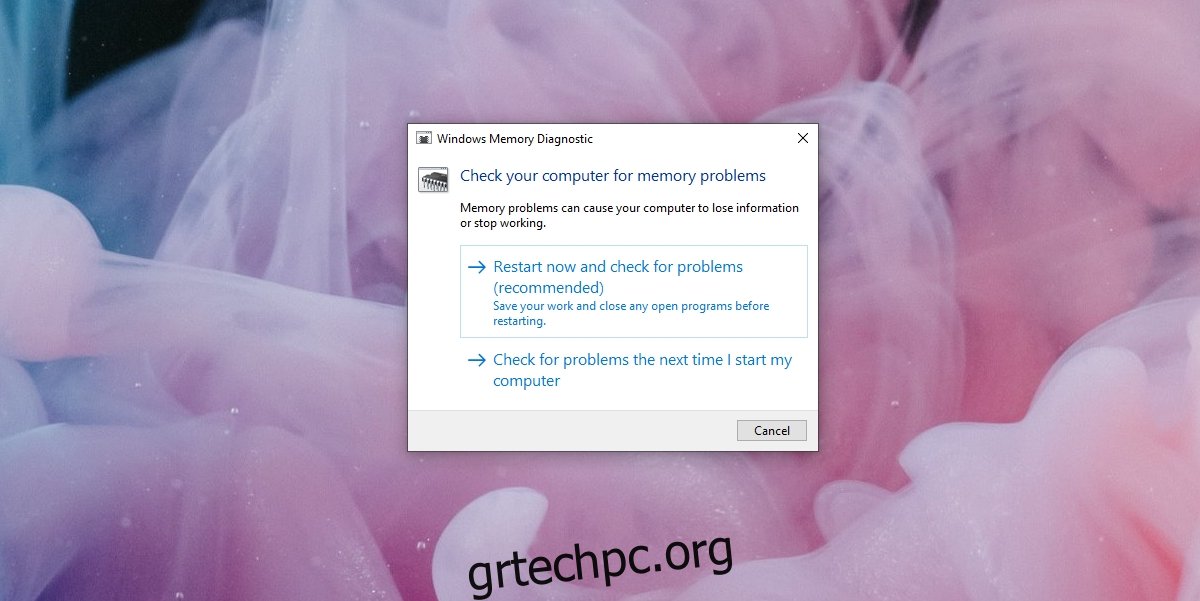
4. Απενεργοποιήστε προσωρινά τις υπηρεσίες αναφοράς σφαλμάτων των Windows
Εάν όλα τα άλλα αποτύχουν, μπορείτε να απενεργοποιήσετε προσωρινά τις υπηρεσίες αναφοράς σφαλμάτων των Windows και να εκτελέσετε εφαρμογές. Δεν πρέπει να αφήσετε την υπηρεσία απενεργοποιημένη. Μόλις ολοκληρώσετε τη δουλειά, ελέγξτε το σύστημά σας για σφάλματα ή σκεφτείτε να δημιουργήσετε έναν νέο λογαριασμό χρήστη.
Πατήστε τη συντόμευση πληκτρολογίου Win+R για να ανοίξετε το πλαίσιο εκτέλεσης.
Μπείτε στο services.msc και πατήστε το πλήκτρο Enter.
Αναζητήστε υπηρεσίες αναφοράς σφαλμάτων των Windows και κάντε διπλό κλικ σε αυτό.
Στην καρτέλα Γενικά, ανοίξτε το αναπτυσσόμενο μενού Τύπος εκκίνησης και επιλέξτε Απενεργοποίηση.
Κάντε κλικ στο Apply και OK.
Επανεκκινήστε το σύστημα.
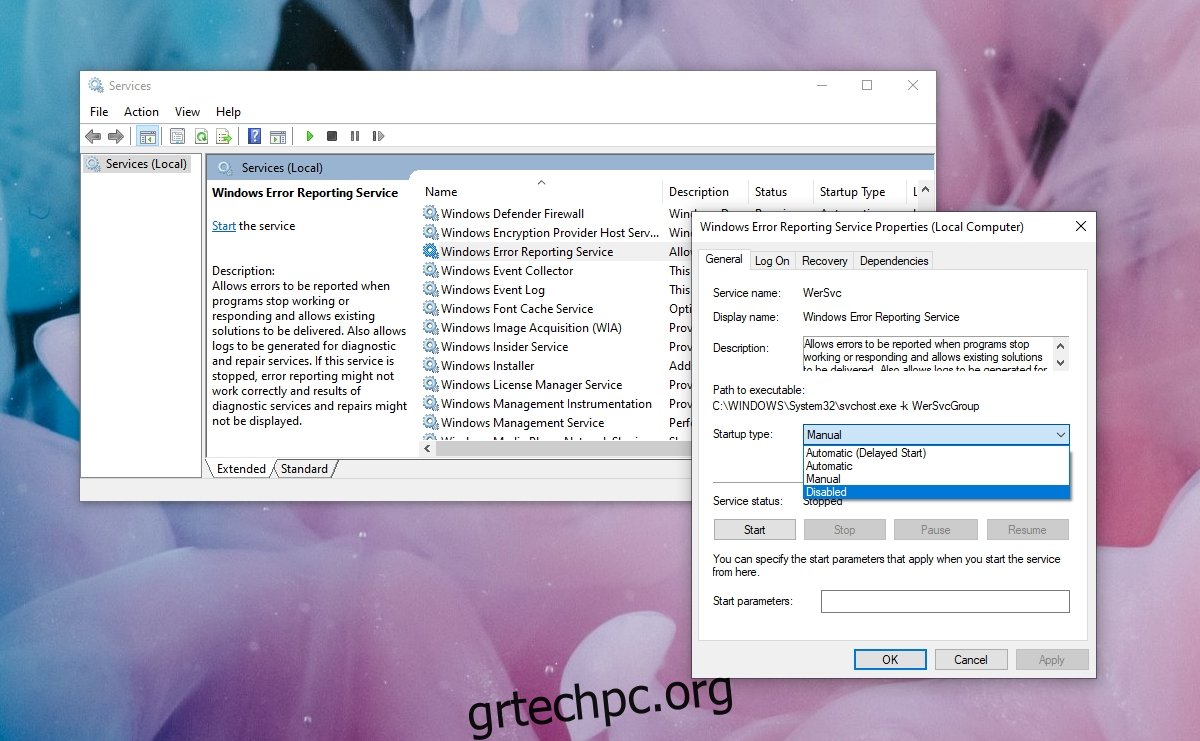
Το WerFault.exe διορθώνεται εύκολα
Το σφάλμα WerFault.exe είναι συχνά εύκολο να διορθωθεί. Εάν επιμένει, δοκιμάστε να επαναφέρετε τις πρόσφατες ενημερώσεις ή να δημιουργήσετε έναν νέο λογαριασμό χρήστη. Το σφάλμα δεν θα παραμείνει στο νέο λογαριασμό.
Θα πρέπει να κάνετε μετεγκατάσταση σε αυτό και αυτό μπορεί να πάρει χρόνο, αλλά είναι πιο εύκολο από την επαναφορά του υπολογιστή ή την επανεγκατάσταση των Windows 10.