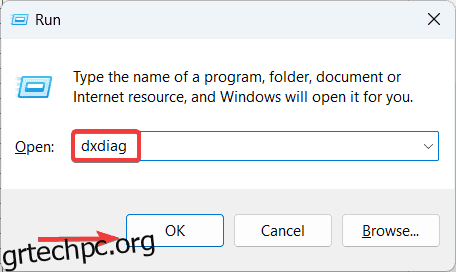Δεν είστε μόνοι εάν έχετε συναντήσει το μήνυμα “d3dx9_43.dll δεν βρέθηκε” ή “d3dx9_43.dll λείπει” στον υπολογιστή σας με Windows. Πολλοί χρήστες αντιμετωπίζουν αυτό το πρόβλημα όταν εκτελούν ορισμένες εφαρμογές ή παιχνίδια που απαιτούν DirectX 9. Αυτό το πρόγραμμα διευκολύνει τους πόρους για παιχνίδια όπως το League of Legends, το GTA, το Guild Wars, το Noire κ.λπ.
Ορισμένοι χρήστες διέγραψαν κατά λάθος το αρχείο .dll και έλαβαν το μήνυμα σφάλματος δεν βρέθηκε. Μπορεί να δείτε αυτήν την ειδοποίηση σφάλματος ακόμα κι αν το σύστημά σας παρουσίασε σφάλμα. Τα καλά νέα είναι ότι μπορεί να διορθωθεί και εδώ, θα σας καθοδηγήσουμε στα βήματα για να διορθώσετε το σφάλμα d3dx9_43.dll που δεν βρέθηκε/λείπει στα Windows 10/11. Βουτάω!
Πίνακας περιεχομένων
Τι είναι το ‘d3dx9_43.dll’ και γιατί είναι σημαντικό;
Το D3dx9_43.dll είναι ένα αρχείο βιβλιοθήκης δυναμικών συνδέσμων και αποτελεί μέρος της συλλογής λογισμικού Microsoft DirectX. Το αρχείο περιέχει διάφορες βιβλιοθήκες DirectX και είναι ζωτικής σημασίας για τη σωστή λειτουργία των παιχνιδιών και άλλων εφαρμογών πολυμέσων στον υπολογιστή σας με Windows.
Η απουσία του D3dx9_43.dll μπορεί να προκαλέσει σφάλματα όπως “Λείπει το d3dx9_43.dll” ή “Δεν βρέθηκε το d3dx9_43.dll”.
Γιατί παρουσιάζεται το σφάλμα d3dx9_43.dll που λείπει/δεν βρέθηκε;
Εάν ο υπολογιστής σας εμφανίζει ένα σφάλμα κάθε φορά που προσπαθείτε να εκτελέσετε μια συγκεκριμένη εφαρμογή, οι παρακάτω μπορεί να είναι οι λόγοι.
1. Ξεπερασμένη ή κατεστραμμένη εγκατάσταση του DirectX.
2. Μόλυνση από κακόβουλο λογισμικό ή ιό.
3. Έχετε διαγράψει το αρχείο DLL κατά λάθος.
4. Ημιτελής ή εσφαλμένη εγκατάσταση του προγράμματος που χρειάζεται το αρχείο DLL για εκτέλεση.
5. Αποτυχία υλικού ή ζητήματα συμβατότητας με την κάρτα γραφικών.
Από την επανεγκατάσταση του DirectX μέχρι την ενημέρωση των προγραμμάτων οδήγησης της κάρτας γραφικών, ανάλογα με τη φύση του προβλήματος, μπορείτε να δοκιμάσετε διάφορες μεθόδους για να επιλύσετε το σφάλμα. Δοκιμάστε όλες τις αναλύσεις που αναφέραμε παρακάτω και το σφάλμα d3dx9_43.dll που λείπει θα επιλυθεί.
Κάντε επανεκκίνηση του υπολογιστή σας
Το σφάλμα d3dx9_43.dll δεν βρέθηκε μπορεί να οφείλεται σε προσωρινό σφάλμα ή σε πρόγραμμα που εκτελείται στο παρασκήνιο. Σε τέτοιες περιπτώσεις, η απλή επανεκκίνηση του υπολογιστή σας μπορεί να επιλύσει το πρόβλημα. Δείτε πώς μπορείτε να επανεκκινήσετε τον υπολογιστή σας.
1. Πρώτα, κάντε κλικ στο μενού Έναρξη των Windows και επιλέξτε το εικονίδιο Power.
2. Επιλέξτε Επανεκκίνηση από τις επιλογές.
Επανεγκαταστήστε το DirectX
Εάν εκτελείτε μια παλιά έκδοση του DirectX, η επανεγκατάσταση του API θα επιλύσει οριστικά το πρόβλημα. Ακολουθήστε τα παρακάτω βήματα και εγκαταστήστε ξανά το DirectX στον υπολογιστή σας.
1. Αρχικά, μεταβείτε στην επίσημη σελίδα λήψης του Microsoft DirectX Installer.
2. Στη συνέχεια, κάντε κλικ στο κουμπί Λήψη για να ξεκινήσει η διαδικασία λήψης.
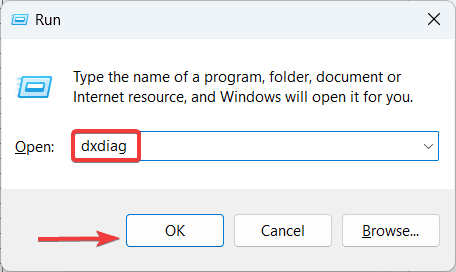
3. Καθώς ολοκληρώνεται η λήψη, εκτελέστε το αρχείο εγκατάστασης.
4. Τώρα, ακολουθήστε τις απλές οδηγίες που εμφανίζονται στην οθόνη για να ολοκληρώσετε την εγκατάσταση.
5. Τέλος, επανεκκινήστε τον υπολογιστή σας για να τεθούν σε ισχύ οι αλλαγές.
Ωστόσο, εάν θέλετε να επαληθεύσετε εάν το DirectX έχει εγκατασταθεί σωστά ή όχι, δοκιμάστε τα παρακάτω βήματα.
1. Πατήστε το πλήκτρο Windows + R για να ανοίξετε το πλαίσιο διαλόγου Εκτέλεση στον υπολογιστή σας.
2. Τώρα, στο πλαίσιο αναζήτησης, πληκτρολογήστε την παρακάτω εντολή και πατήστε το κουμπί Enter – dxdiag
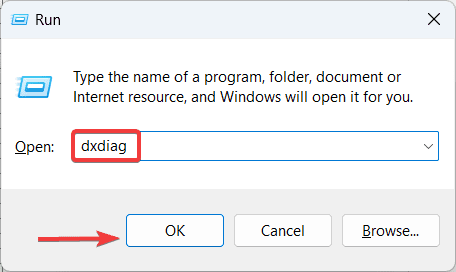
3. Καθώς ανοίγει το παράθυρο του Εργαλείου διάγνωσης DirectX, επιλέξτε την καρτέλα Σύστημα και ελέγξτε την έκδοση του τρέχοντος DirectX API που είναι εγκατεστημένο στον υπολογιστή σας.
Απεγκαταστήστε την προβληματική εφαρμογή
Εάν το σφάλμα d3dx9_43.dll που λείπει εμφανίζεται κάθε φορά που προσπαθείτε να εκτελέσετε μια συγκεκριμένη εφαρμογή, τότε το πρόβλημα μπορεί να σχετίζεται με τη συγκεκριμένη εφαρμογή. Απεγκαταστήστε το από τον υπολογιστή σας και ελέγξτε εάν το πρόβλημα έχει επιλυθεί.
1. Πρώτα, κάντε κλικ στο εικονίδιο των Windows στα αριστερά της γραμμής εργασιών.
2. Στη συνέχεια, από το μενού Έναρξη, επιλέξτε Ρυθμίσεις.
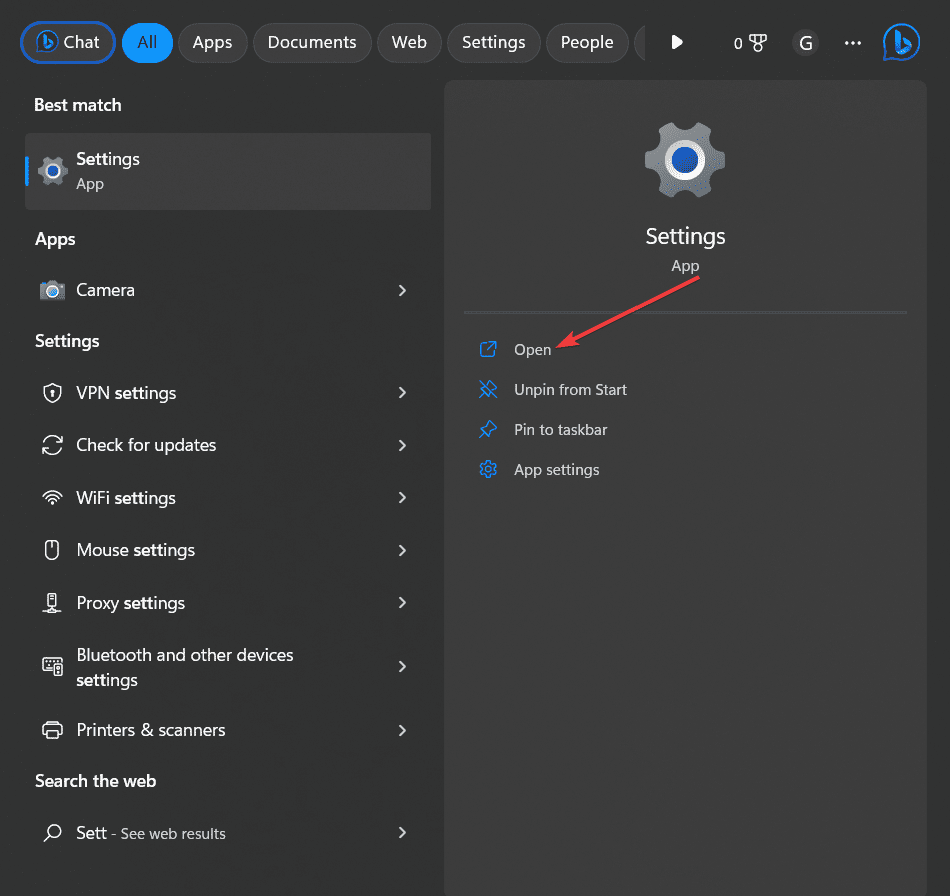
3. Καθώς ανοίγει το παράθυρο Ρυθμίσεις, κάντε κλικ στην καρτέλα Εφαρμογές από το αριστερό παράθυρο.
4. Τώρα επιλέξτε την καρτέλα Εγκατεστημένες εφαρμογές από τη λίστα επιλογών.
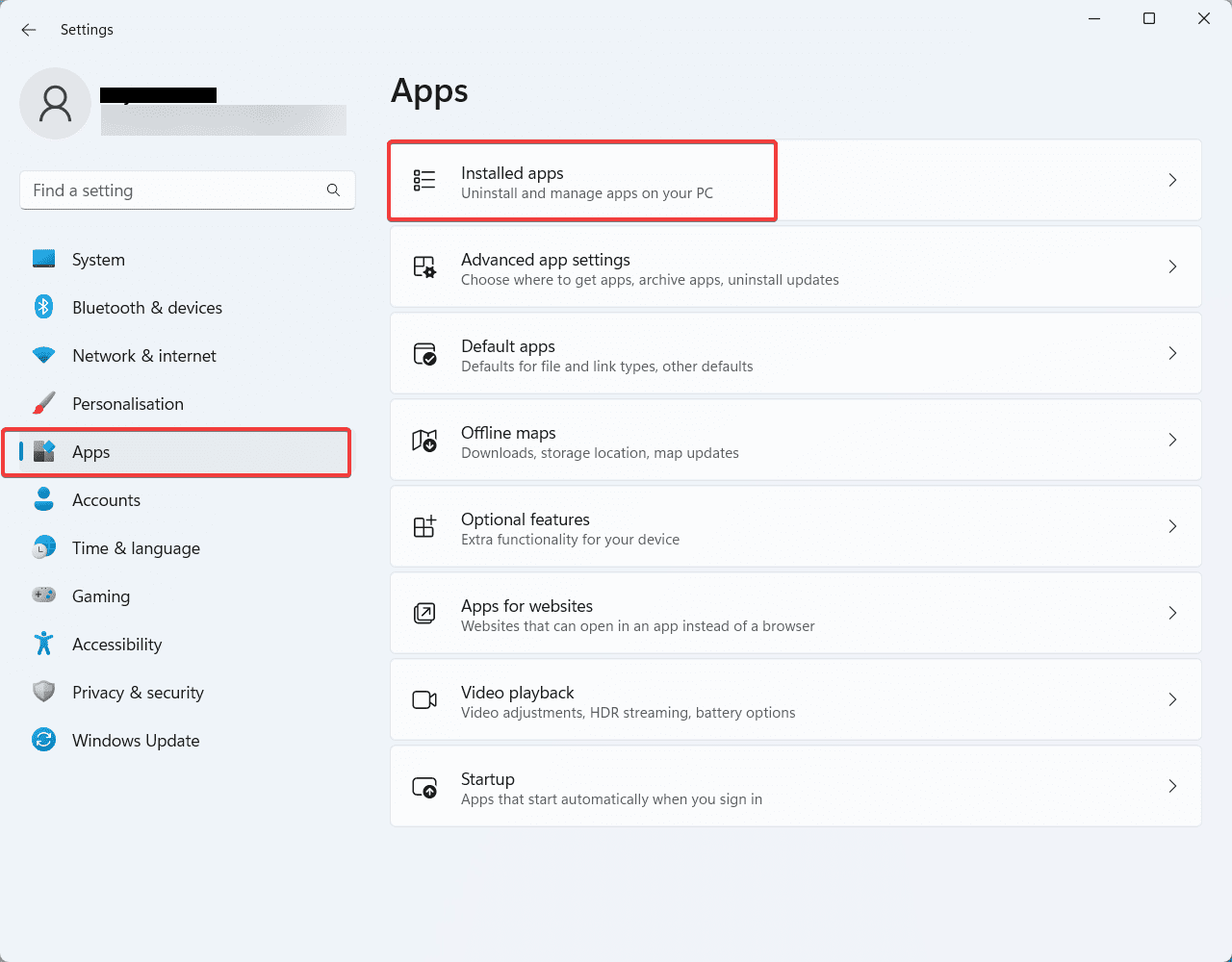
5. Στη συνέχεια, εντοπίστε την εφαρμογή που θέλετε να απεγκαταστήσετε από τη λίστα των εγκατεστημένων εφαρμογών.
6. Κάντε κλικ στο κουμπί Περισσότερες επιλογές (…) που σχετίζεται με την εφαρμογή και επιλέξτε το κουμπί «Κατάργηση εγκατάστασης».
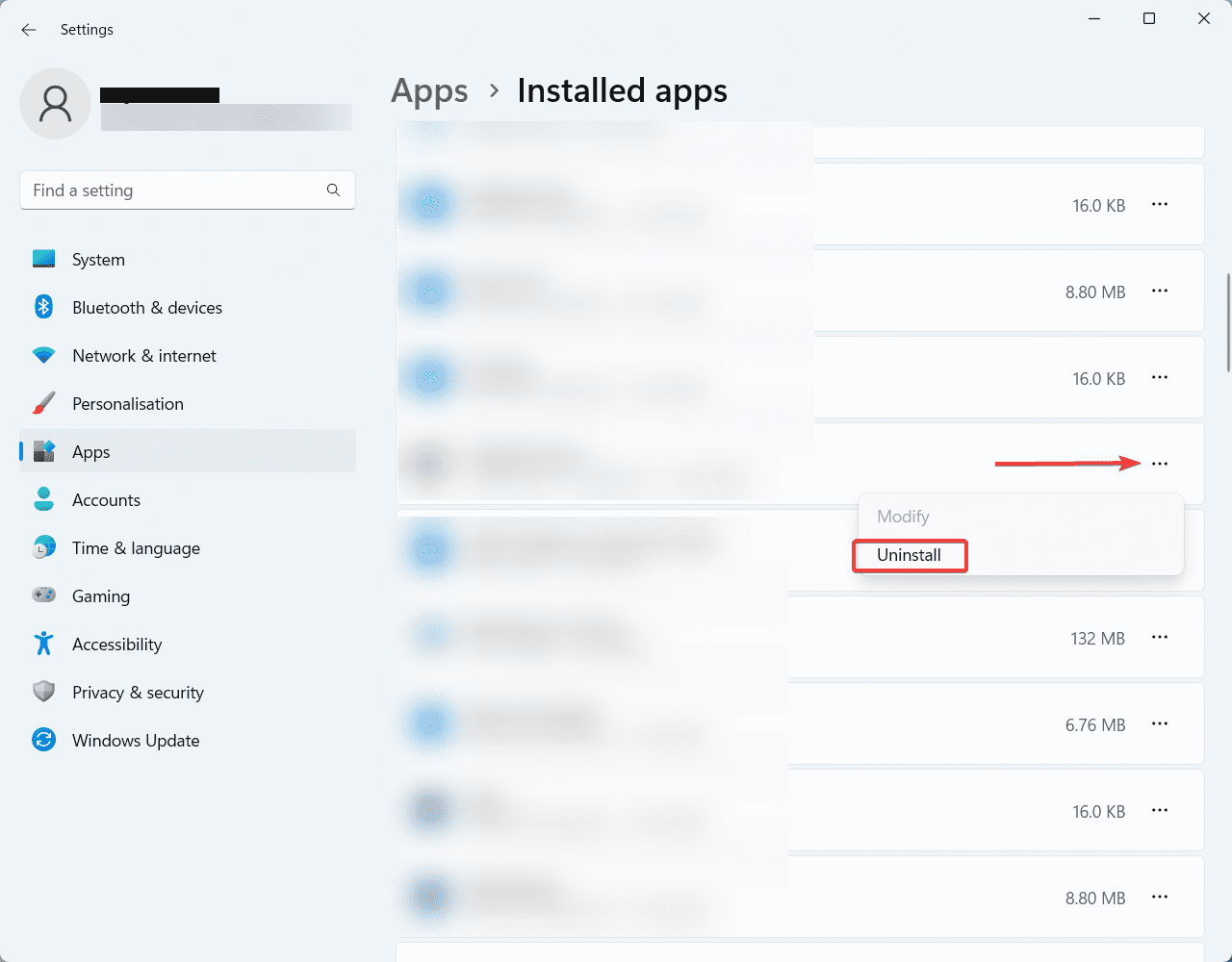
7. Τώρα, ολοκληρώστε τη διαδικασία απεγκατάστασης ακολουθώντας τις οδηγίες που εμφανίζονται στην οθόνη.
8. Τέλος, εάν λάβετε κάποιο μήνυμα που σας ζητά να κάνετε επανεκκίνηση του υπολογιστή, ακολουθήστε το και η απεγκατάσταση θα γίνει.
Εκτελέστε τη σάρωση ασφαλείας των Windows
Όπως αναφέρθηκε, ενδέχεται να λάβετε το σφάλμα d3dx9_43.dll που λείπει λόγω αρχείων συστήματος που έχουν μολυνθεί από ιούς ή κακόβουλο λογισμικό. Εκτελέστε μια σάρωση ασφαλείας των Windows για να ελέγξετε και να αφαιρέσετε τυχόν κακόβουλο λογισμικό στον υπολογιστή σας. Ακολουθήστε τα παρακάτω βήματα.
1. Πατήστε το πλήκτρο Windows και πληκτρολογήστε Windows Security.
2. Τώρα ανοίξτε την Ασφάλεια των Windows από το αποτέλεσμα αναζήτησης.
3. Επιλέξτε Προστασία από ιούς και απειλές από το αριστερό παράθυρο καθώς ανοίγει το νέο παράθυρο.
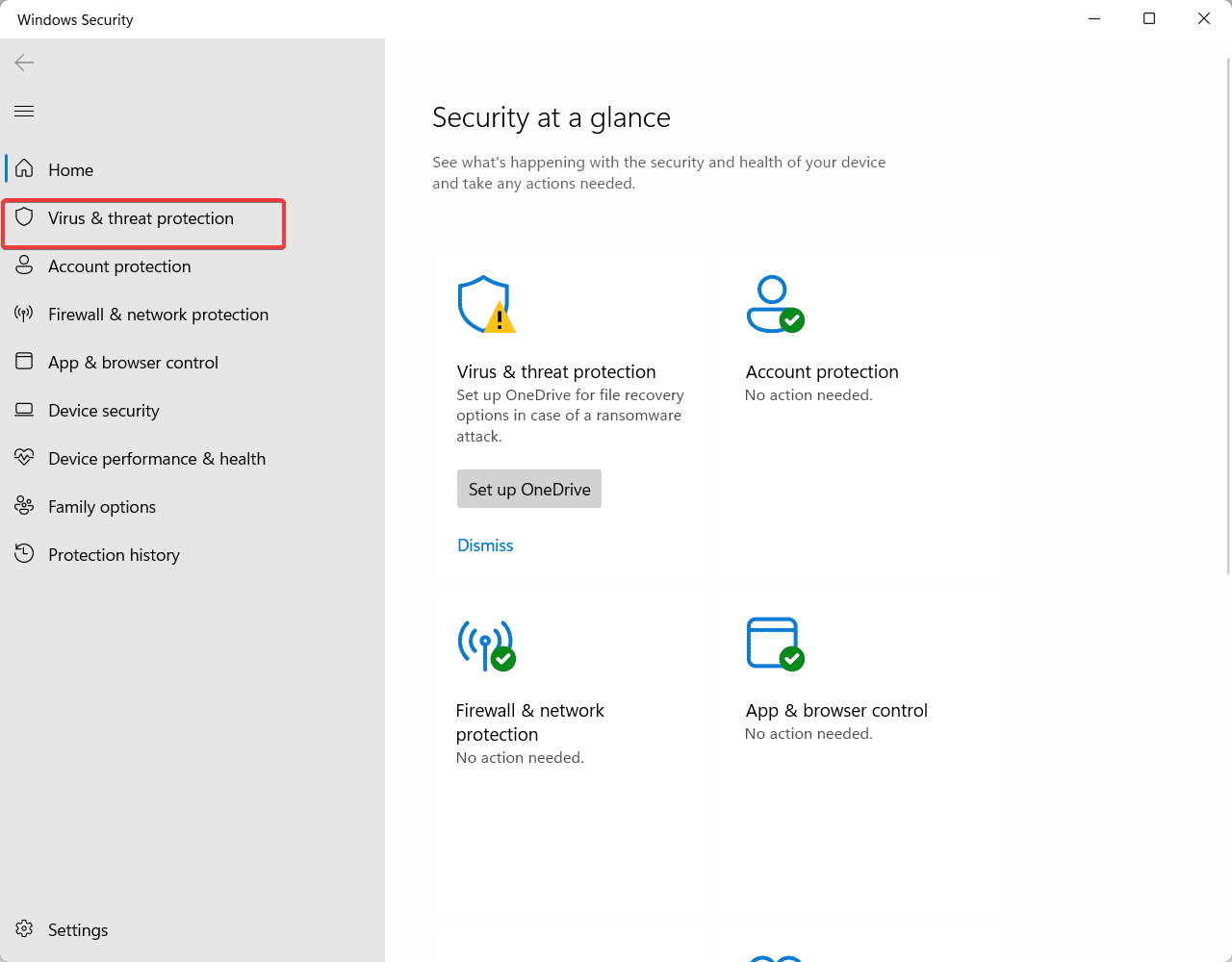
4. Στη συνέχεια, στην περιοχή Προστασία από ιούς και απειλές, κάντε κλικ στις Επιλογές σάρωσης.
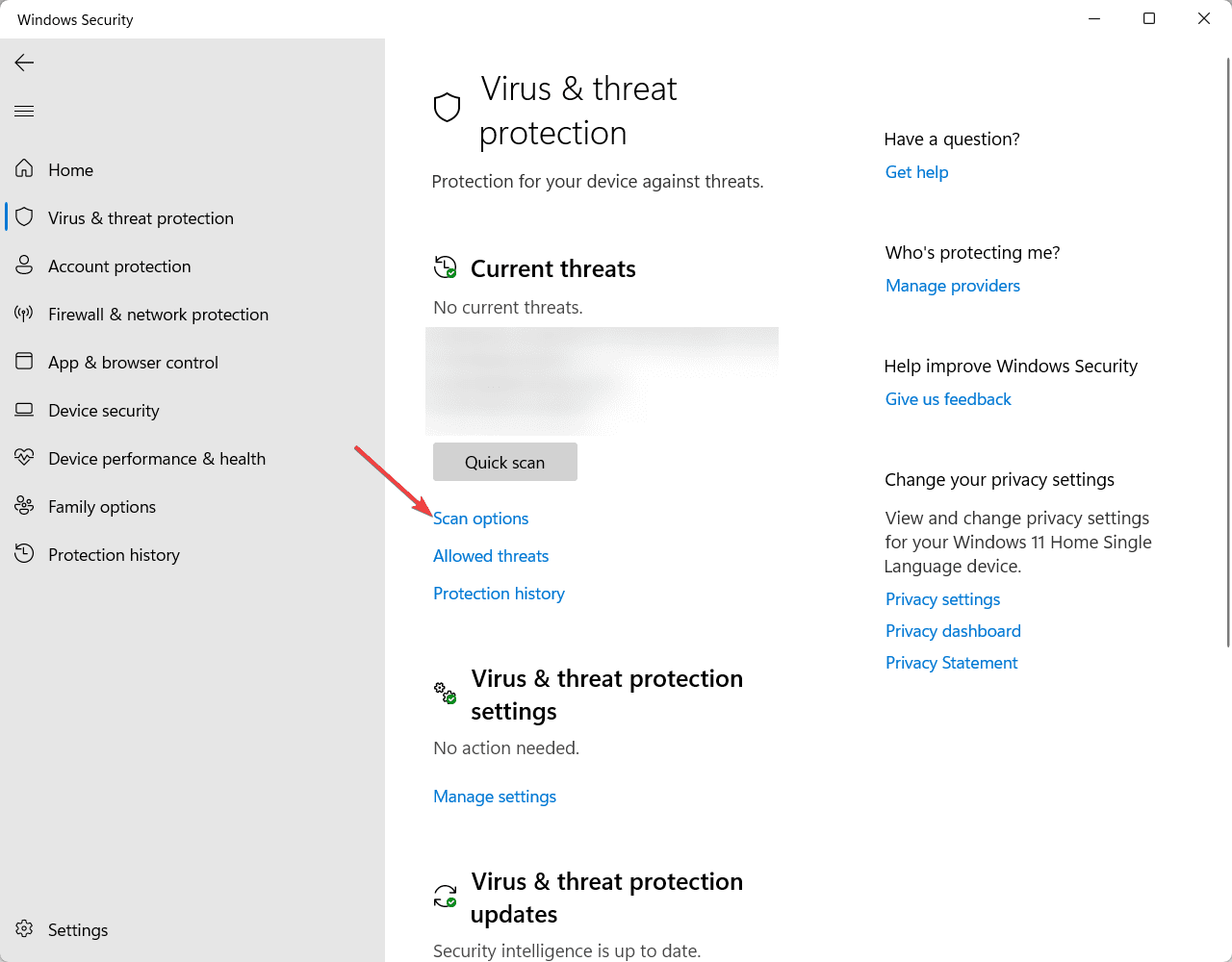
5. Τώρα, από τη λίστα επιλογών, επιλέξτε Πλήρης σάρωση.
6. Τέλος, κάντε κύλιση προς τα κάτω και κάντε κλικ στο κουμπί Σάρωση τώρα.
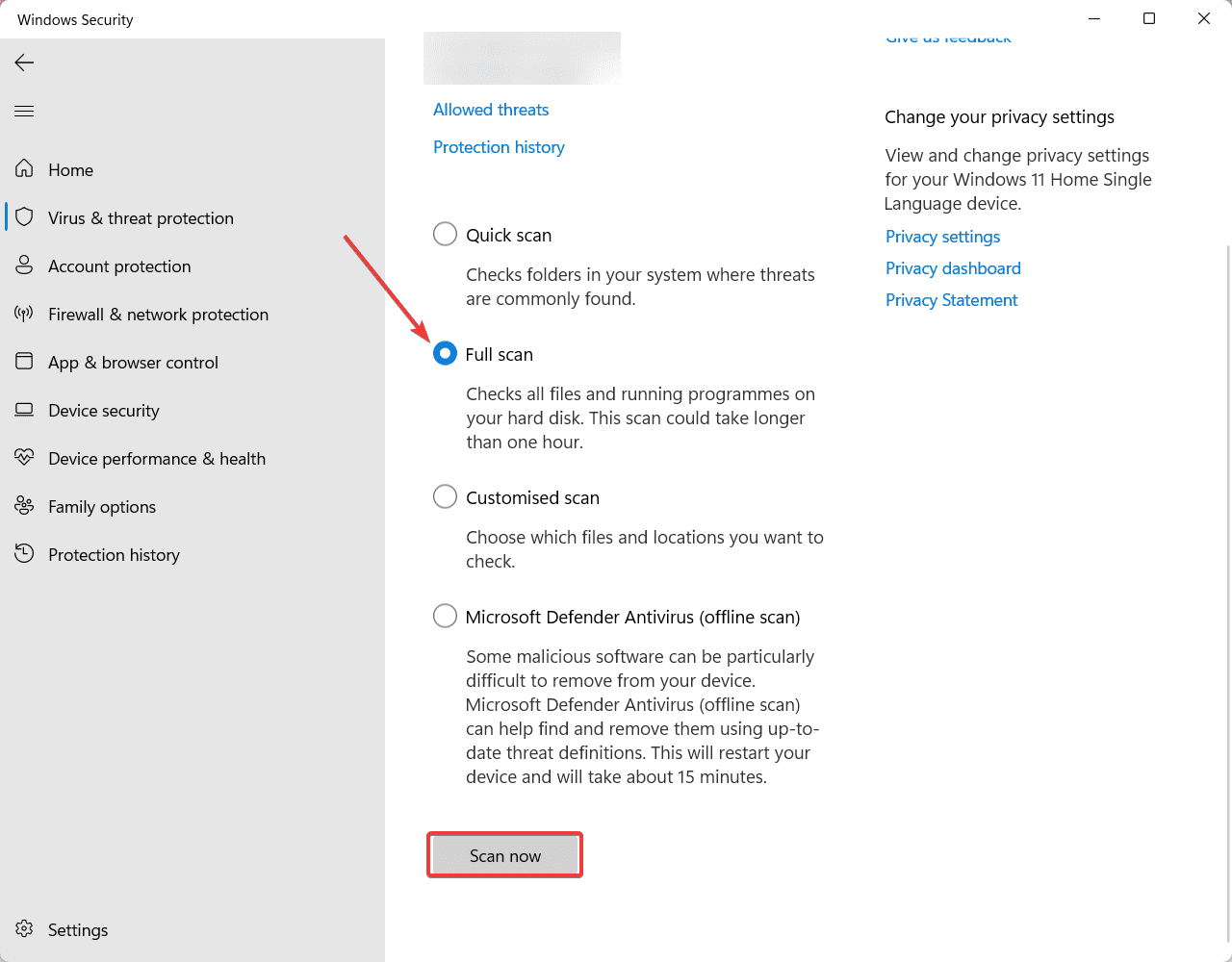
7. Περιμένετε μέχρι η Ασφάλεια των Windows να ολοκληρώσει τη σάρωση και μετά την ολοκλήρωση, ακολουθήστε τις οδηγίες που εμφανίζονται στην οθόνη.
Ενημερώστε το πρόγραμμα οδήγησης οθόνης
Ένα παλιό πρόγραμμα οδήγησης οθόνης/γραφικών γίνεται συχνά ο κύριος λόγος πίσω από το σφάλμα d3dx9_43.dll που λείπει. Σε αυτήν την περίπτωση, μπορείτε να ενημερώσετε μη αυτόματα το πρόγραμμα οδήγησης της κάρτας γραφικών στο σύστημά σας και να ελέγξετε εάν το πρόβλημα έχει επιλυθεί. Ακολουθούν τα βήματα που χρειάζεστε για να ενημερώσετε το πρόγραμμα οδήγησης οθόνης στον υπολογιστή σας με Windows.
1. Κάντε δεξί κλικ στο λογότυπο των Windows από τη γραμμή εργασιών.
2. Από τη λίστα επιλογών, επιλέξτε Διαχείριση Συσκευών.
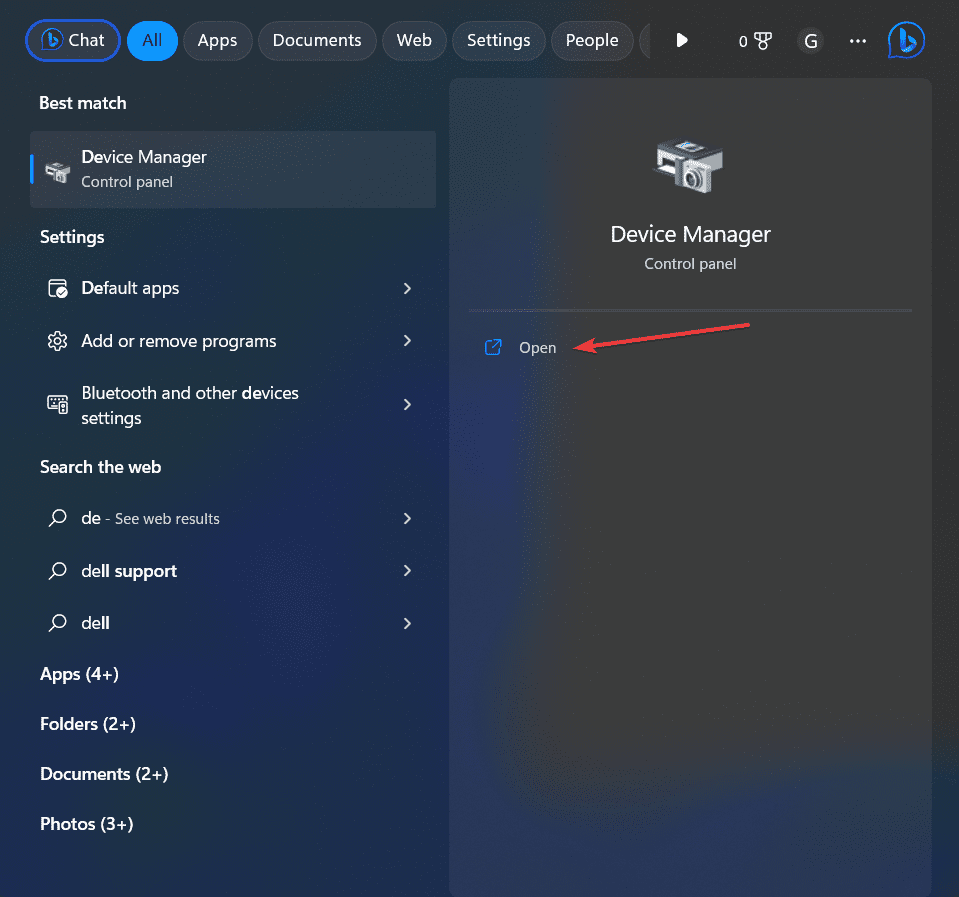
3. Από το παράθυρο Διαχείριση Συσκευών, αναπτύξτε την καρτέλα Προσαρμογείς οθόνης.
4. Τώρα, κάντε δεξί κλικ στους προσαρμογείς οθόνης και επιλέξτε την επιλογή Ενημέρωση προγράμματος οδήγησης.
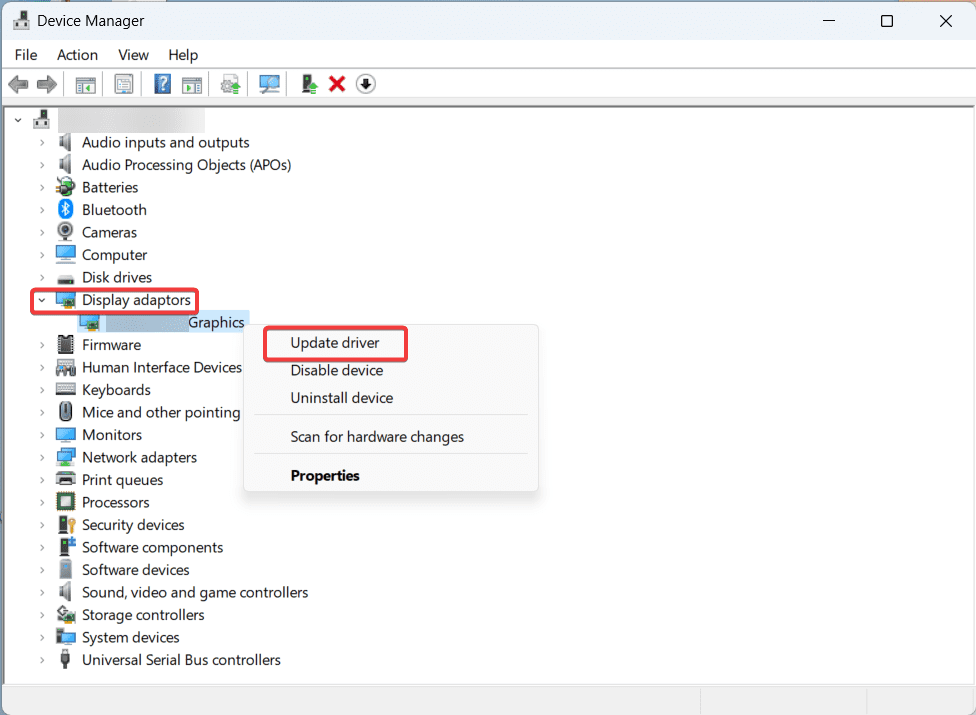
5. Στη συνέχεια, στο παράθυρο ενημέρωση προγραμμάτων οδήγησης, επιλέξτε την επιλογή Αναζήτηση αυτόματα για προγράμματα οδήγησης.
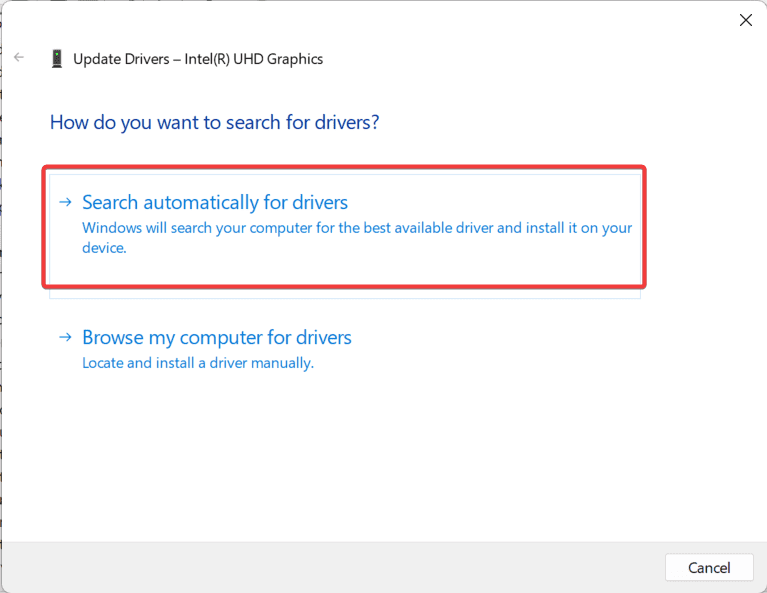
6. Τώρα, περιμένετε έως ότου τα Windows ολοκληρώσουν την αναζήτηση για να εγκαταστήσετε τις διαθέσιμες ενημερώσεις.
Εκτελέστε SFC και DISM Scan
Όπως έχουν αναφέρει αρκετοί χρήστες του λειτουργικού συστήματος Windows, το σφάλμα d3dx9_43.dll που λείπει γίνεται προφανές εάν υπάρχουν κατεστραμμένα ή λείπουν αρχεία συστήματος. Η εκτέλεση σαρώσεων SFC και DISM μπορεί να σας βοηθήσει να εντοπίσετε και να διορθώσετε κατεστραμμένα αρχεία συστήματος. Ακολουθήστε τα παρακάτω βήματα για να εκτελέσετε τη σάρωση SFC και DISM σε υπολογιστή με Windows.
1. Αρχικά, πατήστε το πλήκτρο Windows + X στο πληκτρολόγιό σας για να ανοίξετε το μενού Power User.
2. Τώρα, από τη λίστα επιλογών, επιλέξτε Terminal (Admin).
3. Στη συνέχεια, πληκτρολογήστε την ακόλουθη εντολή στο παράθυρο της γραμμής εντολών και πατήστε Enter.
sfc /scannow
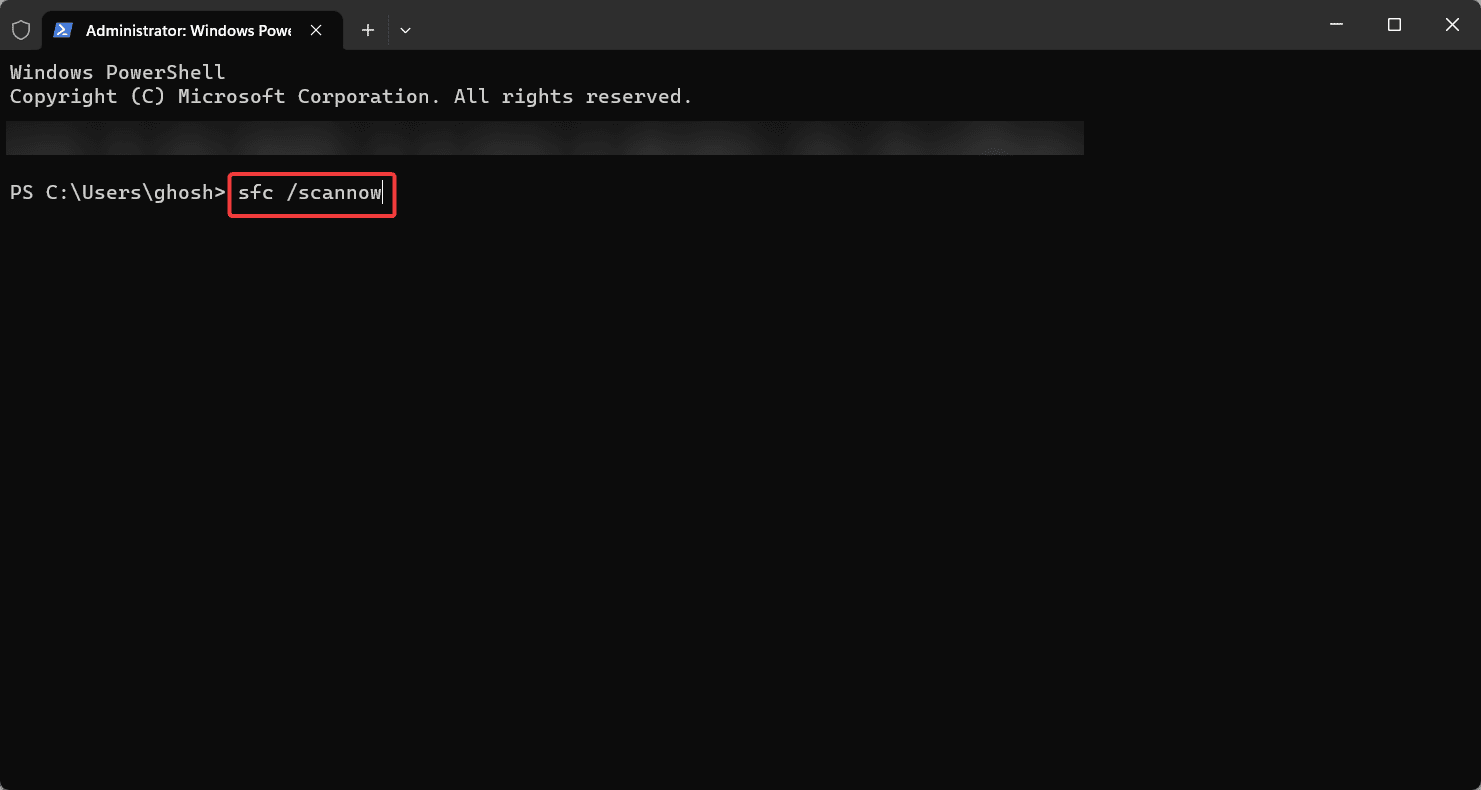
4. Η σάρωση μπορεί να χρειαστεί λίγο χρόνο για να ολοκληρωθεί, γι’ αυτό να είστε υπομονετικοί.
Μόλις ολοκληρωθεί η σάρωση SFC, ελέγξτε εάν το d3dx9_43.dll έχει επιλυθεί ή όχι. Ωστόσο, εάν το πρόβλημα εξακολουθεί να υπάρχει, ακολουθήστε τα παρακάτω βήματα.
1. Εκτελέστε τη γραμμή εντολών με δικαιώματα διαχειριστή όπως πριν.
2. Τώρα, πληκτρολογήστε την ακόλουθη εντολή και πατήστε Enter. Αυτό θα σαρώσει το σύστημά σας για οποιαδήποτε πιθανή διαφθορά και θα το διορθώσει εάν είναι δυνατόν.
dism /Online /Cleanup-Image /ScanHealth
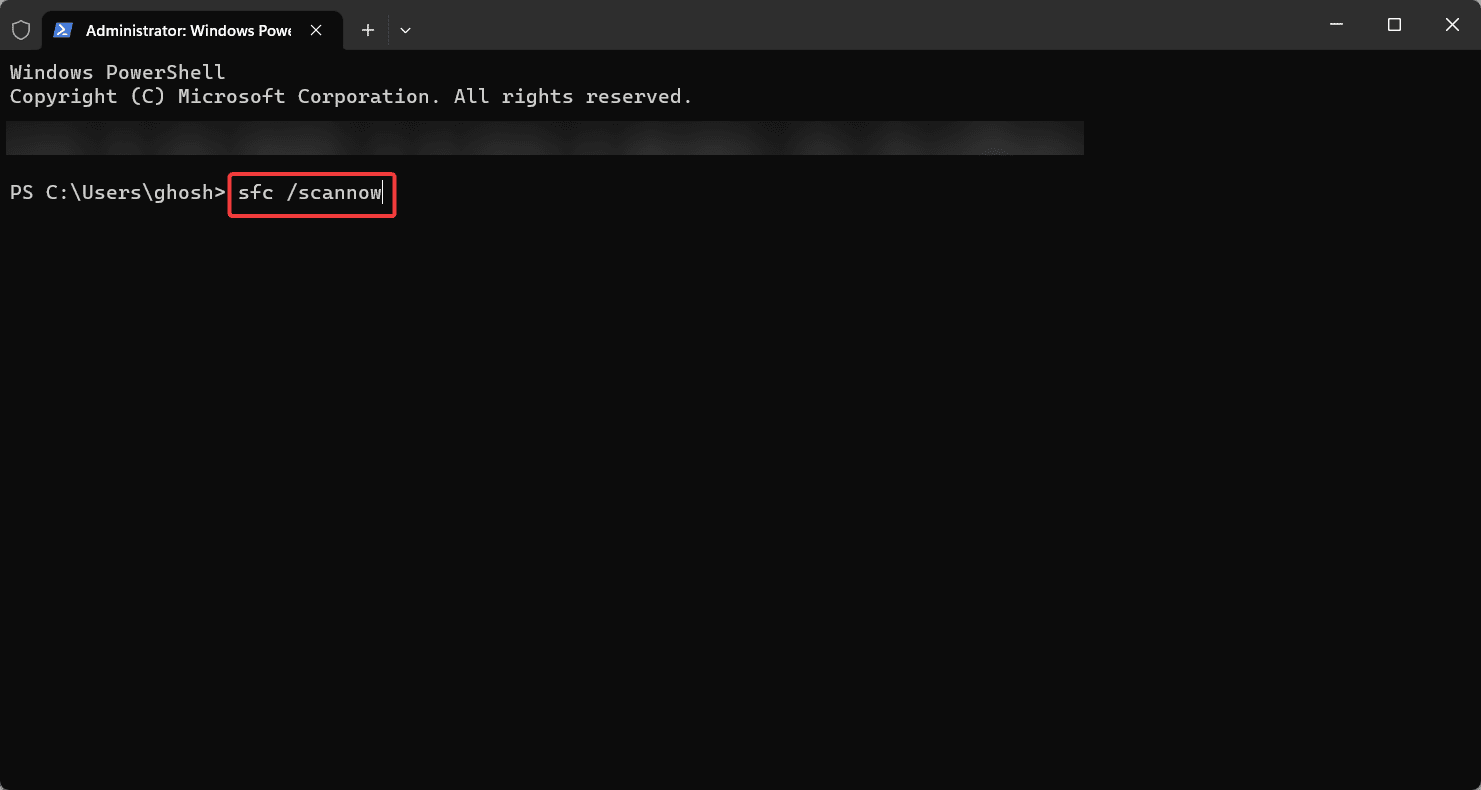
3. Μόλις το DISM ολοκληρώσει τη σάρωση για κατεστραμμένα αρχεία, χρησιμοποιήστε την ακόλουθη εντολή για να επιδιορθώσετε εάν υπάρχουν κατεστραμμένα αρχεία.
dism /Online /Cleanup-Image /RestoreHealth
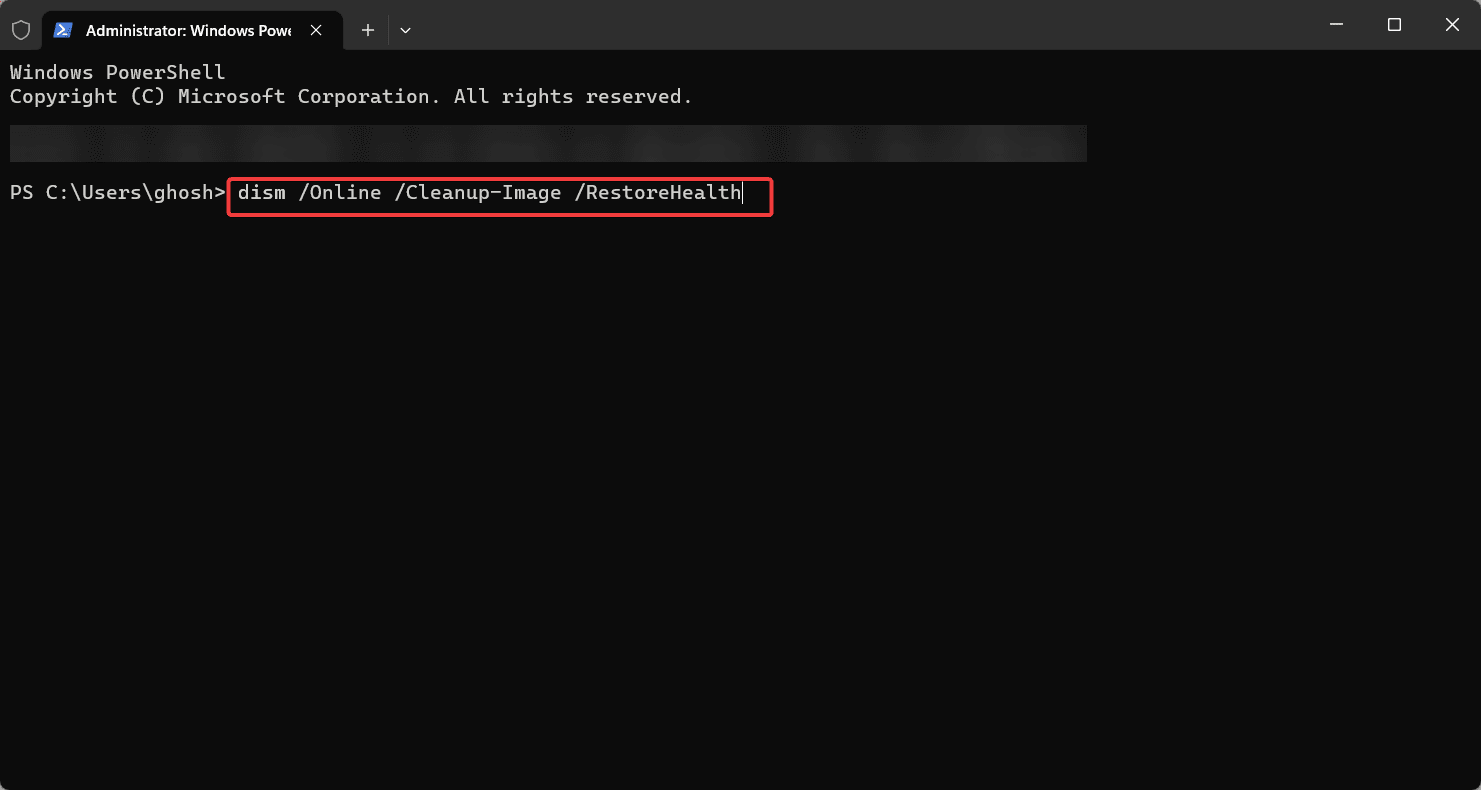
4. Περιμένετε να ολοκληρωθεί η σάρωση DISM. Μπορεί να διαρκέσει έως και 30 λεπτά, ανάλογα με το μέγεθος του συστήματός σας.
5. Μόλις ολοκληρωθεί η διαδικασία επιδιόρθωσης, επανεκκινήστε τον υπολογιστή σας και ελέγξτε εάν το πρόβλημα έχει επιλυθεί.
Εγκαταστήστε την πιο πρόσφατη ενημέρωση των Windows
Ακολουθεί μια διαδικασία βήμα προς βήμα για την εκτέλεση του Windows Update σε υπολογιστή με Windows.
1. Πατήστε το πλήκτρο Windows + I για να ανοίξετε τις Ρυθμίσεις των Windows στον υπολογιστή σας.
2. Τώρα, από το αριστερό παράθυρο του παραθύρου, κάντε κλικ στο Windows Update.
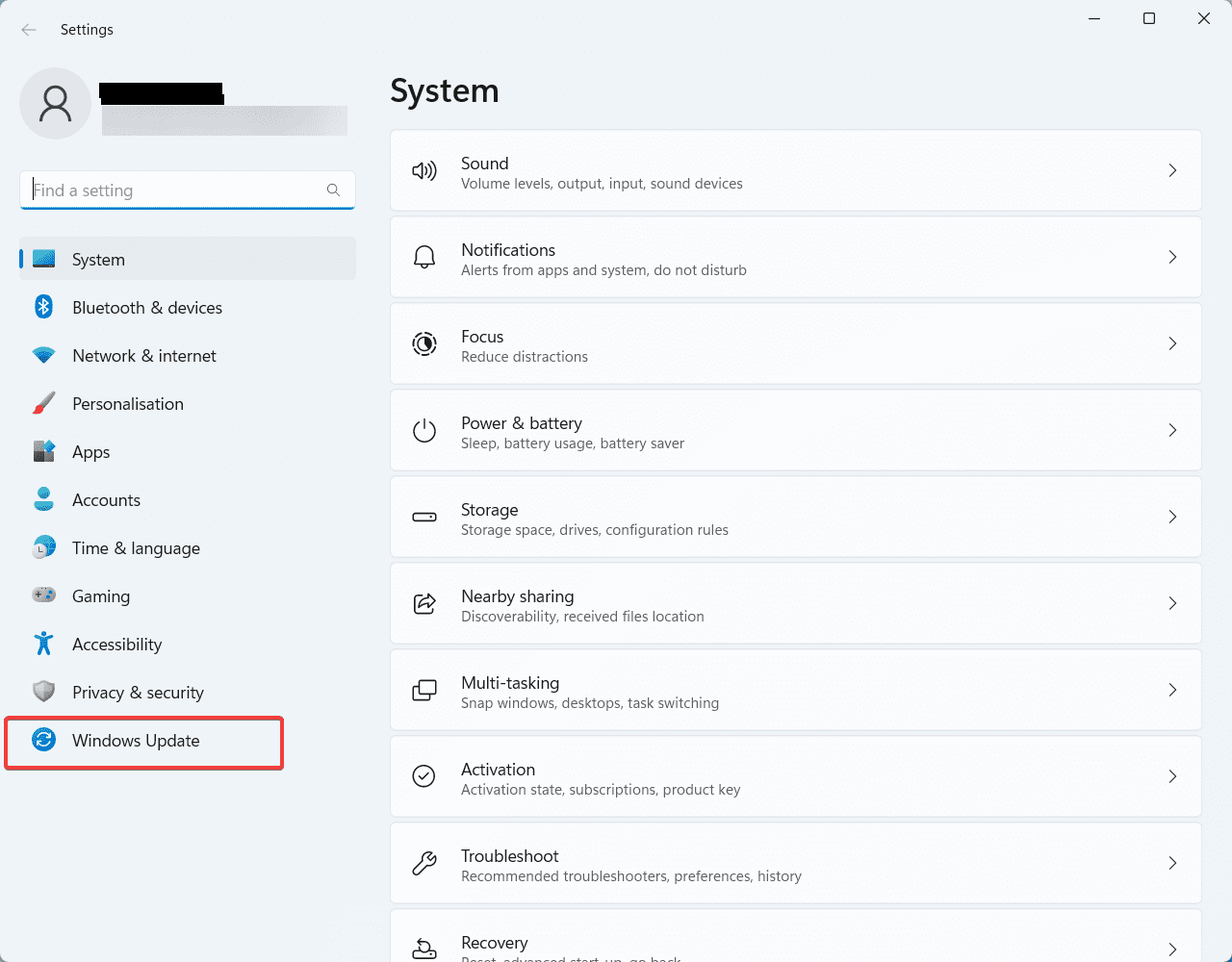
3. Στη συνέχεια, κάντε κλικ στο κουμπί «Έλεγχος για ενημερώσεις» στο παράθυρο του Windows Update.
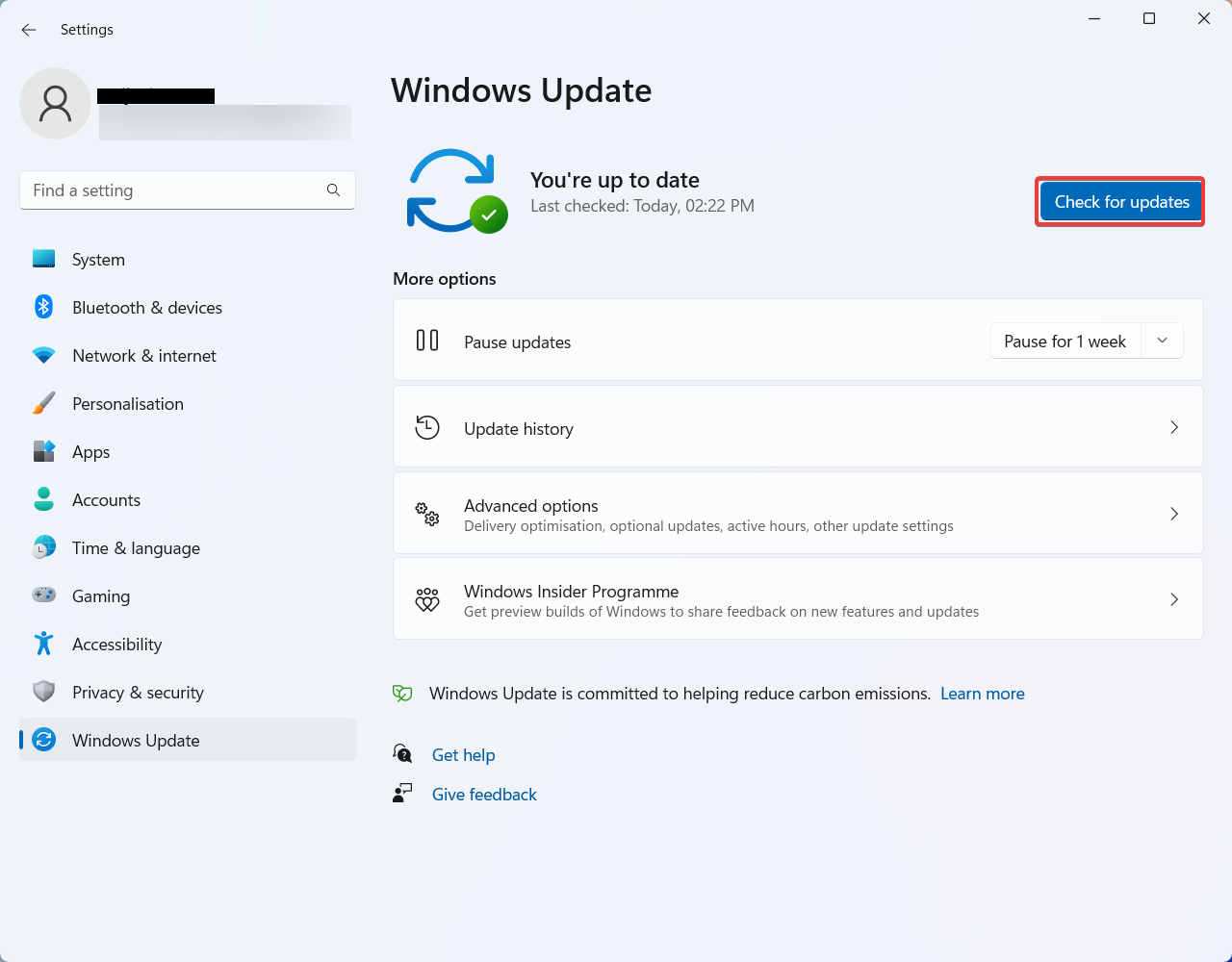
4. Τώρα, περιμένετε έως ότου τα Windows ολοκληρώσουν τη σάρωση για διαθέσιμες ενημερώσεις για το σύστημά σας. Αυτό μπορεί να διαρκέσει μερικά λεπτά.
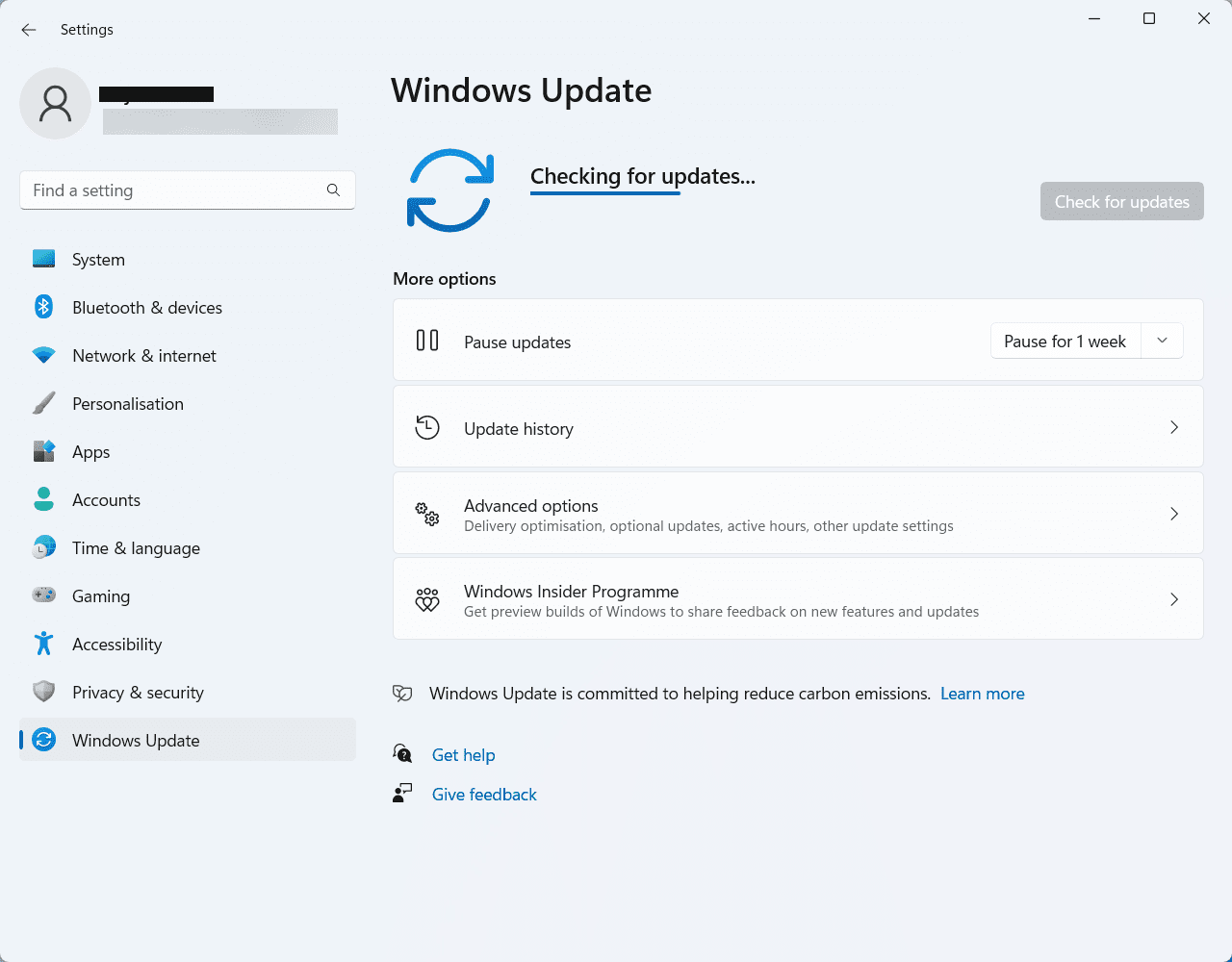
5. Μόλις ολοκληρωθεί η σάρωση, εμφανίζεται μια λίστα με τις διαθέσιμες ενημερώσεις. Απλώς επιλέξτε «Εγκατάσταση ενημερώσεων» για να ξεκινήσει η διαδικασία εγκατάστασης.
6. Τώρα, τα Windows θα κάνουν λήψη και εγκατάσταση των επιλεγμένων ενημερώσεων. Ανάλογα με το μέγεθος των ενημερώσεων και την ταχύτητα της σύνδεσής σας στο δίκτυο, μπορεί να χρειαστεί λίγος χρόνος.
7. Μόλις ολοκληρωθεί η εγκατάσταση, ενδέχεται να λάβετε ένα μήνυμα που σας ζητά να επανεκκινήσετε τον υπολογιστή σας και να εφαρμόσετε τις αλλαγές. Εάν ναι, κάντε κλικ στο «Επανεκκίνηση τώρα» για επανεκκίνηση του υπολογιστή σας.
συμπέρασμα
Αυτό είναι όλο. Τώρα που γνωρίζετε όλες τις μεθόδους για την επίλυση του σφάλματος d3dx9_43.dll not found στον υπολογιστή σας με Windows, δεν πρέπει να αντιμετωπίζετε πλέον το πρόβλημα. Ωστόσο, εάν έχετε άλλα ερωτήματα σχετικά με τον υπολογιστή σας με Windows, αναφέρετέ τα στην παρακάτω ενότητα σχολίων.
Μπορείτε επίσης να διαβάσετε μερικούς καλύτερους τρόπους για να διορθώσετε τον Κωδικό Σφάλματος των Windows 0x80070057 και τον Κωδικό Σφάλματος 0x800704cf.