Η Microsoft πάντα ευδοκιμεί για να ωθήσει τις υπηρεσίες της στα άκρα, ώστε ο χρήστης να εθιστεί σε αυτές. Μια τέτοια επιτυχημένη δοκιμή είναι το OneDrive.
Το OneDrive είναι ένα ασφαλές μέρος στο cloud της Microsoft για να αποθηκεύετε οτιδήποτε, από τις αναμνήσεις σας, όπως φωτογραφίες, μέχρι λεπτομέρειες έργων αξίας δισεκατομμυρίων, και μπορείτε να έχετε πρόσβαση στα δεδομένα είτε βρίσκεστε στο τηλέφωνο, στην επιφάνεια εργασίας, στο προσωπικό σας iPad ή ακόμα και σε δημόσιο συσκευή.
Ένα άλλο επιτακτικό σημείο για την υιοθέτηση του OneDrive είναι ότι δεν χρειάζεστε χώρο στον τοπικό σας δίσκο για να αποκτήσετε πρόσβαση στα δεδομένα μέσω του OneDrive. Δηλαδή, μπορείτε να χρησιμοποιήσετε τα δεδομένα που υπάρχουν φυσικά κάπου αλλού – στο cloud.
Η κοινή χρήση ενός αρχείου στο OneDrive είναι τόσο απλή όσο η δημιουργία ενός συνδέσμου προς αυτό και η αποστολή του στο άλλο άκρο είτε με δικαιώματα προβολής μόνο είτε με δικαιώματα επεξεργασίας.
Αυτά τα μοναδικά και αναντικατάστατα χαρακτηριστικά του OneDrive το έκαναν βασικό για όλους τους χρήστες των Windows.
Ωστόσο, υπάρχουν μερικές ανησυχίες σχετικά με αυτό το εργαλείο. Υπάρχουν περιπτώσεις όπου αντιμετωπίζετε το σφάλμα 0x80071129 ενώ εργάζεστε σε αρχεία με το OneDrive.
Εδώ σε αυτήν την ανάρτηση, θα σας βοηθήσω να διορθώσετε το σφάλμα 0x80071129. Αλλά πριν από αυτό, ας δούμε γιατί πραγματικά αντιμετωπίζετε αυτό το σφάλμα.
Πίνακας περιεχομένων
Ποιο είναι το σφάλμα 0x80071129;
Οι χρήστες του OneDrive συχνά παραπονιούνται ότι αντιμετωπίζουν το σφάλμα 0x80071129 κάθε φορά που προσπαθούν να αποκτήσουν πρόσβαση ή να επεξεργαστούν ορισμένα αρχεία. Το σφάλμα υποδεικνύει ότι κάτι δεν πάει καλά με το αρχείο στο οποίο προσπαθείτε να αποκτήσετε πρόσβαση. Το αρχείο μπορεί να είναι κατεστραμμένο ή να μην υπάρχει πλέον τέλεια στο χώρο αποθήκευσης.
Η Microsoft ταξινομεί τα σφάλματα έτσι ώστε να είναι εύκολο για έναν χρήστη να εντοπίσει το βασικό ζήτημα και για την εταιρεία να βελτιώσει τις υπηρεσίες της. Το σφάλμα 0x80071129 εμπίπτει κυρίως στην κατηγορία του προβλήματος με την πρόσβαση στα αρχεία OneDrive όταν η λειτουργία κατ’ απαίτηση έχει οριστεί σε ΕΝΕΡΓΟΠΟΙΗΣΗ.
Το OneDrive συνήθως εκχωρεί έναν μοναδικό κωδικό που ονομάζεται reparse tag για κάθε αρχείο που αποθηκεύει, έτσι ώστε να αναγνωρίζει τα καθορισμένα δεδομένα με αυτήν την ετικέτα. Σας ακούω να αναρωτιέστε πώς σχετίζεται με το σφάλμα που προσπαθούμε να διορθώσουμε.
Η περιγραφή του σφάλματος λέει ότι “η ετικέτα που υπάρχει στο σημείο αναπαράστασης δεν είναι έγκυρη”. Με απλά λόγια, η ετικέτα με την οποία προσπαθείτε να αποκτήσετε πρόσβαση στο αρχείο δεν είναι έγκυρη ή δεν υπάρχει αρχείο αποθηκευμένο με τη συγκεκριμένη ετικέτα. Ως εκ τούτου, είτε το αρχείο είναι αποθηκευμένο σε εσφαλμένη αναδιατύπωση ετικέτας είτε το αποθηκευμένο αρχείο είναι κατεστραμμένο.
Τι προκαλεί το σφάλμα 0x80071129;
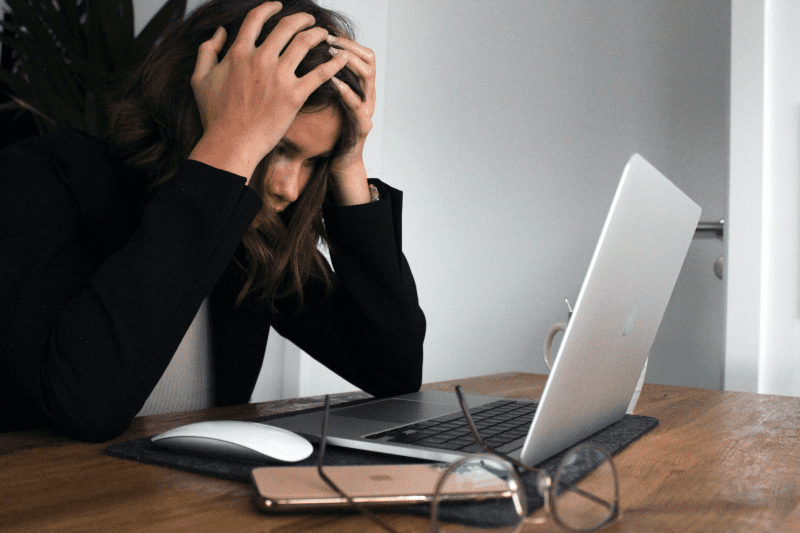
Η δυνατότητα On-Demand στο OneDrive μας δίνει τη δυνατότητα να εργαζόμαστε με αρχεία ανεξάρτητα από την τοποθεσία ή τον τύπο της συσκευής. Ωστόσο, θα μπορούσε να είναι η αιτία πίσω από αυτό το σφάλμα, επειδή τα δεδομένα στα οποία προσπαθείτε να αποκτήσετε πρόσβαση μπορεί να είναι κατεστραμμένα ή το πρόβλημα μπορεί να οφείλεται στον συγχρονισμό του OneDrive.
Κατεστραμμένα αρχεία: Ένα τροποποιημένο ή κατεστραμμένο αρχικό αρχείο θα έχει ως αποτέλεσμα ένα κατεστραμμένο αρχείο. Τα δεδομένα μπορεί να καταστραφούν λόγω επίθεσης ιού ή βλάβης υλικού. Αυτά τα κατεστραμμένα αρχεία μπορεί να είναι οι κύριες πηγές του σφάλματος 0x80071129.
Αντιμετωπίζετε το σφάλμα όταν προσπαθείτε να αποκτήσετε πρόσβαση ή να εργαστείτε με κατεστραμμένα αρχεία.
Ωστόσο, για να επιλύσετε οποιοδήποτε σφάλμα, θα πρέπει να διορθώσετε την κύρια αιτία του προβλήματος και εδώ είναι να επιδιορθώσετε τα κατεστραμμένα δεδομένα.
Ένα διαγραμμένο αρχείο χωρίς απεγκατάσταση: Όταν εγκαθιστάτε ένα πρόγραμμα στη συσκευή σας, δημιουργεί καταλόγους και φακέλους μέσα σε αυτό για υποπρογράμματα. Επομένως, για να διαγράψετε εντελώς το πρόγραμμα από το μηχάνημά σας, πρέπει να το απεγκαταστήσετε σωστά, ώστε να εξαφανιστούν και όλα τα σχετικά δεδομένα.
Ωστόσο, μερικές φορές, μπορεί να βιάζεστε να απαλλαγείτε από το αρχείο και να το διαγράψετε χειροκίνητα χωρίς να το απεγκαταστήσετε σωστά, αφήνοντας ίχνη του στο σύστημα. Εάν προσπαθήσετε να το εγκαταστήσετε ή να το απεγκαταστήσετε ξανά, πιθανότατα θα προκύψει το σφάλμα 0x80071129.
Οι άλλες τυπικές αιτίες για το σφάλμα 0x80071129 μπορεί να είναι:
- Περιορισμένες άδειες
- Επιθέσεις κακόβουλου λογισμικού
- Το σύστημα κολλάει
- Θέματα αποθήκευσης
- Ξεπερασμένο λογισμικό για windows
Πώς να διορθώσετε το σφάλμα 0x80071129;
Υπάρχουν πολλές αποδεδειγμένες μέθοδοι για να διορθώσετε το σφάλμα 0x80071129. Εδώ είναι μερικά από αυτά.
Αλλά προτού μπούμε σε βασικές τεχνικές λύσεις, ας δοκιμάσουμε κάτι απλό.
Κάντε επανεκκίνηση του υπολογιστή σας
Κάντε επανεκκίνηση του υπολογιστή σας και δοκιμάστε να αποκτήσετε πρόσβαση στο αρχείο τώρα.
Μεταβείτε στην έναρξη -> Κουμπί λειτουργίας -> Επανεκκίνηση.
Εάν λειτουργεί, αυτό είναι υπέροχο. Διαφορετικά, δοκιμάστε τις επόμενες μεθόδους.
Διορθώστε με την εντολή CHKDSK
Η εντολή CHKDSK σαρώνει ολόκληρο τον δίσκο και ελέγχει για επισκευές στον χώρο αποθήκευσης ή στο σύστημα αρχείων και αυτή η εντολή μπορεί να σας βοηθήσει να διορθώσετε το σφάλμα 0x80071129.
Εδώ είναι τα βήματα για να εκτελέσετε την εντολή.
Αναζητήστε τη γραμμή εντολών στη γραμμή αναζήτησης των Windows που βρίσκεται στην κάτω αριστερή γωνία της οθόνης.
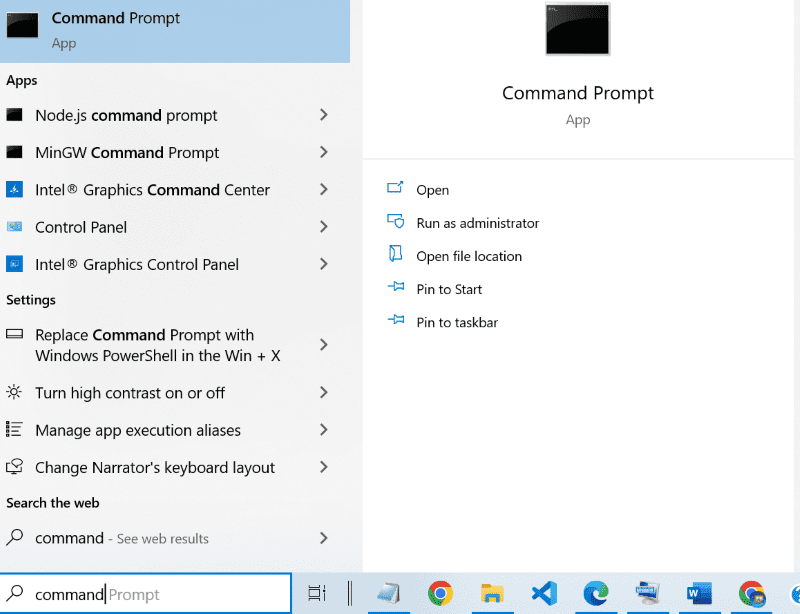
Κάντε δεξί κλικ στη γραμμή εντολών και εκτελέστε το ως διαχειριστής. Το τερματικό θα εμφανιστεί στην οθόνη.
Εισαγάγετε την εντολή chkdsk /f /r και πατήστε enter.
Το CHKDSK, αποκλειστικά χωρίς παραμέτρους f και r, δεν μπορεί να διορθώσει το πρόβλημα. Αντίθετα, απλώς σαρώνει το δίσκο.
Η παράμετρος «f» που προστέθηκε στην εντολή CHKDSK εμφανίζει ένα μήνυμα σφάλματος όταν τα αρχεία είναι ανοιχτά και διορθώνει τα σφάλματα, ενώ η παράμετρος «r» εισάγεται για την εύρεση φυσικών σφαλμάτων δίσκου και την ανάκτηση των δεδομένων.
Τώρα, το ακόλουθο μήνυμα εμφανίζεται στην οθόνη.
The type of the file system is NTFS. Cannot lock current drive. Chkdsk cannot run because the volume is in use by another process. Would you like to schedule this volume to be checked the next time the system restarts? (Y/N)
Πατήστε ‘Y’ για να επιλέξετε Ναι και να επανεκκινήσετε τη συσκευή.
Θα έπρεπε να είναι το λάθος μέχρι τώρα. Αν όχι, συνεχίστε να διαβάζετε την ανάρτηση.
Σάρωση αρχείων συστήματος
Σε αυτή τη μέθοδο, θα πρέπει να εκτελέσουμε σαρώσεις SFC και DISM.
Ανοίξτε τη γραμμή εντολών ως διαχειριστής ακριβώς όπως φαίνεται στην προηγούμενη ενημέρωση κώδικα.
Εκτελέστε τις ακόλουθες εντολές στο τερματικό.
DISM.exe /Online /Cleanup-image /Restorehealth
sfc /scannow
Αυτές δεν είναι γρήγορες επιδιορθώσεις και μπορεί να χρειαστούν χρόνο, επομένως να είστε υπομονετικοί.
Μόλις τελειώσετε, επανεκκινήστε τον υπολογιστή σας και ελέγξτε αν το πρόβλημα εξακολουθεί να υπάρχει.
Επαναφέρετε το αρχείο στην προηγούμενη έκδοσή του
Εάν το πρόβλημα είναι με ένα συγκεκριμένο αρχείο. Δοκιμάστε αυτήν την επιδιόρθωση!
Μεταβείτε στο OneDrive, κάντε δεξί κλικ και αναζητήστε το ιστορικό εκδόσεων του αρχείου στο οποίο προσπαθείτε να αποκτήσετε πρόσβαση. Επαναφέρετε το αρχείο στην προηγούμενη έκδοσή του και επανεκκινήστε τον υπολογιστή.
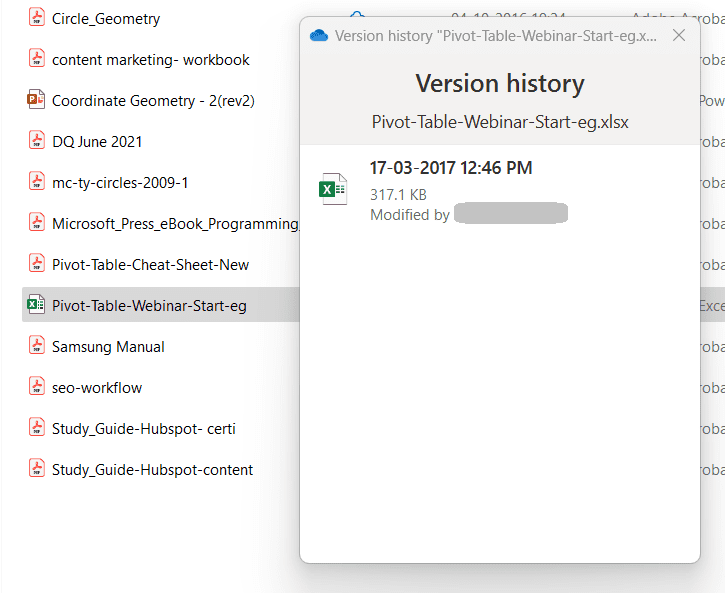
Θα πρέπει να έχετε πρόσβαση στο αρχείο τώρα. Εάν εξακολουθείτε να αντιμετωπίζετε το σφάλμα, επαναφέρετε το OneDrive όπως φαίνεται παρακάτω.
Επαναφέρετε το OneDrive
Η προσωρινή μνήμη στο OneDrive θα μπορούσε να προκαλέσει το σφάλμα 0x80071129. Για να το διορθώσετε, ας επαναφέρουμε το OneDrive.
Κάντε κλικ στο πλήκτρο Windows + ‘r’.
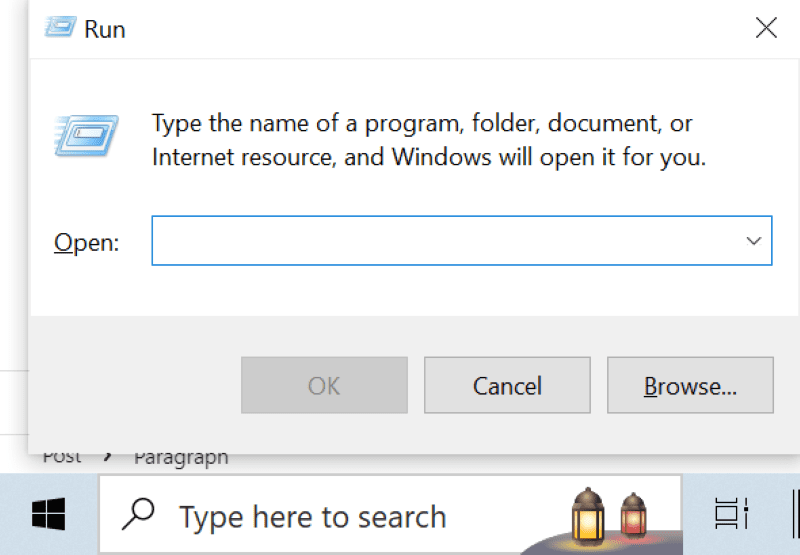
Πληκτρολογήστε την ακόλουθη εντολή στο πλαίσιο εισαγωγής και κάντε κλικ στο ok.
%localappdata%MicrosoftOneDriveonedrive.exe /reset
Τώρα θα πρέπει να επαναφέρει την εφαρμογή OneDrive. Σε αυτή τη διαδικασία, το εικονίδιο του OneDrive εξαφανίζεται στην αρχική οθόνη των Windows και επανέρχεται σε λίγα δευτερόλεπτα.
Εάν δεν βλέπετε το εικονίδιο του OneDrive σε λίγα δευτερόλεπτα, εκτελέστε την ακόλουθη εντολή κάνοντας ξανά κλικ στα Windows + ‘r’.
%localappdata%MicrosoftOneDriveonedrive.exe
Τώρα η εφαρμογή OneDrive θα πρέπει να λειτουργεί κανονικά και το σφάλμα πρέπει να διορθωθεί.
συμπέρασμα
Ξέρω πόσο ενοχλητικό είναι να αντιμετωπίζεις σφάλματα κατά την εργασία σε αρχεία. Αυτή η ανάρτηση περιέχει πιθανές διορθώσεις για την επίλυση του σφάλματος 0x90071129.
Επίσης, ελέγξτε πώς μπορείτε να διορθώσετε μη αναμενόμενη εξαίρεση καταστήματος στα Windows.

