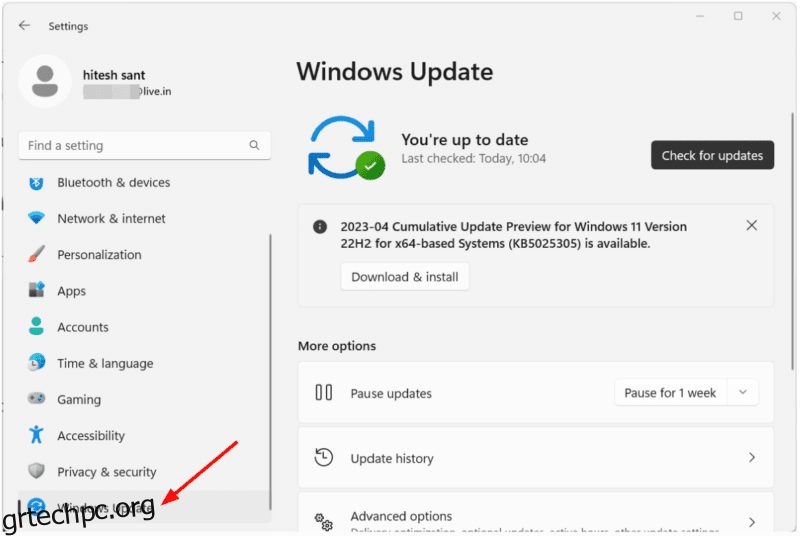Το σφάλμα εισόδου δεδομένων πυρήνα είναι μια μπλε οθόνη θανάτου (BSOD) και ακολουθούν μερικές συμβουλές για να ξεφύγετε από αυτό.
Τα Windows έχουν μακρά ιστορία να βάζουν τους χρήστες τους σε αγωνία. Υπάρχουν πολλά σφάλματα στα οποία οι υπολογιστές με Windows σκοντάφτουν σε μια ρουτίνα και η Microsoft σχεδόν (ή ποτέ) δεν βγάζει μια λύση που να λειτουργεί για όλους.
Αντίθετα, αυτό που παίρνουμε είναι η κοινότητα που προσπαθεί να βοηθήσει τέτοιους προβληματικούς χρήστες. Συνεχίζοντας την τάση, εδώ βρισκόμαστε με αυτό το «Σφάλμα εισαγωγής δεδομένων πυρήνα»:
Αυτή είναι λοιπόν μια μπλε οθόνη θανάτου, που χρειάζεται επανεκκίνηση του συστήματος. Μπορεί επίσης να δείτε μερικούς κωδικούς σφάλματος μαζί με αυτό το BSOD, όπως:
- 0xC000009A ή STATUS_INSUFFICIENT_RESOURCES
- 0xC000009C ή STATUS_DEVICE_DATA_ERROR
- 0xC000009D ή STATUS_DEVICE_NOT_CONNECTED
- 0xC000016A ή STATUS_DISK_OPERATION_FAILED
- 0xC0000185 ή STATUS_IO_DEVICE_ERROR
- 0xC000000E ή STATUS_NO_SUCH_DEVICE
Αυτό που ακολουθεί γενικά είναι οι προεπιλεγμένοι έλεγχοι και επιδιορθώσεις συστήματος που «μπορεί» να επιλύσουν αυτό το σφάλμα.
Πίνακας περιεχομένων
Τι προκαλεί το σφάλμα εισόδου δεδομένων πυρήνα;
Όπως τα περισσότερα σφάλματα των Windows, είναι δύσκολο να εντοπιστεί η βασική αιτία αυτού του BSOD. Μπορεί να υπάρχουν ορισμένες παρατυπίες υλικού και λογισμικού, όπως αναφέρονται παρακάτω:
- Κακός σκληρός δίσκος
- Ελαττωματική RAM
- Χαλαρές συνδέσεις
- Σφάλματα δίσκου
- Συγκρούσεις λογισμικού
- Ξεπερασμένο BIOS
- Κακόβουλο λογισμικό
Τώρα, ας μεταβούμε στις ακόλουθες ενότητες, όπου αντιμετωπίζουμε αυτά τα προβλήματα σε βάθος.
Ενημερωμένη έκδοση για Windows
Αυτή είναι η πιο εύκολη λύση για πολλές βελτιώσεις απόδοσης και ασφάλειας. Και γενικά, δεν υπάρχει κανένας καλός λόγος να μην προχωρήσετε στην πρόσφατη ενημέρωση των Windows, εκτός από τις περιπτώσεις που προκαλούν οι ίδιοι προβλήματα (και μερικές φορές το κάνουν).
Μπορείτε να μεταβείτε στις Ρυθμίσεις > Windows Update.
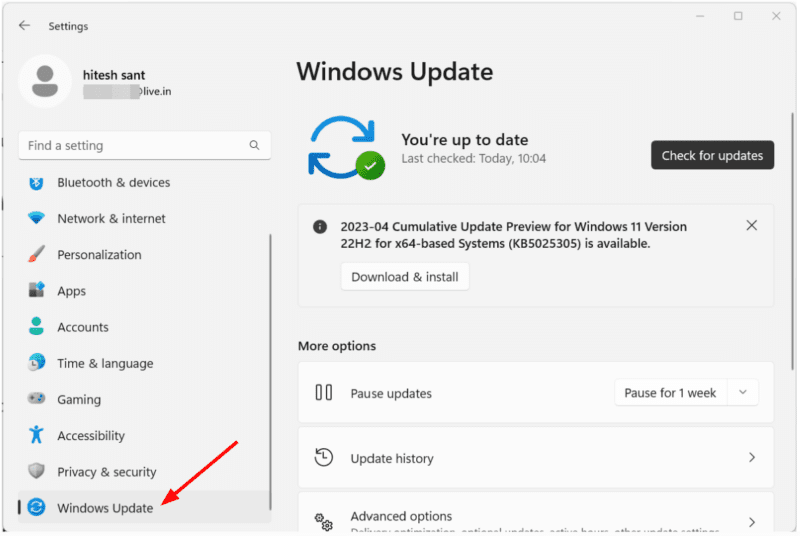
Εγκαταστήστε την πρόσφατη ενημέρωση και περιμένετε μερικές ημέρες για να ελέγξετε εάν επιλυθεί. Επιπλέον, βεβαιωθείτε ότι οι πιο πρόσφατες ενημερώσεις εγκαθίστανται αυτόματα χωρίς την παρέμβασή σας.
Ωστόσο, η άλλη επιλογή είναι να ελέγξετε για ένα ενημερωμένο πρόγραμμα οδήγησης, εάν δεν είστε μεγάλος οπαδός των ενημερώσεων των Windows.
Πατήστε το πλήκτρο Windows + X και κάντε κλικ στο Device Manager.
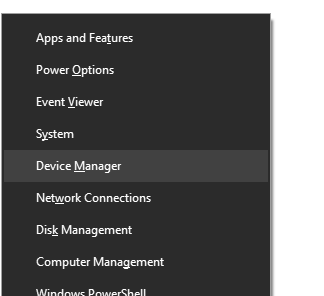
Εδώ, βρείτε τις μονάδες δίσκου και κάντε διπλό κλικ σε κάθε μονάδα δίσκου που μπορεί να έχετε. Αυτό θα ανοίξει το παράθυρο διαλόγου ιδιοτήτων μονάδας δίσκου για αυτόν τον σκληρό δίσκο.
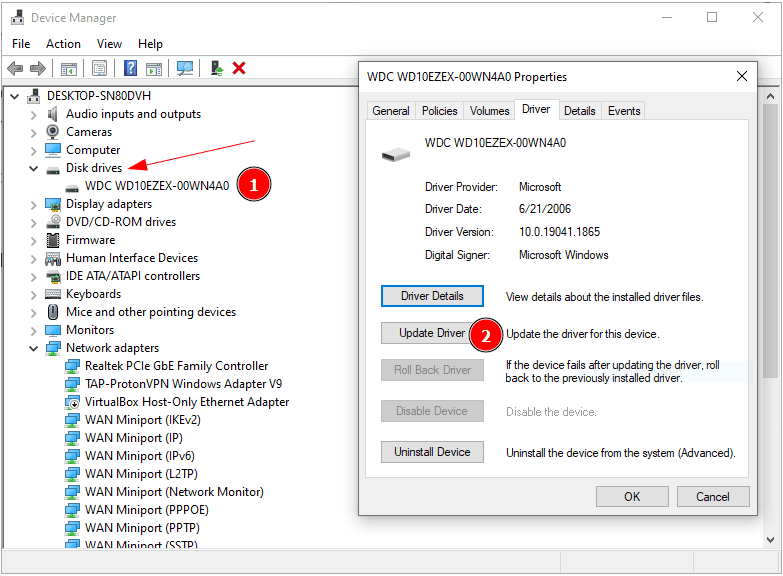
Εδώ, μεταβείτε στην ενότητα Πρόγραμμα οδήγησης από το επάνω μενού και κάντε κλικ στην Ενημέρωση προγράμματος οδήγησης. Στη συνέχεια, θα εμφανιστεί ένα άλλο αναδυόμενο παράθυρο που θα σας ζητά να αναζητήσετε αυτόματα προγράμματα οδήγησης ή να περιηγηθείτε στον υπολογιστή για αυτούς.
Στην ιδανική περίπτωση, πηγαίνετε με το πρώτο και αφήστε το να κάνει τη δουλειά. Εναλλακτικά, μπορείτε να κάνετε λήψη των ενημερωμένων προγραμμάτων οδήγησης από τον ιστότοπο του κατασκευαστή του σκληρού δίσκου και να επιλέξετε τη δεύτερη επιλογή, η οποία θα σας ζητήσει περαιτέρω τη θέση λήψης.
Σε κάθε περίπτωση, ενημερώστε την πιο πρόσφατη έκδοση και παρατηρήστε την κατάσταση του προβλήματος για μερικές ημέρες.
Κακός σκληρός δίσκος
Ένας αποτυχημένος σκληρός δίσκος είναι η υπ’ αριθμόν ένα αιτία που μπορεί να προκάλεσε αυτό το σφάλμα δεδομένων εισόδου πυρήνα. Μπορεί να παρατηρήσετε κάποιον ασυνήθιστο θόρυβο από τον σκληρό δίσκο, ο οποίος μπορεί να σημαίνει ότι ήρθε η ώρα να αποκτήσετε νέο χώρο αποθήκευσης.
Για επιβεβαίωση, μπορείτε να κάνετε λήψη διαγνωστικών εργαλείων που παρέχονται από τον κατασκευαστή του σκληρού σας δίσκου.
Επιπλέον, ένα βοηθητικό πρόγραμμα που προτείνεται από τους περισσότερους είναι το CrystalDiskInfo. Αυτό είναι δωρεάν για εγκατάσταση και δείχνει την κατάσταση της υγείας του σκληρού σας δίσκου.
Αυτό λειτουργεί τόσο σε σκληρό δίσκο όσο και σε SSD. Και κατά συνέπεια, οι χρωματικοί κωδικοί για την κατάσταση υγείας είναι διαφορετικοί, τους οποίους μπορείτε να ελέγξετε στην ενότητα βοήθειάς τους. Οτιδήποτε άλλο εκτός από το Blue (καλή υγεία) είναι γενικά ένα σήμα για να λάβετε ένα αντίγραφο ασφαλείας και να σχεδιάσετε μια αναβάθμιση του σκληρού δίσκου.
Ελαττωματική RAM
Τα ελαττωματικά στικάκια RAM προκαλούν επίσης τέτοια BSOD και ευτυχώς, τα Windows διαθέτουν ένα ενσωματωμένο εργαλείο για να ελέγξετε τυχόν προβλήματα μνήμης.
Πληκτρολογήστε Windows Memory Diagnostic στην αναζήτηση της γραμμής εργασιών και κάντε κλικ στο κατάλληλο αποτέλεσμα.
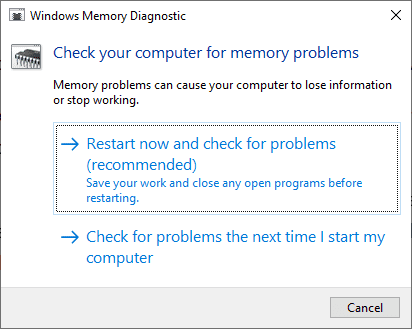
Εδώ, έχετε δύο επιλογές: επανεκκίνηση αμέσως ή έναρξη της σάρωσης στην επόμενη επανεκκίνηση. Μπορείτε να πάτε με ένα από τα δύο και να αφήσετε το τεστ να ολοκληρωθεί.
Αυτό είναι ένα στιγμιότυπο του πώς θα φαίνεται κατά τη σάρωση:
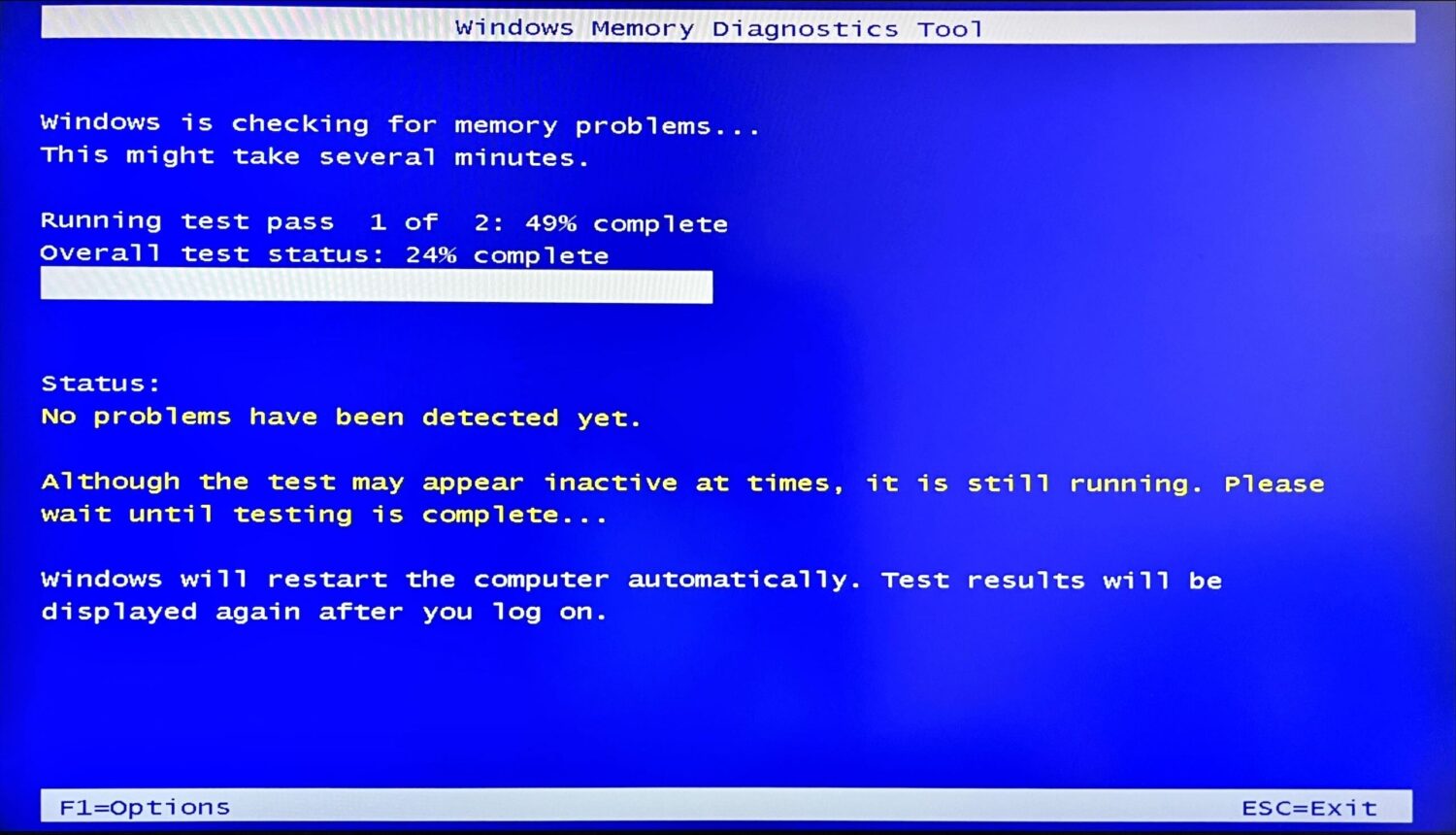
Στη συνέχεια, ο υπολογιστής σας θα εκκινήσει κανονικά και πρέπει να ελέγξετε το πρόγραμμα προβολής συμβάντων για να μάθετε τυχόν προβλήματα.
Μπορείτε να ανοίξετε το Event Viewer πατώντας το πλήκτρο Windows + X.
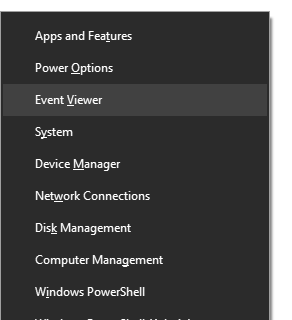
Από εκεί, μπορείτε να κάνετε κλικ στα αρχεία καταγραφής των Windows > Σύστημα στο αριστερό παράθυρο.
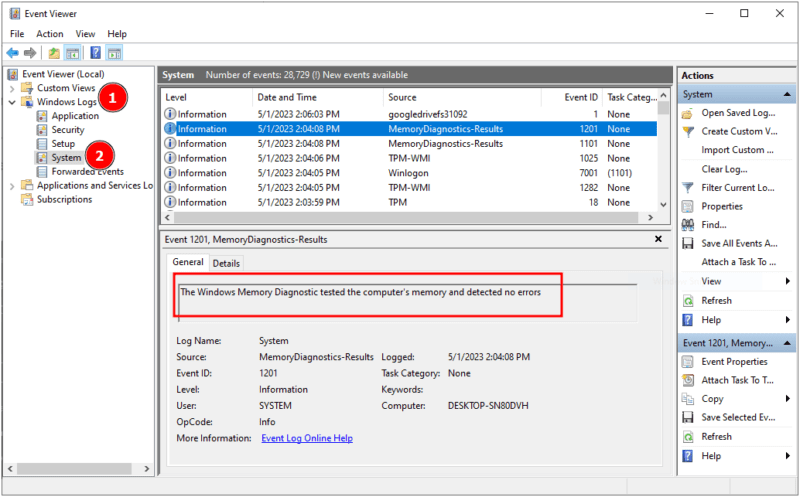
Εδώ, μπορείτε να κάνετε κύλιση προς τα κάτω για να βρείτε τα MemoryDiagnostics-Results ή να χρησιμοποιήσετε τη λειτουργία Εύρεση από το δεξιό παράθυρο.
Αυτή η δοκιμή θα δείξει τυχόν προβλήματα με τη μνήμη RAM. Εκτός από αυτό, μπορείτε επίσης να δοκιμάσετε το MemTest86 για να πραγματοποιήσετε περαιτέρω δοκιμές εάν δεν εμφανιστεί τίποτα στο εγγενές εργαλείο των Windows.
Επιπλέον, μπορείτε επίσης να το επαληθεύσετε χρησιμοποιώντας μια εφεδρική RAM.
Χαλαρές συνδέσεις
Οι υπολογιστές είναι ένα συγκρότημα μικρών διαφορετικών μονάδων συνδεδεμένων στη μητρική πλακέτα, οι οποίες τους βοηθούν να επικοινωνούν και να λειτουργούν ως ένα ενιαίο μηχάνημα.
Ενώ μπορείτε να ελέγξετε για χαλαρή σύνδεση και σε φορητό υπολογιστή, αυτό είναι προτιμότερο από το να κάνετε DIY με επιτραπέζιους επεξεργαστές. Για φορητό υπολογιστή, καλύτερα να το πάτε στον τεχνικό.
Πριν προχωρήσετε, βεβαιωθείτε ότι είστε απαλλαγμένοι από οποιαδήποτε στατική εκκένωση που μπορεί να τηγανίσει τα εξαρτήματα του υπολογιστή. Μπορείτε να δοκιμάσετε αυτό το αντιστατικό περιτύλιγμα καρπού 👇 για να γειωθείτε σωστά πριν αγγίξετε οτιδήποτε μέσα στο περίβλημα της CPU.
Στη συνέχεια, ελέγξτε όλες τις συνδέσεις, συμπεριλαμβανομένων ΟΛΑ τα καλώδια, τα sticks RAM, τις κάρτες γραφικών κ.λπ.
Επιπλέον, βεβαιωθείτε ότι οι επαφές του προσαρμογέα είναι καθαρές. Η Microsoft συνιστά τη χρήση γόμας μελάνης ή διαλύματα ή σπρέι επεξεργασίας ηλεκτρικής επαφής για το σκοπό αυτό.
Βλάβες δίσκου
Οι αλλοιώσεις του δίσκου είναι τόσο συχνές στα Windows που οι χρήστες τις έχουν χωρίς να αντιληφθούν την παρουσία τους. Ίσως γι’ αυτό τα Windows έχουν πολλά εργαλεία ελέγχου δίσκου που μπορείτε να χρησιμοποιήσετε χωρίς εξωτερική λήψη.
Τα πρώτα που ελέγχουν τα σφάλματα λογισμικού είναι το DISM και το System File Checker, τα οποία θα πρέπει να χρησιμοποιούνται με τη σειρά. Και τα δύο αυτά συνδεδεμένα σεμινάρια έχουν λεπτομερείς εξηγήσεις για το πώς να ενεργήσετε σύμφωνα με την έξοδο.
Το επόμενο είναι το chkdsk (συντομογραφία του δίσκου ελέγχου) για τον έλεγχο τυχόν λογικών και φυσικών σφαλμάτων. Πρέπει να ανοίξετε τη Γραμμή εντολών ως διαχειριστής από την αναζήτηση της γραμμής εργασιών και να πληκτρολογήσετε chkdsk c: /f /r.
Εδώ C: είναι η θέση της μονάδας δίσκου συστήματος για τον έλεγχο και τη διόρθωση των σφαλμάτων, ενώ το /f /r είναι οι κωδικοί σάρωσης. Αυτή η διαδικασία θα «κλειδώσει» το θέμα του δίσκου. Και αν ο δίσκος χρησιμοποιείται από άλλη διεργασία, θα έχετε την επιλογή επαναπρογραμματισμού στην επόμενη επανεκκίνηση.
Περισσότερα για το chkdsk εδώ στην υποστήριξη της Microsoft.
Επιπλέον, τα Windows διαθέτουν αυτό το βοηθητικό πρόγραμμα ελέγχου μονάδας δίσκου για χρήστες που συνοφρυώνονται μπροστά στη γραμμή εντολών, όπου μπορείτε να επιλέξετε διαμερίσματα ένα κάθε φορά για να επαληθεύσετε την υγεία της μονάδας.
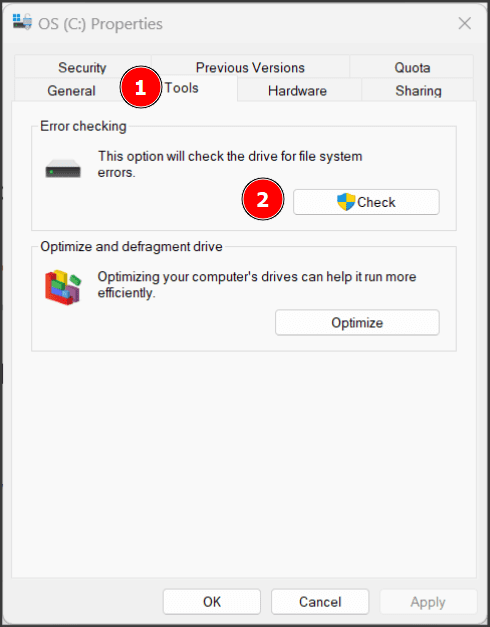
Μπορείτε να ξεκινήσετε αυτήν τη σάρωση μεταβαίνοντας στην Εξερεύνηση των Windows, επιλέγοντας διαμέρισμα συστήματος και κάνοντας δεξί κλικ για να εισέλθετε στις Ιδιότητες. Στη συνέχεια, επιλέξτε Εργαλεία, κάντε κλικ στο Έλεγχος για σάρωση και προχωρήστε σύμφωνα με τα αποτελέσματα.
Συγκρούσεις λογισμικού
Εφόσον συνεχίζουμε να κατεβάζουμε λογισμικό, μερικές φορές γίνεται ακατάστατο και οδηγεί σε καταστάσεις όπως το σφάλμα εισαγωγής δεδομένων πυρήνα.
Εδώ έχουμε δύο επιλογές:
1️⃣ Επαναφορά των Windows: Αυτός είναι ο ταχύτερος τρόπος διευθέτησης επιπλοκών λογισμικού. Ωστόσο, βεβαιωθείτε ότι έχετε δημιουργήσει αντίγραφα ασφαλείας σημαντικών δεδομένων. Και προφανώς, θα πρέπει να ξεκινήσετε εκ νέου μετά από αυτό το βήμα, ειδικά εγκαθιστώντας προγράμματα προεπαναφοράς.
2️⃣ Καθαρή εκκίνηση: Αν δεν θέλετε να κάνετε πλήρη επαναφορά, η καθαρή εκκίνηση είναι ο «κουραστικός» τρόπος που μπορεί να λειτουργήσει. Με λίγα λόγια, μια καθαρή εκκίνηση είναι μια διαδικασία απενεργοποίησης όλων των προγραμμάτων τρίτων κατασκευαστών που ενεργοποιούνται με κάθε εκκίνηση και τα ενεργοποιούν ξεχωριστά για να καταλάβετε τι μπορεί να προκαλεί αυτό το BSOD.
Αυτή η διαδικασία επιλύει πολλά προβλήματα των Windows και είναι ένα πρότυπο που συνιστούμε τακτικά. Μπορείτε να ελέγξετε αυτήν τη διαδικασία καθαρής εκκίνησης που κάναμε για να επιλύσετε ένα σφάλμα πίνακα ελέγχου Nvidia και να ακολουθήσετε τα ίδια βήματα που αναφέρονται σε αυτό το σεμινάριο.
Ωστόσο, εάν η καθαρή εκκίνηση λύσει το πρόβλημα, σημαίνει ότι αυτό το BSOD προκαλείται από εξωτερική εγκατάσταση. Τώρα, αυτό που θα κάνετε είναι να τα ενεργοποιήσετε σταδιακά και να παρατηρήσετε για κάποιο χρονικό διάστημα (ίσως μέρες) για να ελέγξετε αν το πρόβλημα έχει λυθεί.
Η στιγμή που θα επανεμφανιστεί με οποιοδήποτε πρόγραμμα επιτρέπετε κατά την εκκίνηση θα πρέπει να είναι αυτή που θα πρέπει να αναβαθμίσετε στην πρόσφατη έκδοσή του ή να απεγκαταστήσετε εάν δεν λειτουργεί τίποτα.
Ενημέρωση BIOS
Το BIOS είναι το βοηθητικό πρόγραμμα μητρικής πλακέτας που εκκινείται πριν από το λειτουργικό σύστημα. Με βάση τον κατασκευαστή, οι ενημερώσεις του BIOS μπορούν να εκδοθούν με ενημερώσεις των Windows.
Ωστόσο, αυτό μπορεί να μην συμβαίνει παντού και θα πρέπει να ελέγξετε για την επωνυμία της μητρικής πλακέτας (για προσαρμοσμένους υπολογιστές) και τον ιστότοπο του υπολογιστή για προκατασκευασμένους «τυπικούς» υπολογιστές για ενημερώσεις BIOS.
Εάν δεν υπάρχουν ενημερώσεις, δοκιμάστε να επαναφέρετε τις ρυθμίσεις του BIOS στις προεπιλογές. Και δεδομένου ότι εξαρτάται από τη μητρική πλακέτα ή τη μάρκα του υπολογιστή, δεν υπάρχει μια καθολική διαδικασία για να το δείξουμε, δυστυχώς.
Κακόβουλο λογισμικό
Το κακόβουλο λογισμικό μπορεί να κάνει πολλά πράγματα σε έναν υπολογιστή και είναι καλύτερο να εκτελέσετε μια πλήρη σάρωση συστήματος εάν εξακολουθείτε να αντιμετωπίζετε τέτοια σφάλματα οθόνης.
Έχουμε συντάξει μια λίστα με δωρεάν προγράμματα προστασίας από ιούς για υπολογιστή. Ωστόσο, είναι γενικά μια εξαιρετική επιλογή για να αποκτήσετε ένα premium antivirus υπολογιστή και να διατηρήσετε ενεργοποιημένη την προστασία σε πραγματικό χρόνο.
Ελπίζουμε να διορθωθεί!
Το σφάλμα εισόδου δεδομένων πυρήνα σχετίζεται κυρίως με το υλικό. Ωστόσο, μπορεί επίσης να συμβεί με διενέξεις λογισμικού.
Μπορεί να ζητήσει αντικατάσταση υλικού (RAM ή σκληρού δίσκου) ή η επαναφορά των Windows θα πρέπει να το λύσει οριστικά, εάν πρόκειται απλώς για κακό λογισμικό.
Συγκεκριμένα, η Microsoft ενθαρρύνει τους χρήστες της να εκτελούν περιοδικά ελέγχους δίσκου (που συζητούνται στο πλαίσιο των αλλοιώσεων του δίσκου). Τέλος, η ύπαρξη ενός premium προστασίας από ιούς είναι μια ισχυρή μέθοδος για την καταπολέμηση πολλών σφαλμάτων των Windows και απάτες στο Διαδίκτυο.
Στη συνέχεια, ελέγξτε τα πράγματα που πρέπει να προσέχετε κατά την ενημέρωση του BIOS.