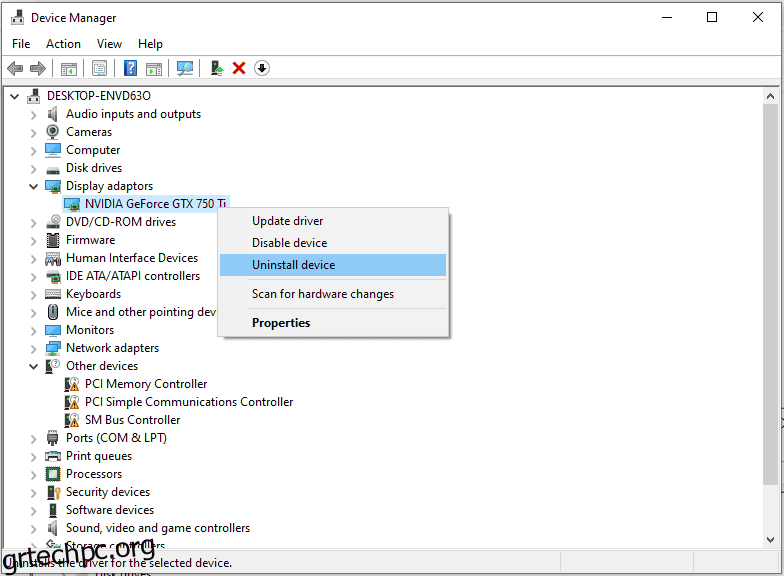Ας σας βοηθήσουμε να ξεφύγετε από μια περίφημη μπλε οθόνη θανάτου (BSOD) – απροσδόκητη εξαίρεση καταστήματος, στα Windows 10.
Οι υπολογιστές είναι πολύπλοκα κομμάτια μηχανών. Ένας χρήστης θα πρέπει να αναμένει να αντιμετωπίσει προβλήματα και να είναι έτοιμος να αντιμετωπίσει προβλήματα.
Αυτό το άρθρο επικεντρώνεται σε ένα γνωστό σφάλμα για χρήστες Windows:
Πίνακας περιεχομένων
Απροσδόκητη εξαίρεση καταστήματος
Αυτό μπορεί να συμβεί για διάφορους λόγους: λογισμικό και υλικό.
Δυστυχώς, δεν υπάρχει ακριβής λύση. Επομένως, θα προσπαθήσουμε να απαριθμήσουμε και να εξετάσουμε το καθένα με την ελπίδα ότι δεν θα συναντήσετε ποτέ ξανά αυτό το BSOD.
Απλώς θυμηθείτε να δημιουργήσετε ένα πλήρες αντίγραφο ασφαλείας για τα πάντα πριν προχωρήσετε. Μπορείτε επίσης να δοκιμάσετε τη δημιουργία αντιγράφων ασφαλείας cloud για Windows εάν δεν έχετε φυσικό χώρο αποθήκευσης.
Πριν προχωρήσετε στη λίστα, βεβαιωθείτε ότι διαθέτετε τις πιο πρόσφατες εκδόσεις όλων, συμπεριλαμβανομένων των ενημερώσεων των Windows και τυχόν προγραμμάτων οδήγησης ή εφαρμογών τρίτων κατασκευαστών.
Ας ξεκινήσουμε με το πρώτο.
Απενεργοποιήστε τη γρήγορη εκκίνηση
Το Fast Startup εισήχθη για να συντομεύσει τους χρόνους εκκίνησης, αλλά κατέληξε να είναι ενοχλητικό σε ορισμένους χρήστες.
Αυτή είναι μια από τις αιτίες που αναφέρθηκαν περισσότερο από τους χρήστες που οδηγεί στην τρομερή απροσδόκητη εξαίρεση του καταστήματος.
Απενεργοποιήστε αυτό ακολουθώντας αυτό το σύντομο βίντεο:
Ενημέρωση προγράμματος οδήγησης οθόνης
Αρχικά, εκκινήστε τα Windows 10 σε ασφαλή λειτουργία.
Στη συνέχεια, μπορείτε να επισκεφτείτε τον ιστότοπο της συγκεκριμένης κάρτας βίντεο, να αναζητήσετε ενημερωμένα προγράμματα οδήγησης και να τα εγκαταστήσετε.
Εναλλακτικά, πατήστε Windows+R, πληκτρολογήστε devmgmt.msc και πατήστε enter. Στη Διαχείριση Συσκευών, κάντε κλικ στην επιλογή Προσαρμογείς οθόνης και, στη συνέχεια, κάντε δεξί κλικ στην κάρτα βίντεο και επιλέξτε Κατάργηση εγκατάστασης συσκευής.
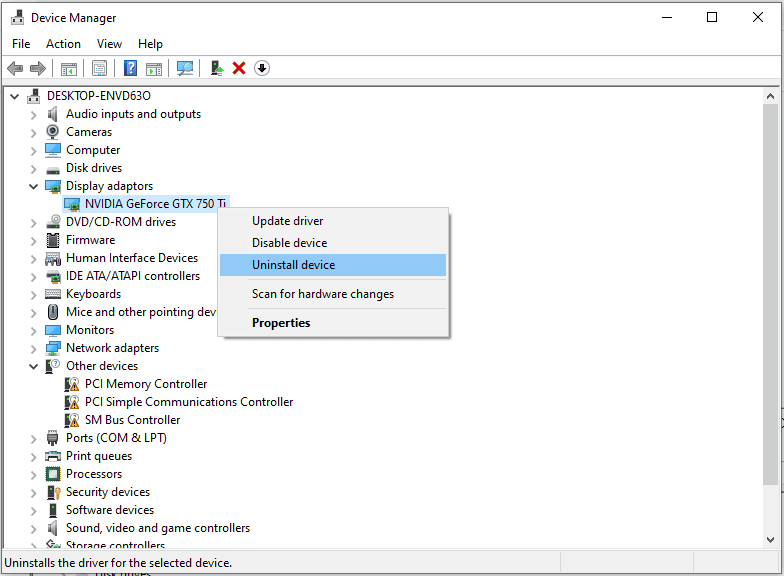
Στη συνέχεια, επανεκκινήστε τη συσκευή σας. Τέλος, πατήστε Windows+I, επιλέξτε Ενημέρωση & Ασφάλεια και κάντε κλικ στο Έλεγχος για ενημερώσεις. Αυτό θα κάνει τα Windows να αναζητήσουν αυτόματα το ενημερωμένο πρόγραμμα οδήγησης και να το εγκαταστήσουν.
Ελέγξτε τα αρχεία συστήματος
Πρόκειται για την ανάπτυξη των ενσωματωμένων Windows έλεγχος αρχείων συστήματος (SFC) μέσω ανυψωμένου PowerShell ή γραμμής εντολών. Για αυτό, ανοίξτε τη γραμμή εντολών με δικαιώματα διαχειριστή και πληκτρολογήστε sfc /scannow.
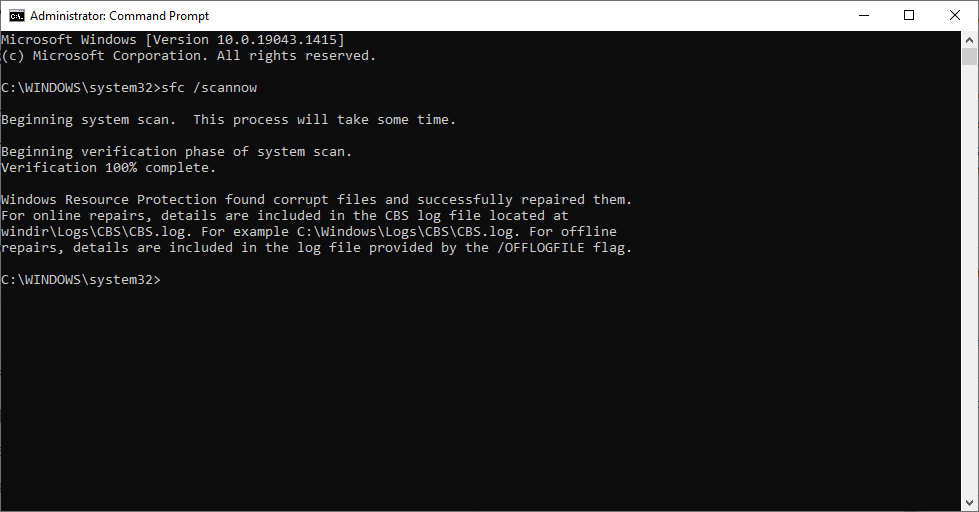
Ο σκοπός είναι να σαρώσετε και να διορθώσετε τα κατεστραμμένα αρχεία για να αποφύγετε τελικά τις απροσδόκητες εξαιρέσεις καταστήματος. Θα χρειαστεί λίγος χρόνος, αλλά η διαδικασία είναι αυτόματη.
Ένας πολύτιμος επαγγελματίας της Microsoft (MVP) συνέστησε να εκτελέσετε αυτήν τη δοκιμή τρεις φορές για να διορθώσετε όλα τα σχετικά ζητήματα.
Ανάλογα με την κατάσταση, ενδέχεται να λάβετε “καμία παραβίαση ακεραιότητας” ή “να βρείτε κατεστραμμένα αρχεία και να τα επιδιορθώσετε”. Αλλά αν λάβετε κάτι σαν να μην μπορείτε να τα διορθώσετε, δοκιμάστε να επαναφέρετε τον υπολογιστή σας.
Για αυτό, πατήστε Windows+I, κάντε κύλιση προς τα κάτω και επιλέξτε Ενημέρωση και ασφάλεια.
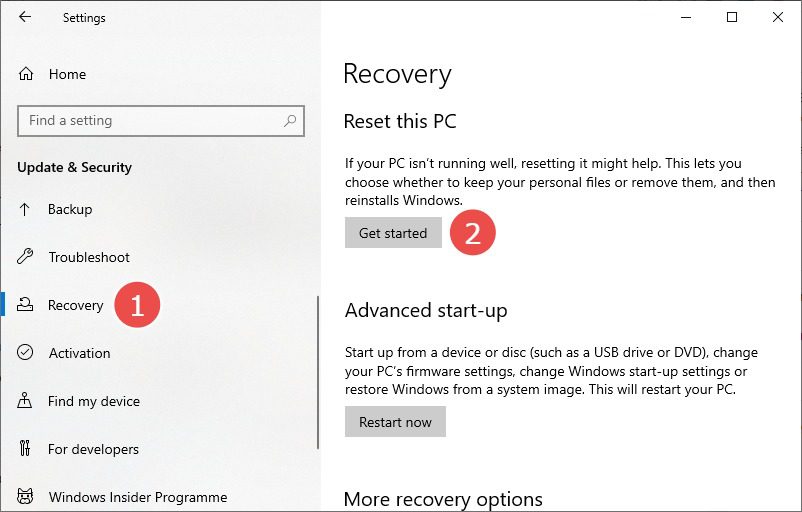
Αυτό θα σας δώσει επιπλέον δύο επιλογές: να αφαιρέσετε τα πάντα ή να διατηρήσετε προσωπικά αρχεία, αλλά να αφαιρέσετε εφαρμογές και ρυθμίσεις. Επιλέξτε ανάλογα και προχωρήστε στην επαναφορά.
Διόρθωση σφαλμάτων δίσκου
Εάν η σάρωση SFC δεν προκάλεσε προβλήματα, ήρθε η ώρα να εκτελέσετε το βοηθητικό πρόγραμμα ελέγχου δίσκου για να διορθώσετε την απροσδόκητη εξαίρεση αποθήκευσης. Ελέγξτε τη σάρωση του δίσκου διορθώνει λογικά και φυσικά σφάλματα που σχετίζονται με το σύστημα αρχείων.
Και πάλι, μπορείτε να εκτελέσετε αυτήν τη σάρωση χρησιμοποιώντας αυξημένο PowerShell ή Γραμμή εντολών.
Ανοίξτε οποιαδήποτε από αυτές τις εφαρμογές για να πληκτρολογήσετε chkdsk /f:
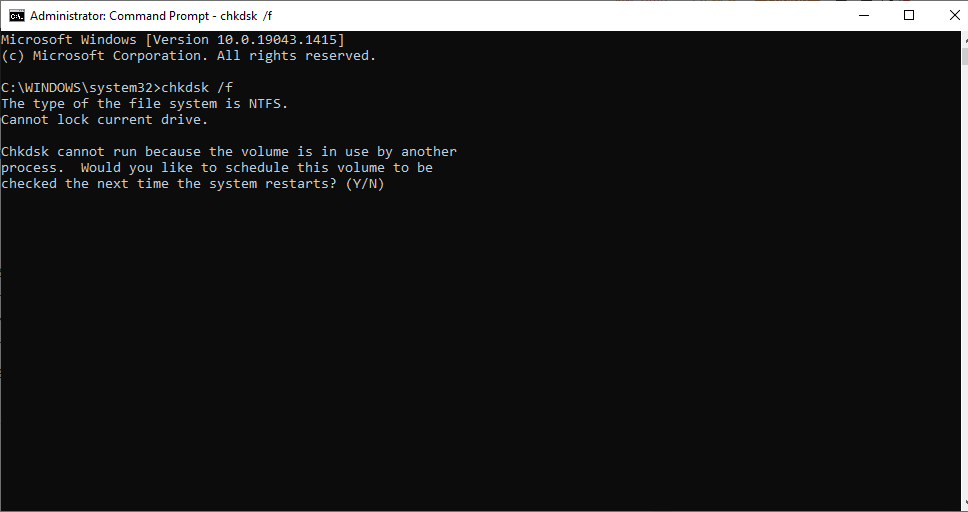
Συγκεκριμένα, πρόκειται για σάρωση κατά την εκκίνηση. Απαντήστε με ‘Y’ και το σύστημα θα ελέγξει για σφάλματα και θα εφαρμόσει διορθώσεις στην επόμενη επανεκκίνηση.
Μπορείτε επίσης να εκτελέσετε αυτήν τη δοκιμή σε έναν συγκεκριμένο δίσκο πληκτρολογώντας chkdsk [drive letter]: /στ. Για παράδειγμα, μπορώ να ελέγξω τη μονάδα δίσκου D μου με αυτήν την εντολή chkdsk d: /f.
Εναλλακτικά, μπορείτε απλώς να χρησιμοποιήσετε το chkdsk για να ολοκληρώσετε τους ελέγχους και να δείτε τα σφάλματα (εάν υπάρχουν) πριν προχωρήσετε στην επιδιόρθωση.
Απεγκαταστήστε το Antivirus
Πολλοί χρήστες απαλλάχτηκαν από την απροσδόκητη εξαίρεση του καταστήματος αφαιρώντας προγράμματα προστασίας από ιούς τρίτων.
Απλώς θυμηθείτε να κάνετε εκκίνηση σε ασφαλή λειτουργία για αυτό το βήμα.
Επομένως, δοκιμάστε να απεγκαταστήσετε οποιοδήποτε πρόγραμμα προστασίας από ιούς για να δείτε εάν το BSOD εμφανίζεται ξανά.
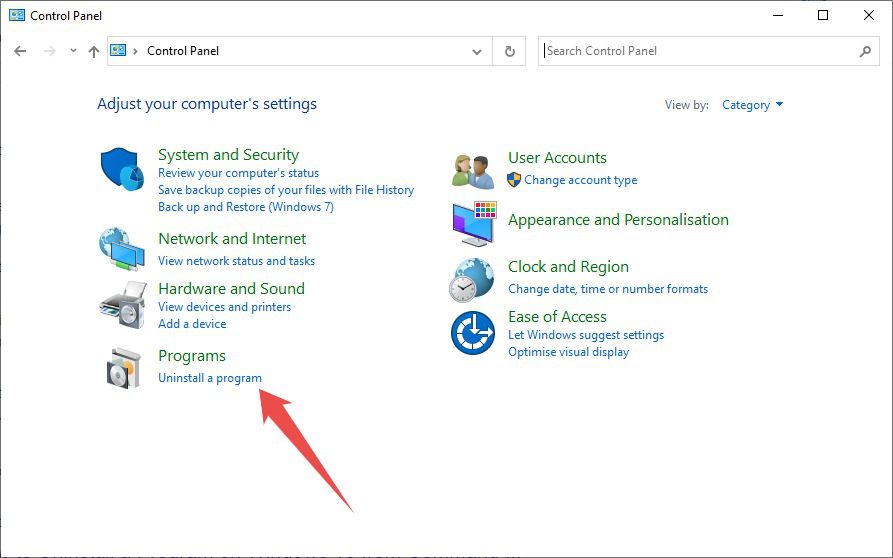
Αυτό θα ανοίξει τη λίστα με τα εγκατεστημένα προγράμματα στο σύστημά σας. Κάντε διπλό κλικ στο πρόγραμμα προστασίας από ιούς για να ξεκινήσει η απεγκατάσταση και να απαντήσετε αναλόγως στις προτροπές.
Επιπλέον, μπορείτε να απενεργοποιήσετε το Windows Defender εάν δεν χρησιμοποιείτε κάποιο πρόγραμμα προστασίας από ιούς τρίτου κατασκευαστή για να βεβαιωθείτε ότι δεν βρίσκεται πίσω από αυτό το ενοχλητικό πρόβλημα.
Για να απενεργοποιήσετε το Windows Defender, πατήστε Windows+I και κάντε κλικ στην Ασφάλεια των Windows από τον αριστερό πίνακα. Στη συνέχεια, κάντε κλικ στην Προστασία από ιούς και απειλές.
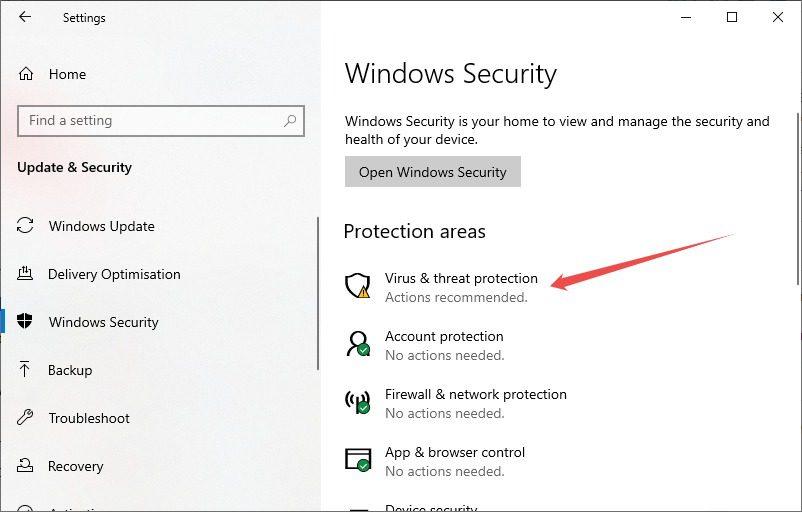
Στη συνέχεια, κάντε κλικ στην επιλογή Διαχείριση ρυθμίσεων και, τέλος, απενεργοποιήστε την προστασία σε πραγματικό χρόνο στην επόμενη οθόνη.
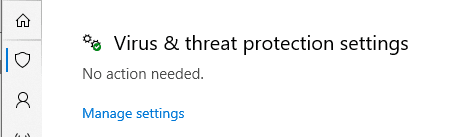
Έλεγχοι υλικού
Ένας γερασμένος σκληρός δίσκος μπορεί επίσης να οδηγήσει στη μπλε οθόνη του θανάτου. Μπορείς να χρησιμοποιήσεις SeaTools από τη Seagate για τη διάγνωση του σκληρού σας δίσκου. Εναλλακτικά, CrystalDiskInfo μπορεί επίσης να χρησιμοποιηθεί για τον έλεγχο της υγείας του σκληρού δίσκου.
Ωστόσο, η κακή μνήμη είναι μια άλλη βασική αιτία αυτού του ζητήματος. Για αυτό, μπορείτε να εκτελέσετε το Windows Memory Diagnostic.
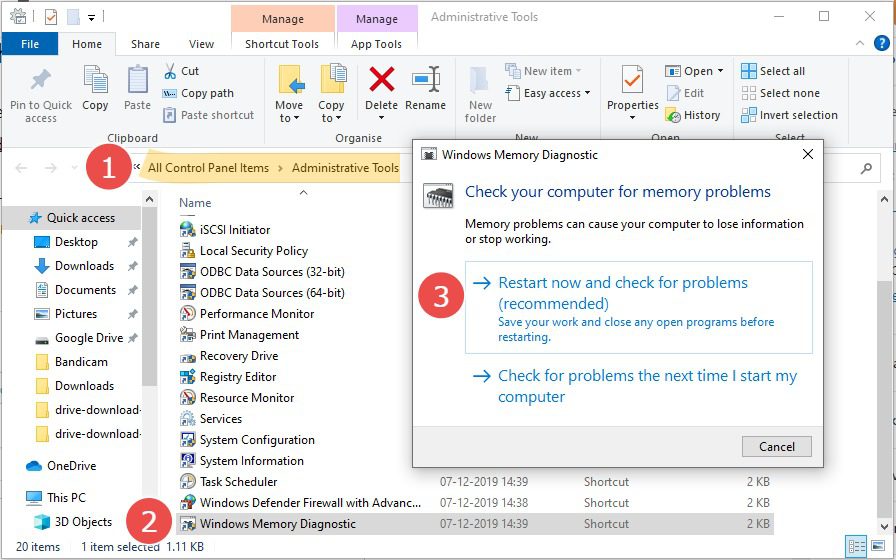
Επιπλέον, δοκιμάστε να αποσυνδέσετε την κάρτα γραφικών σας και δείτε εάν το πρόβλημα παραμένει.
Αρκετά περίεργο, ένας χρήστης του Reddit σταμάτησε να βλέπει τη μπλε οθόνη αφού καθάρισε το περίβλημα της CPU. Για αυτόν, ήταν η σκόνη που προκάλεσε υπερθέρμανση που τελικά ξεκίνησε αυτή την απροσδόκητη εξαίρεση καταστήματος στα Windows 10.
συμπέρασμα
Ελπίζουμε να βρήκατε τη λύση σας.
Αλλά αν εξακολουθείτε να δυσκολεύεστε με τις διακοπές της μπλε οθόνης, ίσως είναι η ώρα να μεταφέρετε το σύστημά σας σε ένα εξουσιοδοτημένο πρατήριο.
ΥΓ: Μπορείτε να ελέγξετε αυτές τις ρυθμίσεις για να βελτιστοποιήσετε την εμπειρία των Windows 10.