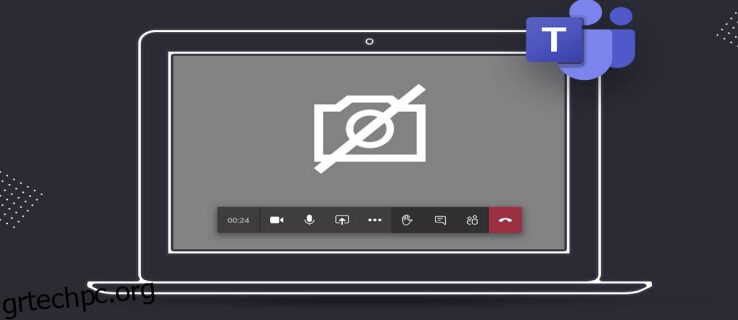Μερικά από τα πλεονεκτήματα του Microsoft Teams περιλαμβάνουν πιο οργανωμένα νήματα email, εύκολο προγραμματισμό συσκέψεων και εύκολη ενσωμάτωση με άλλες εφαρμογές του Office 365.
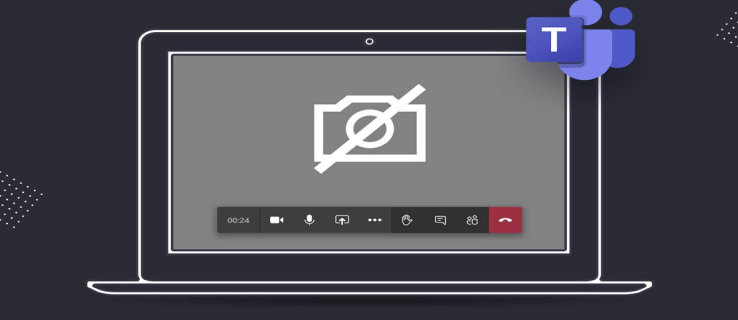
Ωστόσο, το Microsoft Teams είναι ίσως περισσότερο γνωστό για τη φιλική προς τον χρήστη λειτουργία βιντεοκλήσεων, που επιτρέπει στους χρήστες να πραγματοποιούν συσκέψεις από όπου κι αν βρίσκονται. Αλλά τι θα συμβεί αν καθίσετε, ξεκινήσετε τη συνάντηση και μετά συνειδητοποιήσετε ότι οι ομάδες δεν μπορούν να βρουν την κάμερά σας.
Αυτό μπορεί να προκαλέσει κάποια ταλαιπωρία και να αποβάλει τη ροή εργασίας σας. Ευτυχώς, στις περισσότερες περιπτώσεις, το ζήτημα σχετίζεται με τα δικαιώματα εφαρμογών ή τις ρυθμίσεις απορρήτου στον υπολογιστή σας. Για να αποφύγετε να συμβεί ξανά αυτό, ακολουθούν όλες οι πιθανές λύσεις που μπορείτε να δοκιμάσετε.
Πίνακας περιεχομένων
Δεν βρέθηκε κάμερα στο Teams σε Mac
Η πλατφόρμα Teams συνήθως συνδέεται με το λειτουργικό σύστημα Windows όπως το σχεδίασε η Microsoft. Ωστόσο, πολλοί ιδιοκτήτες Mac χρησιμοποιούν το Teams τακτικά για εργασία ή μελέτη, καθώς η εφαρμογή λειτουργεί άψογα με το macOS.
Εάν αντιμετωπίζετε μια κατάσταση όπου το Teams δεν μπορεί να βρει την κάμερα που χρησιμοποιείτε, είτε είναι ενσωματωμένη είτε εξωτερική, μπορείτε να δοκιμάσετε μερικές επιδιορθώσεις.
Δώστε άδεια κάμερας στην ομάδα
Χωρίς αμφιβολία, αυτό είναι ένα από τα πιο συνηθισμένα προβλήματα όταν το Teams δεν αναγνωρίζει την κάμερα. Οι προεπιλεγμένες ρυθμίσεις στο macOS εμποδίζουν τις εφαρμογές τρίτων να χρησιμοποιούν την κάμερα της συσκευής, επομένως πρέπει να το αλλάξετε. Δείτε πώς το κάνετε:
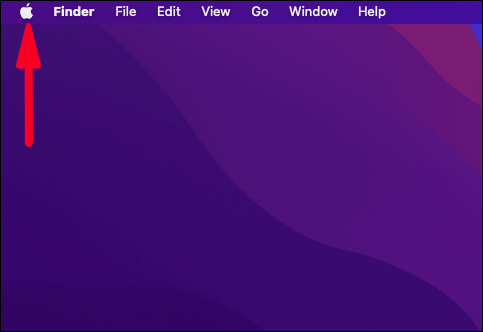
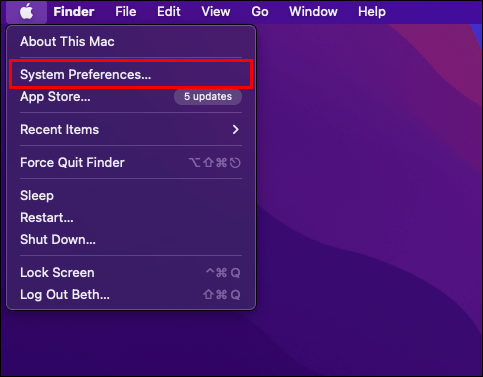
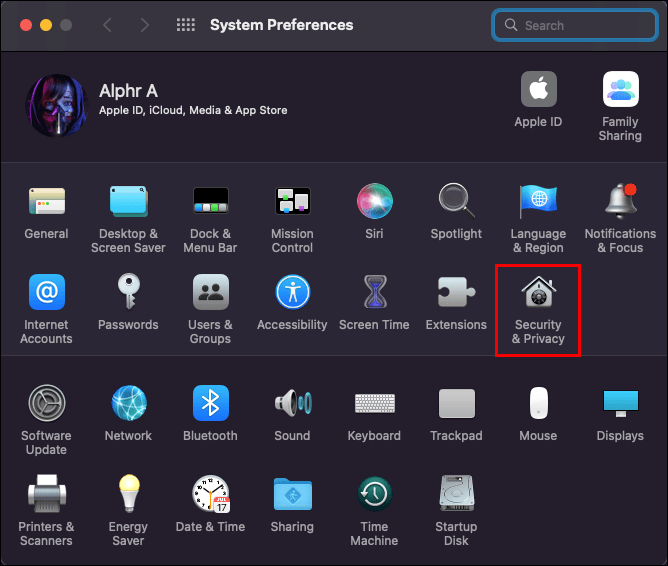
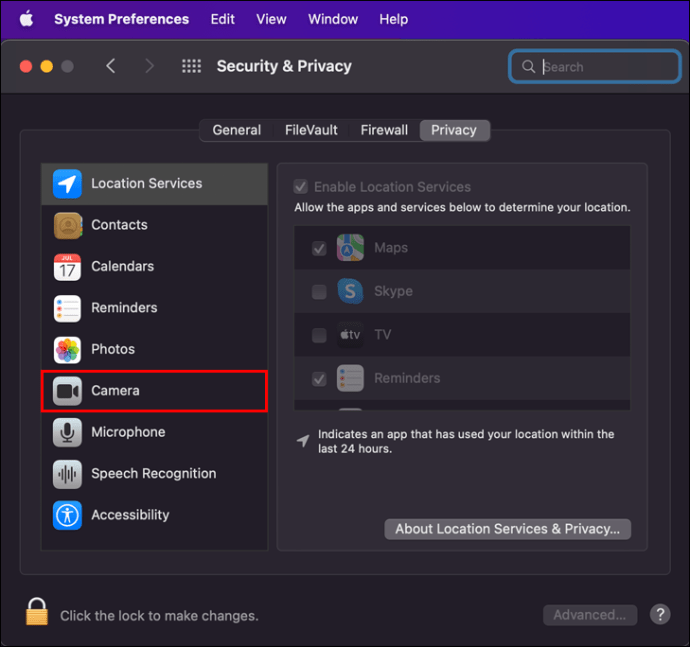
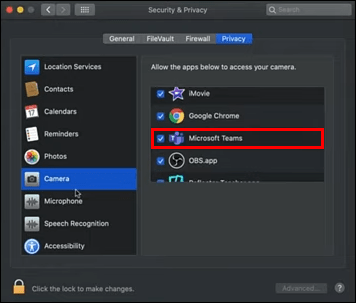
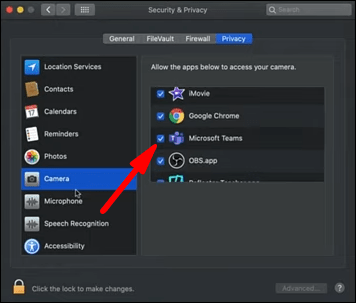
Λύστε μια πιθανή σύγκρουση με μια άλλη εφαρμογή
Εάν η χορήγηση άδειας στην κάμερα του Teams δεν απέφερε αποτελέσματα, ίσως κάποια άλλη εφαρμογή προκαλεί το πρόβλημα. Μερικές φορές, όταν μια εφαρμογή που χρησιμοποιεί επίσης την κάμερα, όπως το Skype, εξακολουθεί να εκτελείται στο παρασκήνιο, το Teams δεν μπορεί να αποκτήσει την πρόσβαση που χρειάζεται. Αυτό μπορεί να επιλυθεί γρήγορα εάν κλείσετε αναγκαστικά την άλλη εφαρμογή. Δείτε πώς μπορείτε να το κάνετε αυτό:
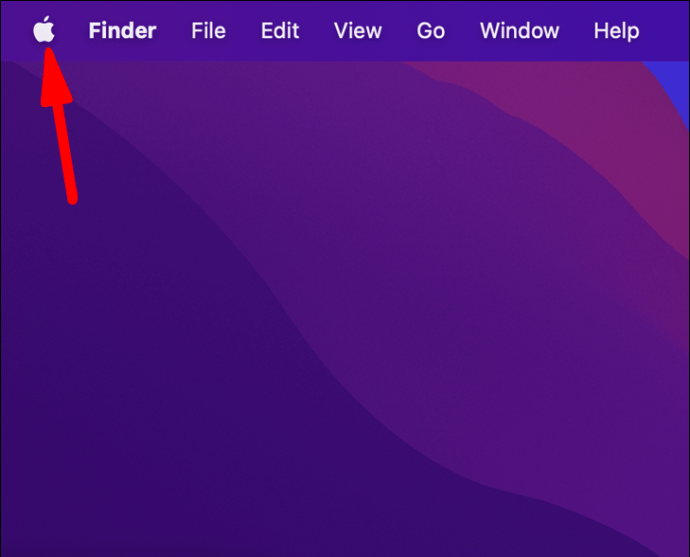
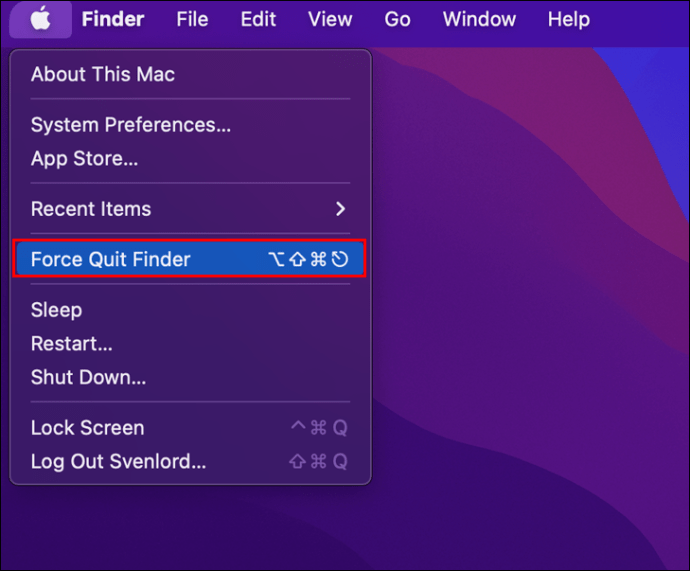
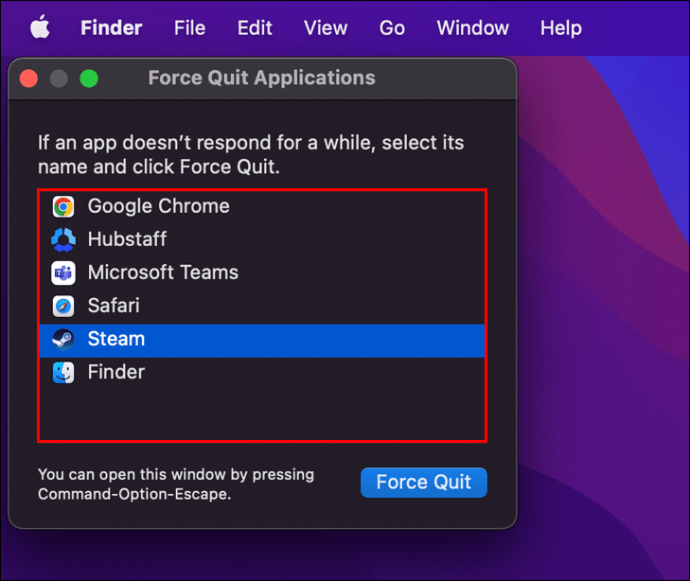
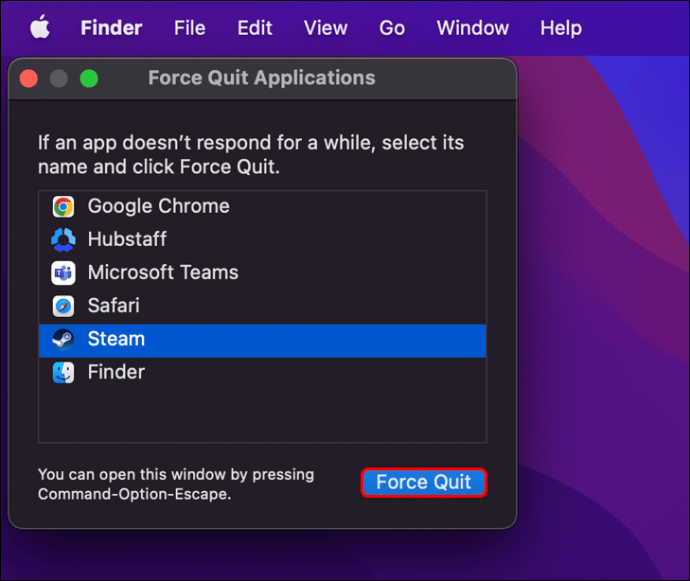
Για να διασφαλίσετε ότι αυτή η άλλη εφαρμογή δεν παρεμβαίνει στο Teams, μπορείτε να καταργήσετε την επιλογή της άδειας κάμερας στις Προτιμήσεις συστήματος.
Δεν βρέθηκε διαθέσιμη κάμερα στο Teams σε υπολογιστή με Windows 11
Το 2021, η Microsoft παρουσίασε τα Windows 11, την πιο πρόσφατη έκδοση του λειτουργικού της συστήματος. Φυσικά, αν είστε χρήστης των Windows 11, είναι εύκολο να εγκαταστήσετε το Teams και να το χρησιμοποιήσετε για τηλεδιάσκεψη.
Αλλά αυτό μπορεί να είναι δύσκολο εάν οι ομάδες δεν μπορούν να εντοπίσουν την κάμερά σας. Είτε χρησιμοποιείτε επιτραπέζιο υπολογιστή και εξωτερική κάμερα είτε φορητό υπολογιστή Windows 11, θα πρέπει να βεβαιωθείτε ότι το Teams έχει άδεια χρήσης της κάμεράς σας. Δείτε πώς λειτουργεί αυτό:
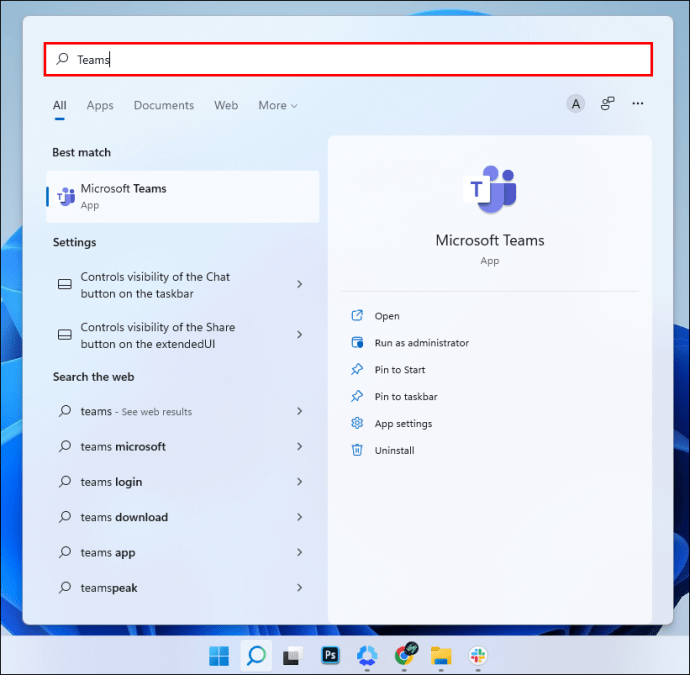
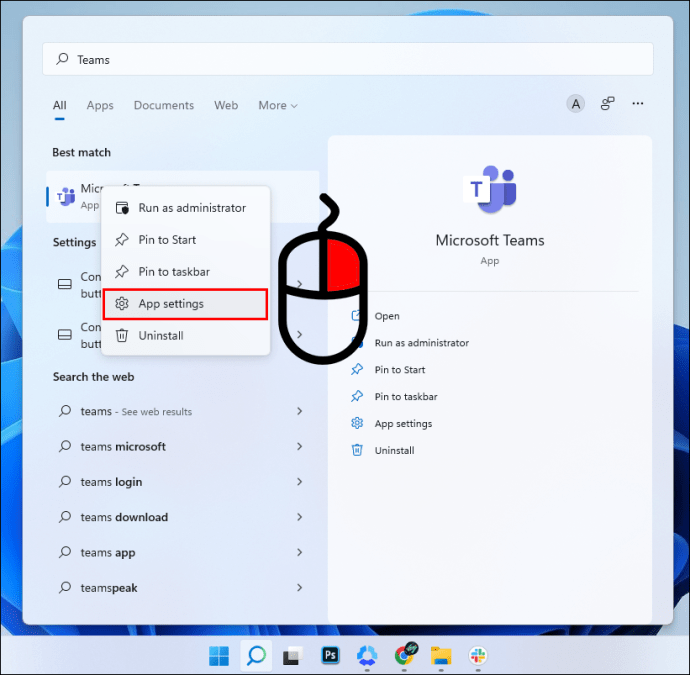
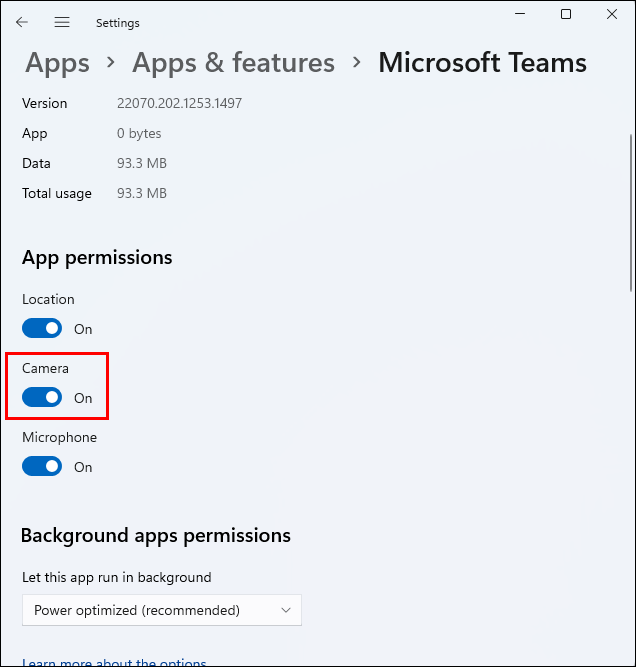
Φροντίστε να επανεκκινήσετε το Teams και να βεβαιωθείτε ότι η κάμερα λειτουργεί.
Αλλά αν το Teams εξακολουθεί να μην μπορεί να εντοπίσει την κάμερα, θα πρέπει επίσης να ελέγξετε τις εσωτερικές ρυθμίσεις της εφαρμογής για να βεβαιωθείτε ότι όλα έχουν ρυθμιστεί σωστά. Εδώ είναι τα βήματα που πρέπει να κάνετε:
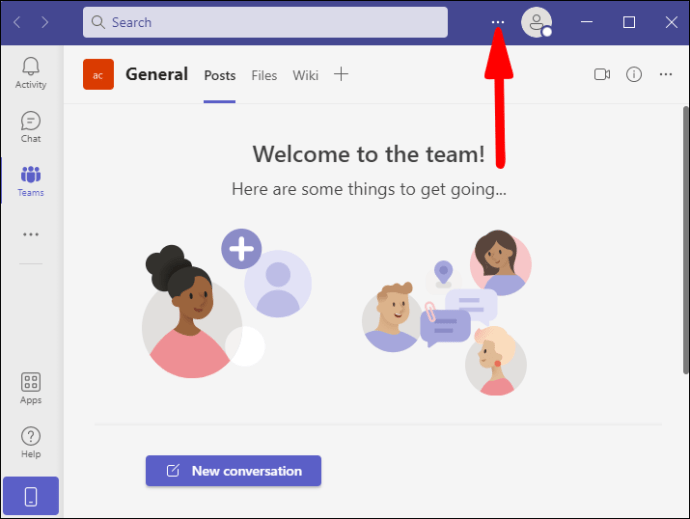
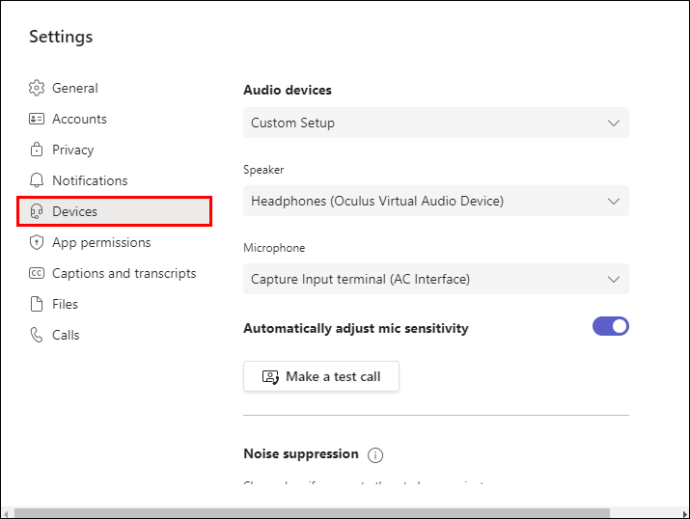
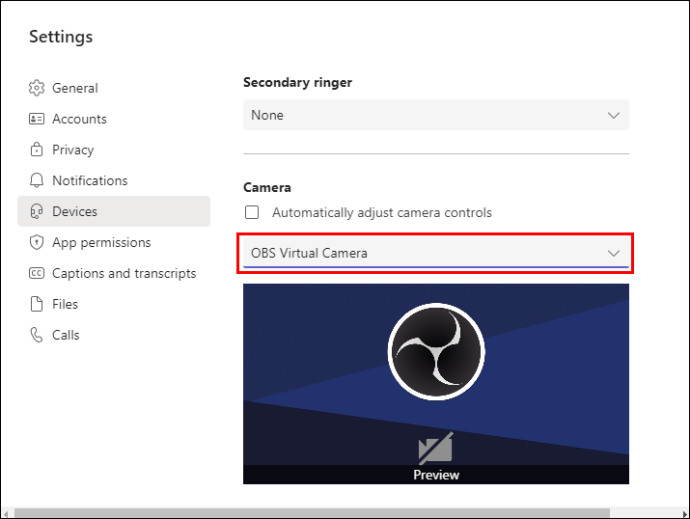
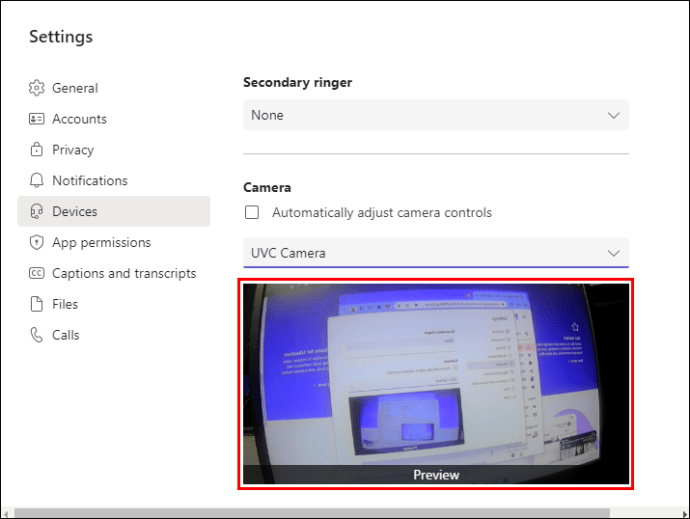
Μόλις δείτε το πρόσωπό σας στο πλαίσιο προεπισκόπησης, μπορείτε να είστε σίγουροι ότι η κάμερα θα ενεργοποιηθεί την επόμενη φορά που θα πραγματοποιήσετε βιντεοκλήση.
Δεν βρέθηκε διαθέσιμη κάμερα στο Teams σε υπολογιστή με Windows 10
Η κυκλοφορία του Window 11 βρίσκεται σε εξέλιξη, αλλά πολλοί άνθρωποι εξακολουθούν να χρησιμοποιούν τα Windows 10 καθημερινά. Εάν αντιμετωπίζετε προβλήματα με το Teams να μην μπορεί να βρει την κάμερα στον υπολογιστή σας με Windows 10, υπάρχουν μερικές επιλογές που μπορείτε να εξετάσετε. Αρχικά, ακολουθήστε αυτά τα βήματα για να ελέγξετε τα δικαιώματα κάμερας για τις ομάδες:

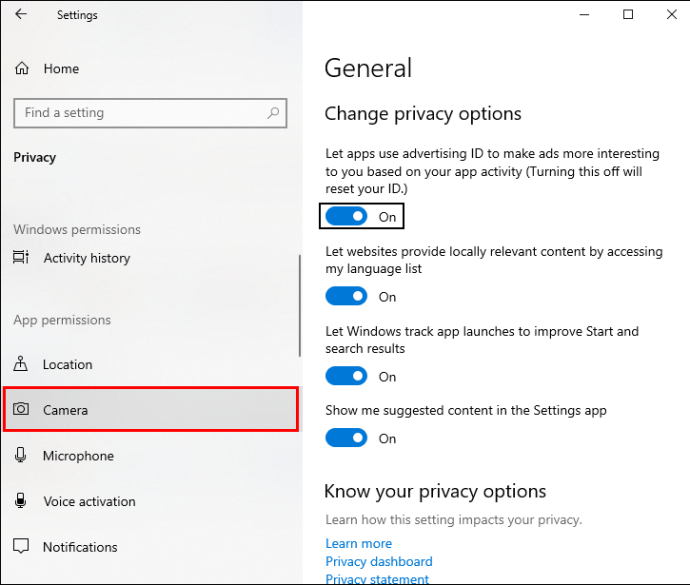
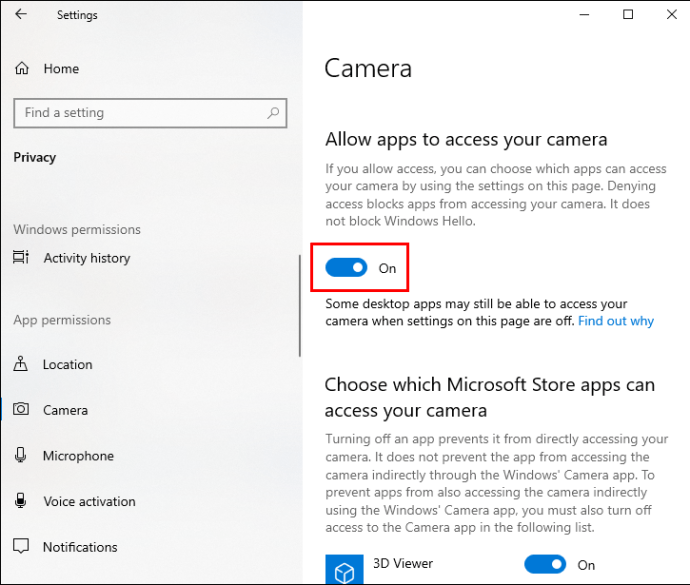
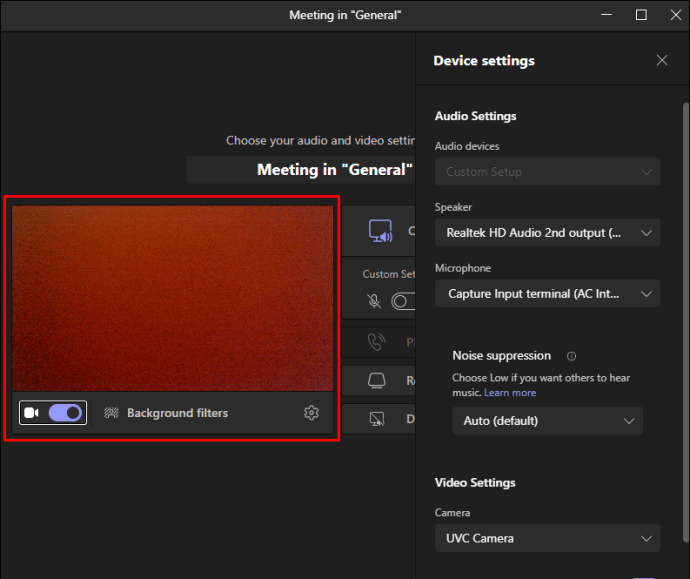
Εάν αυτό δεν επιλύσει το πρόβλημα που δεν βρέθηκε η κάμερα, θα πρέπει επίσης να ελέγξετε εάν τα Windows 10 έχουν νέες ενημερώσεις. Μπορεί να είναι μια προσωρινή δυσλειτουργία για την οποία η Microsoft έχει βρει πρόγραμμα οδήγησης επισκευής. Αυτή η διαδικασία είναι αρκετά απλή και έχει ως εξής:

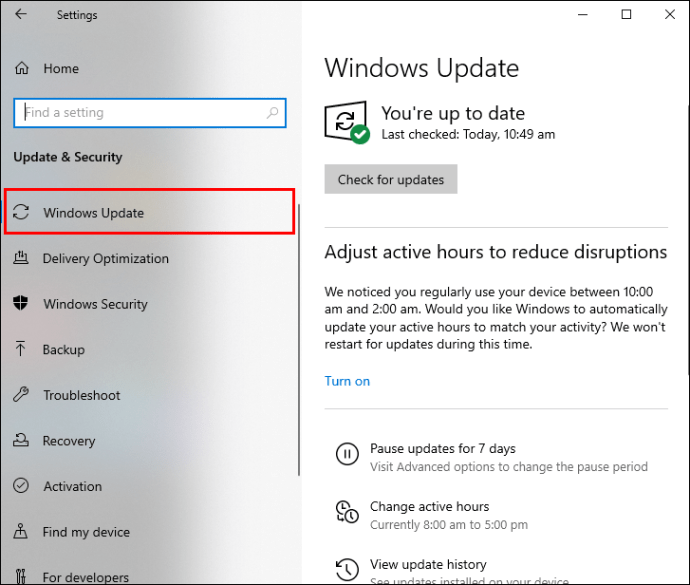
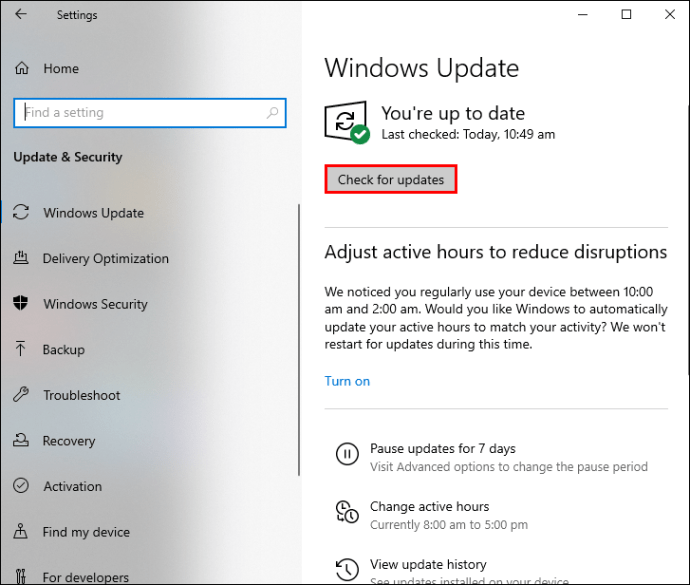
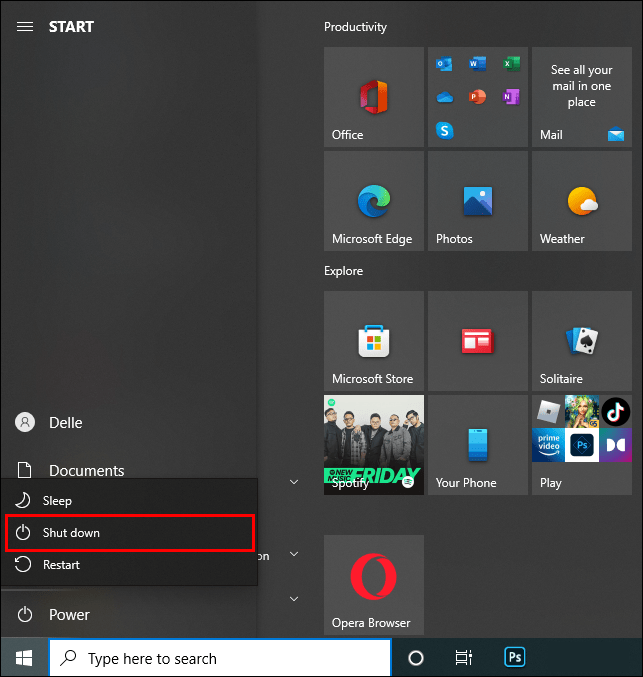
Επίσης, μην ξεχάσετε να ελέγξετε τις ρυθμίσεις της κάμερας του Teams. Μπορεί να έχετε όλες τις πιο πρόσφατες ενημερώσεις και τα σωστά δικαιώματα, αλλά η εφαρμογή δεν έχει τη σωστή ρύθμιση. Ακολουθήστε αυτά τα βήματα για να βεβαιωθείτε ότι ισχύει:
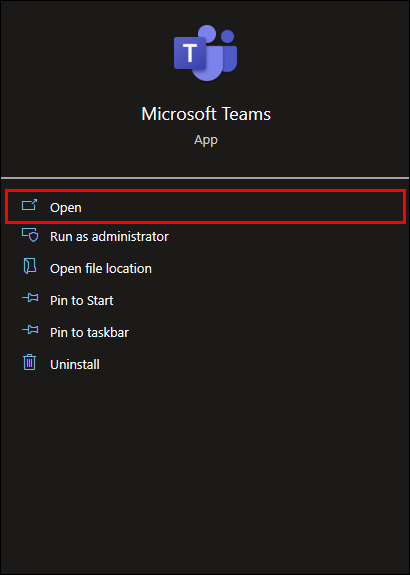
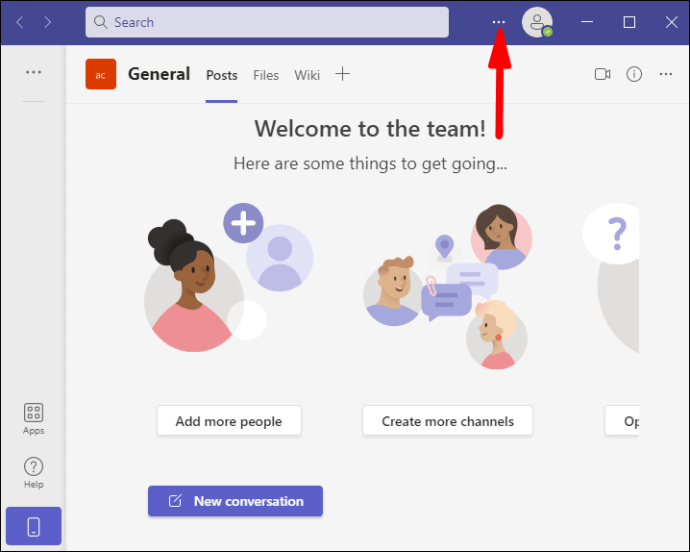
Εκκινήστε ξανά το Teams και ελπίζουμε ότι οι ομάδες θα εντοπίσουν την κάμερα και οι άλλοι στη σύσκεψη θα μπορούν να σας δουν.
Δεν βρέθηκε διαθέσιμη κάμερα στο Teams σε υπολογιστή με Windows 8
Ενώ τα Windows 8 μπορεί να ακούγονται σαν το λειτουργικό σύστημα του παρελθόντος, η αλήθεια είναι ότι πολλοί χρήστες εξακολουθούν να βασίζονται σε αυτό καθημερινά. Επιπλέον, το Microsoft Teams είναι συμβατό με τα Windows 8 και εφόσον διαθέτετε όλο το σωστό υλικό, λειτουργεί εξαιρετικά.
Αλλά οι χρήστες των Windows 8 μπορούν επίσης να συναντήσουν το πρόβλημα που δεν βρέθηκε η κάμερα που απαιτεί αλλαγή ορισμένων ρυθμίσεων. Και πάλι, ας δούμε πώς μπορείτε να διασφαλίσετε ότι το Teams έχει δικαιώματα κάμερας στα Windows 8:
Μην ξεχάσετε να επανεκκινήσετε τις ομάδες για να επαληθεύσετε ότι αυτά τα βήματα ήταν επιτυχή.
Δεν βρέθηκε διαθέσιμη κάμερα για απομακρυσμένη επιφάνεια εργασίας
Μπορεί να βρεθείτε σε μια κατάσταση όπου κάποιος άλλος έχει παραπονεθεί ότι οι ομάδες δεν μπορούν να εντοπίσουν την κάμερα και δεν μπορούν να επιλύσουν το πρόβλημα.
Μερικές φορές μπορεί να είναι δύσκολο να αντιμετωπίσετε το πρόβλημα μέσω τηλεφώνου, επομένως η επιλογή της απομακρυσμένης σύνδεσης στον υπολογιστή του άλλου ατόμου μπορεί να βοηθήσει την κατάσταση.
Λάβετε υπόψη ότι αυτό μπορεί να λειτουργήσει μόνο εάν μοιράζεστε το ίδιο τοπικό δίκτυο ή εάν γνωρίζετε την ακριβή δημόσια διεύθυνση IP του υπολογιστή του άλλου ατόμου.
Η έναρξη μιας σύνδεσης απομακρυσμένης επιφάνειας εργασίας στο λειτουργικό σύστημα Windows είναι μια αρκετά απλή διαδικασία. Εδώ είναι όλα όσα πρέπει να κάνετε:
Αυτά τα βήματα θα σας επιτρέψουν να αποκτήσετε πρόσβαση στον απομακρυσμένο υπολογιστή και να αντιμετωπίσετε το πρόβλημα που δεν βρέθηκε κάμερα στο ζήτημα του Teams.
Πρόσθετες συχνές ερωτήσεις
Ποιοι είναι άλλοι λόγοι για τους οποίους οι ομάδες δεν μπορούν να βρουν την κάμερα;
Ορισμένοι φορητοί υπολογιστές διαθέτουν ένα φυσικό κουμπί που ενεργοποιεί και απενεργοποιεί την κάμερα. Αυτό είναι πρακτικό, αλλά μερικές φορές είναι εύκολο να ξεχάσουμε ότι το κουμπί είναι απενεργοποιημένο.
Καμία από τις προσπάθειες αντιμετώπισης προβλημάτων δεν θα οδηγήσει στην εύρεση της κάμερας από τις ομάδες, εκτός εάν πρώτα αλλάξετε το κουμπί σε “Ενεργοποίηση”.
Μπορεί επίσης να έχετε πρόβλημα με την κάμερα, ειδικά αν χρησιμοποιείτε εξωτερική συσκευή. Μερικές φορές το καλώδιο ή ο φακός της κάμερας είναι κατεστραμμένο και οι ομάδες δεν μπορούν να το εντοπίσουν. Εάν συμβαίνει αυτό, θα χρειαστεί να επισκευάσετε ή να αντικαταστήσετε την κάμερα.
Βγάζοντας το πρόσωπό σας στην κάμερα με ομάδες
Μερικοί άνθρωποι προτιμούν να έχουν συναντήσεις όπου είναι μόνο η φωνή τους και η κάμερα μένει πάντα σβηστή. Αλλά άλλοι βλέπουν την αξία στο να βλέπουν οι άνθρωποι τις εκφράσεις του προσώπου τους και πιστεύουν ότι μπορούν να συνεισφέρουν καλύτερα στη συνάντηση με αυτόν τον τρόπο. Εάν η εφαρμογή Teams δεν μπορεί να βρει κάμερα, είναι συνήθως ένα πρόβλημα που επιλύεται γρήγορα.
Το μόνο που χρειάζεται να κάνετε είναι να ελέγξετε τις άδειες εφαρμογής και ότι οι ρυθμίσεις της κάμερας του Teams είναι σε τάξη. Μπορεί επίσης να χρειαστεί να ενημερώσετε μερικά προγράμματα οδήγησης ή να επανεγκαταστήσετε το Teams.
Έχετε συναντήσει ποτέ αυτό το πρόβλημα με τις ομάδες; Ενημερώστε μας στην παρακάτω ενότητα σχολίων.