Μια οθόνη θα έχει γενικά τρεις τύπους θυρών. HDMI, DVI και VGA. Οι φορητοί υπολογιστές από την άλλη δεν έχουν πάντα μία από αυτές τις θύρες. Στην πραγματικότητα, ορισμένα νεότερα μοντέλα μπορεί να έχουν μια θύρα USB-C που είναι η θύρα οθόνης. Τα MacBook, ειδικότερα, έχουν εγκαταλείψει τις θύρες thunderbolt τους υπέρ των θυρών USB-C.
Με συστήματα που δεν διαθέτουν μία από τις τρεις θύρες που θα βρείτε σε μια οθόνη, οι χρήστες πρέπει να αγοράσουν προσαρμογείς για να συνδέσουν τις οθόνες τους. Οι προσαρμογείς είναι φθηνοί ή ακριβοί, ανάλογα με τη μάρκα που παίρνετε, αλλά στις περισσότερες περιπτώσεις, οι απλοί διακόπτες θα λειτουργήσουν.
Πίνακας περιεχομένων
Ο προσαρμογέας DisplayPort σε HDMI δεν λειτουργεί
Ένας προσαρμογέας DisplayPort είναι γενικά plug & play. Αυτό ισχύει για τους περισσότερους προσαρμογείς, αλλά εάν έχετε έναν προσαρμογέα που μετατρέπει μια θύρα DisplayPort σε πολλούς διαφορετικούς τύπους θύρας, π.χ. HDMI, VGA, DVI, κ.λπ., μπορεί να χρειαστεί να τον ενεργοποιήσετε εάν υπάρχει διακόπτης ενεργοποίησης. Εάν όχι, τότε θα λειτουργήσει μόλις το συνδέσετε στις συσκευές σας.

Εάν χρησιμοποιείτε προσαρμογέα DisplayPort σε HDMI και δεν λειτουργεί, δοκιμάστε τις παρακάτω επιδιορθώσεις.
1. Αποσυνδέστε και επανασυνδέστε
Το σήμα HDMI ενδέχεται να μην έχει εντοπιστεί όταν συνδέσατε τα καλώδια στον προσαρμογέα. Σε αυτήν την περίπτωση, ακολουθήστε αυτά τα βήματα.
Αποσυνδέστε όλα τα καλώδια από τον προσαρμογέα, δηλαδή, ο προσαρμογέας δεν πρέπει να είναι συνδεδεμένος στον υπολογιστή ή την οθόνη σας.
Συνδέστε το καλώδιο HDMI στην οθόνη και μετά στον προσαρμογέα.
Συνδέστε τον προσαρμογέα στον υπολογιστή σας.
Εάν χρησιμοποιείτε Windows 10, πατήστε Win+P.
Επιλέξτε την επιλογή Επέκταση.
2. Επιλέξτε πηγή εισόδου HDMI
Ένας προσαρμογέας ενδέχεται να μην ανιχνευθεί από την οθόνη ή την οθόνη. Σε αυτήν την περίπτωση, θα πρέπει να επιλέξετε χειροκίνητα την πηγή εισόδου HDMI. Αυτό γίνεται από τον πίνακα ρυθμίσεων της οθόνης.
Αναζητήστε κουμπιά στο πλαίσιο ή στο πλάι της οθόνης και πατήστε το κουμπί μενού.
Επιλέξτε το μενού πηγής εισόδου.
Επιλέξτε HDMI ως πηγή εισόδου.
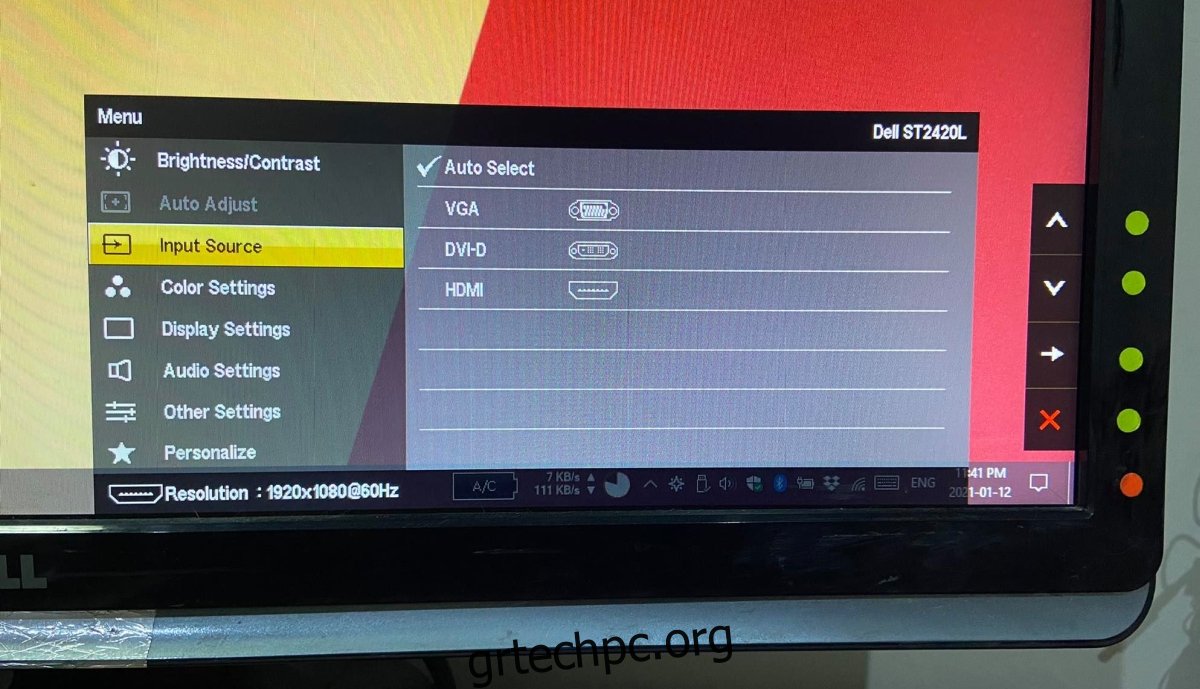
3. Ελέγξτε τον προσαρμογέα για συμβατότητα
Το DisplayPort και το HDMI δεν είναι συμβατά μεταξύ τους και αυτό εκτείνεται πέρα από το σχήμα και το μέγεθος της θύρας. Και οι δύο θύρες έχουν τη δική τους τεχνολογία για να μπορεί ο προσαρμογέας που χρησιμοποιείτε να μετατρέπει το σήμα από μια θύρα DisplayPort σε μια θύρα HDMI.
Εδώ μπορεί να αποτύχει ένας γενικός προσαρμογέας, επομένως βεβαιωθείτε ότι ο προσαρμογέας σας μπορεί να μετατρέψει το σήμα.
4. Αποσυνδέστε τα άλλα καλώδια
Εάν η οθόνη σας έχει άλλα καλώδια εισόδου συνδεδεμένα σε αυτήν, αφαιρέστε τα. Η οθόνη μπορεί να λαμβάνει πολλά σήματα εισόδου και να μην μπορεί να εμφανίσει τίποτα. Αφαιρέστε όλα τα καλώδια που συνδέονται με θύρες που δεν πρόκειται να χρησιμοποιηθούν.
Βεβαιωθείτε ότι ο προσαρμογέας είναι σωστά συνδεδεμένος στη θύρα HDMI.
5. Κύκλος ισχύος τα πάντα
Με τα σήματα, δεν είναι πάντα σαφές τι τα εμποδίζει, αλλά ένας κύκλος ισχύος μπορεί να βοηθήσει να λειτουργήσει ο προσαρμογέας.
Απενεργοποιήστε τον υπολογιστή σας.
Απενεργοποιήστε την οθόνη σας.
Αποσυνδέστε τον υπολογιστή και την οθόνη σας.
Περιμένετε λίγα λεπτά.
Συνδέστε ξανά την οθόνη και το σύστημα.
Ενεργοποιήστε το σύστημά σας και συνδέστε το στην οθόνη μέσω του προσαρμογέα.

συμπέρασμα
Τα DisplayPort είναι κάπως νέα και εξακολουθούν να βρίσκονται κυρίως στους υπολογιστές της Apple. Το πρόβλημα με τους προσαρμογείς DisplayPort σε HDMI δεν είναι ασυνήθιστο, αλλά θα διαπιστώσετε ότι στις περισσότερες περιπτώσεις, ένας κύκλος τροφοδοσίας θα διορθώσει το πρόβλημα.

