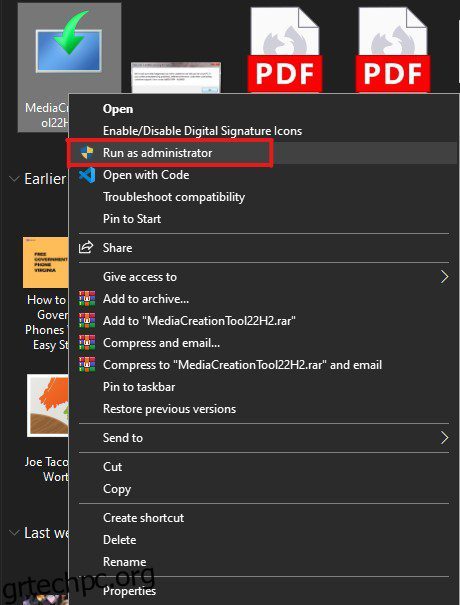Αντιμετωπίζετε επίσης τον κωδικό σφάλματος 0x80072F8F 0x20000 του Microsoft Media Creation Tool και αναζητάτε έναν οδηγό που θα σας βοηθήσει να το διορθώσετε; Αν ναι, βρήκατε τη σωστή ιστοσελίδα. 👍
Ο κωδικός σφάλματος 0x80072F8F 0x20000 είναι ένας πολύ κοινός κωδικός σφάλματος που βλέπουν οι χρήστες όταν προσπαθούν να αναβαθμίσουν το λειτουργικό σύστημα Windows χρησιμοποιώντας το Εργαλείο δημιουργίας πολυμέσων. Αυτός ο κωδικός σφάλματος μπορεί να είναι απογοητευτικός καθώς σας εμποδίζει να αναβαθμίσετε το λειτουργικό σας σύστημα.
Το χειρότερο μέρος εδώ, ωστόσο, είναι ότι δεν υπάρχουν επίσημες πληροφορίες από τη Microsoft που να εξηγούν ξεκάθαρα γιατί ενεργοποιείται αυτός ο κωδικός σφάλματος. Ευτυχώς, υπάρχουν ορισμένες λύσεις που μπορείτε να ακολουθήσετε για να διορθώσετε το σφάλμα σε χρόνο μηδέν.
Αυτό το άρθρο καλύπτει λεπτομερείς πληροφορίες σχετικά με το τι σημαίνει αυτός ο κωδικός σφάλματος του εργαλείου δημιουργίας πολυμέσων 0x80072F8F 0x20000, γιατί εμφανίζεται και, κυρίως, πώς να το διορθώσετε.
Λοιπόν, χωρίς καμία άλλη καθυστέρηση, ας ξεκινήσουμε.
Πίνακας περιεχομένων
Τι είναι ο κωδικός σφάλματος 0x80072F8F 0x20000 και γιατί εμφανίζεται;
Παρόλο που δεν υπάρχει επίσημη δήλωση σχετικά με αυτόν τον κωδικό σφάλματος 0x80072F8F 0x20000 και γιατί εμφανίζεται, πιστεύεται ότι αυτό το σφάλμα ενεργοποιείται όταν ο διακομιστής με τον οποίο προσπαθεί να επικοινωνήσει το Microsoft Media Creation Tool δεν υποστηρίζει πλέον το παλιό πρωτόκολλο ασφαλείας TLS 1.0 για επικοινωνία.
Ωστόσο, είναι απλώς εικασίες που βασίζονται στις λύσεις αντιμετώπισης προβλημάτων που έχουν λειτουργήσει για την πλειοψηφία των χρηστών που αντιμετώπιζαν το ίδιο σφάλμα.
Εκτός αυτού, οι άλλες πιθανές αιτίες που θα μπορούσαν να ενεργοποιήσουν αυτόν τον κωδικό σφάλματος 0x80072F8F 0x20000 στο εργαλείο δημιουργίας πολυμέσων είναι:
- Κατεστραμμένη προσωρινή μνήμη ή προσωρινά αρχεία – Η διαδικασία λήψης και εκτέλεσης αρχείων εγκατάστασης δημιουργεί κάποια προσωρινή μνήμη και προσωρινά αρχεία στον υπολογιστή σας. Παρόλο που αυτά τα αρχεία είναι σημαντικά, εάν είναι κατεστραμμένα, θα μπορούσαν να παρέμβουν στο Microsoft Media Creation Tool και να προκαλέσουν αυτό το σφάλμα.
- Διένεξη μεταξύ εφαρμογών τρίτων – Μερικές φορές, εφαρμογές τρίτων κατασκευαστών που είναι εγκατεστημένες στον υπολογιστή σας μπορεί να προκαλέσουν διένεξη με το Εργαλείο δημιουργίας πολυμέσων της Microsoft και ως εκ τούτου, θα αντιμετωπίσετε αυτό το σφάλμα.
- Έλλειψη δικαιωμάτων διαχειριστή – Εφόσον το Microsoft Media Creation Tool κάνει αλλαγές σε επίπεδο συστήματος, χρειάζεται δικαιώματα διαχειριστή. Εάν χρησιμοποιείτε αυτήν τη στιγμή το μηχάνημά σας ως επισκέπτης χρήστης ή δεν παρέχετε πρόσβαση διαχειριστή σε αυτό το εργαλείο, μπορεί να είναι ο λόγος που αντιμετωπίζετε αυτόν τον κωδικό σφάλματος 0x80072F8F 0x20000.
- Μη συμβατές απαιτήσεις συστήματος – Για να αναβαθμίσετε το λειτουργικό σύστημα Windows, η συσκευή σας πρέπει να πληροί τις ελάχιστες απαιτήσεις συστήματος για τη σωστή εγκατάσταση του λειτουργικού συστήματος. Εάν η τρέχουσα προδιαγραφή του συστήματός σας δεν είναι συμβατή με την έκδοση λειτουργικού συστήματος Windows στην οποία θέλετε να αναβαθμίσετε, ενδέχεται να αντιμετωπίσετε αυτό το σφάλμα.
- Έλλειψη βασικών υπηρεσιών – Τις περισσότερες φορές, σφάλματα όπως ο κωδικός σφάλματος 0x80072F8F 0x20000 μπορεί να προκύψουν λόγω της έλλειψης βασικών υπηρεσιών που απαιτούνται για τη σωστή λειτουργία προγραμμάτων όπως το Microsoft Media Creation Tool.
- Κακή σύνδεση στο Διαδίκτυο – Πολλοί άνθρωποι έχουν αναφέρει ότι αντιμετώπιζαν αυτό το σφάλμα εξαιτίας μιας ασταθούς σύνδεσης στο Διαδίκτυο. Αυτό μπορεί να μην ισχύει για όλους, αλλά εάν η σύνδεσή σας στο Διαδίκτυο δεν είναι σταθερή, θα ήταν καλή ιδέα να επανεκκινήσετε τη διαδικασία αναβάθμισης του λειτουργικού συστήματος μόλις σταθεροποιηθεί η σύνδεσή σας στο Διαδίκτυο και αρχίσει να προσφέρει αξιοπρεπή ταχύτητα.
Τώρα που γνωρίζετε τους πιθανούς λόγους που θα μπορούσαν να έχουν προκαλέσει αυτό το σφάλμα, ας συζητήσουμε μερικές από τις καλύτερες λύσεις που μπορείτε να εφαρμόσετε για να το διορθώσετε.
Τρόποι για τη διόρθωση του κωδικού σφάλματος 0x80072F8F 0x20000
Όπως αναφέρθηκε παραπάνω, η Microsoft δεν έχει καμία επίσημη διευκρίνιση σχετικά με το τι προκαλεί αυτό το σφάλμα. Επομένως, οι λύσεις μας βασίζονται σε λύσεις που έχουν λειτουργήσει για άλλους χρήστες των Windows με το ίδιο σφάλμα.
Όπως ανέφερα, το Εργαλείο δημιουργίας πολυμέσων της Microsoft σάς βοηθά να ενημερώσετε το λειτουργικό σύστημα των Windows και έτσι να κάνετε αλλαγές σε επίπεδο συστήματος. Επομένως, απαιτεί δικαιώματα και δικαιώματα διαχειριστή και η έλλειψη πρόσβασης διαχειριστή μπορεί να είναι ένας πιθανός λόγος που αντιμετωπίζετε αυτό το σφάλμα.
Αυτό το σφάλμα μπορεί να ενεργοποιηθεί επειδή ο λογαριασμός χρήστη που χρησιμοποιείτε δεν έχει δικαιώματα διαχειριστή. Σε ένα τέτοιο σενάριο, η εκτέλεση του Microsoft Media Creation Tool ως διαχειριστής μπορεί να διορθώσει το σφάλμα.
Για να εκτελέσετε το Media Creation Tool ως διαχειριστής, πρέπει να ακολουθήσετε αυτά τα απλά βήματα –
- Αρχικά, μεταβείτε στο φάκελο όπου έχετε αποθηκεύσει το αρχείο Microsoft Media Creation Tool.
- Εντοπίστε το αρχείο Media Creation Tool και κάντε δεξί κλικ πάνω του.
- Από το μενού περιβάλλοντος, επιλέξτε την επιλογή Εκτέλεση ως διαχειριστής.
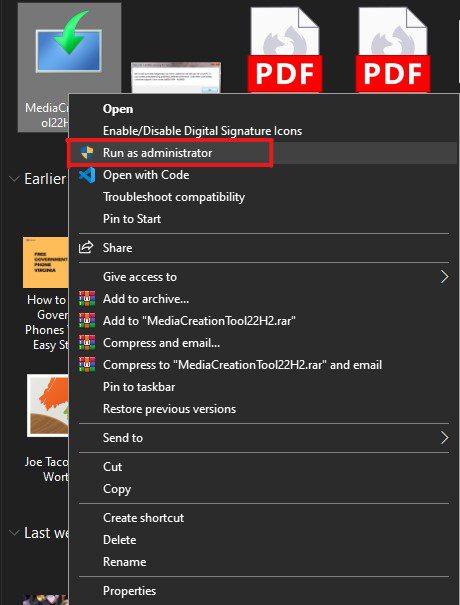
- Στην οθόνη σας θα εμφανιστεί ένα μήνυμα UAC, το οποίο σας ζητά να επιβεβαιώσετε την απόφασή σας. Απλώς επιλέξτε το κουμπί Ναι για επιβεβαίωση.
Αυτό είναι. Με αυτόν τον τρόπο μπορείτε να εκχωρήσετε δικαιώματα διαχείρισης στο Microsoft Media Creation Tool.
Τώρα, ελέγξτε αν το πρόβλημα έχει επιλυθεί. Εάν δεν είναι, δοκιμάστε να ακολουθήσετε την επόμενη λύση.
Ενεργοποιήστε τα TLS 1.1 και TLS 1.2
Αυτός είναι ένας από τους πιο ευρέως παρατηρούμενους λόγους για τους οποίους οι άνθρωποι αντιμετωπίζουν αυτόν τον κωδικό σφάλματος 0x80072F8F 0x20000. Αυτό μπορεί να οφείλεται στο ότι ο υπολογιστής σας μπορεί να έχει ενεργοποιημένη μια χρονολογημένη έκδοση TLS.
Το TLS σάς επιτρέπει να δημιουργείτε ασφαλείς και κρυπτογραφημένες συνδέσεις μέσω Διαδικτύου. Οι περισσότεροι απαρχαιωμένοι υπολογιστές με Windows έχουν ενεργοποιημένα μόνο τα TLS 1.0 και SSL3.
Η Microsoft, από την άλλη πλευρά, χρησιμοποιεί αναβαθμισμένα πρωτόκολλα ασφαλείας TLS 1.1 και TLS 1.2 για τους διακομιστές της.
Αυτή η ασυμβατότητα των εκδόσεων TLS μπορεί να είναι ο λόγος που κάθε φορά που ο υπολογιστής σας προσπαθεί να δημιουργήσει μια σύνδεση με έναν διακομιστή Microsoft, η σύνδεση αποτυγχάνει και εμφανίζει τον κωδικό σφάλματος 0x80072F8F 0x20000.
Για να διορθώσετε αυτό το σφάλμα, πρέπει να ενεργοποιήσετε τα TLS 1.1 και TLS 1.2.
Υπάρχουν δύο τρόποι που μπορείτε να το κάνετε αυτό.
- Ενεργοποίηση από τις Ρυθμίσεις Internet χρησιμοποιώντας το GUI.
- Κάντε αλλαγές στο μητρώο.
Καλύψαμε και τις δύο αυτές μεθόδους παρακάτω.
Ενεργοποιήστε τα TLS 1.1, TLS 1.2 και TLS 1.3 χρησιμοποιώντας GUI
Για να ενεργοποιήσετε όλες αυτές τις εκδόσεις TLS χρησιμοποιώντας GUI, πρέπει να ακολουθήσετε αυτά τα απλά βήματα –
- Πρώτα απ ‘όλα, εκκινήστε το παράθυρο Εκτέλεση. Για αυτό, πατήστε τα κουμπιά Win+R στο πληκτρολόγιό σας.
- Πληκτρολογήστε inetcpl.cpl και πατήστε enter. Αυτό θα ανοίξει το παράθυρο Ιδιότητες Διαδικτύου για εσάς.

- Μεταβείτε στην καρτέλα Για προχωρημένους.
- Κάντε κύλιση προς τα κάτω στη λίστα με τις Ρυθμίσεις και επιλέξτε TLS 1.1, TLS 1.2 και TLS 1.3.

- Κάντε κλικ στο κουμπί OK για να αποθηκεύσετε όλες τις αλλαγές που κάνατε.
- Τώρα, κάντε κλικ στο κουμπί Εφαρμογή για να εφαρμόσετε όλες τις αλλαγές.
- Κάντε επανεκκίνηση του υπολογιστή σας.
Μετά από αυτό, εκτελέστε ξανά το εργαλείο δημιουργίας πολυμέσων για να δείτε εάν έχει επιλύσει το σφάλμα.
Εάν δεν μπορείτε να δείτε τα TLS 1.1 και TLS 1.2 στη λίστα, μπορείτε να ενεργοποιήσετε αυτές τις εκδόσεις μόνο κάνοντας αλλαγές στο αρχείο μητρώου.
Ενεργοποιήστε τα TLS 1.1 και TLS 1.2 κάνοντας αλλαγές στο Μητρώο
Αποποίηση ευθυνών – Πριν προχωρήσετε περαιτέρω, επιτρέψτε μου να σας προειδοποιήσω ξεκάθαρα ότι αυτή η μέθοδος κάνει αλλαγές στο μητρώο, οι οποίες μπορεί να γίνουν επικίνδυνες εάν κάτι πάει στραβά. Συνιστώ ανεπιφύλακτα να δημιουργήσετε ένα αντίγραφο ασφαλείας του τρέχοντος μητρώου.
Ακολουθήστε αυτά τα απλά βήματα για να δημιουργήσετε ένα αντίγραφο ασφαλείας του τρέχοντος μητρώου –
- Πρώτα απ ‘όλα, ξεκινήστε την εντολή Εκτέλεση. Για αυτό, πρέπει να πατήσετε το πλήκτρο Win+R στο πληκτρολόγιό σας.
- Στο πλαίσιο σχολίων, πληκτρολογήστε regedit και πατήστε το πλήκτρο Enter. Αυτό θα ανοίξει τον Επεξεργαστή Μητρώου.

- Τώρα, κάντε κλικ στην καρτέλα Αρχείο και κάντε κλικ στην επιλογή Εξαγωγή από το αναπτυσσόμενο μενού.

- Εξάγετε το αρχείο Μητρώου και αποθηκεύστε το σε οποιονδήποτε από τους φακέλους της επιλογής σας.
Αυτό είναι. Δημιουργήσατε επιτυχώς ένα αντίγραφο ασφαλείας του μητρώου σας.
Τώρα, ακολουθήστε αυτά τα βήματα για να κάνετε αλλαγές στις ρυθμίσεις μητρώου των Windows –
- Πρώτα απ ‘όλα, εκκινήστε το Σημειωματάριο.
- Τώρα, αντιγράψτε αυτόν τον κώδικα και επικολλήστε τον στο Σημειωματάριο –
Windows Registry Editor Version 5.00 [HKEY_LOCAL_MACHINESOFTWAREMicrosoftWindowsCurrentVersionInternet SettingsWinHttp] "DefaultSecureProtocols"=dword:00000a00 [HKEY_LOCAL_MACHINESOFTWAREWow6432NodeMicrosoftWindowsCurrentVersionInternet SettingsWinHttp] "DefaultSecureProtocols"=dword:00000a00 [HKEY_LOCAL_MACHINESYSTEMCurrentControlSetControlSecurityProvidersSCHANNELProtocolsTLS 1.1Client] "DisabledByDefault"=dword:00000000 "Enabled"=dword:00000001 [HKEY_LOCAL_MACHINESYSTEMCurrentControlSetControlSecurityProvidersSCHANNELProtocolsTLS 1.2Client] "DisabledByDefault"=dword:00000000 "Enabled"=dword:00000001
- Τώρα, αποθηκεύστε αυτό το αρχείο με επέκταση .reg. Μπορείτε να το κάνετε αυτό πληκτρολογώντας την ενημέρωση TLS.reg στο πλαίσιο Όνομα αρχείου και επιλέγοντας Όλα τα αρχεία από τη λίστα Αποθήκευση ως τύπου.

- Τώρα, εντοπίστε αυτό το αρχείο στον υπολογιστή σας με Windows.
- Κάντε διπλό κλικ σε αυτό για να εκτελέσετε το αρχείο και να εφαρμόσετε τις ρυθμίσεις μητρώου.
- Εάν εμφανιστεί η προτροπή UAC, κάντε κλικ στην επιλογή Ναι.
- Μόλις το αρχείο εκτελεστεί σωστά, επανεκκινήστε τον υπολογιστή σας.
Μόλις επανεκκινηθεί ο υπολογιστής σας, θα έχει ενεργοποιημένα τα TLS 1.1 και TLS 1.2.
Τώρα, εκκινήστε το Εργαλείο δημιουργίας πολυμέσων για να ελέγξετε αν έχει διορθωθεί ο κωδικός σφάλματος 0x80072F8F 0x20000. Εάν όχι, δοκιμάστε την ακόλουθη λύση.
Βεβαιωθείτε ότι ο υπολογιστής σας πληροί τις Ελάχιστες Απαιτήσεις Συστήματος
Εάν εξακολουθείτε να αντιμετωπίζετε αυτό το σφάλμα, μπορεί να οφείλεται στη διαμόρφωση του συστήματός σας.
Αυτό το σφάλμα μπορεί να προκύψει εάν οι προδιαγραφές του υπολογιστή σας δεν πληρούν τις ελάχιστες απαιτήσεις συστήματος για την εκτέλεση του λειτουργικού συστήματος Windows που θέλετε να αναβαθμίσετε.

Εάν δεν είστε σίγουροι αν αυτός είναι ο λόγος, απλώς διασταυρώστε τη διαμόρφωση του συστήματός σας με τις παρακάτω κοινές απαιτήσεις των Windows 10 και 11.
Για την αναβάθμιση σε Windows 10, οι ελάχιστες απαιτήσεις συστήματος είναι οι εξής:
- Επεξεργαστής – 1 GHz ή ταχύτερος επεξεργαστής
- RAM – 1 GB για 32-bit και 2 GB για λειτουργικό σύστημα 64-bit
- Σκληρός Δίσκος – 16 GB για 32-bit ή 20 GB για λειτουργικό σύστημα 64-bit
- Κάρτα γραφικών – Συμβατή με DirectX 9 ή νεότερη έκδοση με πρόγραμμα οδήγησης WDDM 1.0
Οι ελάχιστες απαιτήσεις συστήματος για τα Windows 11 είναι –
- Επεξεργαστής – 1 GHz ή ταχύτερος επεξεργαστής με τουλάχιστον 2 πυρήνες
- RAM – 4 GB ή υψηλότερη
- Σκληρός Δίσκος – 64 GB ή μεγαλύτερος
- Κάρτα γραφικών – Συμβατή με DirectX 12 ή νεότερη έκδοση με πρόγραμμα οδήγησης WDDM 2.0
Επανεκκινήστε τις Υπηρεσίες των Windows
Εάν το μηχάνημά σας πληροί τις ελάχιστες απαιτήσεις συστήματος, αλλά αντιμετωπίζετε αυτό το σφάλμα, υπάρχουν πιθανότητες ορισμένες υπηρεσίες των Windows να είναι ο ένοχος.
Σε αυτό το σενάριο, μπορείτε να ακολουθήσετε την παρακάτω κοινή λύση για να επανεκκινήσετε τις υπηρεσίες των Windows για να δείτε εάν διορθώνει αυτό το σφάλμα για εσάς –
- Πρώτα απ ‘όλα, εκκινήστε τη γραμμή εντολών ως διαχειριστής. Μπορείτε να το κάνετε αυτό πατώντας Win+R, πληκτρολογώντας cmd στο πλαίσιο και μετά πατώντας ταυτόχρονα CTRL+Shift+Enter.

- Μετά από αυτό, πληκτρολογήστε αυτές τις εντολές που είναι κοινές παρακάτω μία προς μία και πατήστε Enter μετά από κάθε εντολή. Αυτές οι εντολές θα σταματήσουν όλες τις υπηρεσίες των Windows, συμπεριλαμβανομένων των Windows Update, Background Intelligent Transfer Services, Application Identity και Cryptographic Services.
net stop bits
net stop wuauserv
net stop appidsvc
net stop cryptsvc

- Μόλις σταματήσετε, πρέπει επίσης να επανεκκινήσετε αυτές τις υπηρεσίες. Για αυτό, πρέπει να εκτελέσετε αυτές τις εντολές που κοινοποιούνται παρακάτω μία προς μία, ακολουθούμενη από το κλειδί Enter.
net start bits
net start wuauserv
net start appidsvc
net start cryptsvc

- Μόλις εκτελεστούν όλες οι εντολές, πληκτρολογήστε exit στη γραμμή εντολών και πατήστε enter.
Εκτελέστε ξανά το εργαλείο δημιουργίας πολυμέσων με πρόσβαση διαχειριστή για να δείτε εάν η επανεκκίνηση των υπηρεσιών των Windows έχει διορθώσει το σφάλμα.
Να επιτρέπεται η αναβάθμιση του λειτουργικού συστήματος από το μητρώο των Windows
Αποποίηση ευθύνης – Η πραγματοποίηση οποιωνδήποτε αλλαγών στο μητρώο μπορεί να είναι μοιραία. Επομένως, θα συνιστούσα να δημιουργήσετε ένα αρχείο αντιγράφου ασφαλείας του τρέχοντος μητρώου για να αποφύγετε οποιονδήποτε κίνδυνο. Εκτός από αυτό, θα προτείνω επίσης να ακολουθήσετε τα βήματα πολύ προσεκτικά.
Ένας άλλος πιθανός λόγος που αντιμετωπίζετε τον κωδικό σφάλματος 0x80072F8F 0x20000 θα μπορούσε να είναι ότι η πολιτική Windows του υπολογιστή σας δεν σας επιτρέπει να αναβαθμίσετε το λειτουργικό σύστημα. Σε ένα τέτοιο σενάριο, μπορείτε να κάνετε αλλαγές στο μητρώο των Windows για να επιτρέψετε την αναβάθμιση του λειτουργικού σας συστήματος.
Δείτε πώς μπορείτε να το κάνετε αυτό:
- Πρώτα απ ‘όλα, ξεκινήστε το πλαίσιο διαλόγου Εκτέλεση. Μπορείτε να το κάνετε πατώντας απλά το πλήκτρο Win+R.
- Τώρα, πληκτρολογήστε regedit και πατήστε Enter.

- Επικολλήστε απευθείας την παρακάτω διαδρομή στη γραμμή πλοήγησης και πατήστε enter.
ComputerHKEY_LOCAL_MACHINESOFTWAREMicrosoftWindowsCurrentVersionWindowsUpdateAuto Update

- Πρέπει να κάνετε δεξί κλικ στην Αυτόματη ενημέρωση, να επιλέξετε Νέο, να δημιουργήσετε ένα αρχείο DWORD και να το ονομάσετε AllowOSUpgrade.

- Κάντε διπλό κλικ σε αυτό το αρχείο που δημιουργήθηκε πρόσφατα, ορίστε τα δεδομένα τιμής του σε 1 και κάντε κλικ στο κουμπί OK.

Αυτό είναι. Οι αλλαγές εφαρμόστηκαν και τώρα το μόνο που έχετε να κάνετε είναι να εκτελέσετε το Εργαλείο δημιουργίας πολυμέσων για να ελέγξετε εάν το σφάλμα έχει διορθωθεί.
Εκκαθάριση του φακέλου SoftwareDistribution
Όπως έχει ήδη εξηγηθεί, μερικές φορές, ο κωδικός σφάλματος 0x80072F8F 0x20000 μπορεί να ενεργοποιηθεί λόγω κατεστραμμένων κρυφών μνήμων και προσωρινών αρχείων. Εάν οι λύσεις που αναφέρονται παραπάνω δεν έχουν λειτουργήσει για εσάς, μπορείτε να δοκιμάσετε να διαγράψετε αρχεία από το φάκελο SoftwareDistribution.
Γιατί συγκεκριμένα αυτός ο φάκελος; Λοιπόν, αυτό συμβαίνει επειδή κάθε φορά που προσπαθείτε να εγκαταστήσετε μια ενημέρωση των Windows, όλα τα προσωρινά αρχεία που απαιτούνται για την εγκατάσταση αποθηκεύονται σε έναν υποφάκελο αυτού του φακέλου SoftwareDistribution.
Εδώ, μπορείτε να διαγράψετε το φάκελο SoftwareDistribution στον υπολογιστή σας και να διορθώσετε τον κωδικό σφάλματος 0x80072F8F 0x20000.
- Πρώτα απ ‘όλα, ξεκινήστε τη γραμμή εντολών. Μπορείτε να το κάνετε αυτό πατώντας Win+R, πληκτρολογώντας cmd στο πλαίσιο και μετά πατώντας CTRL+Shift+Enter.

- Τώρα, πρέπει να διακόψετε τις Υπηρεσίες Windows Update και Background Intelligent Transfer. Για αυτό, μπορείτε να πληκτρολογήσετε τις ακόλουθες εντολές μία προς μία, κάθε μία ακολουθούμενη από το πλήκτρο Enter –
Net Stop wuauserv
Net Stop bits

Μην κλείσετε τη γραμμή εντολών, καθώς θα πρέπει να επανεκκινήσουμε ξανά αυτές τις υπηρεσίες.
- Εκκινήστε την Εξερεύνηση αρχείων των Windows. Μπορείτε να το κάνετε απλά πατώντας το πλήκτρο Win+E.
- Εισαγάγετε την παρακάτω κοινή διαδρομή στη γραμμή διευθύνσεων και πατήστε Enter.
C:WindowsSoftwareDistribution

- Επιλέξτε όλα τα αρχεία μέσα σε αυτόν τον φάκελο και διαγράψτε τα. Μπορείτε να το κάνετε αυτό απλά πατώντας το CTRL+A και μετά το πλήκτρο Del. Εάν σας ζητηθεί δικαιώματα διαχείρισης, επιλέξτε την επιλογή Συνέχεια.

- Επιστρέψτε στη Γραμμή εντολών για να επανεκκινήσετε τις υπηρεσίες που σταματήσαμε νωρίτερα. Για αυτό, απλώς πληκτρολογήστε παρακάτω τις κοινές εντολές μία προς μία, κάθε μία ακολουθούμενη από το πλήκτρο Enter –
Net Start wuauserv
Net Start bits

Τώρα, επανεκκινήστε τον υπολογιστή σας και εκτελέστε ξανά το εργαλείο δημιουργίας πολυμέσων για να δείτε εάν το πρόβλημα παραμένει.
Εκτελέστε μια καθαρή εκκίνηση
Μερικές φορές, εφαρμογές στο παρασκήνιο που εκτελούνται για αρκετό καιρό αποκλείουν προσωρινά ή δημιουργούν διένεξη με ορισμένες υπηρεσίες που είναι απαραίτητες για το Εργαλείο δημιουργίας πολυμέσων.
Εάν συμβαίνει αυτό με εσάς, μπορείτε να εκτελέσετε μια καθαρή εκκίνηση για να κλείσετε προσωρινά αυτές τις περιττές εφαρμογές, ώστε να μην επηρεάσουν το Εργαλείο δημιουργίας πολυμέσων.
Για να εκτελέσετε καθαρή εκκίνηση στα Windows, πρέπει να ακολουθήσετε αυτά τα απλά βήματα –
- Πρώτα απ ‘όλα, ξεκινήστε το παράθυρο Εκτέλεση. Μπορείτε να το κάνετε πατώντας τα πλήκτρα Win+R.
- Πληκτρολογήστε msconfig και πατήστε Enter. Θα σας μεταφέρει στην εφαρμογή System Configuration.

- Στην καρτέλα Γενικά, πρέπει να επιλέξετε την επιλογή Επιλεκτική εκκίνηση. Βεβαιωθείτε ότι έχετε καταργήσει την επιλογή Φόρτωση στοιχείων εκκίνησης.

- Μετά από αυτό, κάντε κλικ στην καρτέλα Υπηρεσίες και επιλέξτε την επιλογή Απόκρυψη όλων των υπηρεσιών της Microsoft.

- Τώρα, κάντε κλικ στο κουμπί Απενεργοποίηση όλων.
- Κάντε κλικ στο κουμπί Εφαρμογή και μετά στο κουμπί OK για να αποθηκεύσετε όλες τις αλλαγές που κάνατε.
Μετά από αυτό, επανεκκινήστε τον υπολογιστή σας και εκτελέστε ξανά το Microsoft Media Creation Tool για να δείτε εάν το σφάλμα έχει διορθωθεί.
Βεβαιωθείτε ότι το διαδίκτυο σας είναι καλό και σταθερό
Εφόσον το Εργαλείο δημιουργίας πολυμέσων πραγματοποιεί λήψη αρχείων συστήματος, απαιτεί σταθερή σύνδεση στο Διαδίκτυο.
Εάν η σύνδεση είναι ενοχλητική ή ασταθής, μπορεί να έχει τη μορφή του κωδικού σφάλματος 0x80072F8F 0x20000. Επομένως, βεβαιωθείτε ότι η σύνδεσή σας στο διαδίκτυο είναι σταθερή και προσφέρει αξιοπρεπή ταχύτητα.
Ελευθερώστε χώρο στο δίσκο
Το Microsoft Media Creation Tool, από προεπιλογή, χρησιμοποιεί τη μονάδα C για τη λήψη και την αποθήκευση αρχείων εγκατάστασης. Επομένως, εάν η μονάδα δίσκου C δεν έχει αρκετό χώρο για τη λήψη των αρχείων συστήματος, ενδέχεται να αντιμετωπίσετε αυτό το σφάλμα.
Σε ένα τέτοιο σενάριο, εξετάστε το ενδεχόμενο να ελευθερώσετε χώρο στη μονάδα δίσκου C, έτσι ώστε όλα τα αρχεία που σχετίζονται με την αναβάθμιση του λειτουργικού συστήματος να μπορούν να ληφθούν και να εκτελεστούν σωστά χωρίς προβλήματα.
Εδώ το έχετε – ένα λεπτομερές άρθρο που καλύπτει τον τρόπο διόρθωσης του κωδικού σφάλματος 0x80072F8F 0x20000 στα Windows 10/11.
Δεδομένου ότι δεν υπάρχει επίσημη δήλωση από τη Microsoft που να εξηγεί γιατί παρουσιάζεται αυτό το σφάλμα, είναι δύσκολο να προτείνουμε μια λύση που μπορεί να λειτουργήσει για όλους. Επομένως, πρέπει να ακολουθήσετε τη μέθοδο “χτύπησε και δοκιμάστε”.
Για να διευκολύνω τα πράγματα για εσάς, έχω συντάξει μια λίστα με λύσεις που έχουν λειτουργήσει για άλλους χρήστες. Ελπίζω ότι αυτό θα σας βοηθήσει να αντιμετωπίσετε αυτό το σφάλμα.
Επίσης, ελέγξτε μερικές από τις εισβολές μητρώου για να βελτιώσετε την εμπειρία σας στα Windows 11.