Οι εκτυπωτές είναι συνήθως συσκευές plug & play. Πριν από χρόνια, κάθε εκτυπωτής είχε το δικό του δίσκο εγκατάστασης με προγράμματα οδήγησης που προορίζονταν για ένα συγκεκριμένο μοντέλο ή μια σειρά εκτυπωτών. Έκτοτε, έχουν αναπτυχθεί γενικά προγράμματα οδήγησης για εκτυπωτές που επιτρέπουν στις περισσότερες συσκευές να λειτουργούν με τα προγράμματα οδήγησης που εγκαθιστούν τα Windows 10.

Πίνακας περιεχομένων
Ο εκτυπωτής Fix αντιμετώπισε πρόβλημα διαμόρφωσης
Οι εκτυπωτές δεν χρειάζονται πλέον εκτεταμένες ρυθμίσεις. Ο χρήστης πρέπει να διασφαλίσει ότι δεν υπάρχουν προβλήματα υλικού με τον εκτυπωτή, π.χ., έχει τοποθετηθεί χαρτί, δεν είναι ανοιχτές οι πόρτες, δεν έχει μπλοκάρει χαρτί κ.λπ., αλλά το λογισμικό κανονικά ρυθμίζεται από τα Windows 10 και την εφαρμογή που χρησιμοποιείται για εκτύπωση .
Εάν προσπαθείτε να εκτυπώσετε κάτι και δείτε το σφάλμα “ο εκτυπωτής αντιμετώπισε πρόβλημα διαμόρφωσης”, βεβαιωθείτε ότι:
Δεν έχει κολλήσει χαρτί στον εκτυπωτή
Έχετε ενεργοποιήσει τον εκτυπωτή τουλάχιστον μία φορά
Το καλώδιο που συνδέει τον εκτυπωτή δεν έχει καταστραφεί
Δοκιμάστε να χρησιμοποιήσετε διαφορετική θύρα στον υπολογιστή σας για να συνδέσετε τον εκτυπωτή
Αποσυνδέστε άλλες περιφερειακές συσκευές και, στη συνέχεια, δοκιμάστε να εκτυπώσετε
Δοκιμάστε να εκτυπώσετε από διαφορετικές εφαρμογές
Δοκιμάστε τις παρακάτω επιδιορθώσεις για να επιλύσετε το σφάλμα.
1. Εκτελέστε το πρόγραμμα αντιμετώπισης προβλημάτων εκτυπωτή
Τα Windows 10 διαθέτουν ένα ενσωματωμένο πρόγραμμα αντιμετώπισης προβλημάτων για εκτυπωτές και είναι ένα από τα πρώτα εργαλεία που πρέπει να χρησιμοποιήσετε για να επιλύσετε προβλήματα ρύθμισης παραμέτρων με έναν εκτυπωτή.
Ανοίξτε την εφαρμογή Ρυθμίσεις με τη συντόμευση πληκτρολογίου Win+I.
Προς για ενημέρωση και ασφάλεια.
Επιλέξτε την καρτέλα Αντιμετώπιση προβλημάτων.
Κάντε κλικ στην επιλογή Πρόσθετα εργαλεία αντιμετώπισης προβλημάτων.
Εκτελέστε το πρόγραμμα αντιμετώπισης προβλημάτων εκτυπωτή.
Εφαρμόστε όλες τις διορθώσεις που προτείνει.
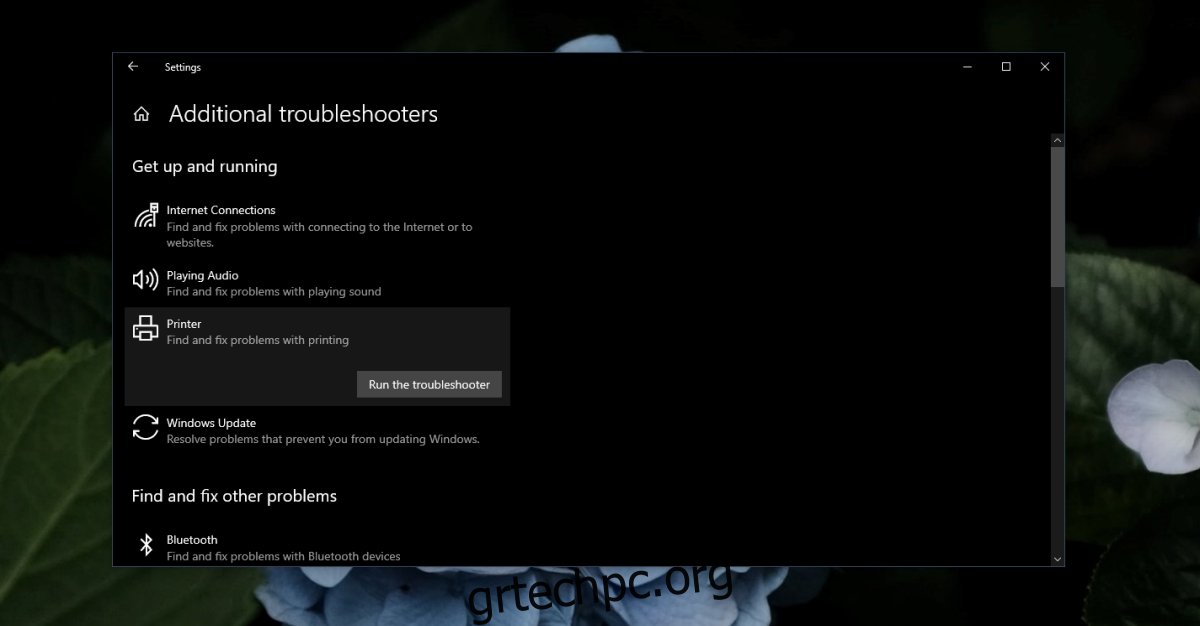
2. Ενημερώστε τα προγράμματα οδήγησης εκτυπωτή
Τα Windows 10 εγκαθιστούν αυτόματα προγράμματα οδήγησης για τον εκτυπωτή, αλλά δεν τα ενημερώνουν συχνά. Ελέγξτε για ενημερώσεις και εγκαταστήστε αυτές που είναι διαθέσιμες.
Ανοίξτε τη Διαχείριση Συσκευών.
Αναπτύξτε την ουρά εκτύπωσης.
Κάντε δεξί κλικ στον εκτυπωτή και επιλέξτε Ενημέρωση προγράμματος οδήγησης.
Αναζητήστε ηλεκτρονικά προγράμματα οδήγησης και εγκαταστήστε αυτά που είναι διαθέσιμα.
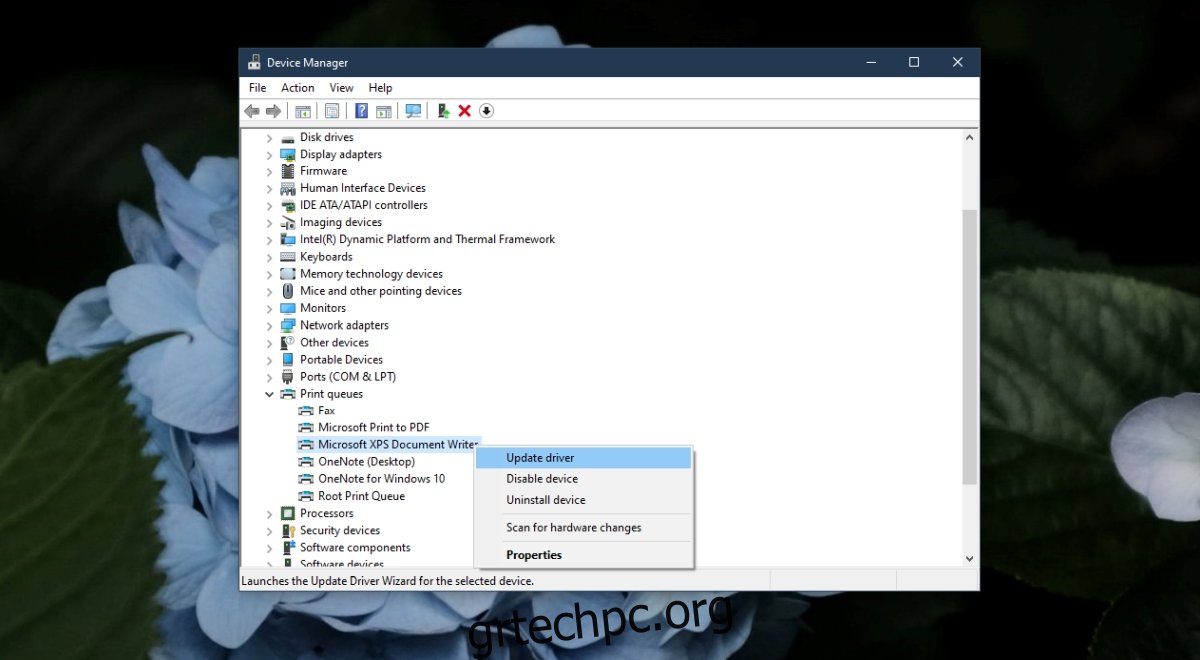
3. Εγκαταστήστε το αποκλειστικό λογισμικό εκτυπωτή
Οι εκτυπωτές συνήθως λειτουργούν με γενικά προγράμματα οδήγησης, αλλά πολλοί εξακολουθούν να διαθέτουν ιδιόκτητο λογισμικό εκτυπωτών. Ελέγξτε εάν υπάρχει διαθέσιμο για το μοντέλο εκτυπωτή που χρησιμοποιείτε και εγκαταστήστε το.
4. Επανεκκινήστε την υπηρεσία Print Spooler
Το Print Spooler είναι μια βασική υπηρεσία που εκτελείται όταν εκτυπώνετε κάτι. Αυτή η υπηρεσία μπορεί συχνά να αντιμετωπίσει προβλήματα για τα πιο απλά πράγματα, π.χ., εάν είχατε εμπλοκή χαρτιού και το καθαρίσατε, η υπηρεσία ουρά δεν θα εκτελεστεί σωστά και θα σας επιτρέψει να εκτυπώσετε εκτός εάν την επανεκκινήσετε.
Πατήστε τη συντόμευση πληκτρολογίου Win+R για να ανοίξετε το πλαίσιο εκτέλεσης.
Στο πλαίσιο εκτέλεσης, πληκτρολογήστε services.msc και πατήστε το πλήκτρο Enter.
Κάντε δεξί κλικ στην υπηρεσία Print Spooler και επιλέξτε Properties.
Κάντε κλικ στο κουμπί Διακοπή.
Ανοίξτε την Εξερεύνηση αρχείων και επικολλήστε αυτό το %WINDIR%system32spoolprinters στη γραμμή τοποθεσίας. Πατήστε Enter.
Διαγράψτε τα πάντα στο φάκελο Printer (μπορεί να χρειαστείτε δικαιώματα διαχειριστή για αυτό).
Επιστρέψτε στην εφαρμογή Υπηρεσίες και κάντε δεξί κλικ στο Print Spooler.
Επιλέξτε Ιδιότητες.
Κάντε κλικ στο Έναρξη.
Δοκιμάστε να εκτυπώσετε.
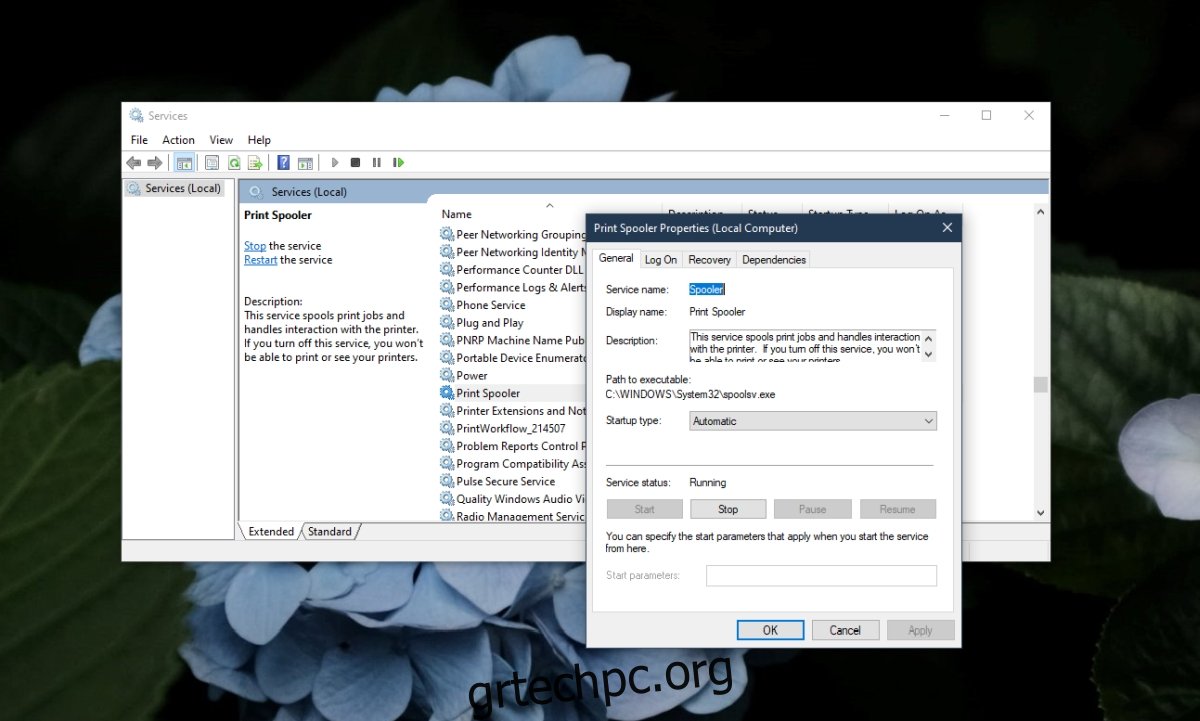
5. Μοιραστείτε τον εκτυπωτή
Αυτή είναι μια περίεργη επιδιόρθωση, αλλά λειτουργεί για πολλούς χρήστες, ειδικά αυτούς που χρησιμοποιούν εκτυπωτή δικτύου.
Ανοίξτε τον Πίνακα Ελέγχου.
Μεταβείτε στην ενότητα Υλικό και ήχος.
Κάντε κλικ στην επιλογή Συσκευές και εκτυπωτές.
Κάντε δεξί κλικ στον εκτυπωτή και επιλέξτε Ιδιότητες από το μενού περιβάλλοντος.
Μεταβείτε στην καρτέλα Κοινή χρήση.
Κάντε κλικ στην επιλογή Κοινή χρήση αυτού του εκτυπωτή.
Εφαρμόστε την αλλαγή και δοκιμάστε να εκτυπώσετε.
συμπέρασμα
Η εγκατάσταση και η εκτύπωση από επιτραπέζιο εκτυπωτή έχει γίνει πολύ πιο εύκολη με τα χρόνια. Τα προβλήματα με τους εκτυπωτές συνήθως σχετίζονται με το υλικό, αλλά τα προβλήματα ρύθμισης παραμέτρων θα εμφανίζονται κάθε τόσο. Αυτό θα βοηθήσει στη διόρθωσή τους.

