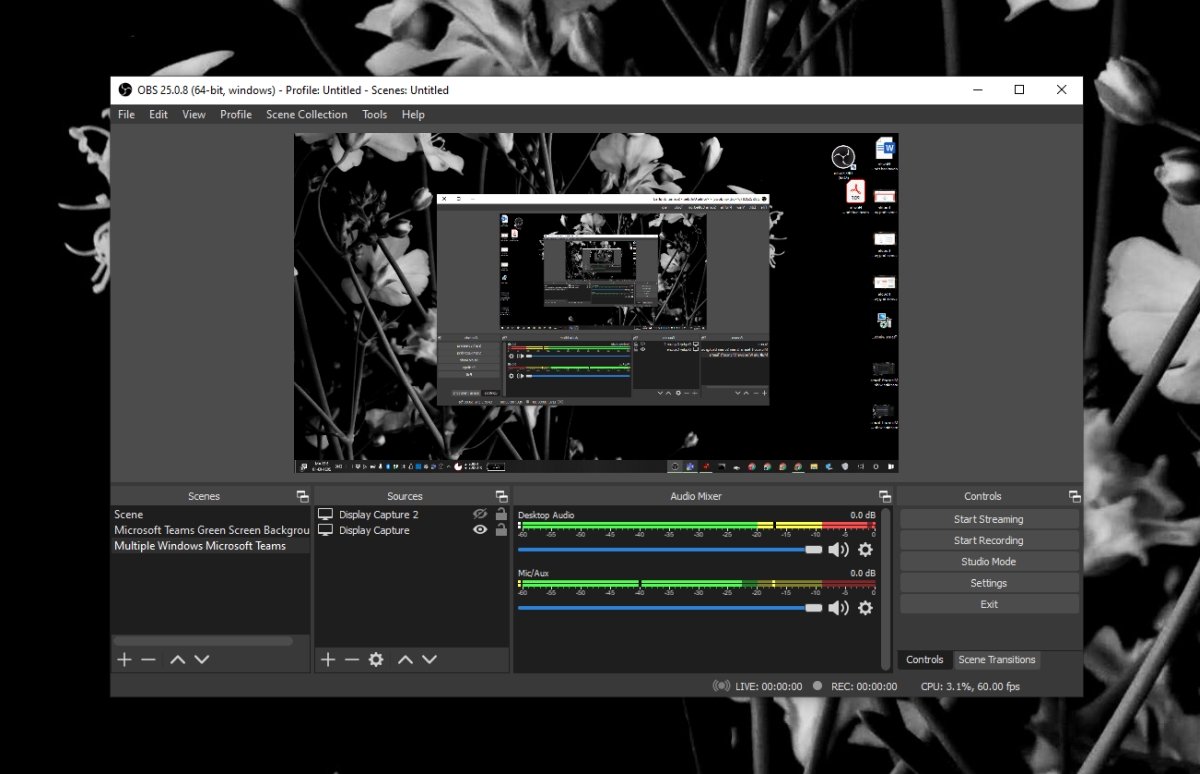Το OpenBroadcaster Studio είναι μία από εκείνες τις σπάνιες εφαρμογές που είναι δωρεάν, απίστευτα ισχυρές, καλύτερες από τις περισσότερες αντίστοιχες επί πληρωμή και αρκετά εύχρηστες. Το έχουμε προτείνει συχνά για διάφορες επιδιορθώσεις και εισβολές επειδή είναι τόσο ισχυρό και λειτουργεί καλά με μεγάλο αριθμό άλλων εφαρμογών.
Το OBS είναι μια εξαιρετική εφαρμογή, αλλά είναι μια εφαρμογή εγγραφής και μετάδοσης οθόνης. Αυτοί οι τύποι εφαρμογών είναι επιρρεπείς σε προβλήματα απλώς και μόνο επειδή είναι τόσο περίπλοκοι. Εάν επρόκειτο να ψάξετε για τις ρυθμίσεις του OBS, θα καταλήξετε να ξοδεύετε ώρες μαθαίνοντας για τις λειτουργίες και τα πράγματα που μπορείτε να αλλάξετε.
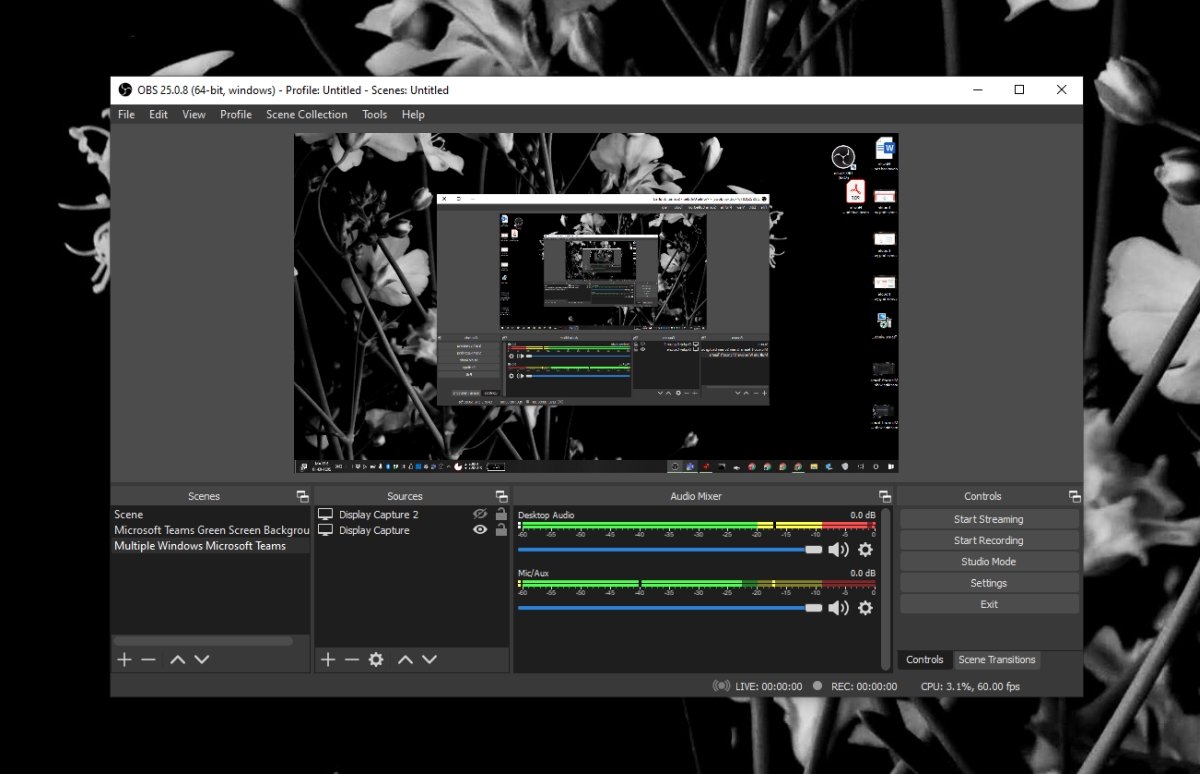
Πίνακας περιεχομένων
Το OBS κολλάει στα Windows 10;
Το OBS αντιμετωπίζει προβλήματα που και που. Μερικές φορές εμφανίζεται μια μαύρη οθόνη όταν προσπαθείτε να κάνετε εγγραφή και μερικές φορές η εφαρμογή διακόπτεται κατά την εκκίνηση ή στα μέσα της διαδρομής κατά την εγγραφή ή τη μετάδοση. Εδώ είναι μερικά απλά πράγματα που μπορείτε να δοκιμάσετε για να το διορθώσετε.
Διορθώστε τα ζητήματα κατάρρευσης του OBS (Οδηγός βήμα προς βήμα)
1. Επαναφορά σε παλαιότερη έκδοση
Το OBS ενημερώνεται αρκετά τακτικά, αλλά δεν λειτουργούν όλες οι ενημερώσεις σε όλα τα συστήματα. Μια ενημέρωση, όσο μικρή κι αν είναι, μπορεί να μην λειτουργεί σε όλα τα συστήματα. Αυτό συχνά έχει να κάνει με την έκδοση του λειτουργικού συστήματος, τα προγράμματα οδήγησης που είναι εγκατεστημένα στο σύστημα ή ακόμα και τις άλλες εφαρμογές που χρησιμοποιείτε το OBS που δεν είναι συμβατές με τη νέα έκδοση. Η λίστα είναι μεγάλη και δύσκολο να αντιμετωπιστεί.
Ανοίξτε τον Πίνακα Ελέγχου.
Μεταβείτε στην επιλογή Προγράμματα> Απεγκατάσταση προγράμματος.
Επιλέξτε OBS και κάντε κλικ στο Uninstall.
Κατεβάστε μια παλαιότερη έκδοση του OBS από την επίσημη σελίδα του Github και εγκαταστήστε το.
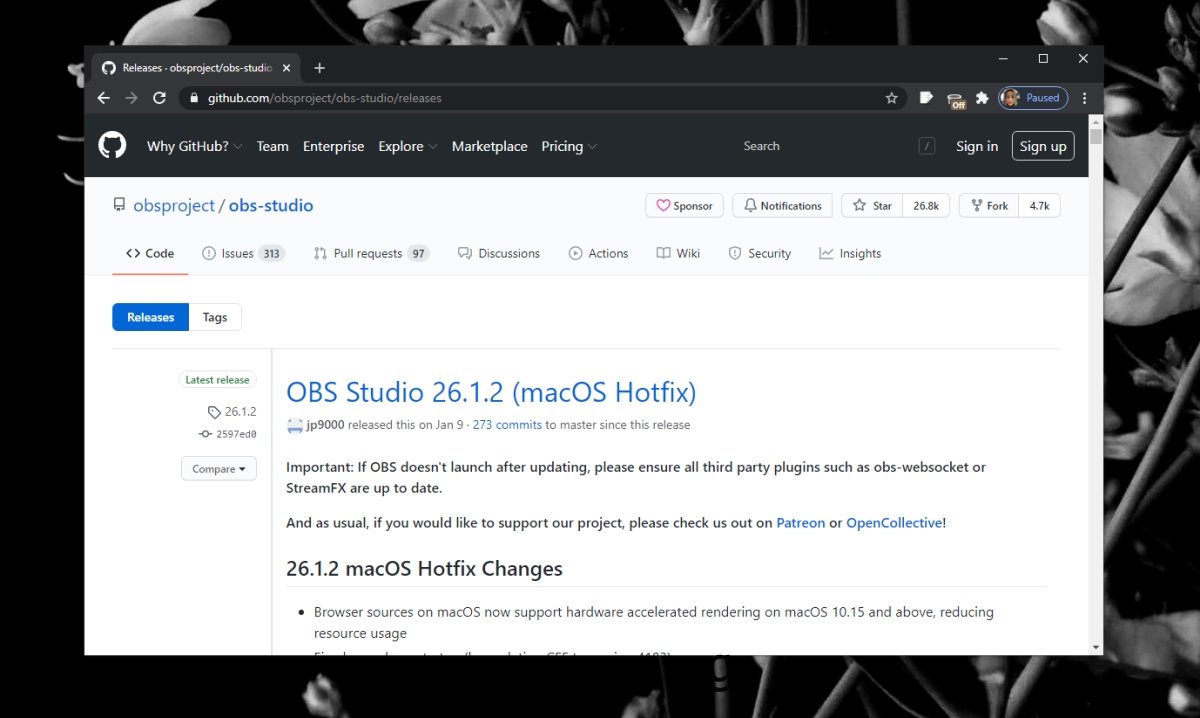
2. Απενεργοποιήστε άλλα εργαλεία εγγραφής οθόνης και επικαλύψεις
Το OBS γενικά θα λειτουργεί καλά με άλλες εφαρμογές που μπορούν να καταγράψουν την οθόνη, αλλά θα υπάρχουν εξαιρέσεις ανάλογα με τις ρυθμίσεις, τις διαμορφώσεις και τις δυνατότητες υλικού του συστήματός σας.
Απενεργοποιήστε τη γραμμή παιχνιδιού από την εφαρμογή Ρυθμίσεις.
Απενεργοποιήστε την επικάλυψη παιχνιδιού Nvidia.
Απενεργοποιήστε οποιαδήποτε άλλη επικάλυψη τρίτου μέρουςhttps://www.wdzwdz.com/windows-tips/enable-discord-overlay-in-game/ που εμφανίζεται κατά την εγγραφή της οθόνης ή την εκτέλεση μιας εφαρμογής.

3. Επαναφέρετε τις ρυθμίσεις της κάρτας γραφικών
Εάν έχετε GPU στο σύστημά σας, έχετε την επιλογή να αλλάξετε τις ρυθμίσεις της και να τη βελτιστοποιήσετε ώστε τα παιχνίδια σας να τρέχουν καλύτερα. Ωστόσο, αυτό μπορεί να προκαλέσει προβλήματα με το OBS. Επαναφέρετε τις ρυθμίσεις της κάρτας γραφικών στις προεπιλεγμένες διαμορφώσεις τους. Εάν μπορείτε, δημιουργήστε αντίγραφα ασφαλείας των ρυθμίσεων που έχετε σε διαφορετικό προφίλ προτού επαναφέρετε τα πάντα.
Η διαδικασία επαναφοράς είναι διαφορετική για διαφορετικές GPU, αλλά για μια GPU Nvidia, μπορείτε να ακολουθήσετε αυτά τα βήματα.
Ανοίξτε τον πίνακα ελέγχου της Nvidia.
Μεταβείτε στην καρτέλα Διαχείριση ρυθμίσεων 3D.
Κάντε κλικ στο κουμπί Επαναφορά.
Επανεκκινήστε το σύστημα.
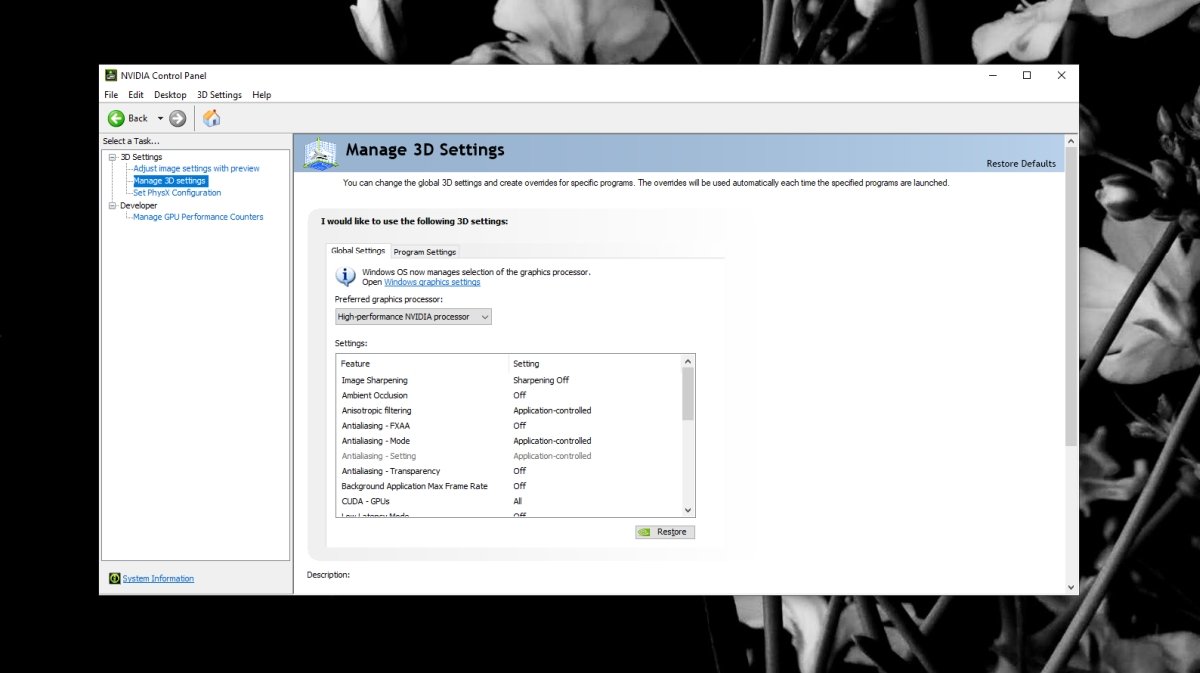
Για μια κάρτα γραφικών Intel, ακολουθήστε αυτά τα βήματα.
Ανοίξτε το Intel Graphics Command Center.
Μεταβείτε στην καρτέλα Σύστημα.
Κάντε κλικ στο κουμπί Επαναφορά στις αρχικές ρυθμίσεις.
Επανεκκινήστε το σύστημα.
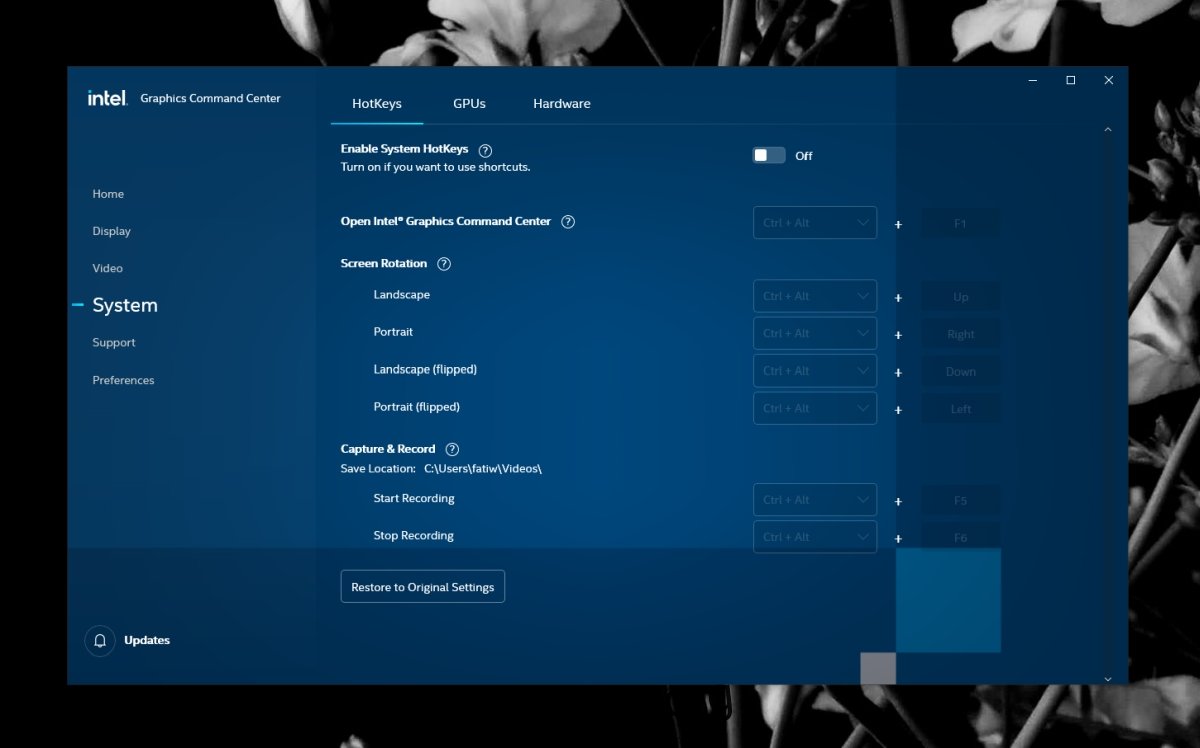
4. Εκτελέστε το OBS σε λειτουργία συμβατότητας
Το OBS είναι συμβατό με τα Windows 10 και έχει λάβει αρκετές ενημερώσεις από την κυκλοφορία του λειτουργικού συστήματος. Τούτου λεχθέντος, όταν η εφαρμογή δεν λειτουργεί, η λειτουργία συμβατότητας είναι συχνά η πιο γρήγορη λύση.
Δημιουργήστε μια συντόμευση επιφάνειας εργασίας για το OBS.
Κάντε δεξί κλικ στη συντόμευση και επιλέξτε Ιδιότητες από το μενού περιβάλλοντος.
Μεταβείτε στην καρτέλα Συμβατότητα.
Ενεργοποιήστε την “Εκτέλεση αυτού του προγράμματος σε λειτουργία συμβατότητας για”.
Επιλέξτε Windows 7 από το αναπτυσσόμενο μενού.
Κάντε κλικ στο Apply και μετά στο OK.
Χρησιμοποιήστε τη συντόμευση για να ανοίξετε το OBS.
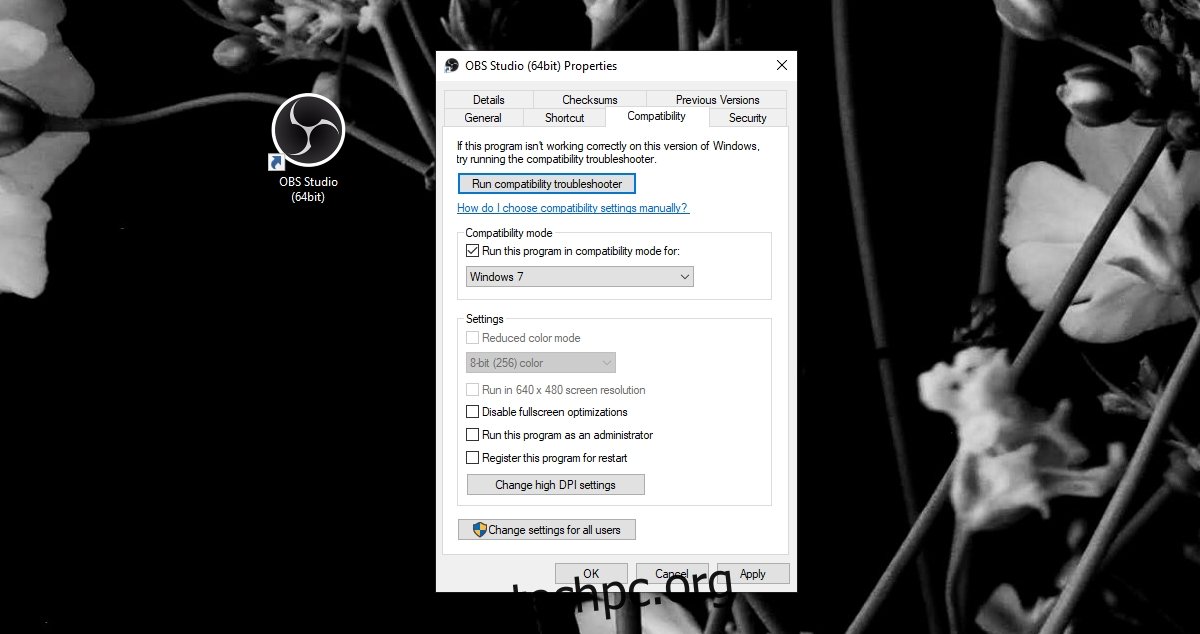
OBS Windows 10: Συμπέρασμα
Εάν έχετε εγκαταστήσει πρόσθετα με OBS, βεβαιωθείτε ότι είναι ενημερωμένα.
Εάν μια ενημέρωση για μια προσθήκη δεν είναι διαθέσιμη, τότε θα πρέπει να εκτελέσετε μια παλαιότερη έκδοση του OBS με την οποία λειτουργεί η προσθήκη, να βρείτε μια εναλλακτική προσθήκη ή να την απενεργοποιήσετε.