Αντιμετωπίζετε προβλήματα με το DWM.exe στον υπολογιστή σας με Windows; Το Desktop Window Manager έχει υψηλή χρήση GPU στον υπολογιστή σας; Αυτό είναι ένα αρκετά κοινό και προβληματικό ζήτημα, ειδικά αν οι εφαρμογές και τα παιχνίδια σας αρχίζουν να τραυλίζουν εξαιτίας αυτού. Μην ανησυχείτε, καθώς είμαστε εδώ για να σας βοηθήσουμε με διάφορες επιδιορθώσεις για αυτό το ζήτημα. Αυτό το πρόβλημα μπορεί να προκληθεί για πολλούς λόγους και τους έχουμε καλύψει όλους σε αυτόν τον οδηγό. Αφού εξηγήσαμε λεπτομερώς την αιτία, καλύψαμε 15 μεθόδους για να επιλύσουμε το πρόβλημα υψηλής χρήσης GPU που προκαλείται από το Desktop Window Manager στα Windows 10 και τα Windows 11. Με αυτά τα παραπάνω, ας δούμε τις διάφορες αιτίες και διορθώσεις για αυτό.
Πίνακας περιεχομένων
Επιδιόρθωση ζητήματος υψηλής χρήσης GPU του Desktop Window Manager στα Windows 11/10 (2023)
Στη Διαχείριση εργασιών, έχετε παρατηρήσει ότι η Διαχείριση παραθύρων επιφάνειας εργασίας ή κάποια άλλη εργασία χρησιμοποιεί υπερβολικά μεγάλο μέρος των πόρων της GPU σας. Και πιθανότατα έχετε μπερδευτεί σχετικά με το τι προκαλεί το πρόβλημα και πώς να διορθώσετε την υψηλή χρήση GPU στον υπολογιστή σας Windows 11/10. Η υψηλή χρήση GPU για το DWM.exe μπορεί να οφείλεται σε διάφορους λόγους, τους οποίους παραθέτουμε παρακάτω.
Τι προκαλεί πρόβλημα χρήσης υψηλής τεχνολογίας GPU στο Desktop Window Manager (DWM.exe);
Πριν από όλα, είναι σημαντικό να γνωρίζετε τι είναι το Desktop Window Manager (DWM) σε υπολογιστές με Windows. Το Desktop Window Manager (DWM) είναι μια σημαντική διαδικασία συστήματος που είναι υπεύθυνη για την απόδοση της διεπαφής χρήστη στον υπολογιστή σας με Windows 10/11. Το λειτουργικό σύστημα χρησιμοποιεί το DWM.exe για να δημιουργήσει όλα τα υπέροχα οπτικά εφέ, συμπεριλαμβανομένης της δυνατότητας ελέγχου θεμάτων, εφέ διαφάνειας, κινούμενων εικόνων, μενού, μικρογραφιών γραμμής εργασιών και πολλά άλλα.
Όπως μπορείτε να καταλάβετε από τη λειτουργία του, το Desktop Window Manager χρησιμοποιεί την κάρτα γραφικών (GPU) του συστήματός σας για την απόδοση αυτών των στοιχείων διεπαφής χρήστη. Και πρόσφατα, πολλοί χρήστες των Windows 11 αντιμετωπίζουν προβλήματα υψηλής χρήσης με αυτήν τη διαδικασία συστήματος, προκαλώντας ένα σωρό άγχος και σύγχυση. Επομένως, ας δούμε τους παράγοντες που μπορούν να προκαλέσουν το πρόβλημα υψηλής χρήσης GPU με το Desktop Window Manager:
- Ξεπερασμένα ή κατεστραμμένα προγράμματα οδήγησης γραφικών
- Ρυθμίσεις διαχείρισης ενέργειας GPU στον Πίνακα Ελέγχου
- Ορισμένα προγράμματα παρασκηνίου
- Εμφάνιση των Windows ή ρυθμίσεις αυτόματης κλιμάκωσης
- Παρουσία κακόβουλου λογισμικού στον υπολογιστή σας
- Ενεργοποίηση λειτουργιών GPU, όπως HDR ή HAGS (Hardware Accelerated GPU Scheduling)
Στις περισσότερες περιπτώσεις, οι χρήστες δεν χρειάζεται να απενεργοποιούν λειτουργίες GPU, όπως HDR ή HAGS, αλλά μπορεί να προκαλέσουν τη χρήση περισσότερων πόρων GPU κατά καιρούς. Τούτου λεχθέντος, ας δούμε τις καλύτερες επιδιορθώσεις για την επίλυση του ζητήματος υψηλής χρήσης GPU του Desktop Window Manager στα Windows 10 και 11.
1. Λάβετε την πιο πρόσφατη ενημέρωση των Windows
Η πιο βολική επιδιόρθωση είναι η εκτέλεση μιας ενημέρωσης των Windows, η οποία διασφαλίζει ότι εκτελείτε την πιο πρόσφατη έκδοση που περιλαμβάνει διορθώσεις σφαλμάτων, ολοκαίνουργιες δυνατότητες και συμβατά προγράμματα οδήγησης για τα στοιχεία του υλικού σας.
Για αυτό, πατήστε τη συντόμευση πληκτρολογίου των Windows 11 “Windows + I” για να ανοίξετε την εφαρμογή Ρυθμίσεις. Στη συνέχεια, μεταβείτε στο “Windows Update” από την αριστερή πλαϊνή γραμμή και κάντε κλικ στο “Έλεγχος για ενημερώσεις” στο δεξιό παράθυρο. Τα Windows θα κάνουν αυτόματα λήψη ενημερώσεων και θα σας ζητήσουν να επανεκκινήσετε τον υπολογιστή σας για να ολοκληρώσετε τη διαδικασία εγκατάστασης.
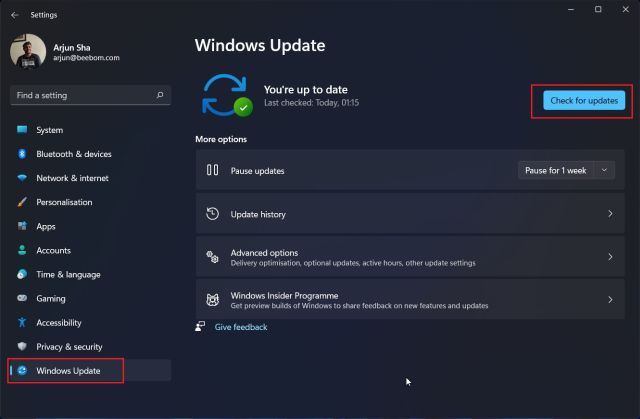
2. Ενημερώστε τα προγράμματα οδήγησης GPU
Δεδομένου ότι η ενημέρωση των Windows δεν λαμβάνει πάντα τα πιο πρόσφατα προγράμματα οδήγησης για τη GPU σας, η επόμενη ενέργεια θα πρέπει να είναι η μη αυτόματη ενημέρωση των προγραμμάτων οδήγησης GPU. Ίσως, η κάρτα γραφικών σας έχει κολλήσει σε παλαιότερη έκδοση και δεν έχετε ενεργοποιήσει την επιλογή αυτόματης ενημέρωσης των προγραμμάτων οδήγησης GPU. Ακολουθήστε αυτόν τον οδηγό για να μάθετε πώς να ενημερώνετε τα προγράμματα οδήγησης των Windows 11. Εξηγήσαμε επίσης πώς να ενεργοποιήσετε τις αυτόματες ενημερώσεις προγραμμάτων οδήγησης στο GeForce Experience ή στο λογισμικό AMD Adrenalin.

3. Χρησιμοποιήστε εφαρμογές Intel DSA ή τρίτων για την ενημέρωση προγραμμάτων οδήγησης
Για να ενημερώσετε τα προγράμματα οδήγησης άλλων στοιχείων υλικού στον υπολογιστή σας με μη αυτόματο τρόπο, μπορείτε να χρησιμοποιήσετε το Intel Driver & Support Assistant (DSA) για να σαρώσετε και να ενημερώσετε το υλικό που βασίζεται σε Intel. Επιπλέον, μπορείτε να χρησιμοποιήσετε ένα λογισμικό τρίτου κατασκευαστή που ονομάζεται IOBit Driver Booster για να ενημερώσετε μη αυτόματα τα προγράμματα οδήγησης στις πιο πρόσφατες εκδόσεις.
1. Πρώτα, πρέπει να κάνετε λήψη του Intel DSA από αυτός ο σύνδεσμος.

2. Ανοίξτε το αρχείο “Intel-Driver-and-Support-Assistant-Installer.exe” που κατεβάσατε στο τελευταίο βήμα. Τώρα, ελέγξτε το σημάδι επιλογής για να συμφωνήσετε με τους όρους και τις προϋποθέσεις άδειας χρήσης. Στη συνέχεια, κάντε κλικ στο «Εγκατάσταση» για να προχωρήσετε.

3. Μόλις ολοκληρωθεί, η εγκατάσταση θα σας ζητήσει να επανεκκινήσετε τον υπολογιστή σας. Συνεχίστε να το κάνετε και μετά την επανεκκίνηση του συστήματος, ξεκινήστε το Intel DSA αναζητώντας “Intel Driver & Support Assistant” αφού πατήσετε το πλήκτρο Windows. Κάντε κλικ στο αποτέλεσμα όταν εμφανιστεί για να εκκινήσετε το λογισμικό.

4. Στη συνέχεια, η Intel DSA θα σας ενημερώσει για τις διάφορες ενημερώσεις προγραμμάτων οδήγησης που είναι διαθέσιμες για στοιχεία στον υπολογιστή σας. Κατεβάστε και εγκαταστήστε όλα αυτά και το υλικό σας που βασίζεται στην Intel θα ενημερωθεί.

5. Τώρα, ας κάνουμε μη αυτόματη σάρωση για ενημερώσεις προγραμμάτων οδήγησης χρησιμοποιώντας το IOBit Driver Booster. Κατεβάστε το από αυτόν τον σύνδεσμοκαι ξεκινήστε τη ρύθμιση μόλις ολοκληρωθεί η λήψη του αρχείου. Στην αρχή, μπορεί να σας ζητήσει να εγκαταστήσετε άλλο λογισμικό, αλλά αυτό δεν είναι απαραίτητο, οπότε παραλείψτε το.

6. Μόλις ολοκληρωθεί η εγκατάσταση, ξεκινήστε το πρόγραμμα και πραγματοποιήστε σάρωση για ενημερώσεις προγραμμάτων οδήγησης. Επιλέξτε όλα τα προγράμματα οδήγησης που θέλετε να ενημερώσετε και κάντε κλικ στο «Ενημέρωση τώρα» στην επάνω δεξιά γωνία. Μόλις εγκατασταθεί, απλώς επανεκκινήστε τον υπολογιστή σας και θα εμφανιστούν τα νέα προγράμματα οδήγησης.

4. Ρυθμίστε με μη αυτόματο τρόπο το DWM.exe ώστε να χρησιμοποιεί ενσωματωμένη κάρτα γραφικών
Ορισμένα προγράμματα, ειδικά εάν συνδέονται με τη διαδικασία της Εξερεύνησης των Windows, μπορεί να προκαλέσουν το πρόβλημα υψηλής χρήσης GPU του Desktop Window Manager. Τα ίδια τα προγράμματα μπορούν να προκαλέσουν αιχμές στη χρήση της GPU και είναι επίσης πιθανό πολλές εφαρμογές να παγιδεύουν πόρους GPU στον υπολογιστή σας.
Σε αυτήν την ενημέρωση κώδικα, θα σας δείξουμε πώς να ορίσετε την προτίμηση γραφικών για μεμονωμένα προγράμματα που είναι εγκατεστημένα στον υπολογιστή σας. Τα προγράμματα που βασίζονται σε μεγάλο βαθμό στη GPU, όπως τα παιχνίδια σας και το λογισμικό δημιουργίας περιεχομένου, θα πρέπει να ρυθμιστούν σε “Λειτουργία υψηλής απόδοσης” ή να οριστούν χειροκίνητα για χρήση της αποκλειστικής κάρτας γραφικών. Όλα τα άλλα στον υπολογιστή μπορούν να ρυθμιστούν σε λειτουργία εξοικονόμησης ενέργειας, χρησιμοποιώντας την ενσωματωμένη GPU αντί να καταναλώνετε τους πόρους των διακριτών γραφικών σας υψηλής απόδοσης. Ετσι δουλευει:
1. Πρώτα, κάντε δεξί κλικ στην επιφάνεια εργασίας σας και κάντε κλικ στο “Ρυθμίσεις οθόνης” στο μενού περιβάλλοντος.

2. Στη συνέχεια, στην περιοχή Ρυθμίσεις οθόνης, κάντε κλικ στο «Γραφικά» στο κάτω μέρος.

3. Στην επόμενη οθόνη, μπορείτε τώρα να ορίσετε ποια GPU θα πρέπει να χρησιμοποιείται για διάφορα προγράμματα στον υπολογιστή σας. Κάντε κλικ στο “Browse”, μεταβείτε στο C:/Windows/System32 και επιλέξτε DWM.exe. Στη συνέχεια, κάντε κλικ στις «Επιλογές» για να καθορίσετε τον τύπο της GPU που πρέπει να χρησιμοποιεί.

4. Όπως μπορείτε να δείτε εδώ, έχουμε ορίσει το DWM.EXE σε Εξοικονόμηση ενέργειας. Για παιχνίδια, έχουμε ορίσει “Υψηλή απόδοση”, ώστε να χρησιμοποιούν την αποκλειστική κάρτα γραφικών. Για να ολοκληρώσετε αυτήν την επιδιόρθωση και να μειώσετε περαιτέρω το ζήτημα της υψηλής χρήσης GPU, εκτελέστε αυτό το βήμα για όλα τα άλλα προγράμματα στον υπολογιστή σας.

5. Αποτρέψτε τη χρήση ενσωματωμένης GPU, Διατηρήστε ενεργή μόνο μία GPU
Wallpaper Engine έχει απομυθοποιήθηκε σε αυτό το άρθρο υποστήριξης ότι τα συστήματα με δύο GPU: ενσωματωμένα και αποκλειστικά γραφικά θα μπορούσαν να έχουν προβλήματα με υψηλή χρήση GPU. Για υπολογιστές με NVIDIA Optimus ή λειτουργία διακόπτη MUX, αυτό υποτίθεται ότι λειτουργεί σωστά, αλλά δεν βλάπτει να δοκιμάσετε αυτήν την επιδιόρθωση. Εάν αντιμετωπίζετε πρόβλημα υψηλής χρήσης GPU στον φορητό υπολογιστή ή τον επιτραπέζιο υπολογιστή σας και οι προηγούμενες επιδιορθώσεις δεν βοήθησαν, ας δοκιμάσουμε αυτήν τη λύση.
1. Για χρήστες επιτραπέζιου υπολογιστή, πρέπει απλώς να κοιτάξετε τον υπολογιστή σας από την πίσω πλευρά και να βεβαιωθείτε ότι τα καλώδια οθόνης της οθόνης σας (HDMI, DisplayPort, κ.λπ.) ΔΕΝ είναι συνδεδεμένα στη μητρική πλακέτα, αλλά στην ειδική κάρτα γραφικών. Ουσιαστικά, το μόνο που χρειάζεται να κάνετε για να εφαρμόσετε αυτήν την επιδιόρθωση είναι να αποφύγετε τη χρήση καλωδίων οθόνης και στα δύο σημεία. Όταν το κάνετε αυτό, το σύστημα ενεργοποιεί την ενσωματωμένη και αποκλειστική GPU ταυτόχρονα, προκαλώντας το πρόβλημα υψηλής χρήσης GPU του Desktop Windows Manager για ορισμένους χρήστες.

2. Για χρήστες φορητών υπολογιστών, μεταβείτε στο λογισμικό του κέντρου ελέγχου που παρέχεται από τον κατασκευαστή. Στην περίπτωσή μας, αυτό είναι το MSI Center. Πρέπει να πλοηγηθείτε στις ρυθμίσεις όπου μπορείτε να καθορίσετε ποια GPU χρησιμοποιεί ο φορητός υπολογιστής. Εδώ, βεβαιωθείτε ότι έχετε επιλέξει την επιλογή διακριτών/αποκλειστικών γραφικών αντί για την υβριδική επιλογή. Εάν θέλετε να εξοικονομήσετε μπαταρία, μπορείτε να επιλέξετε και την ενσωματωμένη λειτουργία γραφικών, αλλά αποφύγετε τη χρήση των υβριδικών ρυθμίσεων εάν σας δημιουργεί πρόβλημα με υψηλή χρήση GPU.
Σημείωση: Εάν ο φορητός υπολογιστής σας δεν διαθέτει διακόπτη MUX ή την επιλογή απενεργοποίησης του NVIDIA Optimus, δεν μπορείτε να εφαρμόσετε αυτήν την ενημέρωση κώδικα. Σε αυτήν την περίπτωση, μπορείτε να μεταβείτε στην επόμενη λύση.

6. Απενεργοποιήστε το Hardware Accelerated GPU Scheduling (HAGS)
Αυτή είναι μια από τις πιο δημοφιλείς λύσεις που έχει λειτουργήσει για χρήστες που προσπαθούν να διορθώσουν το πρόβλημα υψηλής χρήσης GPU του Desktop Window Manager στους υπολογιστές τους. Το Hardware Accelerated GPU Scheduling είναι μια δυνατότητα για τη βελτίωση της απόδοσης της κάρτας γραφικών σας και τη μείωση της καθυστέρησης. Ωστόσο, μπορεί να μην λειτουργεί καλά για όλους. Ας δούμε λοιπόν πώς να απενεργοποιήσετε αυτήν τη δυνατότητα.
1. Πρώτα, κάντε δεξί κλικ στην επιφάνεια εργασίας και επιλέξτε “Ρυθμίσεις οθόνης” από το μενού περιβάλλοντος.

2. Στη συνέχεια, στην περιοχή Σχετικές ρυθμίσεις, πρέπει να κάνετε κλικ στο «Γραφικά» στο κάτω μέρος.

3. Τώρα, κάντε κλικ στην επιλογή “Αλλαγή προεπιλεγμένων ρυθμίσεων γραφικών” στο επάνω μέρος.

4. Εδώ, θα βρείτε τη ρύθμιση προγραμματισμού GPU με επιτάχυνση υλικού. Απενεργοποιήστε το διακόπτη για το HAGS και επανεκκινήστε τον υπολογιστή σας για να εφαρμόσετε τις αλλαγές. Αυτό θα πρέπει ενδεχομένως να διορθώσει το πρόβλημα υψηλής χρήσης GPU.

7. Αλλάξτε τη λειτουργία Power Mode στον Πίνακα Ελέγχου της Nvidia
Οι ρυθμίσεις διαχείρισης ενέργειας στον Πίνακα Ελέγχου της Nvidia ή στο ίδιο το σχέδιο παροχής ενέργειας του φορητού υπολογιστή σας μπορούν προφανώς να καθορίσουν τον τρόπο με τον οποίο τα Windows θα χρησιμοποιήσουν τους πόρους της GPU. Έτσι, η ρύθμιση του στη σωστή λειτουργία θα μπορούσε να λύσει το πρόβλημα της υψηλής χρήσης GPU. Ας δούμε πώς να το κάνουμε αυτό.
1. Κάντε δεξί κλικ στην επιφάνεια εργασίας σας και κάντε κλικ στο «Εμφάνιση περισσότερων επιλογών». Στη συνέχεια, κάντε κλικ στον Πίνακα Ελέγχου Nvidia.

2. Στη συνέχεια, μεταβείτε στο “Manage 3D Settings” από την αριστερή πλαϊνή γραμμή. Στη συνέχεια, στην περιοχή Καθολικές ρυθμίσεις στο δεξιό παράθυρο, κάντε κύλιση προς τα κάτω και βρείτε τη ρύθμιση “Λειτουργία διαχείρισης ενέργειας”. Ρυθμίστε το σε “Προτίμηση μέγιστης απόδοσης” χρησιμοποιώντας το αναπτυσσόμενο μενού και κάντε κλικ στο “Εφαρμογή” κάτω δεξιά.

3. Επίσης, συνιστούμε να χρησιμοποιήσετε αυτόν τον οδηγό για να αλλάξετε τις ρυθμίσεις της λειτουργίας τροφοδοσίας στα Windows 11. Στην ενότητα “Power & Battery”, ορίστε τη ρύθμιση “Power mode” σε Best Performance. Οι άλλες λειτουργίες ενδέχεται να περιορίσουν τη GPU σας, με αποτέλεσμα τα Windows να αναφέρουν ότι η χρήση της GPU είναι υψηλή, παρόλο που χρησιμοποιεί πολύ λίγους πόρους από την κάρτα γραφικών σας.

8. Απενεργοποιήστε το HDR στις Ρυθμίσεις οθόνης των Windows
Μερικοί άνθρωποι μπόρεσαν να διορθώσουν το πρόβλημα της υψηλής χρήσης GPU του DWM.exe απενεργοποιώντας το HDR στις Ρυθμίσεις οθόνης των Windows. Δείτε πώς μπορείτε να το κάνετε αυτό.
1. Πρώτα, κάντε δεξί κλικ στην επιφάνεια εργασίας σας και κάντε κλικ στο “Ρυθμίσεις οθόνης” στο μενού περιβάλλοντος.

2. Εδώ, κάντε κλικ στο κουμπί εναλλαγής δίπλα στο «Χρήση HDR» και απενεργοποιήστε το. Η απενεργοποίηση του HDR απενεργοποιεί επίσης το Wide Color Gamut (WCG) εάν είναι ενεργοποιημένο, επιλύοντας το πρόβλημα.

9. Χρησιμοποιήστε τις προτεινόμενες ρυθμίσεις ανάλυσης και κλιμάκωσης
Τα Windows διαθέτουν μια δυνατότητα αυτόματης κλιμάκωσης που προσπαθεί να κλιμακώσει τις εφαρμογές σας στο σωστό μέγεθος, σύμφωνα με τη ρύθμιση κλιμάκωσης της οθόνης σας. Μπορεί να προκαλέσει προβλήματα υψηλής χρήσης GPU σε ορισμένους χρήστες. Επομένως, ας βεβαιωθούμε ότι οι ρυθμίσεις κλιμάκωσης και ανάλυσης έχουν ρυθμιστεί σωστά.
1. Μεταβείτε στις “Ρυθμίσεις οθόνης” κάνοντας δεξί κλικ στην επιφάνεια εργασίας σας.

2. Στη συνέχεια, στην περιοχή Scale & layout, βεβαιωθείτε ότι η “Scale” έχει οριστεί στη ρύθμιση “Recommended”. Για εμάς, το 100% συνιστάται. Επιπλέον, χρησιμοποιήστε το αναπτυσσόμενο μενού για να προσαρμόσετε την “Ανάλυση οθόνης” και ρυθμίστε την επίσης στη συνιστώμενη ρύθμιση.

10. Απενεργοποιήστε τη γρήγορη εκκίνηση στις Ρυθμίσεις των Windows
Η γρήγορη εκκίνηση είναι μια δυνατότητα των Windows που μπορείτε να απενεργοποιήσετε μόνο από το μενού επιλογών ενέργειας. Χρησιμοποιήστε αυτόν τον οδηγό για οδηγίες βήμα προς βήμα σχετικά με τον τρόπο ενεργοποίησης ή απενεργοποίησης της γρήγορης εκκίνησης στα Windows 11. Θα σας βοηθήσει να μεταβείτε στις επιλογές παροχής ενέργειας μέσω του Πίνακα Ελέγχου, ώστε να μπορείτε να απενεργοποιήσετε τη δυνατότητα γρήγορης εκκίνησης.

11. Απενεργοποιήστε τις εφαρμογές εκκίνησης στα Windows 11/10
Οι μη απαραίτητες εφαρμογές εκκίνησης και οι υπηρεσίες που δεν σχετίζονται με τη Microsoft μπορούν να επιβραδύνουν τον υπολογιστή σας και ακόμη και να προκαλέσουν το πρόβλημα υψηλής χρήσης GPU με το Desktop Windows Manager. Έτσι μπορείτε να τα απενεργοποιήσετε.
1. Ας ξεκινήσουμε απενεργοποιώντας πρώτα τις εφαρμογές εκκίνησης. Για να το κάνετε αυτό, πατήστε το κουμπί των Windows και αναζητήστε “Εφαρμογές εκκίνησης”. Στη συνέχεια, κάντε κλικ στο αποτέλεσμα που εμφανίζεται.

2. Θα δείτε μια λίστα εφαρμογών που ανοίγουν αυτόματα και καταλαμβάνουν πόρους κατά την εκκίνηση του υπολογιστή σας με Windows. Επομένως, αναζητήστε εφαρμογές εκκίνησης “Υψηλού αντίκτυπου” και απενεργοποιήστε τις αμέσως. Στη συνέχεια, μπορείτε να επιλέξετε και να επιλέξετε ποιες εφαρμογές ή λογισμικό των Windows 11 θέλετε να φορτώσετε στο παρασκήνιο όταν ενεργοποιείτε τον φορητό υπολογιστή ή τον επιτραπέζιο υπολογιστή σας.

3. Για να απενεργοποιήσετε τις υπηρεσίες εκτός της Microsoft που δεν χρειάζονται για τη λειτουργία του υπολογιστή σας, χρησιμοποιήστε τη συντόμευση πληκτρολογίου “Windows +R” για να ανοίξετε το παράθυρο “Εκτέλεση”. Εδώ, πληκτρολογήστε “msconfig” στο πεδίο κειμένου και κάντε κλικ στο OK για να εκκινήσετε το βοηθητικό πρόγραμμα ρύθμισης παραμέτρων συστήματος.

4. Εδώ, μεταβείτε στην καρτέλα “Υπηρεσίες”. Στη συνέχεια, κάτω αριστερά, βεβαιωθείτε ότι η επιλογή “Απόκρυψη όλων των υπηρεσιών της Microsoft” δεν είναι επιλεγμένη. Στη συνέχεια, κάντε κλικ στο «Απενεργοποίηση όλων» και οι περιττές υπηρεσίες θα σταματήσουν. Κάντε κλικ στο “OK” για να εφαρμόσετε και να αποθηκεύσετε τις αλλαγές. Στη συνέχεια, επανεκκινήστε τον υπολογιστή σας εάν σας ζητηθεί και το πρόβλημα θα πρέπει να διορθωθεί.

12. Προσαρμόστε τη ρύθμιση οπτικών εφέ στα Windows 11/10
Ορισμένοι υπολογιστές χαμηλού επιπέδου μπορεί να έχουν πρόβλημα με τη χρήση της υψηλής GPU του Desktop Window Manager λόγω των ρυθμίσεων εμφάνισής τους. Επομένως, για να μειώσετε το φόρτο της GPU σας και να επιλύσετε το πρόβλημα, ακολουθήστε τα παρακάτω βήματα:
1. Ανοίξτε την εφαρμογή Ρυθμίσεις χρησιμοποιώντας τη συντόμευση πληκτρολογίου “Windows + I”. Εδώ, μεταβείτε στο “Σύστημα -> Σχετικά” και, στη συνέχεια, κάντε κλικ στο “Προηγμένες ρυθμίσεις συστήματος”.

2. Τώρα, μεταβείτε στην καρτέλα “Για προχωρημένους” στο αναδυόμενο παράθυρο. Στη συνέχεια, στην ενότητα “Απόδοση”, κάντε κλικ στις Ρυθμίσεις και επιλέξτε τη ρύθμιση “Προσαρμογή για βέλτιστη απόδοση” στην καρτέλα Οπτικά εφέ. Κάντε κλικ στο OK για να εφαρμόσετε τις αλλαγές.

13. Σάρωση για κακόβουλο λογισμικό και απενεργοποίηση προστασίας από ιούς τρίτων
Μερικές φορές, η εκτέλεση λογισμικού προστασίας από ιούς τρίτου κατασκευαστή μπορεί να προκαλέσει το πρόβλημα υψηλής χρήσης GPU. Επομένως, χρησιμοποιήστε αυτόν τον οδηγό για να απεγκαταστήσετε εφαρμογές στα Windows 11 και να αφαιρέσετε εντελώς το πρόγραμμα προστασίας από ιούς τρίτων. Εάν δεν θέλετε να το κάνετε αυτό, απλώς απενεργοποιήστε το από τις ρυθμίσεις. Όσον αφορά την εκτέλεση της σάρωσης για ιούς, μπορείτε να χρησιμοποιήσετε τις επιλογές που υπάρχουν στο λογισμικό προστασίας από ιούς. Αλλά για άλλους, εδώ είναι τα βήματα για το πώς να το κάνετε χρησιμοποιώντας την εγγενή λειτουργία Ασφάλεια των Windows:
1. Αρχικά, ανοίξτε το δίσκο συστήματος (κάτω δεξιά στην οθόνη σας) κάνοντας κλικ στο βέλος. Στη συνέχεια, κάντε κλικ στο “εικονίδιο Ασφάλεια των Windows”, το οποίο μοιάζει με ασπίδα.

2. Αυτό θα ανοίξει την εφαρμογή Ασφάλεια των Windows. Εδώ, κάντε κλικ στο «Προστασία από ιούς και απειλές» για να αποκτήσετε πρόσβαση στην επιλογή σάρωσης συστήματος.

3. Στη συνέχεια, κάντε κλικ στο “Quick Scan” για να εκτελέσετε σάρωση στο σύστημά σας. Συνιστούμε να χρησιμοποιήσετε τις επιλογές σάρωσης για να εκτελέσετε επίσης πλήρη σάρωση συστήματος, εάν θέλετε να το κάνετε αυτό. Όταν ολοκληρωθεί, ακολουθήστε τις οδηγίες που εμφανίζονται στην οθόνη για να αφαιρέσετε τυχόν απειλές που βρέθηκαν στο σύστημά σας.

14. Εκτέλεση εντολών CHKDSK, DISM και SFC
Οι εντολές DISM & SFC χρησιμοποιούνται για την επιδιόρθωση του λειτουργικού συστήματος των Windows με την επαναφορά τυχόν αρχείων που λείπουν ή είναι κατεστραμμένα. Η εντολή CHKDSK χρησιμοποιείται για τη σάρωση του σκληρού δίσκου ή του SSD για κατεστραμμένους τομείς και την επιδιόρθωση τους. Δείτε πώς μπορείτε να τα εκτελέσετε:
1. Αρχικά, ανοίξτε τη Γραμμή εντολών σε λειτουργία διαχειριστή. Για αυτό, πατήστε το κουμπί των Windows, αναζητήστε “CMD” και, στη συνέχεια, κάντε κλικ στο “Εκτέλεση ως διαχειριστής” στο δεξιό παράθυρο.
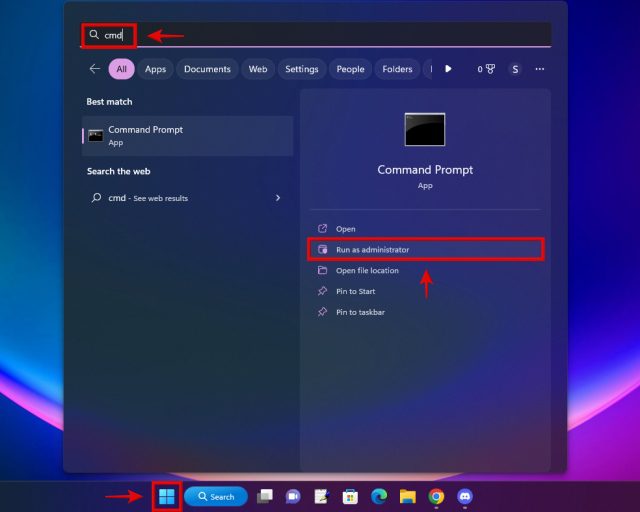
2. Στη συνέχεια, αντιγράψτε και επικολλήστε τις παρακάτω εντολές στο παράθυρο CMD, μία προς μία. Είναι όλοι διαφορετικοί και δεν πρέπει να ξεκινήσουν μαζί. Αφού εισαγάγετε την πρώτη εντολή (η οποία είναι DISM), πατήστε Enter και περιμένετε να ολοκληρωθεί η διαδικασία. Στη συνέχεια, προχωρήστε στις επόμενες εντολές και επαναλάβετε τη διαδικασία για τις εντολές SFC & CHKDSK.
DISM/Online/Cleanup-Image/RestoreHealth SFC /scannow chkdsk /f
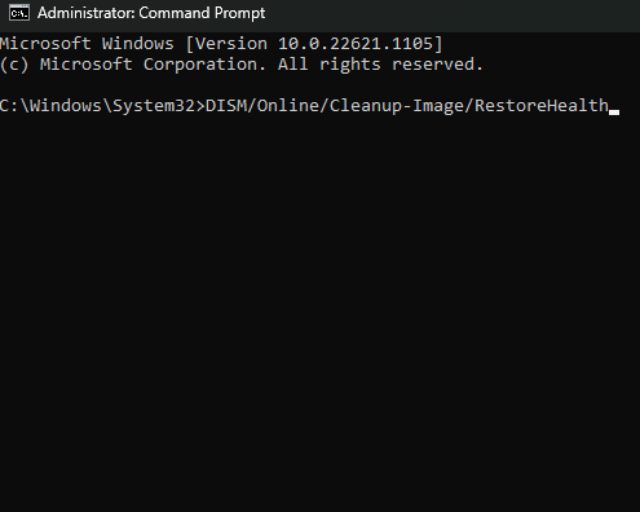
15. Χρησιμοποιήστε το Σημείο επαναφοράς συστήματος ή «Επαναφορά αυτού του υπολογιστή» στα Windows 11
Εάν θυμάστε ότι ο υπολογιστής σας δεν είχε το πρόβλημα της υψηλής χρήσης GPU πριν από λίγο καιρό, τότε η χρήση εργαλείων ανάκτησης για να επιστρέψετε στο τελευταίο σημείο επαναφοράς συστήματος μπορεί να διορθώσει το πρόβλημα. Εάν δεν έχετε σημείο επαναφοράς συστήματος, μπορείτε απλώς να επαναφέρετε τον υπολογιστή σας. Πριν το κάνετε αυτό, θυμηθείτε να δημιουργήσετε αντίγραφα ασφαλείας των σημαντικών δεδομένων σας εάν χρειάζεται. Μπορείτε επίσης να ανατρέξετε σε αυτόν τον οδηγό για κάποιο εξαιρετικό λογισμικό δημιουργίας αντιγράφων ασφαλείας για Windows.
1. Ανοίξτε τις Ρυθμίσεις των Windows πατώντας τη συντόμευση “Windows + I”. Στη συνέχεια, στις Ρυθμίσεις συστήματος, κάντε κύλιση προς τα κάτω για να βρείτε την “Ανάκτηση” και, στη συνέχεια, κάντε κλικ σε αυτήν.
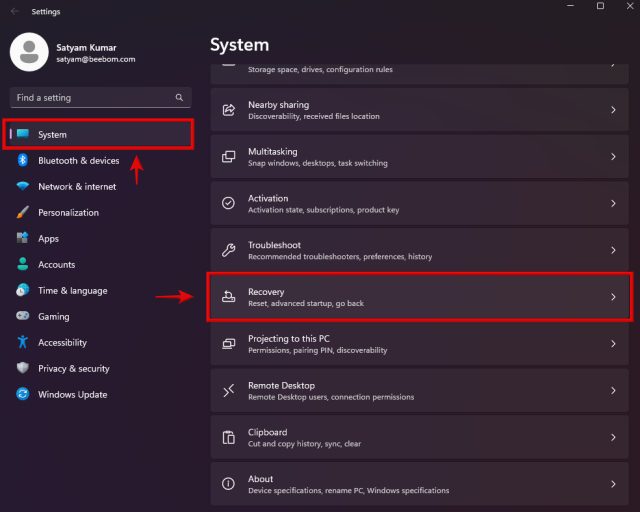
2. Εδώ, θα βρείτε την επιλογή «Επαναφορά αυτού του υπολογιστή». Κάντε κλικ στο κουμπί «Επαναφορά υπολογιστή» για να ξεκινήσει η διαδικασία και ακολουθήστε τις οδηγίες που εμφανίζονται στην οθόνη για να ολοκληρώσετε τη διαδικασία. Όταν τελειώσετε, θα γίνει επαναφορά του λειτουργικού σας Windows.
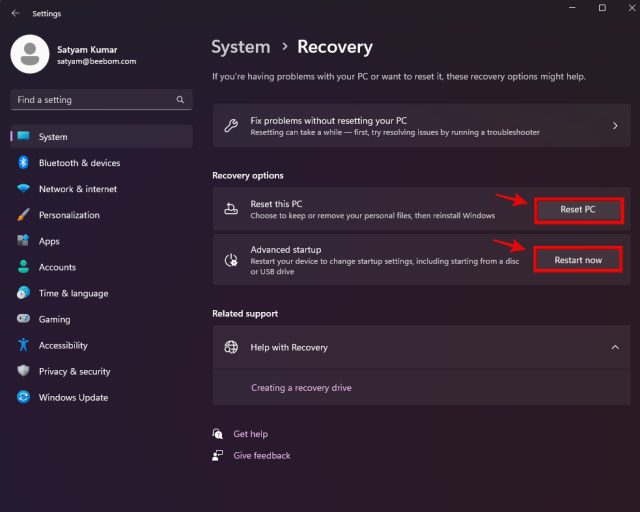
Εάν θέλετε να χρησιμοποιήσετε τη μέθοδο Επαναφοράς Συστήματος, κάντε κλικ στο «Επανεκκίνηση τώρα» για να μεταβείτε στις επιλογές για προχωρημένους εκκίνησης. Μόλις γίνει επανεκκίνηση του υπολογιστή σας, ακολουθήστε αυτόν τον οδηγό για να επαναφέρετε τον υπολογιστή σας χρησιμοποιώντας τα σημεία επαναφοράς συστήματος.
Συχνές Ερωτήσεις
Είναι εντάξει η 100% χρήση GPU;
Κατά την εκτέλεση παιχνιδιών ή άλλων προγραμμάτων με μεγάλη GPU, είναι εντάξει η χρήση της GPU να είναι στο 100%. Επίσης, εάν έχετε σκοπίμως ρυθμίσει το σχέδιο ενέργειας ή τη ρύθμιση διαχείρισης ενέργειας της GPU στις ισορροπημένες ρυθμίσεις, αντί για τη λειτουργία υψηλής απόδοσης, τότε τα Windows θα μπορούσαν να αναφέρουν ότι η χρήση της GPU σας είναι πραγματικά υψηλή με βάση τις τρέχουσες ρυθμίσεις σας.
Γιατί η χρήση της GPU μου είναι 100% σε αδράνεια, όταν δεν παίζω παιχνίδια;
Η χρήση της GPU μπορεί να είναι 100% ακόμη και όταν δεν παίζετε παιχνίδια λόγω πολλών παραγόντων όπως οι εφαρμογές και οι υπηρεσίες στο παρασκήνιο, τα ζητήματα του DWM.exe ή ακόμα και το τρέχον σχέδιο παροχής ενέργειας.
[FIXED] Πρόβλημα υψηλής χρήσης GPU που προκαλείται από το DWM.exe
Αυτό είναι. Ελπίζουμε ότι μία από τις πολυάριθμες λύσεις που παραθέσαμε παραπάνω βοήθησε στην επίλυση του προβλήματος υψηλής χρήσης GPU με τη διαδικασία του συστήματος Desktop Window Manager (DWM.exe). Τώρα που έχετε εφαρμόσει τις προτεινόμενες λύσεις και επιλύσατε το πρόβλημά σας, ρίξτε μια ματιά σε αυτόν τον οδηγό σχετικά με διάφορους τρόπους με τους οποίους μπορείτε να επιταχύνετε τα Windows 11. Περιλαμβάνει ακόμη και τον τρόπο κατάργησης της εγκατάστασης των Windows 11, κάτι που μπορεί να μειώσει περαιτέρω τη χρήση GPU, CPU και RAM εάν το επιθυμείς. Τούτου λεχθέντος, εάν έχετε οποιεσδήποτε αμφιβολίες, ενημερώστε μας στα σχόλια παρακάτω!
