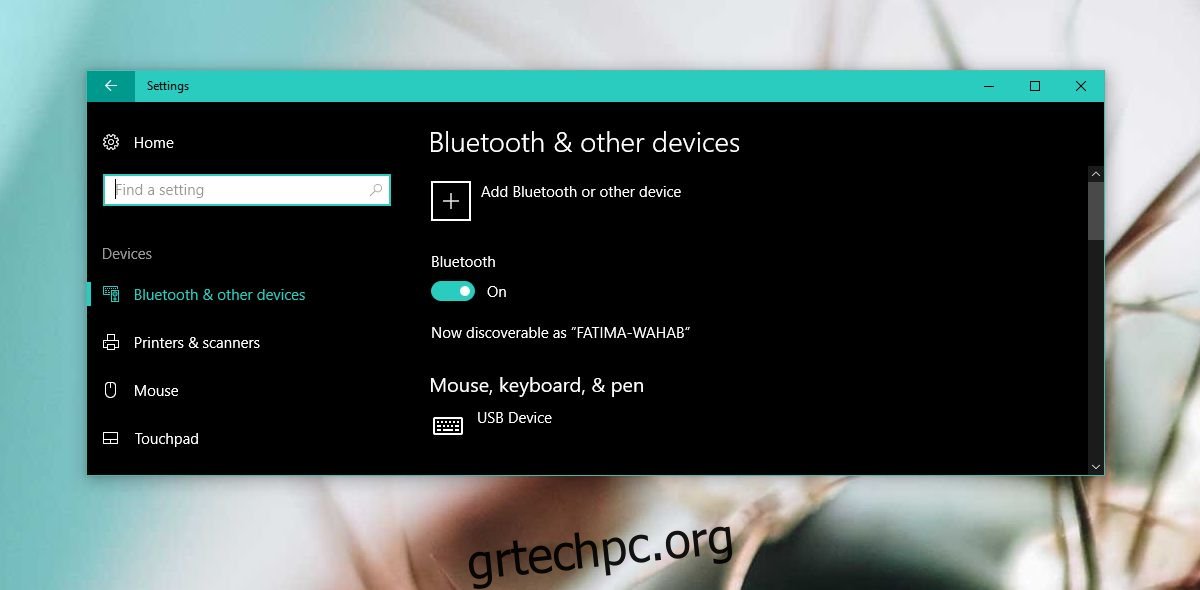Το Bluetooth χρησιμοποιήθηκε για τη σύνδεση πληκτρολογίων ή ακουστικών και ηχείων στο παρελθόν. Τώρα, το Bluetooth χρησιμοποιείται για τη σύνδεση όλων των ειδών συσκευών. Στα Windows 10, μπορείτε να αντιστοιχίσετε ακουστικά, ηχεία, τηλέφωνα, στυλό και άλλα με την επιφάνεια εργασίας σας. Η δυνατότητα Dynamic Lock στα Windows 10 εξαρτάται από το Bluetooth για να λειτουργήσει. Είναι πολύ εύκολο να συνδέσετε μια συσκευή Bluetooth στα Windows 10, εκτός εάν φυσικά η επιλογή να την ενεργοποιήσετε απλά δεν υπάρχει. Είναι σπάνιο, αλλά η επιλογή Bluetooth που λείπει στα Windows 10 μαστίζει τους χρήστες εδώ και καιρό. Εδώ είναι μερικοί τρόποι για να το διορθώσετε.
Το κουμπί Bluetooth βρίσκεται στην εφαρμογή Ρυθμίσεις. Μεταβείτε στο Devices>Bluetooth. Εάν δεν υπάρχει, δοκιμάστε τις λύσεις που αναφέρονται παρακάτω.
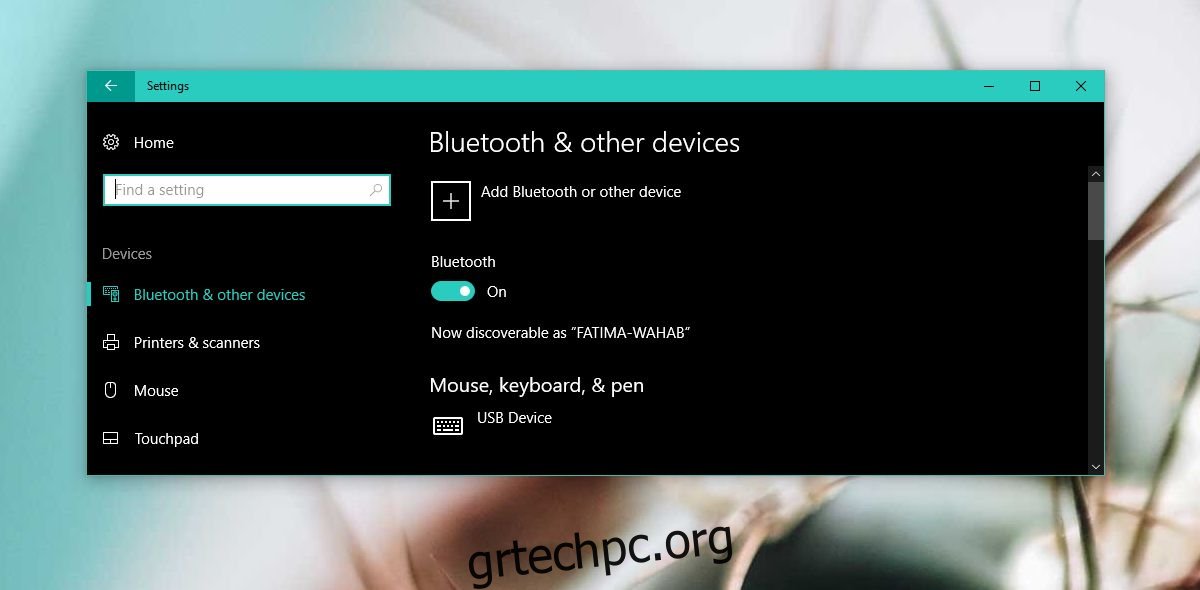
Πίνακας περιεχομένων
Ελέγξτε το BIOS
Αν μόλις αγοράσατε έναν ολοκαίνουργιο φορητό υπολογιστή που γνωρίζετε ότι συνοδεύεται από Bluetooth, ελέγξτε το BIOS για να δείτε εάν έχει απενεργοποιηθεί από προεπιλογή. Το BIOS ενός φορητού υπολογιστή ή ενός επιτραπέζιου υπολογιστή διαφέρει ανάλογα με τον κατασκευαστή και το μοντέλο, επομένως δεν μπορούμε να υποδείξουμε πού πρέπει να κοιτάξετε, αλλά ελέγξτε κάτω από τυχόν διαμορφώσεις υλικού και διακόπτες ραδιοφώνου. Εάν είναι όντως απενεργοποιημένο, ενεργοποιήστε το και εκκινήστε το στην επιφάνεια εργασίας σας. Τα Windows 10 πιθανότατα θα χρειαστεί να εγκαταστήσουν προγράμματα οδήγησης. Επιτρέψτε το και, στη συνέχεια, ελέγξτε για να δείτε αν έχει διορθωθεί η επιλογή Bluetooth που λείπει.
Ενημέρωση ή επαναφορά προγραμμάτων οδήγησης
Εάν η επιλογή Bluetooth εξαφανίστηκε ξαφνικά μετά από μια σημαντική ενημέρωση των Windows 10, π.χ. ενημερώσατε από το Creators Update στο Fall Creators Update, είναι πιθανό τα γενικά προγράμματα οδήγησης Bluetooth που χρησιμοποιούν τα Windows 10 να μην είναι πλέον συμβατά με το υλικό σας. Αυτό είναι πιθανό να συμβεί εάν έχετε έναν εξαιρετικά παλιό φορητό υπολογιστή.
Ανοίξτε τη Διαχείριση συσκευών και αναπτύξτε τη συσκευή Bluetooth. Κάντε διπλό κλικ στη συσκευή σας Bluetooth για να μεταβείτε στις ιδιότητές της. Μεταβείτε στην καρτέλα Πρόγραμμα οδήγησης. Κάντε κλικ στο κουμπί Επαναφορά, εάν είναι ενεργό. Εάν δεν είναι ενεργό, σημαίνει ότι δεν υπάρχει προηγούμενη έκδοση για να επιστρέψετε. Σε αυτήν την περίπτωση, ελέγξτε για ενημέρωση.
Εάν τα Windows δεν μπορούν να βρουν μια ενημέρωση, προχωρήστε στην επόμενη λύση παρακάτω.
Απεγκατάσταση και επανεγκατάσταση συσκευών Bluetooth
Ανοίξτε τη Διαχείριση Συσκευών, αναπτύξτε τη συσκευή Bluetooth, κάντε δεξί κλικ στη συσκευή σας Bluetooth και επιλέξτε «Κατάργηση εγκατάστασης συσκευής». Επαναλάβετε για όλες τις άλλες συσκευές Bluetooth που αναφέρονται στην ενότητα Bluetooth. Επανεκκινήστε το σύστημά σας και θα αναζητήσει και θα εγκαταστήσει νέα προγράμματα οδήγησης κατά την εκκίνηση.
Προγράμματα οδήγησης Bluetooth από τον κατασκευαστή
Είναι πιθανό ο κατασκευαστής του φορητού υπολογιστή/επιτραπέζιου υπολογιστή σας να έχει κυκλοφορήσει προγράμματα οδήγησης Bluetooth που είναι συμβατά με την πιο πρόσφατη έκδοση των Windows 10. Τα γενικά προγράμματα οδήγησης που εγκαθιστά τα Windows 10 ενδέχεται να μην λειτουργούν, αλλά αυτά που έχει κυκλοφορήσει ο κατασκευαστής σας ενδέχεται να μην λειτουργούν. Επισκεφτείτε τον ιστότοπο του κατασκευαστή σας και αναζητήστε προγράμματα οδήγησης για τον υπολογιστή σας. Εγκαταστήστε τα και επανεκκινήστε το σύστημά σας για να διορθώσετε την επιλογή Bluetooth που λείπει στα Windows 10.