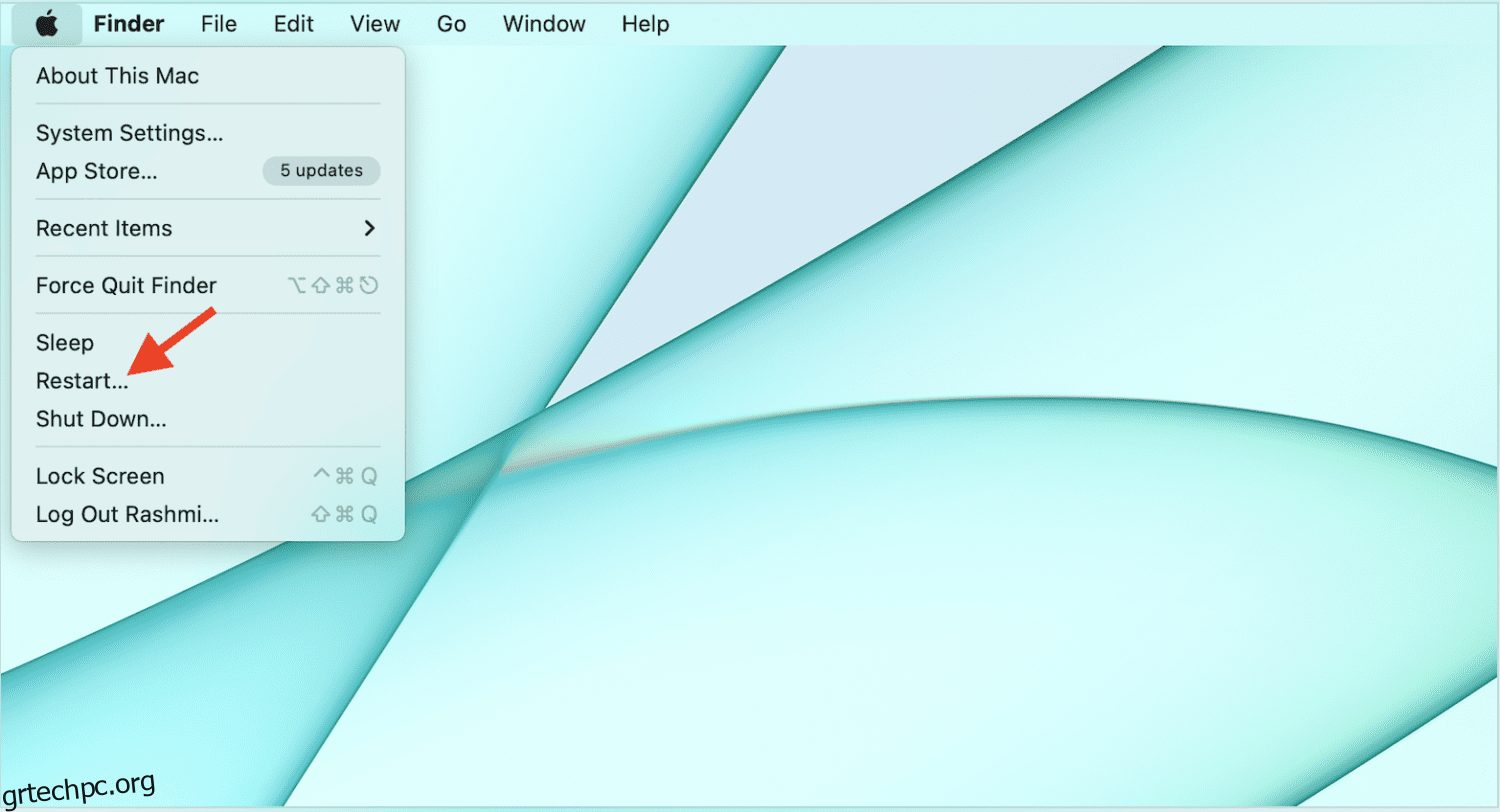Ανεξάρτητα από το πόσο στιβαρή είναι η τεχνολογική σας συσκευή, υπάρχουν πάντα κάποια μικρά προβλήματα που εμφανίζονται συνεχώς.
Αν και είναι εκνευριστικό, είναι κάτι που θα υπάρχει πάντα γιατί είναι εντελώς αδύνατο να γίνουν οι συσκευές 100% τέλειες. Ωστόσο, αυτό δεν σημαίνει ότι τα προβλήματα δεν μπορούν να επιλυθούν.
Αυτό συμβαίνει με ένα πρόβλημα με συσκευές Mac. Πρέπει να έχετε παρατηρήσει ότι μερικές φορές κατά τη χρήση της συσκευής Mac σας, ο δρομέας του ποντικιού εξαφανίζεται ξαφνικά. Είναι ένα πολύ τυχαίο πράγμα και μπορεί να συμβεί από το πουθενά.
Αν ψάχνατε για μια λύση, έχετε καταλήξει στο σωστό μέρος. Αυτή η ανάρτηση θα εξετάσει την επιδιόρθωση αυτού και μερικά από τα αγαπημένα μου εργαλεία για την αντιμετώπιση αυτού του προβλήματος.
Πίνακας περιεχομένων
Σημαντικά μειονεκτήματα της εξαφάνισης του δρομέα σε Mac
Εκτός από απίστευτα εκνευριστικό, το πρόβλημα με την εξαφάνιση του δρομέα στις συσκευές Mac μπορεί να σπαταλήσει πολύ χρόνο. Αυτό συμβαίνει ειδικά όταν βρίσκεστε στη μέση μιας σημαντικής εργασίας, όπως η επεξεργασία ενός βίντεο ή η παρουσίαση.
Εάν είστε νέος χρήστης Mac, υπάρχει πιθανότητα να ξοδέψετε πολύ χρόνο προσπαθώντας να λύσετε το πρόβλημα και σε αυτή τη διαδικασία, όχι μόνο θα απογοητευτείτε αλλά θα ξοδέψετε και τον πολύτιμο χρόνο σας σε αυτό.
Για να είμαστε αληθινοί, τίποτα καλό δεν προκύπτει από αυτό το ζήτημα, αλλά είναι επίσης σημαντικό να συνειδητοποιήσουμε ότι μικρά ζητήματα όπως αυτό είναι κοινά μεταξύ των ηλεκτρονικών ειδών, και εφόσον έχουμε μια λύση για αυτό, νομίζω ότι είμαστε έτοιμοι.
Κύριοι λόγοι πίσω από το ζήτημα
Όπως είπα προηγουμένως, αυτό το ζήτημα μπορεί να προκύψει τυχαία και χωρίς καμία γνωστή αιτία. Ωστόσο, υπάρχουν μερικά πράγματα που θα μπορούσαν να το προκαλούν. Κάποιοι από αυτούς είναι:
#1. Χαμηλή μνήμη στη συσκευή σας
Εάν χρησιμοποιείτε το βασικό μοντέλο του Mac ή κάποιον που αποθηκεύει πολλά δεδομένα σε αυτό, υπάρχει μεγάλη πιθανότητα ο αποθηκευτικός χώρος της συσκευής σας να εξαντλείται.
Από την άλλη πλευρά, εάν συμβαίνουν πολλά πράγματα στην οθόνη σας και έχετε πάρα πολλές καρτέλες ανοιχτές, η συσκευή σας λειτουργεί με χαμηλή μνήμη. Ως αποτέλεσμα της υπερβολικής χρήσης RAM, ο κέρσορας του ποντικιού σας παραβιάζεται.
Ορισμένοι χρήστες έχουν αναφέρει αυτό το ζήτημα χρησιμοποιώντας εφαρμογές βαρέως τύπου όπως το Photoshop, το After Effects και το Premiere Pro.
Διαβάστε επίσης: Τρόποι για να ελευθερώσετε μνήμη/RAM σε Mac
#2. Πολλαπλές οθόνες είναι ενεργές
Οι συσκευές Mac είναι γνωστές για τις ισχυρές τους λειτουργίες και ένα από τα εκπληκτικά χαρακτηριστικά είναι η δυνατότητα συγχρονισμού με πολλές οθόνες. Εάν το κάνετε αυτήν τη στιγμή, δοκιμάστε να το αποσυνδέσετε και, στη συνέχεια, δείτε εάν ο δρομέας εμφανίζεται ξανά.
Η χρήση πολλαπλών οθονών προκαλεί την εσφαλμένη διάταξη της οθόνης Mac. Ή υπάρχει πιθανότητα ο κέρσορας να βρίσκεται σε άλλη οθόνη.
#3. Οι εφαρμογές τρίτων παρεμβαίνουν
Δεν είναι ο πιο αποτελεσματικός λόγος, αλλά υπάρχει πιθανότητα ορισμένες εφαρμογές τρίτων κατασκευαστών να παρεμβαίνουν στον τρόπο λειτουργίας του Mac σας και αυτό μπορεί να κάνει τον δρομέα σας να κρύβεται. Την επόμενη φορά που θα εξαφανιστεί ο κέρσορας, δώστε προσοχή στις εφαρμογές που χρησιμοποιείτε εκείνη τη στιγμή.
Τώρα, ερχόμενοι στο πραγματικό μέρος αυτής της ανάρτησης, πρέπει να το περιμένετε. Ας προχωρήσουμε στη λύση αυτού του προβλήματος χωρίς να καθυστερήσουμε περαιτέρω.
Υπάρχουν πολλές λύσεις σε αυτό, γι’ αυτό προτείνω να τις δοκιμάσετε όλες μέχρι να διορθωθεί το πρόβλημα.
Κουνήστε το ποντίκι σας
Αυτός είναι ο ευκολότερος τρόπος για να προσδιορίσετε πού κρύβεται ο κέρσορας του ποντικιού σας. Περάστε γρήγορα το δάχτυλό σας μέσα από το trackpad ή κουνήστε το ποντίκι σας εάν χρησιμοποιείτε εξωτερικό. Αυτό θα κάνει τον κέρσορα ορατό και πιθανώς θα τον μεγαλώσει επίσης.
Κάντε επανεκκίνηση του Mac σας
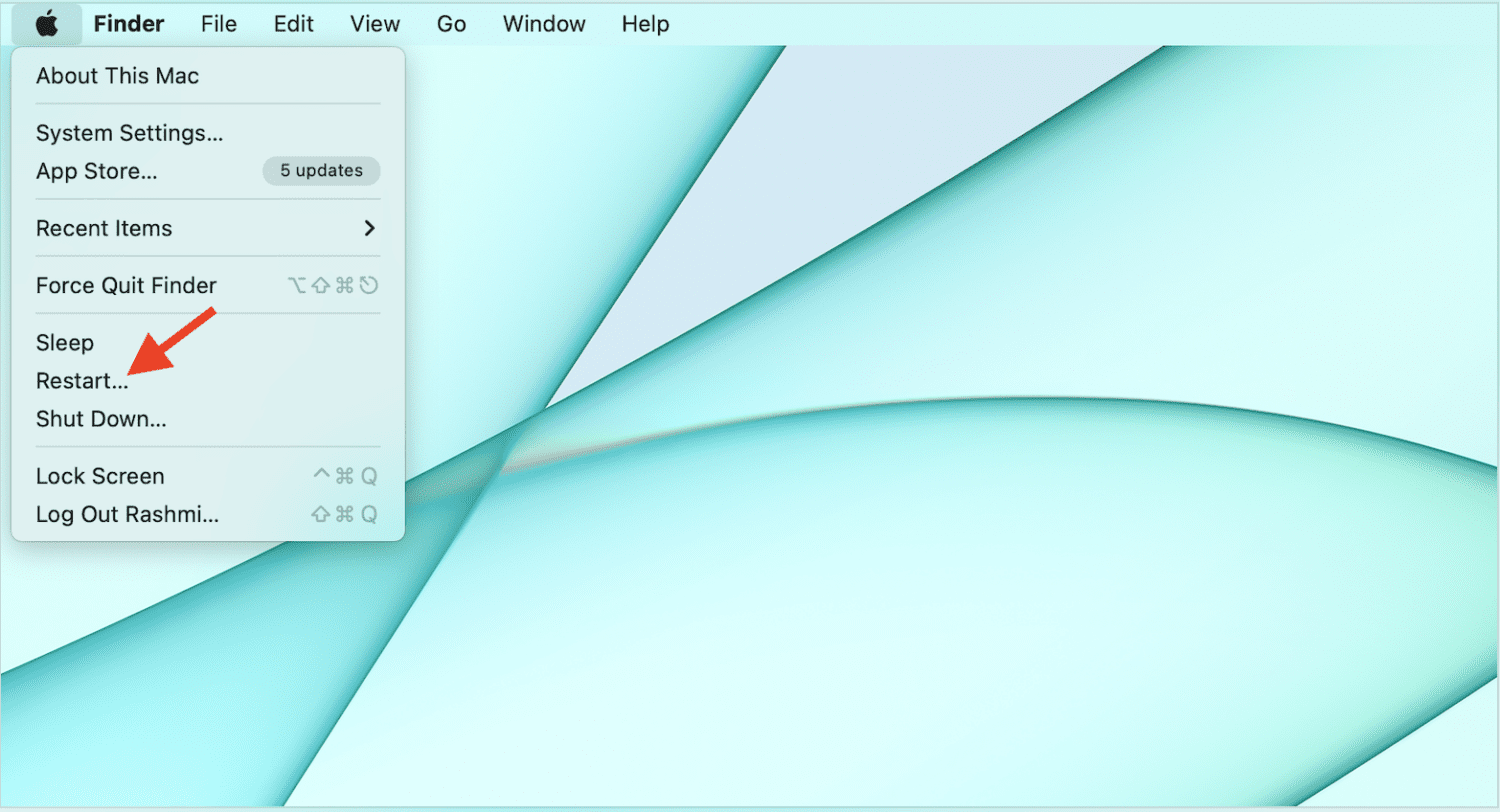
Ο παλιός τρόπος επιδιόρθωσης των πραγμάτων, η επανεκκίνηση οποιασδήποτε συσκευής, σχεδόν πάντα λύνει το πρόβλημα. Μπορείτε να κάνετε το ίδιο με το Mac σας. Απλώς επανεκκινήστε τη συσκευή για να δείτε εάν το πρόβλημα επιδιορθώνεται, επειδή, με την πάροδο του χρόνου, οι συσκευές μας μπορούν να δημιουργήσουν αυτά τα δευτερεύοντα προβλήματα εάν δεν έχει απενεργοποιηθεί για μεγάλο χρονικό διάστημα.
Ελέγξτε την μπαταρία του συνδεδεμένου ποντικιού
Εάν το ποντίκι σας έχει συνδεδεμένη εσωτερική μπαταρία, μπορείτε να δοκιμάσετε να ελέγξετε αν είναι χαμηλή φόρτιση. Είτε αντικαταστήστε το είτε φορτίστε το ασύρματο ποντίκι σας. Εάν χρησιμοποιείτε ποντίκι USB, μπορείτε να δοκιμάσετε να το αποσυνδέσετε και στη συνέχεια να το συνδέσετε.
Χρησιμοποιήστε τις Προτιμήσεις συστήματος
Υπάρχουν μερικές ρυθμίσεις συστήματος που μπορείτε να αλλάξετε για να διασφαλίσετε ότι ο κέρσορας δεν εξαφανίζεται.
#1. Αύξηση του μεγέθους του δρομέα
Όταν μεταβείτε στο μενού Apple > Προτιμήσεις συστήματος > Προσβασιμότητα > Οθόνη > Δείκτης, μπορείτε να αλλάξετε το μέγεθος του δείκτη για να κάνετε τον κέρσορα μεγαλύτερο.
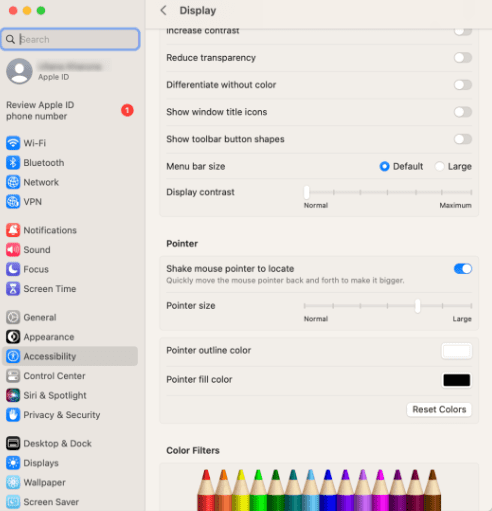
Αυτό θα βελτιώσει την ορατότητα του ποντικιού σας.
#2. Μεγέθυνση του δρομέα
Θέλετε να μπορείτε να μεγεθύνετε προσωρινά το μέγεθος του δρομέα σας; Μπορείτε να το κάνετε αυτό μεταβαίνοντας στο μενού Apple > Προτιμήσεις συστήματος > Προσβασιμότητα > Ζουμ και επιλέξτε «Για προχωρημένους» και μεταβαίνοντας στην καρτέλα Στοιχεία ελέγχου. Από εκεί, επιλέξτε Hold Control+Option για να αλλάξετε προσωρινά το ζουμ.
#3. Σέικ
Όπως αναφέρθηκε προηγουμένως, μπορείτε να αυξήσετε προσωρινά το μέγεθος του δρομέα όταν ανακινείτε γρήγορα το ποντίκι σας ή μετακινείτε το δάχτυλό σας στο trackpad.
Για να το κάνετε αυτό, μεταβείτε στο μενού Apple > Προτιμήσεις συστήματος > Προσβασιμότητα > Οθόνη > Δείκτης και ενεργοποιήστε τον εντοπισμό του δείκτη του ποντικιού Shake.
Μόλις ενεργοποιήσετε αυτές τις προτιμήσεις, θα είστε ένα βήμα μπροστά από αυτό το ζήτημα όποτε συμβεί την επόμενη φορά.
Εναλλακτικά, μπορείτε να ζητήσετε από τη Siri να το αυξήσει πατώντας Command + Space και λέγοντας, “Hey Siri, αυξήστε το μέγεθος του δρομέα”.
Κλείστε τις εφαρμογές που εκτελούνται
Μπορεί να υπάρχουν εφαρμογές που θα μπορούσαν να καταστείλουν τον κέρσορα του ποντικιού στο Mac σας. Για να τις αναγνωρίσετε, παρακολουθήστε αυτές τις εφαρμογές κάθε φορά που παρουσιάζεται αυτό το ζήτημα. Για κάποιους, μπορεί να είναι βαριές εφαρμογές επεξεργασίας βίντεο ή ακόμα και παιχνίδια.
Μόλις τα εντοπίσετε, κλείστε τα για να διορθώσετε το πρόβλημα.
Διαβάστε επίσης: Εύκολοι τρόποι απεγκατάστασης εφαρμογών σε Mac
Ελέγξτε τις Hot Corners
Ενώ οι καυτές γωνίες βοηθούν πολύ στην καθημερινή ροή εργασίας μας και κάνουν τα πράγματα βολικά, υπάρχει πιθανότητα να παίζει ρόλο στην εξαφάνιση του δρομέα σας.
Εάν τα έχετε ενεργοποιημένα, μπορείτε να δοκιμάσετε να τα απενεργοποιήσετε μεταβαίνοντας στις Προτιμήσεις συστήματος > Επιφάνεια εργασίας και προφύλαξη οθόνης.
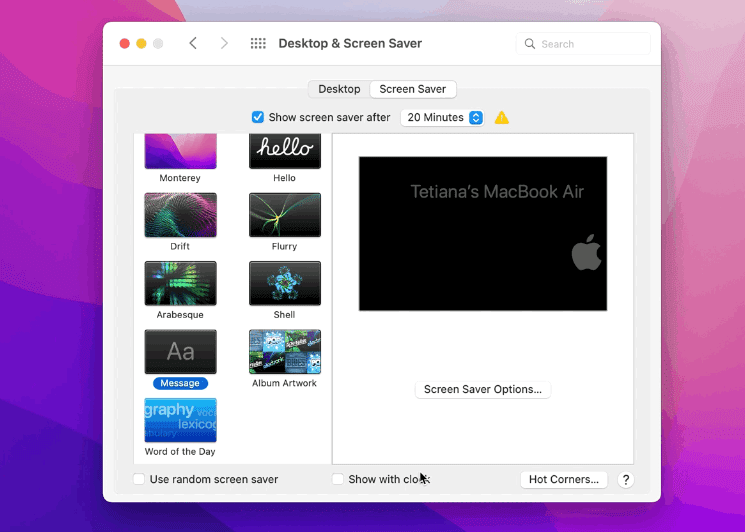
Μεταβείτε στην καρτέλα Προφύλαξη οθόνης και επιλέξτε Hot Corners. Τέλος, απενεργοποιήστε οποιαδήποτε από τις ενέργειες που ήταν ενεργοποιημένες.
Κάντε δεξί κλικ
Όταν κάνετε δεξί κλικ στο trackpad ή στο εξωτερικό ποντίκι σας, η οθόνη θα ανοίξει ένα μικρό παράθυρο. Ως αποτέλεσμα, θα μπορείτε να το εντοπίσετε αμέσως.
Εργαλεία για χρήση όταν εξαφανίζεται ο δρομέας
Μέχρι να βρείτε τη λύση στα προβλήματα, είναι καλή ιδέα να χρησιμοποιήσετε μια εφαρμογή τρίτου κατασκευαστή για να αντικαταστήσετε προσωρινά το ποντίκι σας. Εδώ είναι μερικά από τα καλύτερα.
#1. Απομακρυσμένο ποντίκι
Μια πολύ εύχρηστη εφαρμογή, το Remote Mouse, μετατρέπει βασικά την οθόνη του iPhone και του iPad σε trackpad για χρήση ως εξωτερικό ποντίκι για τον υπολογιστή Mac σας.
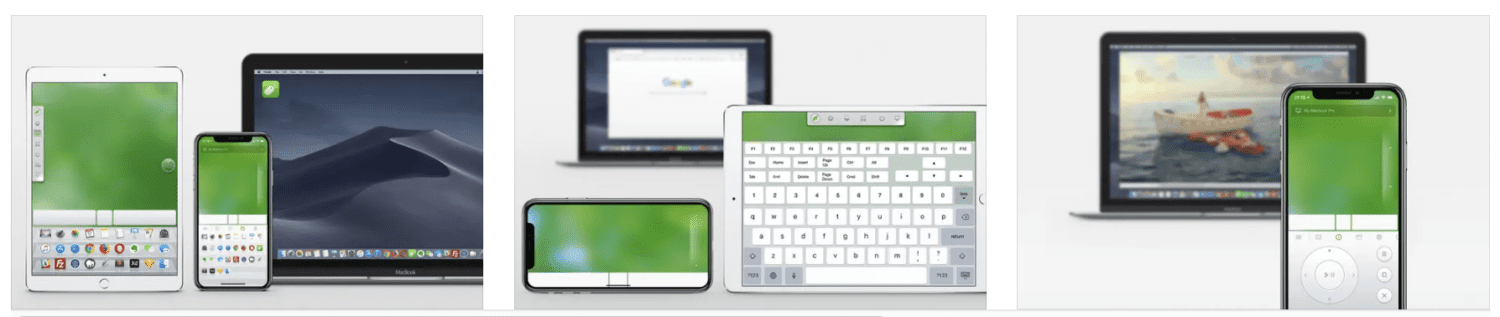
Είναι σαν να έχετε ένα ασύρματο τηλεχειριστήριο για να αντικαταστήσετε το ποντίκι, το πληκτρολόγιο και την επιφάνεια αφής.
Ακολουθούν ορισμένες πρόσθετες λειτουργίες αυτής της εφαρμογής:
- Χρησιμοποιήστε τα κουμπιά έντασης ήχου ως τηλεχειριστήριο
- Ορίστε έναν κωδικό πρόσβασης για τη σύνδεση
- Επιλογές τροφοδοσίας όπως τερματισμός λειτουργίας, αναστολή λειτουργίας, επανεκκίνηση και πολλά άλλα
- Φωνητική πληκτρολόγηση
- Διάφορες συντομεύσεις
- Υποστήριξη γυροσκοπικού αισθητήρα
Το Remote Mouse μπορεί να συγχρονιστεί μέσω Bluetooth και WiFi.
#2. Διακομιστής κινητού ποντικιού
Περιηγηθείτε στον Ιστό, περιηγηθείτε στις φωτογραφίες και ελέγξτε πλήρως το Mac σας με το Mobile Mouse Server. Είναι μια πολύ χρήσιμη εφαρμογή που μπορεί να ληφθεί σε συσκευές Apple για να χρησιμοποιηθεί ως ποντίκι.
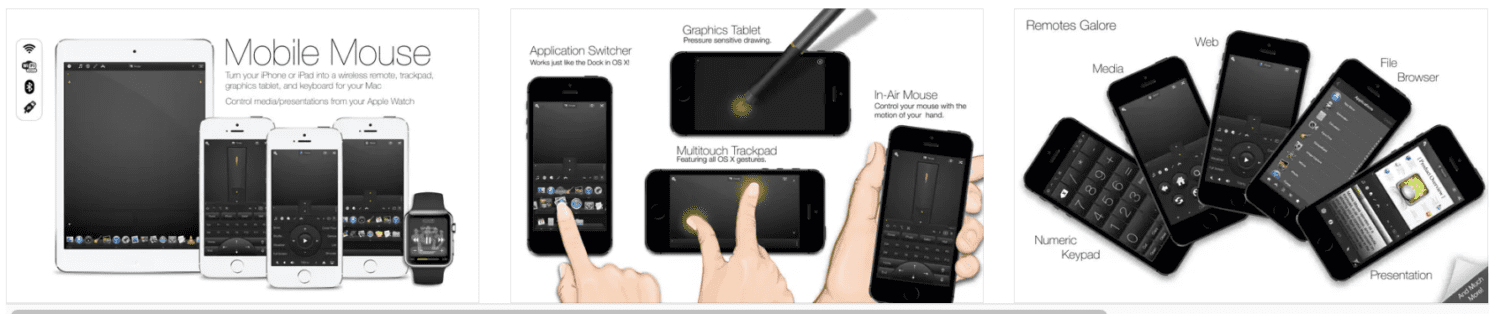
Διαθέτει γυροσκόπιο για να μεταφράζει τις κινήσεις των χεριών σας σε κινήσεις του ποντικιού αμέσως. Μπορείτε επίσης να το χρησιμοποιήσετε ως εναλλακτική λύση στο trackpad του υπολογιστή σας.
#3. Απομακρυσμένο Trackpad
Εφόσον το Mac και το iPhone σας είναι συνδεδεμένα στο ίδιο WiFi, μπορείτε να χρησιμοποιήσετε το Remote Trackpad ως πληκτρολόγιο και trackpad.
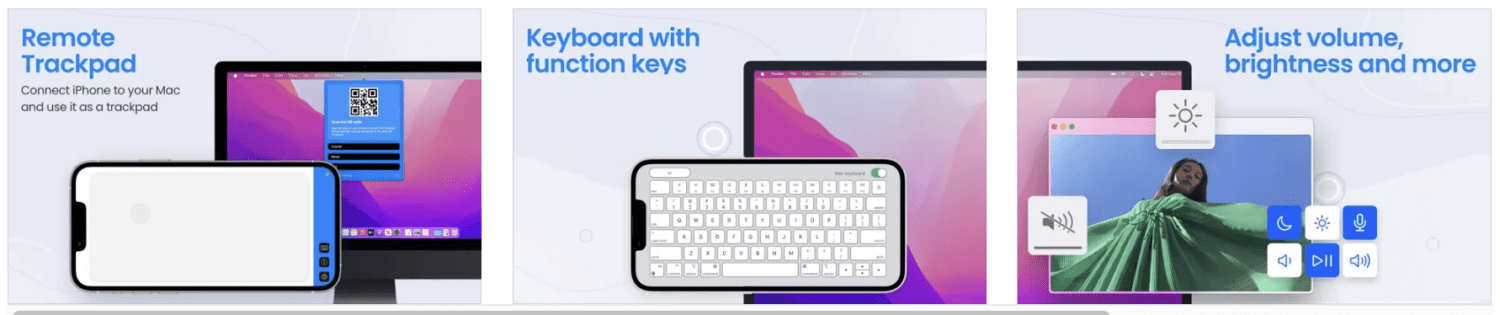
Το μόνο που χρειάζεται να κάνετε είναι να κατεβάσετε την εφαρμογή και στις δύο συσκευές και να σαρώσετε τον κωδικό QR με την κάμερα του iPhone εντός της εφαρμογής. Αυτό είναι αρκετό για να αρχίσετε να χρησιμοποιείτε την οθόνη σας ως το ποντίκι για το Mac σας.
Τελικές Λέξεις
Η μεγάλη βάση χρηστών των συσκευών Mac συμβάλλει στο γεγονός ότι μπορούμε να βρούμε λύσεις στα περισσότερα προβλήματα εύκολα, και το ζήτημα της εξαφάνισης του δρομέα είναι ένα παράδειγμα αυτού. Οι παραπάνω διορθώσεις θα σας βοηθήσουν να λύσετε το πρόβλημα αμέσως.
Στη συνέχεια, ελέγξτε τις εντολές τερματικού Mac για να κάνετε τη ζωή σας εύκολη σε έναν υπολογιστή Apple.