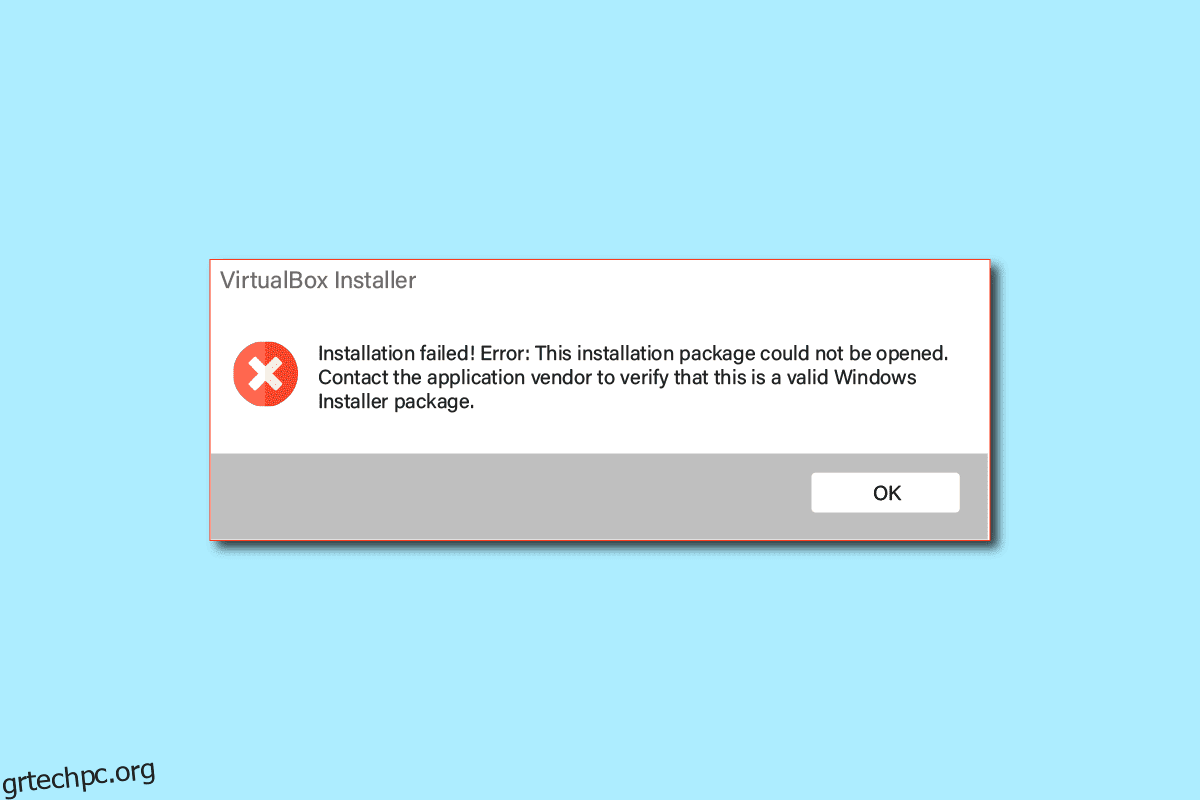Πρόσφατα, πολλοί χρήστες των Windows 10 παραπονέθηκαν ότι έλαβαν ένα σφάλμα εγκατάστασης κατά την προσπάθειά τους να εγκαταστήσουν τη ρύθμιση του VirtualBox στους υπολογιστές τους. Το VirtualBox είναι ένα εργαλείο που βοηθά τους χρήστες να χρησιμοποιούν πολλαπλά λειτουργικά συστήματα στους υπολογιστές τους. Αυτό το εργαλείο επιτρέπει στους χρήστες να τρέχουν λειτουργικά συστήματα Linux, Oracle Solaris, Mac OS X και Microsoft Windows. Το σφάλμα εγκατάστασης μπορεί να εμποδίσει τους χρήστες να χρησιμοποιήσουν τη ρύθμιση του VirtualBox και ακόμη και να δημιουργήσουν προβλήματα όταν προσπαθούν να εγκαταστήσουν ξανά το πρόγραμμα εγκατάστασης του VirtualBox στον υπολογιστή τους. Είναι εύκολο να διορθώσετε το πρόβλημα που απέτυχε στην εγκατάσταση του VirtualBox. Γενικά, το πρόβλημα μπορεί να επιλυθεί εκτελώντας σαρώσεις συστήματος. Σε αυτόν τον οδηγό, θα συζητήσουμε μεθόδους για να μάθετε πώς να διορθώσετε το πρόβλημα που απέτυχε στην εγκατάσταση του VirtualBox στα Windows 10.
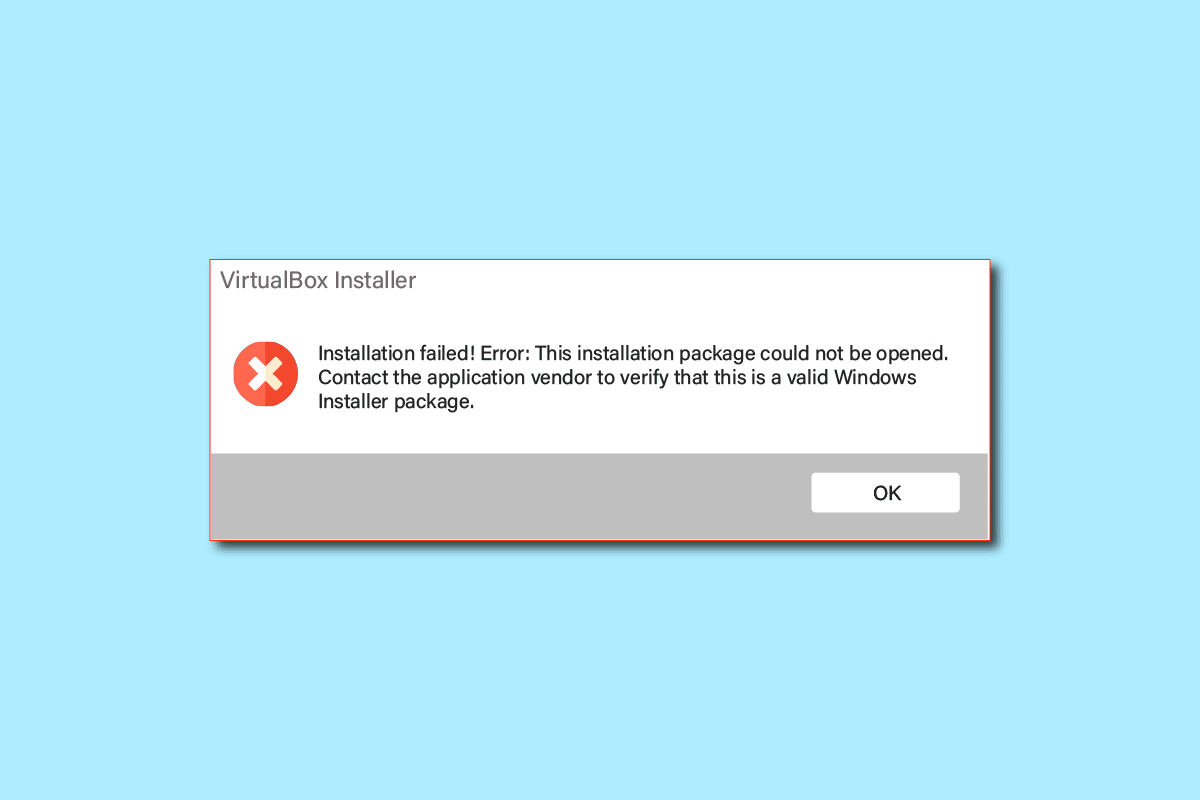
Πίνακας περιεχομένων
Πώς να διορθώσετε την εγκατάσταση του VirtualBox που απέτυχε στα Windows 10
Μπορεί να υπάρχουν πολλοί λόγοι για τα προβλήματα εγκατάστασης του VirtualBox. Μερικοί από τους πιθανούς λόγους παρατίθενται παρακάτω.
- Ζητήματα ρύθμισης παραμέτρων και δικαιωμάτων με τη ρύθμιση του VirtualBox
- Ανεπαρκής χώρος στο δίσκο στον υπολογιστή
- Κατεστραμμένα ή παλιά αρχεία συστήματος στον υπολογιστή σας
- Ζητήματα που προκαλούνται από ένα πρόγραμμα προστασίας από ιούς τρίτου μέρους
- Κατεστραμμένες ή παλιές ενημερώσεις των Windows
- Σφάλματα και σφάλματα στις ενημερώσεις των Windows
- Ζητήματα που προκαλούνται από υπερβολικά αρχεία temp
Στον παρακάτω οδηγό, θα συζητήσουμε μεθόδους για την επίλυση των προβλημάτων με την αποτυχία εγκατάστασης του VirtualBox.
Μέθοδος 1: Εκτελέστε το VirtualBox Setup ως διαχειριστής
Μία από τις πρώτες μεθόδους που μπορείτε να δοκιμάσετε να επιλύσετε τα σφάλματα εγκατάστασης με τη ρύθμιση του VirtualBox είναι να εκτελέσετε την εγκατάσταση ως διαχειριστής. Επιτρέποντας δικαιώματα διαχειριστή στη ρύθμιση του VirtualBox αποτρέπονται τα σφάλματα που προκαλούνται από τις άλλες εφαρμογές παρασκηνίου.
1. Εντοπίστε το αρχείο εγκατάστασης του VirtualBox και κάντε δεξί κλικ πάνω του.
2. Τώρα, κάντε κλικ στο Εκτέλεση ως διαχειριστής.
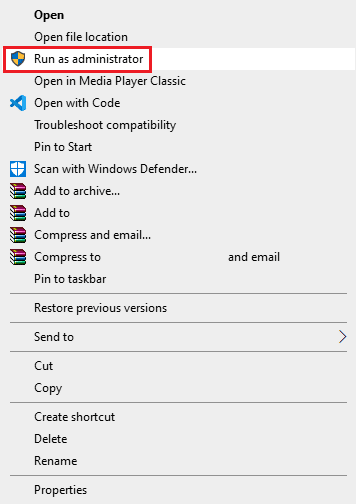
3. Στη γραμμή εντολών UAC, κάντε κλικ στο Yes για να προχωρήσετε στο Oracle VM VirtualBox Setup.
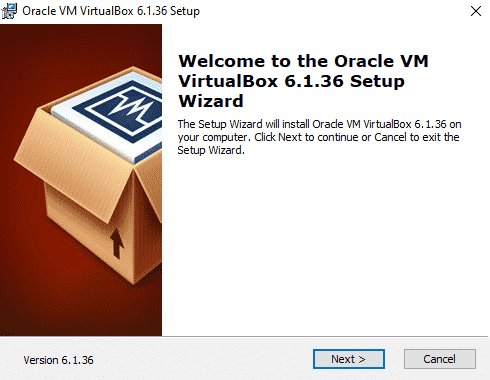
Πολλοί χρήστες παρατήρησαν ότι επιτρέποντας δικαιώματα διαχειριστή εγκατάστασης VirtualBox διόρθωσε το σφάλμα εγκατάστασης.
Μέθοδος 2: Εξασφαλίστε αρκετό χώρο στο δίσκο
Πριν εγκαταστήσετε ή εκτελέσετε επανεγκατάσταση της εγκατάστασης του VirtualBox στον υπολογιστή σας, βεβαιωθείτε ότι έχετε αρκετό χώρο στο δίσκο για να εγκαταστήσετε το πρόγραμμα. Ένας από τους πιο συνηθισμένους λόγους για την αποτυχία εγκατάστασης σε υπολογιστές είναι ο ανεπαρκής χώρος στο δίσκο στον υπολογιστή που μπορείτε να προσπαθήσετε να ελευθερώσετε χώρο στο δίσκο για να διορθώσετε το πρόβλημα που απέτυχε η εγκατάσταση του VirtualBox.
1. Πατήστε τα πλήκτρα Windows + E ταυτόχρονα για να ανοίξετε την Εξερεύνηση αρχείων.
2. Κάντε κλικ στο Αυτός ο υπολογιστής και εντοπίστε το δίσκο στον οποίο θέλετε να εγκαταστήσετε τη ρύθμιση του VirtualBox.
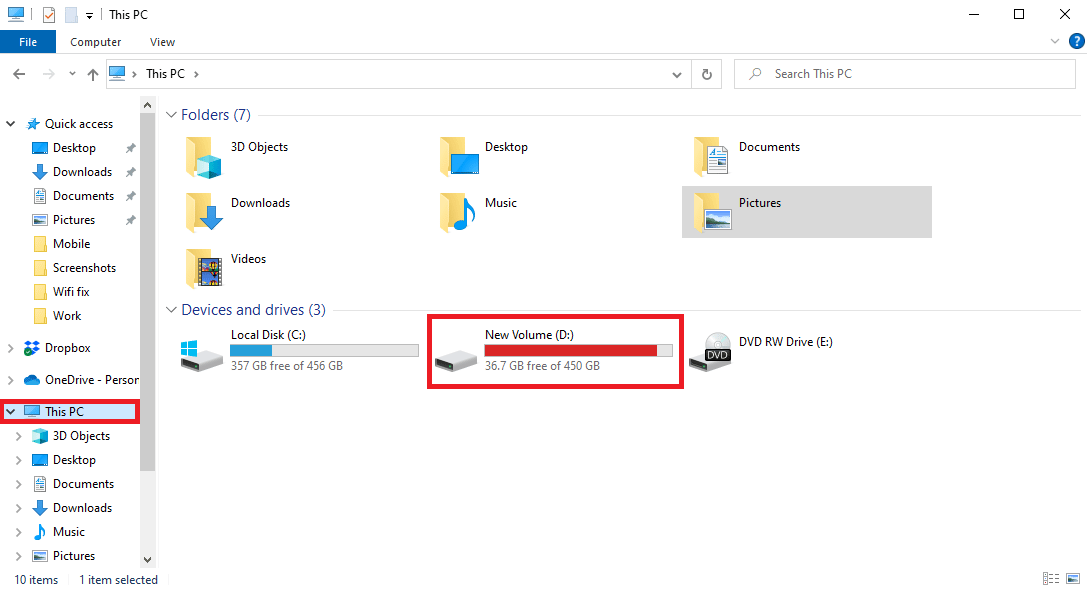
3. Κάντε δεξί κλικ στο δίσκο και κάντε κλικ στο Properties.
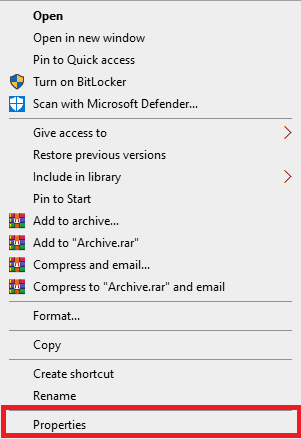
4. Στην καρτέλα Γενικά μπορείτε να δείτε τις πληροφορίες χώρου στο δίσκο.
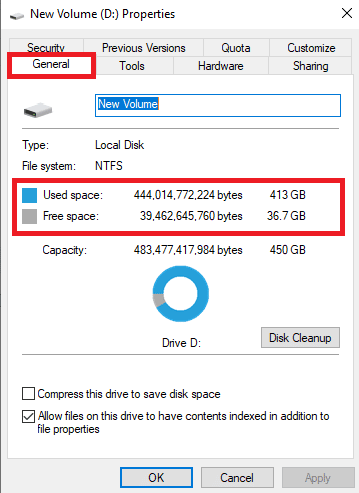
5. Εάν δεν έχετε επαρκή χώρο στο δίσκο, σκεφτείτε να διαγράψετε τα περιττά αρχεία από το δίσκο. Για να ελευθερώσετε χώρο, μπορείτε να διαβάσετε τον οδηγό μας σχετικά με τον τρόπο χρήσης της εκκαθάρισης δίσκου στα Windows 10.
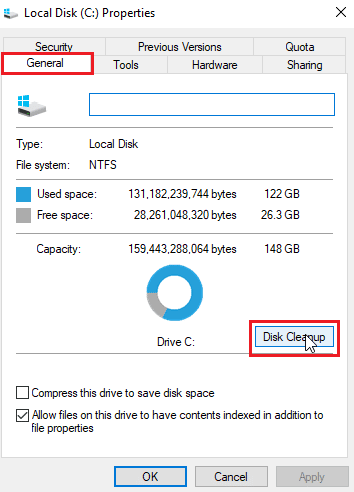
Μέθοδος 3: Εκκαθάριση αρχείων Temp
Τα αρχεία Temp είναι προσωρινά αρχεία στον υπολογιστή σας. Θα πρέπει να καθαρίζετε τακτικά αυτά τα αρχεία, διαφορετικά αυτά τα αρχεία μπορεί να προκαλέσουν επιβράδυνση του υπολογιστή σας και να προκαλέσουν διάφορα σφάλματα, όπως σφάλματα εγκατάστασης και επανεγκατάστασης του VirtualBox. Πολλοί χρήστες ανακάλυψαν ότι η διαγραφή του καταλόγου temp έλυσε το πρόβλημα με την εγκατάσταση.
1. Πατήστε τα πλήκτρα Windows + R ταυτόχρονα για να ανοίξετε το πλαίσιο διαλόγου Εκτέλεση.
2. Πληκτρολογήστε %temp% και πατήστε το πλήκτρο Enter.
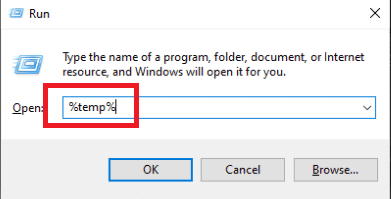
3. Πατήστε τα πλήκτρα Ctrl + A μαζί για να επιλέξετε όλα τα αρχεία και να τα διαγράψετε όλα πατώντας το πλήκτρο Delete.
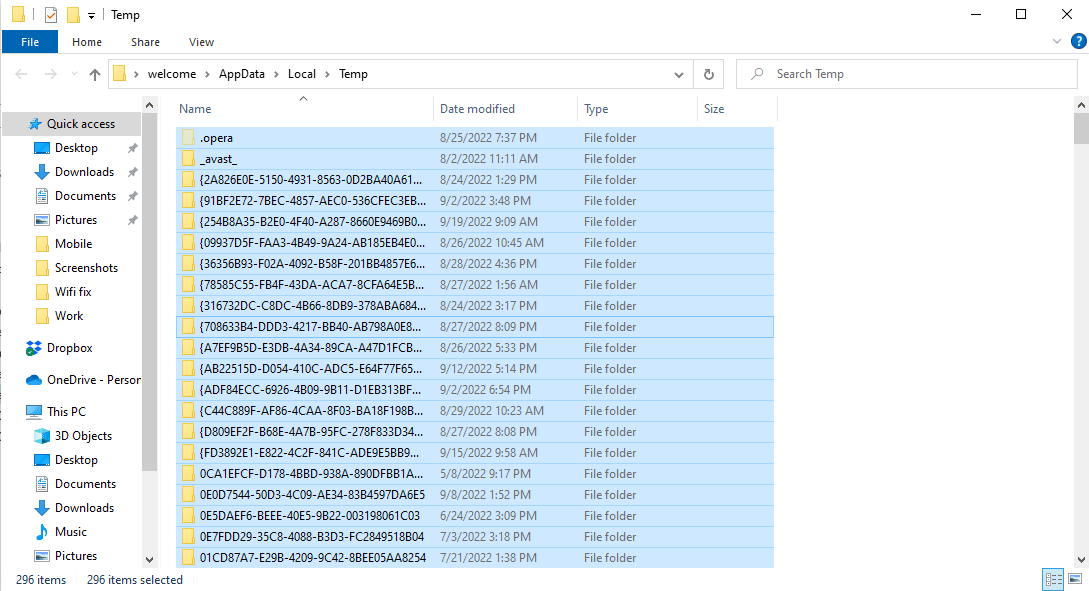
Μέθοδος 4: Απενεργοποιήστε προσωρινά το πρόγραμμα προστασίας από ιούς τρίτων (εάν υπάρχει)
Πολλοί χρήστες ανακάλυψαν επίσης ότι το σφάλμα εγκατάστασης με τη ρύθμιση του VirtualBox προκλήθηκε από το πρόγραμμα προστασίας από ιούς τρίτου κατασκευαστή. Όταν ένα πρόγραμμα προστασίας από ιούς διαβάζει ψευδώς ένα αρχείο προγράμματος ως ιό ή κακόβουλο λογισμικό, μπορεί να διακόψει τη διαδικασία εγκατάστασης και να προκαλέσει σφάλμα επανεγκατάστασης του VirtualBox. Για να επιλύσετε τα προβλήματα που προκαλούνται από ένα πρόγραμμα προστασίας από ιούς, μπορείτε να δοκιμάσετε να απενεργοποιήσετε το πρόγραμμα προστασίας από ιούς στον υπολογιστή σας. Μπορείτε να ανατρέξετε στον οδηγό Πώς να απενεργοποιήσετε προσωρινά το πρόγραμμα προστασίας από ιούς στα Windows 10 για να απενεργοποιήσετε με ασφάλεια το πρόγραμμα προστασίας από ιούς τρίτου κατασκευαστή στον υπολογιστή σας και να διορθώσετε το πρόβλημα που απέτυχε στην εγκατάσταση του VirtualBox.

Μέθοδος 5: Ενημερώστε τα Windows
Μερικές φορές το σφάλμα εγκατάστασης με τη ρύθμιση του VirtualBox μπορεί να οφείλεται σε ζητήματα των Windows. Εάν υπάρχει κατεστραμμένη ή παλιά έκδοση των Windows εγκατεστημένη στον υπολογιστή σας, ενδέχεται να αντιμετωπίσετε προβλήματα κατά την προσπάθεια εγκατάστασης προγραμμάτων. Για να επιλύσετε αυτό το ζήτημα, μπορείτε να ελέγξετε μη αυτόματα για τις ενημερώσεις των Windows 10 στον υπολογιστή σας. Ρίξτε μια ματιά στον οδηγό Πώς να κατεβάσετε και να εγκαταστήσετε την τελευταία ενημέρωση των Windows 10 για να ακολουθήσετε με ασφάλεια τα βήματα για να εγκαταστήσετε την πιο πρόσφατη έκδοση των Windows 10 στον υπολογιστή σας.
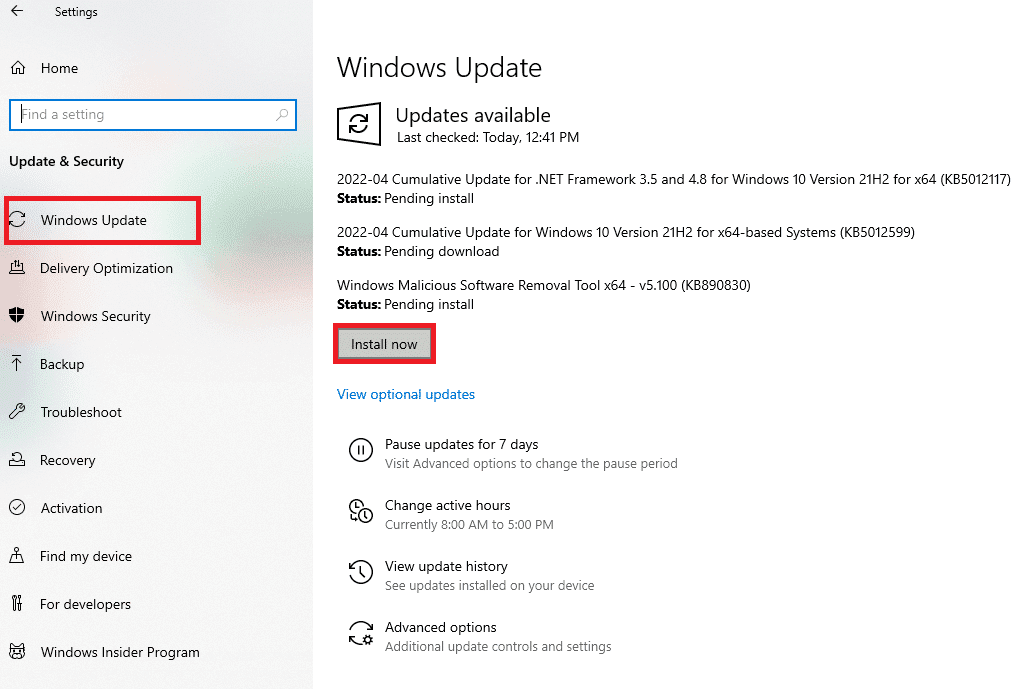
Μέθοδος 6: Εκτελέστε το πρόγραμμα αντιμετώπισης προβλημάτων εγκατάστασης της Microsoft
Πολλοί χρήστες που αντιμετώπισαν αυτό το σφάλμα μπόρεσαν να διορθώσουν το πρόβλημα εκτελώντας το Πρόγραμμα αντιμετώπισης προβλημάτων εγκατάστασης της Microsoft. Αυτό το εργαλείο έχει αναπτυχθεί από τη Microsoft για την επίλυση σφαλμάτων εγκατάστασης κατά την προσπάθεια εγκατάστασης ενός προγράμματος στον υπολογιστή σας. Μπορείτε να ακολουθήσετε τα παρακάτω βήματα για να εκτελέσετε το πρόγραμμα αντιμετώπισης προβλημάτων εγκατάστασης προγράμματος Microsoft για να διορθώσετε το πρόβλημα που απέτυχε στην εγκατάσταση του VirtualBox.
Σημείωση: Έχουμε δείξει το πρόγραμμα περιήγησης Google Chrome ως παράδειγμα. Μπορείτε να ακολουθήσετε αυτά τα βήματα στα αντίστοιχα προγράμματα περιήγησης ιστού.
1. Πατήστε το πλήκτρο Windows, πληκτρολογήστε Chrome και μετά κάντε κλικ στο Άνοιγμα.
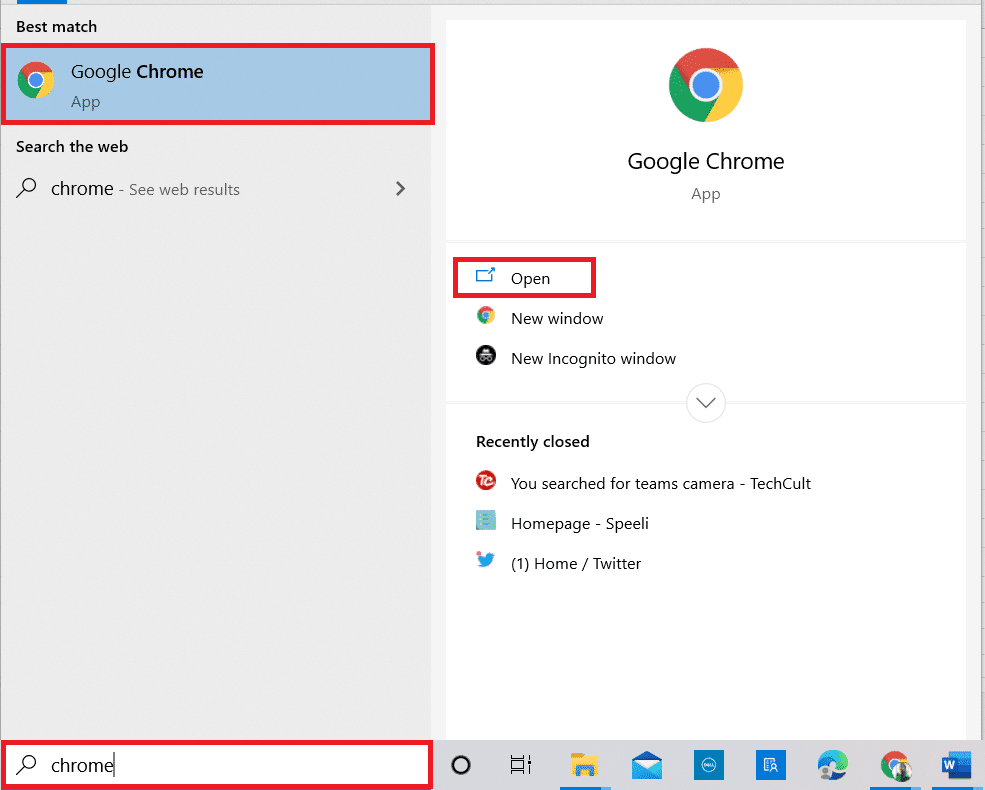
2. Από τη γραμμή αναζήτησης μεταβείτε στο Αντιμετώπιση προβλημάτων εγκατάστασης προγράμματος Microsoft σελίδα.
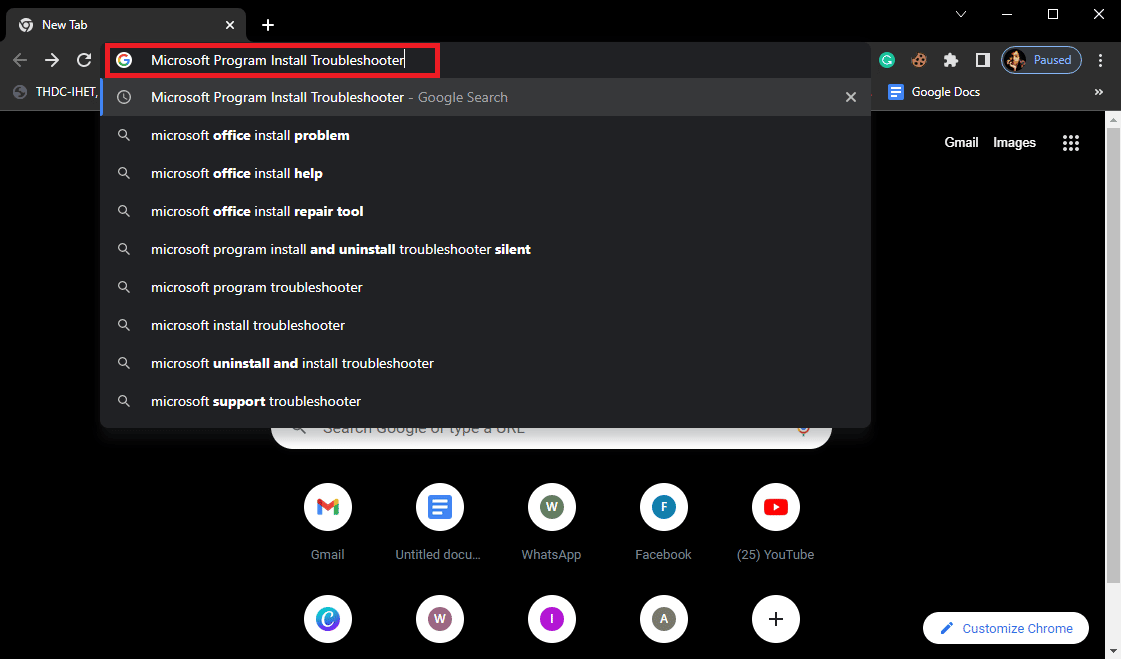
3. Σε αυτή τη σελίδα κάντε κλικ στην επιλογή Λήψη αντιμετώπισης προβλημάτων.
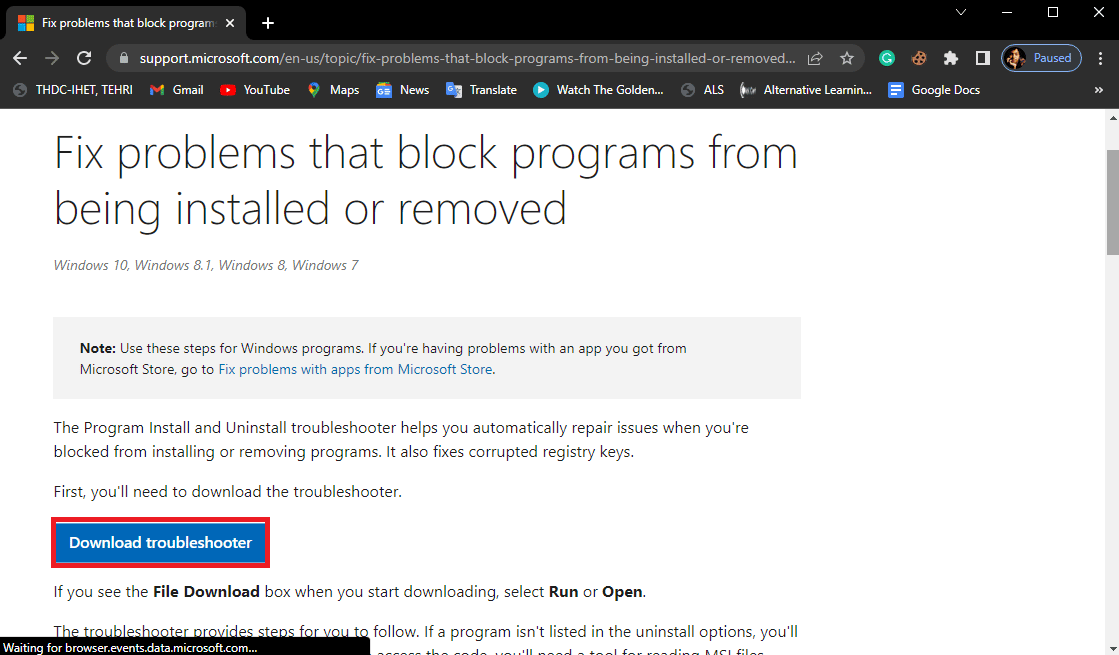
4. Περιμένετε να γίνει λήψη του εργαλείου. Αφού ολοκληρώσετε την εγκατάσταση ανοίξτε το εργαλείο.
5. Στη συνέχεια, κάντε κλικ στο κουμπί Επόμενο.
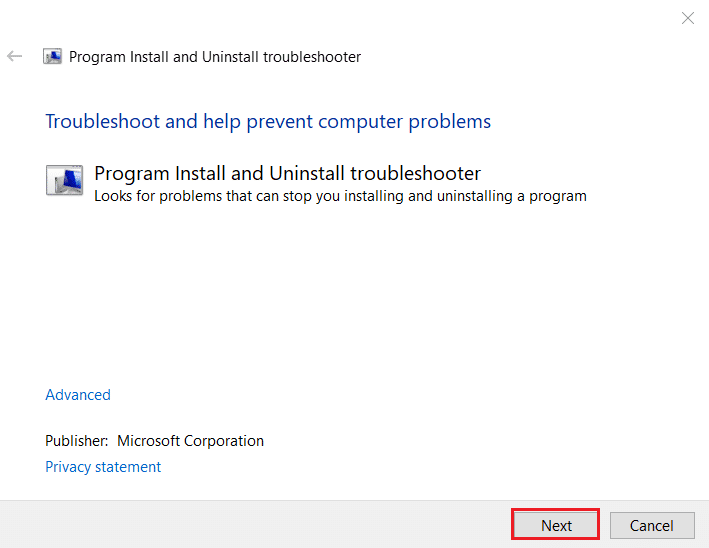
6. Εντοπίστε Αντιμετωπίζετε πρόβλημα με την εγκατάσταση ή την απεγκατάσταση μιας ενότητας προγράμματος και κάντε κλικ στο Εγκατάσταση.
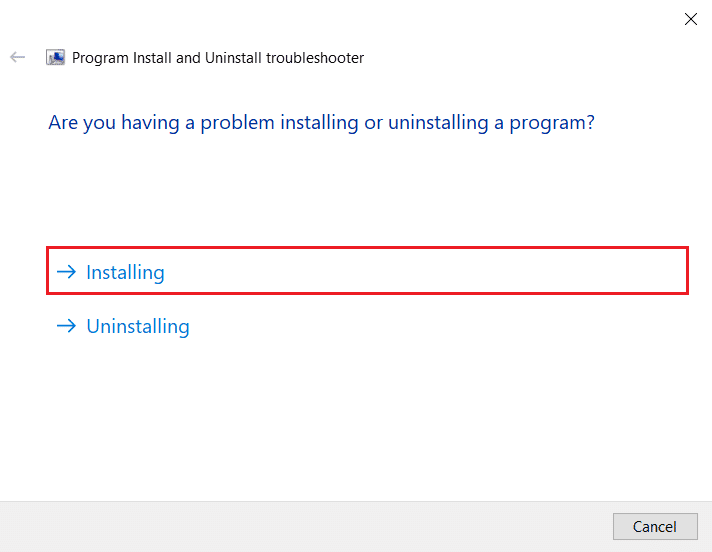
7. Περιμένετε μέχρι το εργαλείο να σαρώσει τον υπολογιστή σας για πιθανούς λόγους για το σφάλμα εγκατάστασης.
8. Μόλις ολοκληρωθεί η σάρωση, επανεκκινήστε τον υπολογιστή και δοκιμάστε να εκκινήσετε το αρχείο εγκατάστασης του VirtualBox.
Συχνές Ερωτήσεις (FAQ)
Q1. Γιατί δεν μπορώ να εγκαταστήσω το VirtualBox;
Απ. Μπορεί να υπάρχουν πολλοί λόγοι για σφάλματα εγκατάστασης με το VirtualBox, όπως ο ανεπαρκής χώρος στο δίσκο, τα κατεστραμμένα αρχεία συστήματος, τα προβλήματα προστασίας από ιούς, τα Windows κ.λπ.
Ε2. Τι είναι το VirtualBox;
Απ. Το VirtualBox είναι ένα εργαλείο που παρέχει στους χρήστες τη δυνατότητα εκτέλεσης διαφορετικών λειτουργικών συστημάτων στους υπολογιστές τους.
Ε3. Ποια λειτουργικά συστήματα μπορώ να τρέξω με το VirtualBox;
Απ. Ένας χρήστης μπορεί να τρέξει διάφορα λειτουργικά συστήματα όπως Linux, Oracle Solaris, Mac OS X και Microsoft Windows.
***
Ελπίζουμε ότι αυτός ο οδηγός ήταν χρήσιμος για εσάς και μπορέσατε να καταλάβετε πώς να διορθώσετε προβλήματα που απέτυχαν στην εγκατάσταση του VirtualBox στον υπολογιστή σας. Ενημερώστε μας ποια μέθοδος λειτούργησε για εσάς. Εάν έχετε οποιεσδήποτε προτάσεις για εμάς, ενημερώστε μας στην ενότητα σχολίων.