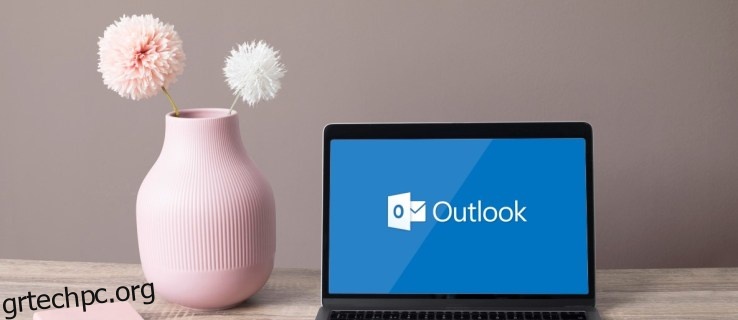Το Outlook είναι ένα εύχρηστο εργαλείο που ενσωματώνει μηνύματα, διαχείριση χρόνου και άλλες αυτόματες λειτουργίες. Είναι ιδιαίτερα χρήσιμο για τον γρήγορο εντοπισμό σημαντικών μηνυμάτων. Αλλά όταν η λειτουργία “αναζήτηση” δυσλειτουργεί, το πρόγραμμα θα διακόψει την πρόσβαση σε σημαντικές πληροφορίες. Ωστόσο, διάφορες μέθοδοι μπορούν να βοηθήσουν τους χρήστες να σαρώσουν αποτελεσματικά τα εισερχόμενά τους.

Σε αυτόν τον οδηγό, θα εξηγήσουμε πώς μπορείτε να επιδιορθώσετε τη δυνατότητα “αναζήτησης” του Outlook σε υπολογιστή Mac ή Windows.
Το Outlook Search δεν λειτουργεί σε Mac
Εάν χρησιμοποιείτε το Outlook σε Mac, υπάρχει πιθανότητα η αναζήτησή σας στο Outlook να μην εμφανίσει αποτελέσματα. Ωστόσο, υπάρχουν διάφοροι τρόποι επίλυσης του προβλήματος και όλοι είναι σχετικά απλοί.
Το “Spotlight” είναι η κεντρική πτυχή της δυνατότητας “αναζήτησης” και είναι υπεύθυνη για το φιλτράρισμα όλων των νέων πληροφοριών. Μερικές φορές μπορεί να σταματήσει να λειτουργεί, επομένως θα πρέπει να το λάβετε για να αναπροσαρμόσετε το ευρετήριο όλων των πληροφοριών αλληλογραφίας σας. Για να το κάνετε αυτό, ακολουθήστε τα εξής βήματα:
Μπείτε στο “Apple Menu” και πατήστε “System Preferences”.
 Επιλέξτε το κουμπί «Spotlight» και επιλέξτε «Απόρρητο».
Επιλέξτε το κουμπί «Spotlight» και επιλέξτε «Απόρρητο».
 Όταν δείτε το προφίλ σας στο Outlook, πατήστε το και πατήστε το εικονίδιο “μείον” κάτω από τη λίστα για να αφαιρέσετε το προφίλ.
Όταν δείτε το προφίλ σας στο Outlook, πατήστε το και πατήστε το εικονίδιο “μείον” κάτω από τη λίστα για να αφαιρέσετε το προφίλ.
 Βγείτε από το παράθυρο.
Βγείτε από το παράθυρο.
 Επανεκκινήστε τη συσκευή σας.
Επανεκκινήστε τη συσκευή σας.
Όταν κάνετε επανεκκίνηση του Mac, μεταβείτε στο Outlook και ελέγξτε εάν το ζήτημα έχει επιλυθεί.
Εάν το όνομα του προφίλ σας περιέχει ασυνήθιστους χαρακτήρες, ενδέχεται να εμποδίζει το Outlook να πραγματοποιεί αναζητήσεις. Η μετονομασία του προφίλ σας χρησιμοποιώντας μόνο γράμματα και αριθμούς θα επιτρέψει στο Outlook την αποτελεσματική αναζήτηση. Δείτε πώς γίνεται:
Ανοίξτε το φάκελο “Εφαρμογές” του Mac σας.
 Μεταβείτε στην επιλογή “Outlook” και κάντε δεξί κλικ.
Μεταβείτε στην επιλογή “Outlook” και κάντε δεξί κλικ.
 Επιλέξτε “Εμφάνιση περιεχομένων πακέτου” από την αναδυόμενη λίστα και πατήστε την ενότητα “Περιεχόμενα”.
Επιλέξτε “Εμφάνιση περιεχομένων πακέτου” από την αναδυόμενη λίστα και πατήστε την ενότητα “Περιεχόμενα”.
 Επιλέξτε «Κοινή υποστήριξη».
Επιλέξτε «Κοινή υποστήριξη».
 Κάντε διπλό κλικ όταν ο κέρσορας βρίσκεται πάνω από το “Outlook Profile Manager”.
Κάντε διπλό κλικ όταν ο κέρσορας βρίσκεται πάνω από το “Outlook Profile Manager”.
 Ελέγξτε το όνομα του προφίλ σας στο νέο παράθυρο για τυχόν ασυνήθιστα σύμβολα (οτιδήποτε άλλο εκτός από γράμματα και αριθμούς).
Ελέγξτε το όνομα του προφίλ σας στο νέο παράθυρο για τυχόν ασυνήθιστα σύμβολα (οτιδήποτε άλλο εκτός από γράμματα και αριθμούς).
 Εάν το όνομα περιέχει ειδικά σύμβολα, μεταβείτε στη γραμμή μενού.
Επιλέξτε το μενού “Μετάβαση” και πατήστε “Μετάβαση στον φάκελο”.
Εισαγάγετε το “~/Library/Group Containers/UBF8T346G9.Office/Outlook” στο πεδίο κειμένου και πατήστε “Enter”.
Εάν το όνομα περιέχει ειδικά σύμβολα, μεταβείτε στη γραμμή μενού.
Επιλέξτε το μενού “Μετάβαση” και πατήστε “Μετάβαση στον φάκελο”.
Εισαγάγετε το “~/Library/Group Containers/UBF8T346G9.Office/Outlook” στο πεδίο κειμένου και πατήστε “Enter”.
 Αυτή η ενέργεια θα ανοίξει έναν νέο φάκελο. Επιλέξτε «Προφίλ του Outlook 15» και μετονομάστε το φάκελο του προφίλ σας στο Outlook. Χρησιμοποιήστε μόνο γράμματα και αριθμούς.
Αυτή η ενέργεια θα ανοίξει έναν νέο φάκελο. Επιλέξτε «Προφίλ του Outlook 15» και μετονομάστε το φάκελο του προφίλ σας στο Outlook. Χρησιμοποιήστε μόνο γράμματα και αριθμούς.
 Κάντε επανεκκίνηση του Mac για να αποθηκεύσετε τις αλλαγές.
Κάντε επανεκκίνηση του Mac για να αποθηκεύσετε τις αλλαγές.
Όταν η συσκευή ενεργοποιηθεί ξανά, δοκιμάστε ξανά τη δυνατότητα αναζήτησης για να βεβαιωθείτε ότι λειτουργεί σωστά.
Ένας άλλος λόγος για τον οποίο δεν μπορείτε να κάνετε αναζήτηση στα εισερχόμενά σας θα μπορούσε να είναι το ξεπερασμένο λογισμικό. Εάν δεν έχετε ενημερώσει το Outlook σας εδώ και αρκετό καιρό, η αναβάθμισή του θα διορθώσει το πρόβλημα αναζήτησης.
Μπείτε στο φάκελο “Εφαρμογές” και μπείτε στο “App Store” του Mac.
 Πατήστε την επιλογή «Ενημέρωση» στο μενού στο αριστερό μέρος της διεπαφής.
Πατήστε την επιλογή «Ενημέρωση» στο μενού στο αριστερό μέρος της διεπαφής.
 Εάν υπάρχει διαθέσιμη ενημέρωση του Outlook, επιλέξτε το κουμπί “Ενημέρωση” δίπλα του.
Όταν ολοκληρωθεί η εγκατάσταση, επανεκκινήστε τη συσκευή σας.
Εάν υπάρχει διαθέσιμη ενημέρωση του Outlook, επιλέξτε το κουμπί “Ενημέρωση” δίπλα του.
Όταν ολοκληρωθεί η εγκατάσταση, επανεκκινήστε τη συσκευή σας.
Για να δείτε εάν η μέθοδος ήταν αποτελεσματική, εισαγάγετε το Outlook και αναζητήστε τα εισερχόμενά σας.
Το παλιό λογισμικό Mac ενδέχεται επίσης να διακόπτει τις αναζητήσεις. Η εκτέλεση μιας ενημέρωσης macOS θα επιτρέψει στο Outlook να λειτουργεί ομαλά. Για να ενημερώσετε το λειτουργικό σύστημα:
Ανοίξτε το “Apple Menu” και επιλέξτε “About this Mac” για να δείτε ποια έκδοση macOS χρησιμοποιείτε.
 Εάν το Mac λειτουργεί σε παλαιότερη έκδοση (όπως το macOS Monterey 12.0.1), επιστρέψτε στο “Apple Menu”.
Εάν το Mac λειτουργεί σε παλαιότερη έκδοση (όπως το macOS Monterey 12.0.1), επιστρέψτε στο “Apple Menu”.
 Επιλέξτε «Προτιμήσεις συστήματος» και πατήστε το κουμπί «Ενημέρωση λογισμικού».
Επιλέξτε «Προτιμήσεις συστήματος» και πατήστε το κουμπί «Ενημέρωση λογισμικού».
 Εγκαταστήστε την πιο πρόσφατη ενημέρωση macOS
Εγκαταστήστε την πιο πρόσφατη ενημέρωση macOS
 Μόλις ολοκληρωθεί η εγκατάσταση, επανεκκινήστε τη συσκευή σας.
Μόλις ολοκληρωθεί η εγκατάσταση, επανεκκινήστε τη συσκευή σας.
Μια άλλη αποτελεσματική μέθοδος επιδιόρθωσης της λειτουργίας αναζήτησης είναι η μεταφορά του προφίλ σας στο Outlook στον κατάλογο “Προφίλ του Outlook 15”. Τα βήματα είναι τα εξής:
Μεταβείτε στο «Μενού Έναρξη» και επιλέξτε «Μετάβαση».
 Εισαγάγετε “~/Library/Group Containers/UBF8T346G9.Office/Outlook” στο πεδίο αναζήτησης και πατήστε “Return” (Enter).
Εισαγάγετε “~/Library/Group Containers/UBF8T346G9.Office/Outlook” στο πεδίο αναζήτησης και πατήστε “Return” (Enter).
 Επιλέξτε το φάκελο “Outlook 15 Profiles” και διαγράψτε το φάκελο του προφίλ σας στο Outlook.
Μεταβείτε στο φάκελο “Εφαρμογές” και μεταφέρετε την εφαρμογή Outlook στον “Κάδο απορριμμάτων”.
Αδειάστε τον “Κάδο απορριμμάτων”.
Επιστρέψτε στο “App Store”.
Επιλέξτε το φάκελο “Outlook 15 Profiles” και διαγράψτε το φάκελο του προφίλ σας στο Outlook.
Μεταβείτε στο φάκελο “Εφαρμογές” και μεταφέρετε την εφαρμογή Outlook στον “Κάδο απορριμμάτων”.
Αδειάστε τον “Κάδο απορριμμάτων”.
Επιστρέψτε στο “App Store”.
 Βρείτε την εφαρμογή “Microsoft Outlook” και εγκαταστήστε την ξανά.
Εκκινήστε την εφαρμογή και συνδεθείτε με τον λογαριασμό σας.
Βρείτε την εφαρμογή “Microsoft Outlook” και εγκαταστήστε την ξανά.
Εκκινήστε την εφαρμογή και συνδεθείτε με τον λογαριασμό σας.
Δοκιμάστε να χρησιμοποιήσετε τη λειτουργία αναζήτησης για να δείτε εάν η εφαρμογή λειτουργεί σωστά.
Το Outlook Search δεν λειτουργεί σε υπολογιστή με Windows
Υπάρχουν πολλές μέθοδοι για να διορθώσετε το Outlook σε υπολογιστή με Windows.
Πρώτα, δοκιμάστε να χρησιμοποιήσετε ένα εργαλείο αντιμετώπισης προβλημάτων των Windows. Αυτά τα εργαλεία είναι μια αποτελεσματική λύση για πολλά προβλήματα λογισμικού των Windows. Για την αντιμετώπιση προβλημάτων του Outlook:
Μεταβείτε στο μενού “Έναρξη” των Windows και πληκτρολογήστε “Ρυθμίσεις”.
 Επιλέξτε την επιλογή «Ενημέρωση και ασφάλεια».
Επιλέξτε την επιλογή «Ενημέρωση και ασφάλεια».
 Επιλέξτε «Αντιμετώπιση προβλημάτων» και πατήστε «Πρόσθετα εργαλεία αντιμετώπισης προβλημάτων».
Επιλέξτε «Αντιμετώπιση προβλημάτων» και πατήστε «Πρόσθετα εργαλεία αντιμετώπισης προβλημάτων».
 Κάντε κλικ στην «Αναζήτηση και δημιουργία ευρετηρίου» και πατήστε «Εκτέλεση του εργαλείου αντιμετώπισης προβλημάτων».
Κάντε κλικ στην «Αναζήτηση και δημιουργία ευρετηρίου» και πατήστε «Εκτέλεση του εργαλείου αντιμετώπισης προβλημάτων».

Αυτή η μέθοδος θα πρέπει να διορθώνει αυτόματα τυχόν δυσλειτουργίες του Outlook.
Ίσως το Outlook να μην καταχωρεί νέες πληροφορίες αλληλογραφίας. Σε αυτήν την περίπτωση, θα πρέπει να το βοηθήσετε να επεξεργαστεί τα νέα δεδομένα. Για να το κάνετε αυτό, ακολουθήστε τα εξής βήματα:
Μεταβείτε στη γραμμή αναζήτησης και πληκτρολογήστε “control”.
 Ανοίξτε τον “Πίνακα Ελέγχου” όταν εμφανιστεί στα αποτελέσματα αναζήτησης.
Ανοίξτε τον “Πίνακα Ελέγχου” όταν εμφανιστεί στα αποτελέσματα αναζήτησης.
 Επιλέξτε «Προγράμματα» και επιλέξτε «Προγράμματα και δυνατότητες».
Επιλέξτε «Προγράμματα» και επιλέξτε «Προγράμματα και δυνατότητες».
 Κάντε κύλιση στο κάτω μέρος της οθόνης και επιλέξτε την έκδοση του Outlook, το όνομα του πακέτου του Office ή το “Office 365”.
Κάντε κύλιση στο κάτω μέρος της οθόνης και επιλέξτε την έκδοση του Outlook, το όνομα του πακέτου του Office ή το “Office 365”.
 Πατήστε την επιλογή «Αλλαγή» στο επάνω μενού. Τώρα θα έχετε δύο επιλογές: «Γρήγορη επισκευή» και «Διαδικτυακή επισκευή».
Πατήστε την επιλογή «Αλλαγή» στο επάνω μενού. Τώρα θα έχετε δύο επιλογές: «Γρήγορη επισκευή» και «Διαδικτυακή επισκευή».
 Επιλέξτε “Quick Repair” και πατήστε το κουμπί “Repair”.
Επιλέξτε “Quick Repair” και πατήστε το κουμπί “Repair”.
 Μόλις ολοκληρωθεί η διαδικασία, επανεκκινήστε τον υπολογιστή σας.
Μόλις ολοκληρωθεί η διαδικασία, επανεκκινήστε τον υπολογιστή σας.

Υπάρχει ένας επιπλέον τρόπος επιδιόρθωσης της ευρετηρίασης του Outlook.
Εκκινήστε το Outlook και πατήστε “Αρχείο”.
 Επιλέξτε “Επιλογές” και επιλέξτε “Αναζήτηση”.
Επιλέξτε “Επιλογές” και επιλέξτε “Αναζήτηση”.
 Επιλέξτε “Επιλογές ευρετηρίου” και κάντε κλικ στο κουμπί “Για προχωρημένους”.
Επιλέξτε “Επιλογές ευρετηρίου” και κάντε κλικ στο κουμπί “Για προχωρημένους”.
 Πατήστε «Rebuild» στην ενότητα «Αντιμετώπιση προβλημάτων».
Πατήστε «Rebuild» στην ενότητα «Αντιμετώπιση προβλημάτων».
 Πατήστε “OK” στο κάτω μέρος του παραθύρου.
Πατήστε “OK” στο κάτω μέρος του παραθύρου.
 Επανεκκινήστε τον υπολογιστή όταν το σύστημα δημιουργήσει ξανά το ευρετήριο.
Επανεκκινήστε τον υπολογιστή όταν το σύστημα δημιουργήσει ξανά το ευρετήριο.

Για να δείτε εάν η μέθοδος ήταν επιτυχής, βεβαιωθείτε ότι το Outlook αναφέρεται ως πρόγραμμα με ευρετήριο:
Ανοίξτε το Outlook από την επιφάνεια εργασίας σας.
 Πατήστε «Αρχείο» και επιλέξτε «Αναζήτηση».
Πατήστε «Αρχείο» και επιλέξτε «Αναζήτηση».
 Επιλέξτε “Επιλογές ευρετηρίου” και επιλέξτε “Τροποποίηση”.
Επιλέξτε “Επιλογές ευρετηρίου” και επιλέξτε “Τροποποίηση”.
 Βεβαιωθείτε ότι έχει επιλεγεί το πλαίσιο δίπλα στο “Microsoft Outlook”.
Βεβαιωθείτε ότι έχει επιλεγεί το πλαίσιο δίπλα στο “Microsoft Outlook”.
 Πατήστε το κουμπί “OK”.
Πατήστε το κουμπί “OK”.
 Κάντε επανεκκίνηση του υπολογιστή.
Κάντε επανεκκίνηση του υπολογιστή.

Το μητρώο των Windows σάς επιτρέπει επίσης να διορθώσετε τα προβλήματα αναζήτησης του Outlook. Για να χρησιμοποιήσετε το Μητρώο, κάντε τα εξής:
Κρατήστε ταυτόχρονα τα πλήκτρα “Windows” και “R” για να ξεκινήσετε τη λειτουργία “Run”.
 Εισαγάγετε το “regedit” στο πλαίσιο κειμένου και κάντε κλικ στο “Enter” για να εκκινήσετε τον Επεξεργαστή Μητρώου.
Εισαγάγετε το “regedit” στο πλαίσιο κειμένου και κάντε κλικ στο “Enter” για να εκκινήσετε τον Επεξεργαστή Μητρώου.
 Πατήστε “CTRL+F” για να ανοίξετε το μενού αναζήτησης.
Πατήστε “CTRL+F” για να ανοίξετε το μενού αναζήτησης.
 Εισαγάγετε το ακόλουθο κλειδί: “HKEY_LOCAL_MACHINESOFTWAREPoliciesMicrosoftWindowsWindows Search”.
Εισαγάγετε το ακόλουθο κλειδί: “HKEY_LOCAL_MACHINESOFTWAREPoliciesMicrosoftWindowsWindows Search”.
 Επιλέξτε τον πίνακα στα δεξιά και κάντε δεξί κλικ.
Επιλέξτε τον πίνακα στα δεξιά και κάντε δεξί κλικ.
 Διαλέξτε την επιλογή «Νέο Dword (32-bit)».
Διαλέξτε την επιλογή «Νέο Dword (32-bit)».
 Μετονομάστε το Dword σε “PreventIndexingOutlook” και ορίστε την τιμή του στο 0.
Μετονομάστε το Dword σε “PreventIndexingOutlook” και ορίστε την τιμή του στο 0.
 Επιλέξτε “OK” και επανεκκινήστε τον υπολογιστή.
Επιλέξτε “OK” και επανεκκινήστε τον υπολογιστή.

Η αναβάθμιση του Microsoft Suite θα βελτιώσει τη λειτουργία όλων των προγραμμάτων του υπολογιστή σας, συμπεριλαμβανομένου του Outlook. Για να εκτελέσετε μια αναβάθμιση, ακολουθήστε τα εξής βήματα:
Εκκινήστε το Outlook από την επιφάνεια εργασίας σας.
 Πατήστε «Αρχείο» και επιλέξτε «Λογαριασμός γραφείου». Μερικές φορές η επιλογή εμφανίζεται ως “Λογαριασμός”.
Πατήστε «Αρχείο» και επιλέξτε «Λογαριασμός γραφείου». Μερικές φορές η επιλογή εμφανίζεται ως “Λογαριασμός”.
 Βρείτε το μενού “Επιλογές ενημέρωσης” στην ενότητα “Πληροφορίες προϊόντος”.
Βρείτε το μενού “Επιλογές ενημέρωσης” στην ενότητα “Πληροφορίες προϊόντος”.
 Πατήστε το κουμπί “Ενημέρωση τώρα” εάν είναι ορατό.
Πατήστε το κουμπί “Ενημέρωση τώρα” εάν είναι ορατό.

Εάν η διαδικασία δεν εντοπίσει ενημερώσεις, μπορείτε να επισκεφθείτε τη σελίδα Microsoft Updates και βρείτε μια ενημέρωση που θα εγκαταστήσετε με μη αυτόματο τρόπο.
Το Outlook Search δεν λειτουργεί Office 365
Οι χρήστες του Office 365 πιθανότατα αντιμετωπίζουν προβλήματα με την αναζήτηση στα εισερχόμενά τους επειδή το Outlook απέτυχε να επεξεργαστεί όλα τα δεδομένα. Η επιδιόρθωση του ευρετηρίου του Outlook θα επιτρέψει στην εφαρμογή να σαρώσει όλες τις εισερχόμενες πληροφορίες.
Εκκινήστε το Outlook 365 και πατήστε την καρτέλα “Αρχείο”.
 Επιλέξτε “Επιλογές” και πατήστε “Αναζήτηση”.
Επιλέξτε “Επιλογές” και πατήστε “Αναζήτηση”.
 Επιλέξτε “Επιλογές ευρετηρίου”.
Επιλέξτε “Επιλογές ευρετηρίου”.
 Θα δείτε μια λίστα με τοποθεσίες στις οποίες το Outlook δημιουργεί ευρετήριο. Πατήστε την επιλογή “Για προχωρημένους”.
Θα δείτε μια λίστα με τοποθεσίες στις οποίες το Outlook δημιουργεί ευρετήριο. Πατήστε την επιλογή “Για προχωρημένους”.
 Πατήστε «Ανακατασκευή» στην καρτέλα «Αντιμετώπιση προβλημάτων».
Πατήστε «Ανακατασκευή» στην καρτέλα «Αντιμετώπιση προβλημάτων».
 Η αναδόμηση του ευρετηρίου ενδέχεται να διαρκέσει λίγο, επομένως φροντίστε να διατηρείτε τον υπολογιστή σας ενεργοποιημένο μέχρι να ολοκληρωθεί η διαδικασία.
Η αναδόμηση του ευρετηρίου ενδέχεται να διαρκέσει λίγο, επομένως φροντίστε να διατηρείτε τον υπολογιστή σας ενεργοποιημένο μέχρι να ολοκληρωθεί η διαδικασία.
Η αναζήτηση του Outlook δεν λειτουργεί μετά την ενημέρωση
Οι νέες ενημερώσεις λογισμικού μπορεί να ενοχλήσουν τα υπάρχοντα προγράμματα. Δοκιμάστε να εγκαταστήσετε ξανά το Outlook για να λύσετε το πρόβλημα αναζήτησης.
Μεταβείτε στο μενού “Έναρξη” και ανοίξτε τον “Πίνακα Ελέγχου”.
 Πατήστε δύο φορές το κουμπί “Προσθήκη ή αφαίρεση προγραμμάτων” ή “Πρόγραμμα και δυνατότητες”. Θα δείτε μια λίστα με κάθε εφαρμογή που έχετε εγκαταστήσει στον υπολογιστή.
Πατήστε δύο φορές το κουμπί “Προσθήκη ή αφαίρεση προγραμμάτων” ή “Πρόγραμμα και δυνατότητες”. Θα δείτε μια λίστα με κάθε εφαρμογή που έχετε εγκαταστήσει στον υπολογιστή.
 Κάντε κύλιση προς τα κάτω μέχρι να φτάσετε στο “Microsoft Office”.
Κάντε κύλιση προς τα κάτω μέχρι να φτάσετε στο “Microsoft Office”.
 Πατήστε το εικονίδιο “Αλλαγή”.
Πατήστε το εικονίδιο “Αλλαγή”.
 Και θα εμφανιστεί ένα νέο παράθυρο.
Και θα εμφανιστεί ένα νέο παράθυρο.
 Επιλέξτε “Online Repair” και πατήστε “Repair”. Η ενέργεια θα ξεκινήσει την επανεγκατάσταση του Outlook και άλλου απαραίτητου λογισμικού του Office.
Επιλέξτε “Online Repair” και πατήστε “Repair”. Η ενέργεια θα ξεκινήσει την επανεγκατάσταση του Outlook και άλλου απαραίτητου λογισμικού του Office.
 Πατήστε «Επισκευή» όταν το λογισμικό έχει επανεγκατασταθεί.
Πατήστε «Επισκευή» όταν το λογισμικό έχει επανεγκατασταθεί.

Εάν ενημερώσατε πρόσφατα το λογισμικό της Microsoft, ενδέχεται να μην είναι συμβατό με τα άλλα προγράμματα του υπολογιστή σας. Όταν υπάρχει πρόβλημα ασυμβατότητας, είναι καλύτερο να επιστρέψετε σε παλαιότερη έκδοση του λειτουργικού συστήματος μέχρι να κυκλοφορήσει η Microsoft με μια επιλογή που θα λειτουργεί στη συσκευή σας.
Επίσκεψη τον ιστότοπο της Microsoft για να δείτε το όνομα της παλαιότερης έκδοσης του Office. Επιλέξτε την επιλογή που ήρθε ακριβώς πριν από την έκδοση που χρησιμοποιείτε αυτήν τη στιγμή.
 Λήψη και ενεργοποίηση το αρχείο του Office Deployment Tool.
Λήψη και ενεργοποίηση το αρχείο του Office Deployment Tool.
 Εκκινήστε το Σημειωματάριο και πληκτρολογήστε:
Εκκινήστε το Σημειωματάριο και πληκτρολογήστε:
«<Διαμόρφωση>
<Ενημερώσεις Enabled=”TRUE” TargetVersion=”16.0.xxxxx.εεεε” />
“
 Αντικαταστήστε το τμήμα “16.0.xxxxx.εεεε” με την παλαιότερη έκδοση του Microsoft Office στην οποία θέλετε να επαναφέρετε.
Αντικαταστήστε το τμήμα “16.0.xxxxx.εεεε” με την παλαιότερη έκδοση του Microsoft Office στην οποία θέλετε να επαναφέρετε.
 Αποθηκεύστε το αρχείο Σημειωματάριο και το αρχείο του Office Deployment Tool στον ίδιο φάκελο στον υπολογιστή σας.
Αποθηκεύστε το αρχείο Σημειωματάριο και το αρχείο του Office Deployment Tool στον ίδιο φάκελο στον υπολογιστή σας.
 Πατήστε «Έναρξη» και πληκτρολογήστε «cmd» στο πεδίο αναζήτησης.
Πατήστε «Έναρξη» και πληκτρολογήστε «cmd» στο πεδίο αναζήτησης.
 Κάντε δεξί κλικ στο “cmd.exe” και επιλέξτε “Εκτέλεση ως διαχειριστής”.
Κάντε δεξί κλικ στο “cmd.exe” και επιλέξτε “Εκτέλεση ως διαχειριστής”.
 Επιλέξτε τη θέση του φακέλου των αρχείων Σημειωματάριο και του Office Deployment Tool.
Εκτελέστε αυτήν την εντολή: “setup.exe /configure config.xml”
Επιλέξτε τη θέση του φακέλου των αρχείων Σημειωματάριο και του Office Deployment Tool.
Εκτελέστε αυτήν την εντολή: “setup.exe /configure config.xml”
 Εκκινήστε ένα πρόγραμμα του Microsoft Office (όπως το Word ή το Excel).
Εκκινήστε ένα πρόγραμμα του Microsoft Office (όπως το Word ή το Excel).
 Πατήστε “Αρχείο” και πατήστε “Λογαριασμός”.
Πατήστε “Αρχείο” και πατήστε “Λογαριασμός”.
 Στην ενότητα “Πληροφορίες προϊόντος”, πατήστε “Επιλογές ενημέρωσης” και επιλέξτε “Ενημέρωση τώρα”.
Στην ενότητα “Πληροφορίες προϊόντος”, πατήστε “Επιλογές ενημέρωσης” και επιλέξτε “Ενημέρωση τώρα”.

Το σύστημα θα μπορούσε να σας ζητήσει να ενεργοποιήσετε ξανά τη σουίτα του Office. Χρησιμοποιήστε τον λογαριασμό και τον κωδικό πρόσβασής σας για να ενεργοποιήσετε την πρόσφατα εγκατεστημένη έκδοση του Office.
Καμία αναζήτηση δεν εμφανίζεται κενή
Το Outlook είναι ένα εξαιρετικό πρόγραμμα, αλλά προβλήματα παρουσιάζονται από καιρό σε καιρό. Είναι απαραίτητο να τα επιλύσετε γρήγορα, ώστε να έχετε πρόσβαση και να διαχειρίζεστε τα email σας.
Ας ελπίσουμε ότι αυτό το άρθρο σάς έχει διδάξει πώς να επιδιορθώνετε τη δυνατότητα “αναζήτησης” του Outlook, ώστε να έχετε πρόσβαση στην ηλεκτρονική αλληλογραφία σας ανά πάσα στιγμή.
Αντιμετωπίσατε ποτέ πρόβλημα με την αναζήτηση των εισερχομένων σας στα Εξερχόμενα; Πώς το φτιάξατε; Ενημερώστε μας στην παρακάτω ενότητα σχολίων.