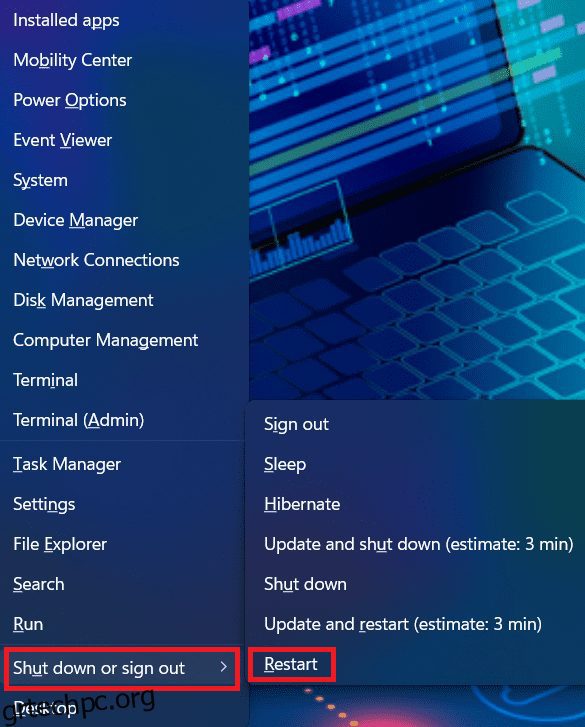Εάν χρησιμοποιείτε Windows 10 ή 11, μπορεί να έχετε παρατηρήσει κατά καιρούς θολές οθόνες. Οι περισσότεροι χρήστες το αντιμετωπίζουν όταν ανοίγουν σελίδες ή έγγραφα.
Το κείμενο στην οθόνη γίνεται θολό και συνεχίζει να τρεμοπαίζει καθώς κάνετε κύλιση προς τα κάτω. Ο λόγος μπορεί να είναι η πιο πρόσφατη ενημέρωση των Windows ή ένα παλιό πρόγραμμα οδήγησης κάρτας γραφικών.
Ωστόσο, ορισμένοι χρήστες αντιμετωπίζουν επίσης το πρόβλημα κατά την προσάρτηση μιας δεύτερης οθόνης. Καθώς οι σελίδες ή οι εικόνες δεν προσαρμόζονται αυτόματα στην εγγενή ανάλυση οθόνης, βλέπετε μια οθόνη με pixel.
Ανεξάρτητα από το γιατί αντιμετωπίζετε αυτό το ζήτημα, μπορείτε να δοκιμάσετε μια χούφτα εναλλακτικές λύσεις για να διορθώσετε τις θολές οθόνες στα Windows 10/11.
Πρώτα, δοκιμάστε να προσαρμόσετε τις ρυθμίσεις DPI και να κλιμακώσετε για να δείτε εάν αυτό βοηθά. Σε περίπτωση θολού κειμένου, εξετάστε το ενδεχόμενο να ενεργοποιήσετε το ClearType για να βελτιώσετε τη σαφήνεια του κειμένου.
Εναλλακτικά, μπορείτε να ενεργοποιήσετε τη λειτουργία γραφικών “Υψηλής απόδοσης” στις εφαρμογές που επηρεάζονται για να διορθώσετε το πρόβλημα. Τέλος, η ενημέρωση των προγραμμάτων οδήγησης μπορεί επίσης να αποδειχθεί χρήσιμη για την επίλυση τυχόν οπτικών προβλημάτων που αντιμετωπίζετε.
Σημειώσαμε τη διαδικασία βήμα προς βήμα για κάθε λύση που αναφέρεται παραπάνω. Δοκιμάστε τα μέχρι να έχετε μια καθαρή οθόνη στον υπολογιστή σας με Windows.
Πίνακας περιεχομένων
Κάντε επανεκκίνηση του υπολογιστή σας
Πριν δοκιμάσετε οποιαδήποτε μέθοδο αντιμετώπισης προβλημάτων, επανεκκινήστε τον υπολογιστή σας. Για πολλούς χρήστες, η απλή επανεκκίνηση του υπολογιστή με Windows λειτούργησε. Η επανεκκίνηση του υπολογιστή σας θα λειτουργήσει εάν αντιμετωπίζετε αυτό το ζήτημα λόγω ενός προγράμματος που εκτελείται στο παρασκήνιο ή λόγω υπερβολικού περιεχομένου στη μνήμη RAM. Για να επανεκκινήσετε τον υπολογιστή σας, ακολουθήστε τα παρακάτω βήματα.
1. Πατήστε το πλήκτρο με το λογότυπο των Windows μαζί με το κουμπί X.
2. Στη συνέχεια, αναπτύξτε την επιλογή Τερματισμός ή αποσύνδεση.
3. Θα εμφανιστεί τώρα ένα εκτεταμένο μενού. κάντε κλικ στο Restart.
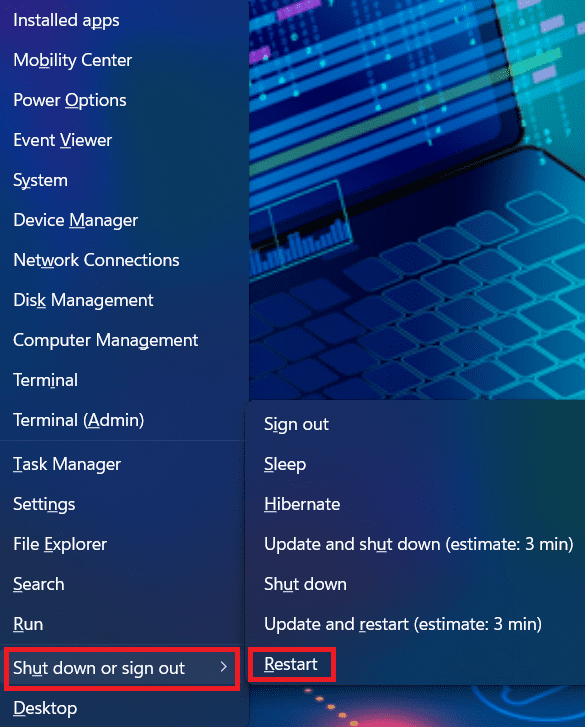
Εναλλακτικά, μπορείτε επίσης να επανεκκινήσετε τον υπολογιστή σας χρησιμοποιώντας μια μέθοδο συντόμευσης. Ακολουθήστε τα παρακάτω βήματα για να το κάνετε.
1. Πατήστε τα πλήκτρα ALT + F4 για να σας ζητηθεί ο τερματισμός λειτουργίας των Windows.
2. Πατήστε το κάτω βέλος δεξιά για να αλλάξετε χρήστη.
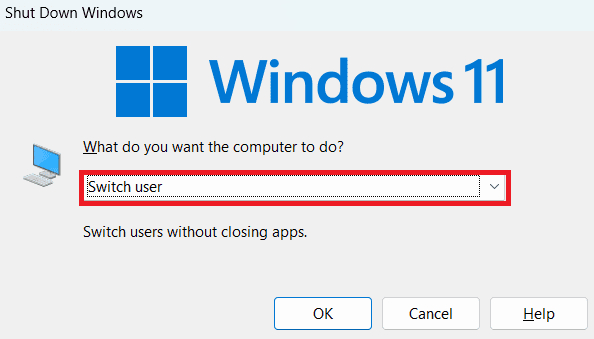
3. Επιλέξτε Επανεκκίνηση από το αναπτυσσόμενο μενού.

4. Πατήστε OK για επανεκκίνηση του υπολογιστή σας.

Προσαρμογή ανάλυσης οθόνης
Εάν χρησιμοποιείτε δεύτερη οθόνη, βεβαιωθείτε ότι η ανάλυση και η κλιμάκωση της οθόνης έχουν ρυθμιστεί σωστά ώστε να ταιριάζουν στην εγγενή ανάλυση. Διαφορετικά, οι εικόνες θα γίνουν pixel και τα κείμενα θα είναι πολύ μικρά στην οθόνη. Η προτεινόμενη ανάλυση και κλιμάκωση έχουν ήδη οριστεί στα Windows 10 και 11. Πρέπει να την αλλάξετε με μη αυτόματο τρόπο για να λάβετε τις συμβατές ρυθμίσεις. Ακολουθήστε τα παρακάτω βήματα για να το κάνετε.
1. Πατήστε το πλήκτρο με το λογότυπο των Windows μαζί με το κουμπί I για να ανοίξετε τις Ρυθμίσεις.
2. Στη συνέχεια, κάντε κλικ στην επιλογή Εμφάνιση από τη δεξιά καρτέλα.
3. Στην περιοχή Κλίμακα και διάταξη, αναπτύξτε το αναπτυσσόμενο μενού Ανάλυση οθόνης.

4. Τώρα, επιλέξτε την πιο κατάλληλη ανάλυση για την οθόνη ή την οθόνη του φορητού υπολογιστή σας.
5. Στη συνέχεια, κάντε κλικ στο αναπτυσσόμενο μενού δίπλα στην επιλογή Κλίμακα.
6. Επιλέξτε το σωστό ποσοστό κλιμάκωσης για να αλλάξετε το μέγεθος του κειμένου, τις εφαρμογές και άλλα στοιχεία.

7. Τέλος, η οθόνη πρέπει να εμφανίζεται καθαρή.
Ενεργοποιήστε το ClearType Text
Το ClearType Text είναι ένα εργαλείο συστήματος που προσφέρει μια πιο καθαρή και ευκρινή προβολή του κειμένου στην οθόνη. Έτσι, μπορείτε να τα διαβάσετε εύκολα χωρίς καμία προβολή εικονοστοιχείων. Αυτή η λύση είναι ιδανική για χρήστες που λαμβάνουν θολό κείμενο στα Windows 10/11. Ακολουθήστε τα παρακάτω βήματα για να ενεργοποιήσετε το ClearType.
1. Πατήστε το πλήκτρο με το λογότυπο των Windows + I για να ανοίξετε τις Ρυθμίσεις.
2. Στη συνέχεια, επιλέξτε Εξατομίκευση από το αριστερό παράθυρο.
3. Στη δεξιά καρτέλα, κάντε κύλιση προς τα κάτω και κάντε κλικ στο Fonts.

4. Τώρα, αναπτύξτε την ενότητα Σχετικές ρυθμίσεις από το παράθυρο Γραμματοσειρές.
5. Κάντε κλικ στο Adjust ClearType text.

6. Το παράθυρο ClearType Text Tuner θα ανοίξει τώρα.

7. Κάντε κλικ στο Επόμενο και συνεχίστε να ακολουθείτε τις οδηγίες που εμφανίζονται στην οθόνη.
8. Μόλις ενεργοποιήσετε το κείμενο ClearType, τα θολά κείμενα δεν θα πρέπει να εμφανίζονται περαιτέρω.
Αλλάξτε τις ρυθμίσεις APP DIP
Όταν ένα συγκεκριμένο περιβάλλον εργασίας εφαρμογής εμφανίζεται θολό στην οθόνη, δοκιμάστε αυτήν τη λύση. Η αλλαγή των ρυθμίσεων DPI της προβληματικής εφαρμογής θα τη βοηθήσει να ταιριάζει στην εγγενή ανάλυση της οθόνης. Ως εκ τούτου, τα γραφικά στοιχεία της εφαρμογής ή τα παράθυρα δεν θα εμφανίζονται πλέον θολά. Αναφέραμε τη λεπτομερή διαδικασία της παρακάτω.
1. Αρχικά, ανοίξτε την Εξερεύνηση αρχείων πατώντας το πλήκτρο με το λογότυπο των Windows + το κουμπί E.
2. Στη συνέχεια, κάντε κλικ στην επιλογή Λήψεις από το αριστερό παράθυρο.

3. Εναλλακτικά, μπορείτε να αποκτήσετε πρόσβαση στη διαδρομή όπου έχετε αποθηκεύσει το αρχείο εγκατάστασης της εφαρμογής για την οποία θέλετε να αλλάξετε το DPI.
4. Τώρα, κάντε δεξί κλικ στο εκτελέσιμο αρχείο (.exe) και επιλέξτε Ιδιότητες από το μενού περιβάλλοντος.

5. Στο παράθυρο Ιδιότητες, μεταβείτε στην καρτέλα Συμβατότητα.
6. Στη συνέχεια, κάντε κύλιση προς τα κάτω και κάντε κλικ στο κουμπί Αλλαγή ρυθμίσεων υψηλού DPI στην ενότητα Ρυθμίσεις.

7. Το παράθυρο High DPI Settings θα ανοίξει τώρα. τσεκάρετε τα πλαίσια παρακάτω επιλογές.
- Χρησιμοποιήστε αυτές τις ρυθμίσεις για να διορθώσετε προβλήματα κλιμάκωσης για αυτό το πρόγραμμα αντί για αυτά στις Ρυθμίσεις.
- Παράκαμψη συμπεριφοράς κλιμάκωσης υψηλού DPI.

8. Μόλις τελειώσετε, κάντε κλικ στο OK για να κλείσετε την καρτέλα.
Ενεργοποιήστε τις ρυθμίσεις καλύτερης εμφάνισης
Ίσως γνωρίζετε ότι τα Windows προσφέρουν τρεις ρυθμίσεις για οπτικά εφέ. Μπορείτε να το ρυθμίσετε ώστε να αποδίδει καλύτερα, να εμφανίζεται καλύτερα ή να το αφήσετε να επιλέξει αυτόματα το εφέ. Αλλά αν εμφανίζεται μια θολή οθόνη, πρέπει να απορρίψετε τις δύο πρώτες επιλογές. Διαφορετικά, η εμφάνιση της οθόνης δεν θα έχει προτεραιότητα από το σύστημά σας. Δείτε πώς μπορείτε να ενεργοποιήσετε τις καλύτερες ρυθμίσεις εμφάνισης στα Windows 10 και 11 παρακάτω.
1. Πατήστε το πλήκτρο με το λογότυπο των Windows + R για να ανοίξετε το πλαίσιο διαλόγου Εκτέλεση.
2. Στη συνέχεια, πληκτρολογήστε sysdm.cpl και κάντε κλικ στο Enter για να ανοίξετε τις Ιδιότητες συστήματος.

3. Στο παράθυρο Ιδιότητες συστήματος, μεταβείτε στην καρτέλα Για προχωρημένους.
4. Στην ενότητα Απόδοση, κάντε κλικ στην επιλογή Ρυθμίσεις.

5. Στη συνέχεια θα ανοίξει ένα αναδυόμενο παράθυρο.
6. Επιλέξτε την επιλογή Προσαρμογή για καλύτερη εμφάνιση από την καρτέλα Visual Effects.

7. Τώρα, κάντε κλικ στο OK για να εφαρμόσετε τις αλλαγές.
8. Η οθόνη σας θα πρέπει να εμφανίζεται μια χαρά τώρα.
Αλλάξτε τα γραφικά σε υψηλής απόδοσης
Αυτή η λύση είναι για συγκεκριμένες εφαρμογές με προβλήματα διεπαφής χρήστη με εικονοστοιχεία. Η αλλαγή της απόδοσης γραφικών για την εφαρμογή που εμφανίζει μια θολή οθόνη θα σας βοηθήσει να το επιλύσετε. Ακολουθεί η λεπτομερής μέθοδος ρύθμισης της προτίμησης γραφικών σε υψηλή απόδοση για μεμονωμένες εφαρμογές.
1. Πατήστε το πλήκτρο με το λογότυπο των Windows + κουμπί I για να ανοίξετε τις Ρυθμίσεις.
2. Στη συνέχεια, κάντε κλικ στο Σύστημα από το αριστερό παράθυρο και επιλέξτε Εμφάνιση στη δεξιά καρτέλα.

3. Στο παράθυρο Εμφάνιση, κάντε κλικ στην επιλογή Γραφικά στην περιοχή Σχετικές ρυθμίσεις.
4. Τώρα, στο παράθυρο Γραφικά, κάντε κλικ στην εφαρμογή για την οποία θέλετε να αλλάξετε την προτίμηση γραφικών σας.

5. Κάντε κλικ στο κουμπί Επιλογές και θα ανοίξει το παράθυρο Προτίμηση γραφικών.

6. Τώρα, επιλέξτε Υψηλή απόδοση από τη λίστα επιλογών και κάντε κλικ στην επιλογή Αποθήκευση.

7. Μόλις αποθηκεύσετε την προτίμηση, η σχετική εφαρμογή θα λειτουργήσει κανονικά.
Εκτελέστε το Windows Memory Diagnostic
Εάν ο υπολογιστής σας αντιμετωπίζει κάποιο πρόβλημα με τη μνήμη RAM ή πρόβλημα αποθήκευσης, ενδέχεται να μην εκκινήσει σωστά μια εφαρμογή και να φορτώσει την οθόνη. Η εκτέλεση του διαγνωστικού ελέγχου μνήμης των Windows θα σας βοηθήσει να διορθώσετε το υπάρχον πρόβλημα και να διαγράψετε τη μνήμη RAM για καλύτερη απόδοση της εφαρμογής. Ρίξτε μια ματιά στα βήματα για την εκτέλεση αυτού του διαγνωστικού εργαλείου.
1. Πατήστε το πλήκτρο με το λογότυπο των Windows + S για να ανοίξετε την Αναζήτηση.
2. Στη συνέχεια, πληκτρολογήστε Windows Memory Diagnostic και ανοίξτε το πρόγραμμα.

3. Θα έχετε δύο επιλογές τώρα.
- Κάντε επανεκκίνηση τώρα και ελέγξτε για προβλήματα.
- Ελέγξτε για προβλήματα την επόμενη φορά που θα ξεκινήσω τον υπολογιστή μου.

4. Επιλέξτε την επιλογή που προτιμάτε.
5. Μόλις λάβετε τα διαγνωστικά δεδομένα, πραγματοποιήστε την προτεινόμενη ενέργεια για να διορθώσετε τις θολές οθόνες.
Ενημερώστε το πρόγραμμα οδήγησης της κάρτας γραφικών
Η ενημέρωση του προγράμματος οδήγησης της κάρτας γραφικών σας θα σας βοηθήσει να διορθώσετε τυχόν σφάλματα συμβατότητας. Όταν χρησιμοποιείτε ένα παλιό ή κατεστραμμένο πρόγραμμα οδήγησης οθόνης, οι εφαρμογές δεν διαθέτουν αρκετούς πόρους για να ταιριάζουν στην ανάλυση οθόνης ή να λειτουργούν σωστά. Αυτός είναι ο λόγος για τον οποίο η ενημέρωση του προγράμματος οδήγησης της κάρτας γραφικών που χρησιμοποιείται θα διορθώσει το πρόβλημα.
1. Πατήστε το πλήκτρο με το λογότυπο των Windows + S για να ανοίξετε την Αναζήτηση.
2. Εισαγάγετε τη Διαχείριση Συσκευών στο πλαίσιο αναζήτησης και ανοίξτε την εφαρμογή.

3. Στο παράθυρο Διαχείριση Συσκευών, κάντε διπλό κλικ στους Προσαρμογείς οθόνης για να το αναπτύξετε.
4. Θα βρείτε το πρόγραμμα οδήγησης της κάρτας γραφικών σε χρήση.
5. Κάντε δεξί κλικ πάνω του και επιλέξτε την επιλογή Ενημέρωση προγράμματος οδήγησης.

6. Τώρα, κάντε κλικ στο Αναζήτηση αυτόματα για προγράμματα οδήγησης και περιμένετε λίγο χρόνο για να ολοκληρώσετε την ενημέρωση του προγράμματος οδήγησης.

7. Μόλις τελειώσετε, επανεκκινήστε τον υπολογιστή σας.
συμπέρασμα
Αναφέραμε όλες τις μεθόδους αντιμετώπισης προβλημάτων που μπορείτε να ακολουθήσετε για να διορθώσετε θολές οθόνες στα Windows 10/11. Φροντίστε να εκτελέσετε κάθε τεχνική προσεκτικά, όπως φαίνεται εδώ, για να αποφύγετε τυχόν δυσλειτουργίες του συστήματος. Είτε πρόκειται απλώς για μια διεπαφή εφαρμογής με εικονοστοιχεία είτε για θολό κείμενο, μπορείτε να το διορθώσετε με τις μεθόδους που κοινοποιούνται εδώ. Επιπλέον, διατηρείτε ενημερωμένο το λειτουργικό σύστημα Windows.
Μπορεί επίσης να σας ενδιαφέρει να διαβάσετε σχετικά με αυτές τις τροποποιήσεις για τη βελτίωση της απόδοσης των Windows.