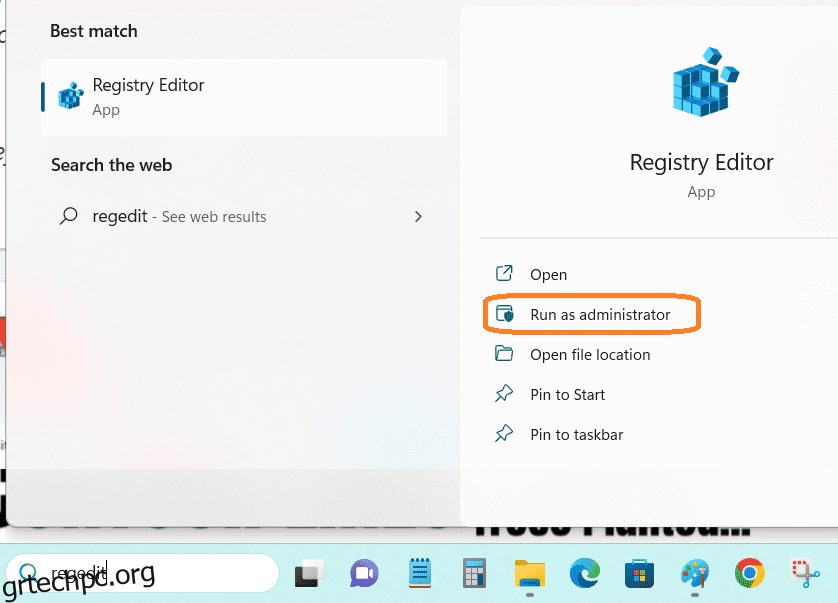Το μητρώο των Windows αποθηκεύει διαμορφώσεις και ρυθμίσεις για το λειτουργικό σύστημα και τα προγράμματα. Το μητρώο των Windows είναι ζωτικής σημασίας, αλλά η συσσώρευση ακαταστασίας αναμένεται λόγω της συνεχούς χρήσης. Συνιστάται ο καθαρισμός του μητρώου των Windows για τη διατήρηση και τον καθαρισμό των παρωχημένων καταχωρήσεων.
Πίνακας περιεχομένων
Τι είναι το μητρώο των Windows;
Πηγή: microsoft.com
Όλες οι εκδόσεις των λειτουργικών συστημάτων Windows μετά τα Windows 95 χρησιμοποιούν μια ιεραρχική βάση δεδομένων, που ονομάζεται επίσης αποθετήριο, για την αποθήκευση διαμορφώσεων που σχετίζονται με προγράμματα λογισμικού, συσκευές υλικού, προτιμήσεις χρήστη και το ίδιο το λειτουργικό σύστημα. Ονομάζεται μητρώο των Windows.
Για παράδειγμα, όταν εγκαθίσταται ένα νέο πρόγραμμα, ένα ξεχωριστό σύνολο οδηγιών και αναφορών αρχείων μπορεί να προσαρτηθεί στο μητρώο σε μια συγκεκριμένη τοποθεσία που σχετίζεται με το πρόγραμμα. Επιτρέπει σε άλλα προγράμματα που ενδέχεται να αλληλεπιδρούν με αυτό να ανατρέξουν στο μητρώο για πρόσθετες πληροφορίες, όπως ο εντοπισμός των αρχείων ή η επιλογή των κατάλληλων επιλογών προγράμματος.
Το μητρώο προσφέρει κλειδιά και τιμές που αναφέρονται από το λειτουργικό σύστημα για την ανάκτηση σχετικών δεδομένων για προγράμματα και εφαρμογές.
Το μητρώο περιέχει κρίσιμες πληροφορίες που χρησιμοποιούν τα Windows στις συνεχιζόμενες λειτουργίες τους. Περιλαμβάνει μεμονωμένα προφίλ χρηστών, εγκατεστημένες εφαρμογές στον υπολογιστή, συσχετίσεις τύπων αρχείου, προσαρμοσμένο φάκελο και ρυθμίσεις εικονιδίων εφαρμογής, τη διαμόρφωση υλικού του συστήματος και την ενεργή χρήση θύρας.
Το μητρώο χωρίζεται σε διάφορες ενότητες, καθεμία από τις οποίες ονομάζεται “κυψέλη, η καθεμία αντιπροσωπεύει ένα διαφορετικό μέρος του συστήματος. Οι κυψέλες είναι:
- HKEY_LOCAL_MACHINE – Περιλαμβάνει υλικό, εγκατεστημένο πρόγραμμα και ρυθμίσεις διαμόρφωσης συστήματος.
- HKEY_CURRENT_USER – Αποθηκεύει τις ρυθμίσεις για τον τρέχοντα συνδεδεμένο χρήστη.
- HKEY_USERS – Περιέχει ρυθμίσεις για όλους τους χρήστες του συστήματος.
- HKEY_CLASSES_ROOT – Περιέχει πληροφορίες σχετικά με τις μορφές αρχείων που συνδέονται με διάφορες εφαρμογές.
Το μητρώο μπορεί να επεξεργαστεί με μη αυτόματο τρόπο, αλλά δεν συνιστάται να το κάνετε, καθώς μπορεί να είναι πολύ εύκολο να κάνετε λάθος και να δημιουργήσετε σοβαρά προβλήματα. Ωστόσο, μπορεί να επεξεργαστεί από ειδικούς λαμβάνοντας το αντίγραφο ασφαλείας του Μητρώου.
Συμπερασματικά, το μητρώο των Windows είναι όπου τα Microsoft Windows αποθηκεύουν τις ρυθμίσεις παραμέτρων για διαμορφώσεις υλικού, λογισμικού και συστήματος, λειτουργώντας ως DNA για το λειτουργικό σύστημα. Αποθηκεύει τις αλλαγές χρήστη και έχει κλειδιά και τιμές. Τα φυσικά αρχεία μητρώου αποθηκεύονται σε διαφορετικές τοποθεσίες ανάλογα με την έκδοση των Windows.
Στις παρακάτω υποενότητες θα δείτε διάφορες μεθόδους για τη διόρθωση του κατεστραμμένου ή κατεστραμμένου μητρώου των Windows.
Λόγοι για την καταστροφή του μητρώου
Υπό κανονικές συνθήκες, το μητρώο λειτουργεί σωστά. Ωστόσο, η παραβίαση των κλειδιών μητρώου μπορεί να οδηγήσει σε καταστροφή ή ζημιά.
Οι κύριοι ένοχοι πίσω από κατεστραμμένα στοιχεία μητρώου είναι κακόβουλο λογισμικό, ιοί, θραύσματα μητρώου και σφάλματα που προκύπτουν από τερματισμούς λειτουργίας του συστήματος. Ακόμη και κατεστραμμένα προγράμματα και εφαρμογές θα αφήσουν σπασμένα κλειδιά μητρώου.
Επομένως, είναι ζωτικής σημασίας να δημιουργήσετε ένα αντίγραφο του μητρώου σας για να διασφαλίσετε ότι μια ασφαλής έκδοση αποθηκεύεται στον σκληρό σας δίσκο και ανακτάται όποτε απαιτείται.
Στην ενότητα που ακολουθεί, θα βρείτε διάφορες μεθόδους για να διορθώσετε το κατεστραμμένο μητρώο των Windows 10 και 11.
Συνέπειες ενός κατεστραμμένου μητρώου των Windows
Το μητρώο των Windows διατηρεί κρίσιμα αρχεία που απαιτούνται για την αποτελεσματική λειτουργία του λειτουργικού συστήματος, των εφαρμογών και των διαδικασιών των Windows και οποιαδήποτε από αυτές τις δυσλειτουργίες θα οδηγήσει σε ανεπιθύμητες καταχωρίσεις μητρώου.
Επίσης, οι χρήστες εξατομικεύουν τους υπολογιστές τους με αποτέλεσμα πολλά περιττά αρχεία που παραμένουν ακόμα και όταν δεν απαιτούνται πλέον στο μητρώο των Windows.
Οι λόγοι για την παραβίαση του μητρώου είναι ποικίλοι, όπως η συσσώρευση περιττών αρχείων που μπορεί να προκαλέσουν βλάβη, καταστροφή και, τελικά, δυσλειτουργία του λειτουργικού συστήματος. Επιπλέον, οι αποτυχίες συστήματος, οι απροσδόκητοι τερματισμοί λειτουργίας, το ελαττωματικό υλικό και το κακόβουλο λογισμικό μπορούν όλα να θέσουν σε κίνδυνο τα στοιχεία μητρώου.
Ως αποτέλεσμα, μια συσσώρευση κατεστραμμένων στοιχείων μητρώου μπορεί να βλάψει την αποτελεσματικότητα του υπολογιστή σας, να επιβραδύνει τη λειτουργία του και ενδεχομένως να προκαλέσει προβλήματα εκκίνησης.
Ακόμη και το μητρώο μπορεί να έχει κατεστραμμένα στοιχεία που επιβραδύνουν τον υπολογιστή μετά την απεγκατάσταση/διαγραφή ενός αρχείου και ο καθαρισμός τους είναι επωφελής.
Προκαλεί μια απογοητευτική εμπειρία χρήστη που συχνά απαιτεί επαγγελματική βοήθεια για να επιλυθεί.
Μέθοδοι για να ανακαλύψετε κατεστραμμένο μητρώο
Το μητρώο των Windows αποθηκεύει ζωτικές ρυθμίσεις των Windows, αλλά τα σφάλματα μπορεί να οδηγήσουν σε σφάλματα συστήματος.
Τα σημάδια που πρέπει να προσέξετε για να ανακαλύψετε κατεστραμμένο μητρώο είναι η αργή απόδοση του συστήματος, τα συχνά σφάλματα ή το πάγωμα και τα σφάλματα κατά την εγκατάσταση νέων προγραμμάτων.
Ένα κοινό εργαλείο για να ανακαλύψετε το κατεστραμμένο ή κατεστραμμένο μητρώο των Windows είναι το ενσωματωμένο εργαλείο ελέγχου μητρώου των Windows (Scanreg.exe). Αυτό το εργαλείο μπορεί να σαρώσει και να επιδιορθώσει ζητήματα εντός του μητρώου, επαναφέροντάς το σε υγιή κατάσταση.
Μια άλλη επιλογή είναι να χρησιμοποιήσετε λογισμικό επισκευής μητρώου τρίτου κατασκευαστή, το οποίο θα σαρώσει τον υπολογιστή σας για τυχόν σφάλματα και θα τα διορθώσει. Ένας άλλος τρόπος είναι να ελέγξετε μη αυτόματα το μητρώο σας χρησιμοποιώντας το ενσωματωμένο εργαλείο επεξεργασίας μητρώου των Windows.
Πώς να διορθώσετε κατεστραμμένα στοιχεία μητρώου;
Αφού προσδιορίσετε την αιτία και την πηγή των προβλημάτων που ενδέχεται να έχετε με το μητρώο σας, το επόμενο βήμα είναι η διόρθωση των κατεστραμμένων στοιχείων μητρώου. Πριν διορθώσετε το μητρώο των Windows, είναι σημαντικό να δημιουργήσετε ένα αντίγραφο ασφαλείας του μητρώου.
Η παρακάτω είναι μία από τις ευκολότερες μεθόδους για τη δημιουργία αντιγράφων ασφαλείας του μητρώου σας για Windows 10 και 11.
Μεταβείτε στο πλαίσιο αναζήτησης στη γραμμή εργασιών -> πληκτρολογήστε “regedit” -> επιλέξτε την επιλογή “Εκτέλεση ως διαχειριστής” όπως φαίνεται παρακάτω:
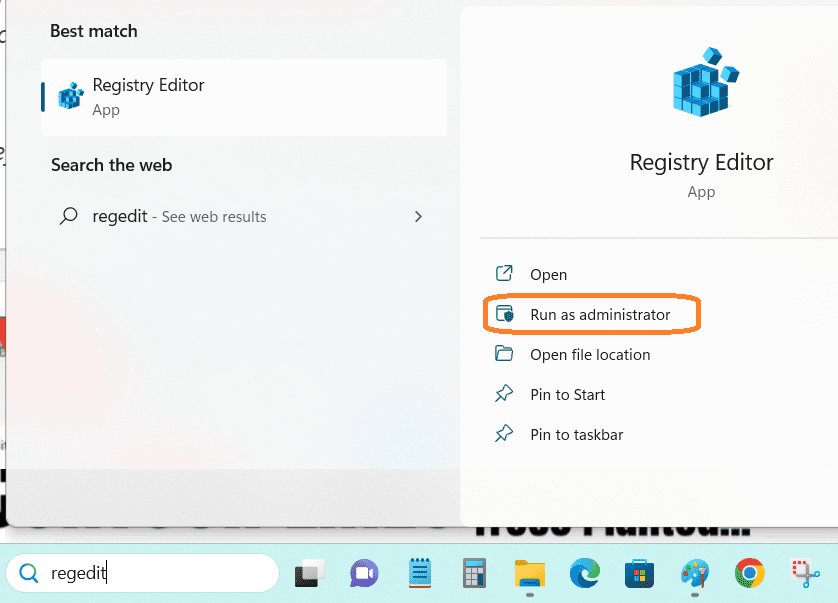
Στο παράθυρο του Επεξεργαστή Μητρώου, επιλέξτε ->Αρχείο και μεταβείτε στην Εξαγωγή όπως φαίνεται παρακάτω και επιλέξτε μια τοποθεσία για να αποθηκεύσετε το αντίγραφο ασφαλείας του μητρώου
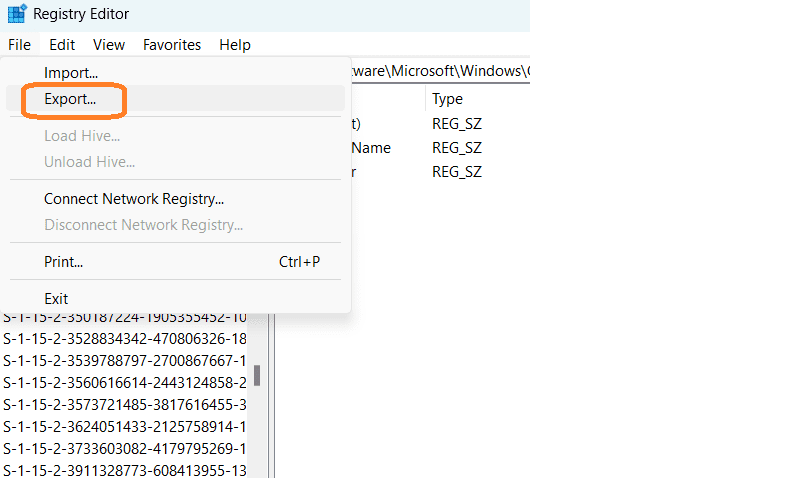
Αφού δημιουργήσετε αντίγραφα ασφαλείας του μητρώου, μπορείτε να προχωρήσετε στην επιδιόρθωση του κατεστραμμένου ή κατεστραμμένου μητρώου χρησιμοποιώντας τις ακόλουθες μεθόδους.
#1. ΕΚΚΑΘΑΡΙΣΗ δισκου
Το βοηθητικό πρόγραμμα Windows Disk Cleanup περιλαμβάνεται σε κάθε έκδοση του λειτουργικού συστήματος Windows και έχει αποδειχθεί αξιόπιστο. Αφαιρεί γρήγορα υπολείμματα των Windows, όπως αρχεία προγράμματος, καταχωρήσεις μητρώου, αρχεία Διαδικτύου και προσωρινή μνήμη με ένα μόνο κλικ.
Ακολουθήστε τα παρακάτω βήματα για να διορθώσετε προβλήματα μητρώου με την Εκκαθάριση δίσκου.
Βήμα 1: Ανοίξτε το πλαίσιο αναζήτησης στη γραμμή εργασιών και πληκτρολογήστε “εκκαθάριση δίσκου”. και πατήστε enter.
Βήμα 2: Αφού επιλέξετε Εκκαθάριση δίσκου από τη λίστα, θα έχετε την επιλογή να επιλέξετε τη μονάδα δίσκου όπως φαίνεται παρακάτω:
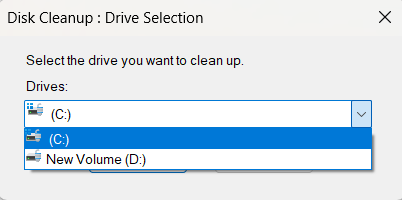
Βήμα 3: Μετά την επιλογή της μονάδας, γενικά, επιλέγεται ο φάκελος με δυνατότητα εγκατάστασης των Windows (στις περισσότερες περιπτώσεις, c:) για τον καθαρισμό των κατεστραμμένων αρχείων.
Βήμα 4: Θα εμφανιστεί το ακόλουθο παράθυρο για να επιλέξετε τα αρχεία προς εκκαθάριση. Μπορείτε να επιλέξετε όλα τα αρχεία που θέλετε να διαγράψετε. Και όλα τα επιλεγμένα αρχεία θα διαγραφούν από το σύστημά σας.
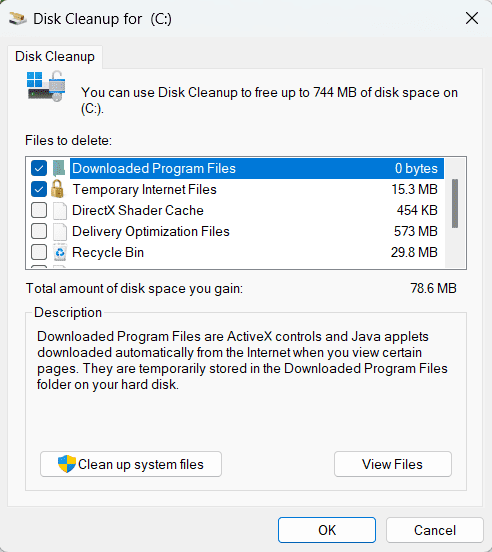
Βήμα 5: Στο επόμενο βήμα, για να διαγράψετε αρχεία συστήματος, επιλέξτε Εκκαθάριση αρχείων συστήματος, όπως φαίνεται παρακάτω. Θα αφαιρέσει τα ανεπιθύμητα αρχεία συστήματος από τον σκληρό σας δίσκο.
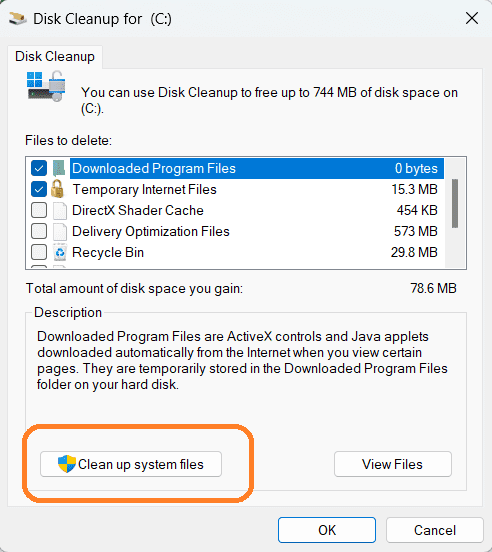
#2. Έλεγχος αρχείων συστήματος (SFC) ScanNow
Ο Έλεγχος αρχείων συστήματος χρησιμοποιείται για τη σάρωση των Windows και την επαναφορά κατεστραμμένων αρχείων.
Εάν εκτελείτε Windows 11, Windows 10, Windows 8.1 ή Windows 8, τότε εκτελέστε πρώτα το ενσωματωμένο DISM (Deployment Image Servicing and Management) πριν εκτελέσετε τον Έλεγχο αρχείων συστήματος.
Για να εκτελέσετε την ακόλουθη εντολή, ανοίξτε την ανυψωμένη γραμμή εντολών (γραμμή εντολών με δικαιώματα διαχειριστή).
Για να σαρώσετε την εικόνα των Windows για καταστροφή, εκτελέστε την ακόλουθη εντολή στη γραμμή εντολών:
Dism /Online /Cleanup-Image /ScanHealth
Μετά την επιτυχή εκτέλεση της παραπάνω εντολής, το εργαλείο θα εμφανίσει εάν η εικόνα είναι υγιής, επισκευάσιμη ή μη επισκευάσιμη, όπως φαίνεται παρακάτω.
Εάν η εικόνα δεν μπορεί να επισκευαστεί, θα πρέπει να απορρίψετε την εικόνα και να ξεκινήσετε ξανά. Εάν η εικόνα είναι επισκευάσιμη, μπορείτε να χρησιμοποιήσετε το όρισμα /RestoreHealth για να επιδιορθώσετε την εικόνα.
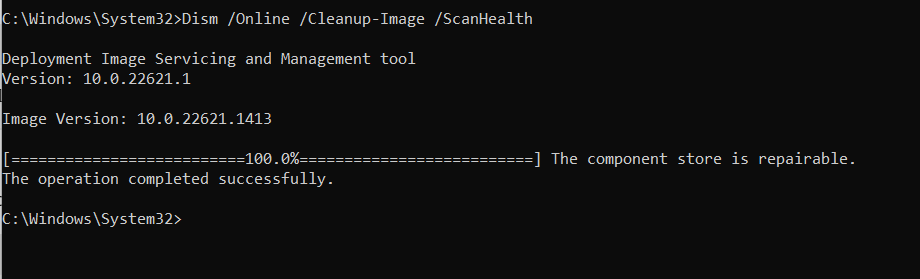
Για να επιδιορθώσετε την εικόνα των Windows
Πληκτρολογήστε την ακόλουθη εντολή στην ανυψωμένη γραμμή εντολών και πατήστε Enter.
DISM.exe /Online /Cleanup-image /Restorehealth
Σημείωση: Το DISM χρησιμοποιεί το Windows Update για την ανάκτηση αρχείων για την επιδιόρθωση βλαβών. Εάν το πρόγραμμα-πελάτη του Windows Update είναι κατεστραμμένο, μπορείτε να χρησιμοποιήσετε μια εγκατάσταση των Windows που εκτελείται ως πηγή επιδιόρθωσης ή έναν φάκελο Windows από κοινόχρηστο στοιχείο δικτύου ή αφαιρούμενο μέσο.
Σε αυτήν την περίπτωση, μπορεί να χρησιμοποιηθεί η ακόλουθη εντολή:
DISM.exe /Online /Cleanup-Image /RestoreHealth /Source:C:RepairSourceWindows /LimitAccess
Σημείωση: Αντικαταστήστε το όρισμα προέλευσης με τη θέση της πηγής επιδιόρθωσης.
Μόλις ολοκληρωθούν τα παραπάνω βήματα, τότε μπορείτε να εκτελέσετε το sfc /scannow από τη γραμμή εντολών όπως φαίνεται παρακάτω:
sfc /scannow
Το πρόγραμμα sfc/scannow σαρώνει όλα τα αρχεία συστήματος και αντικαθιστά τα κατεστραμμένα αρχεία.
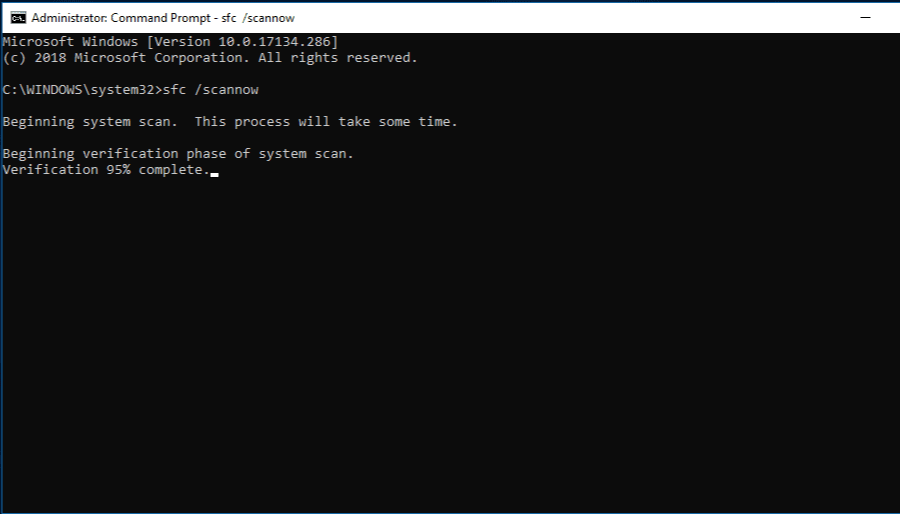
Ένα από τα ακόλουθα τέσσερα αποτελέσματα σάρωσης θα εμφανιστεί μετά την ολοκλήρωση αυτής της διαδικασίας:
Τυχόν σφάλματα στην έξοδο αυτής της εντολής θα αποθηκευτούν στο αρχείο CBS.Log που βρίσκεται στο %WinDir%LogsCBS.
Ακόμη και η εκτέλεση της σάρωσης του System File Checker σε ασφαλή λειτουργία θα επιλύσει τα προβλήματα που αντιμετωπίζετε σε ανυψωμένη λειτουργία.
Μόλις ολοκληρωθεί το πρόγραμμα καθαρισμού μητρώου, είναι σημαντικό να επανεκκινήσετε τον υπολογιστή σας για να διασφαλίσετε ότι όλες οι αλλαγές θα εφαρμοστούν σωστά.
#3. Windows Startup Repair- Εργαλείο αυτόματης επιδιόρθωσης
Το Windows Startup Repair είναι ένα ενσωματωμένο διαγνωστικό εργαλείο που διορθώνει κατεστραμμένα στοιχεία μητρώου που εμποδίζουν τη διαδικασία εκκίνησης.
Μεταβείτε στο πλαίσιο αναζήτησης στη γραμμή εργασιών -> πληκτρολογήστε Ρυθμίσεις και επιλέξτε την επιλογή Ανάκτηση όπως φαίνεται παρακάτω.
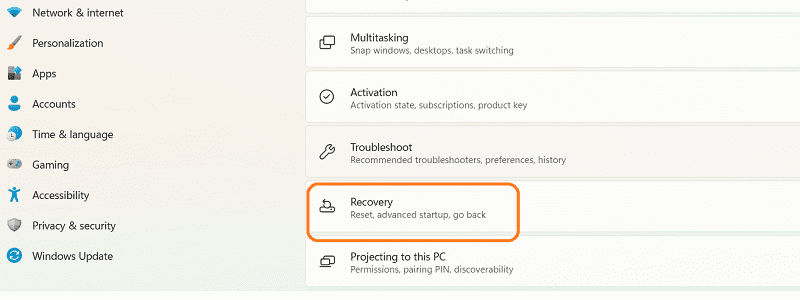
Στη συνέχεια, επιλέξτε Advanced Startup και κάντε κλικ στο Restart.
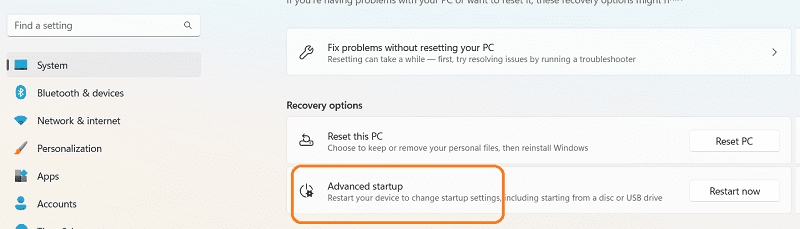
Το σύστημα θα επανεκκινήσει σε λειτουργία εκ των προτέρων εκκίνησης.
Μεταβείτε στο κουμπί Αντιμετώπιση προβλημάτων -> Κουμπί προηγμένων επιλογών-> και κάντε κλικ στο κουμπί Επιδιόρθωση εκκίνησης όπως φαίνεται παρακάτω:
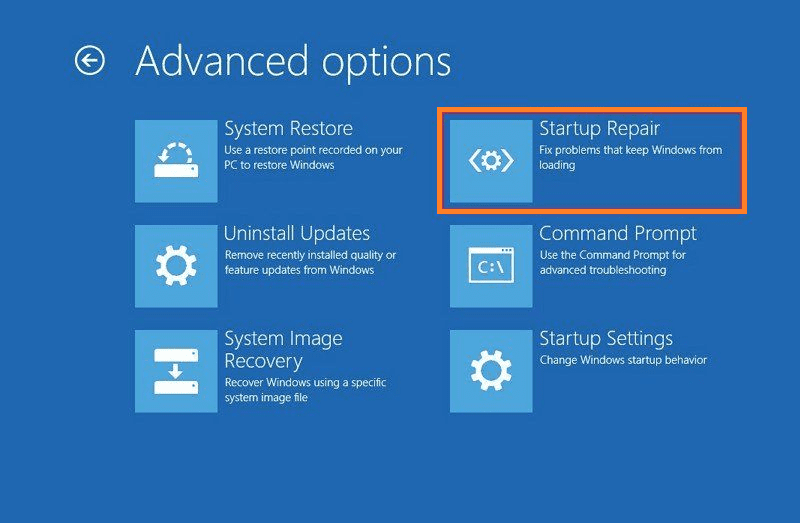
Αφού εισαγάγετε τα διαπιστευτήρια σύνδεσής σας, το εργαλείο θα διορθώσει αυτόματα τα προβλήματα και θα επανεκκινήσει το σύστημα.
#4. Ελέγξτε για κακόβουλο λογισμικό στο σύστημά σας
Ένας από τους πολύ συνηθισμένους λόγους χειραγώγησης μητρώου είναι συστήματα που έχουν μολυνθεί από κακόβουλο λογισμικό. Το κακόβουλο λογισμικό μπορεί να τροποποιήσει τις καταχωρίσεις μητρώου και, σε ορισμένες περιπτώσεις, να βλάψει τις καταχωρίσεις μητρώου. Επομένως, συνιστάται ιδιαίτερα να κάνετε μια πλήρη σάρωση του υπολογιστή σας χρησιμοποιώντας το Windows Defender για να διασφαλίσετε την ασφάλεια και τη σωστή λειτουργία του συστήματος των Windows.
Τα παρακάτω βήματα θα σας βοηθήσουν να εκτελέσετε πλήρη σάρωση συστήματος των Windows χρησιμοποιώντας το Windows Defender, το οποίο είναι ενσωματωμένη προστασία από ιούς για τα Windows 10 και 11.
Βήμα 1: Μεταβείτε στο πλαίσιο αναζήτησης στη γραμμή εργασιών -> πληκτρολογήστε “Ασφάλεια” και θα εμφανιστεί το παράθυρο ασφαλείας των Windows όπως φαίνεται παρακάτω.
Βήμα 2: Κάντε κλικ στην επιλογή Προστασία από ιούς και απειλές και επιλέξτε Επιλογές σάρωσης.
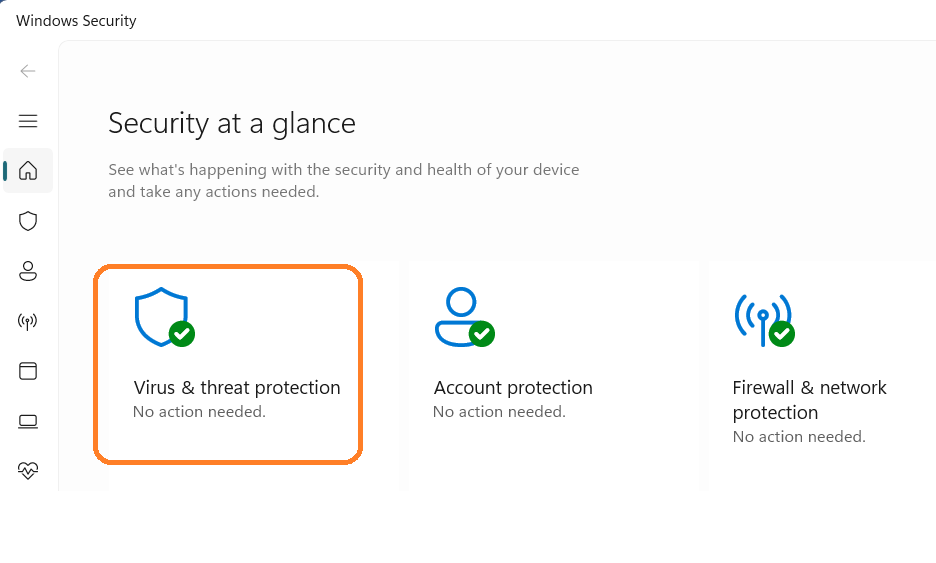
Βήμα 3: Επιλέξτε το Microsoft Defender Antivirus (Σάρωση εκτός σύνδεσης) και κάντε κλικ στο κουμπί Σάρωση τώρα.
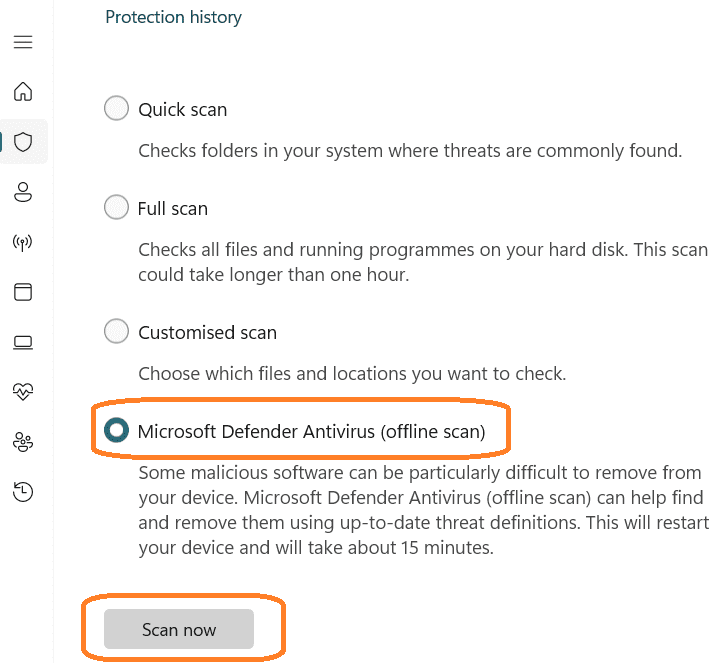
Η Ασφάλεια των Windows θα εκτελέσει μια βαθιά σάρωση όλων των αρχείων στο σύστημά σας.
Το Microsoft Defender Offline χρησιμοποιεί τις πιο πρόσφατες ενημερώσεις προστασίας που είναι διαθέσιμες στο τελικό σημείο, επομένως πριν εκτελέσετε αυτήν τη σάρωση, θα πρέπει να προσπαθήσετε να ενημερώσετε την προστασία προστασίας από ιούς του Microsoft Defender στο διαδίκτυο μέσω της επιλογής Προστασία από ιούς και απειλές -> μεταβείτε στις ενημερώσεις προστασίας από ιούς και απειλές και κάντε κλικ στην επιλογή Ενημερώσεις προστασίας ως Φαίνεται παρακάτω.
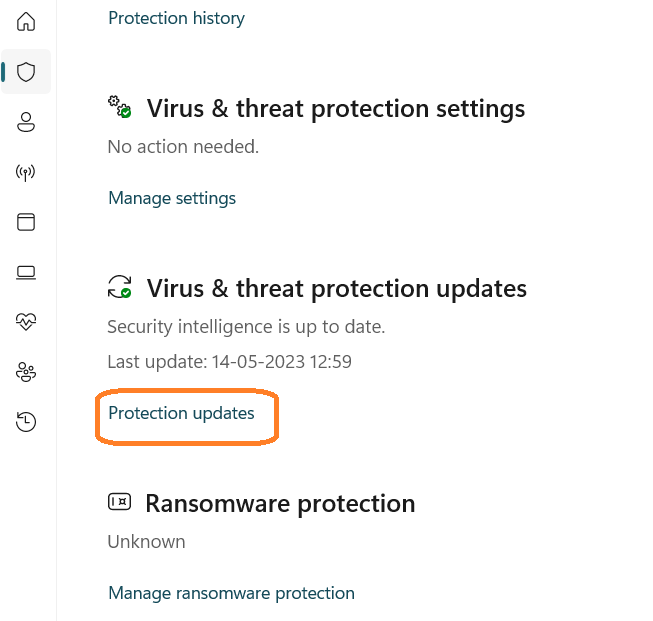
#5. Επαναφορά Συστήματος των Windows
Μία από τις εύκολες μεθόδους για να διορθώσετε γρήγορα το κατεστραμμένο μητρώο είναι η επαναφορά συστήματος. Μπορείτε να εκτελέσετε αυτήν την εργασία εάν οι παραπάνω μέθοδοι δεν λειτουργούν.
Το εργαλείο Επαναφοράς Συστήματος θα αποθηκεύσει αρχεία και προγράμματα οδήγησης των Windows, συμπεριλαμβανομένου του περιεχομένου μητρώου, και θα επιστρέψει στην τελευταία γνωστή καλή διαμόρφωση με ένα σημείο επαναφοράς.
Μεταβείτε στο πλαίσιο αναζήτησης στη γραμμή εργασιών -> πληκτρολογήστε “σημείο επαναφοράς”. και θα λάβετε το παράθυρο ιδιοτήτων συστήματος όπως φαίνεται παρακάτω.
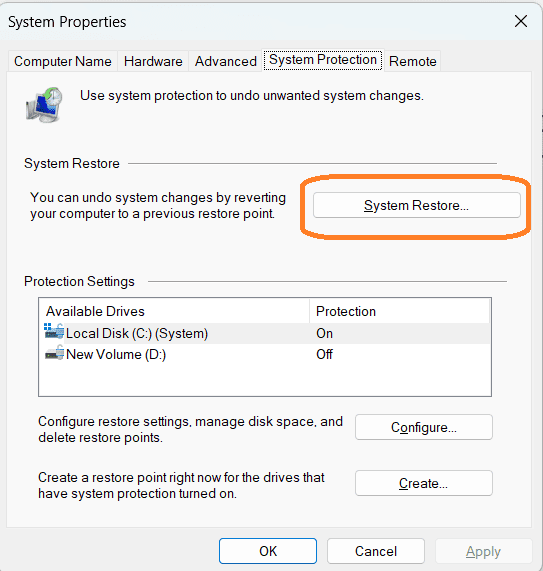
Κάντε κλικ στην επιλογή Επαναφορά Συστήματος και θα λάβετε επιλογές για να επιλέξετε το πιο πρόσφατο σημείο επαναφοράς συστήματος. Από προεπιλογή, εμφανίζει το πιο πρόσφατο σημείο επαναφοράς συστήματος όπως φαίνεται παρακάτω:
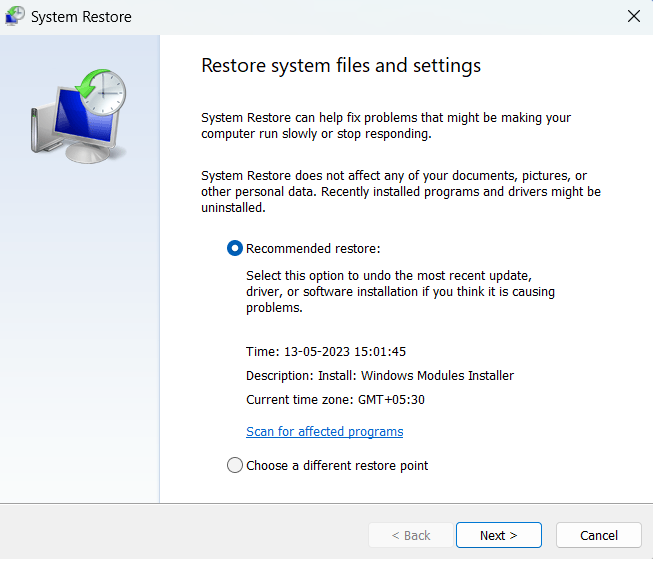
Επιβεβαιώστε την επιλογή του σημείου επαναφοράς και κάντε κλικ στο επόμενο. Στο επόμενο βήμα, το σύστημα θα επανεκκινήσει και το λειτουργικό σύστημα των Windows θα αντικαταστήσει το επιλεγμένο σημείο επαναφοράς συστήματος, αντικαθιστώντας έτσι όλα τα αρχεία.
#6. Επαναφέρετε τον υπολογιστή σας
Εάν κάποια από τις παραπάνω μεθόδους δεν λειτουργεί, η τελευταία επιλογή είναι Επαναφορά του υπολογιστή σας, αλλά αυτή η επιλογή θα διαγράψει όλα τα προγράμματα οδήγησης και τα προγράμματα και θα επαναφέρει τον υπολογιστή στην αρχική του κατάσταση.
Βεβαιωθείτε ότι έχετε λάβει όλα τα απαραίτητα αντίγραφα ασφαλείας πριν ξεκινήσετε την επαναφορά.
Πληκτρολογήστε τις ρυθμίσεις ενημέρωσης των Windows στο πλαίσιο αναζήτησης και μεταβείτε στο ->Σύνθετες επιλογές->Ανάκτηση->Επαναφορά αυτού του υπολογιστή, όπως φαίνεται παρακάτω.
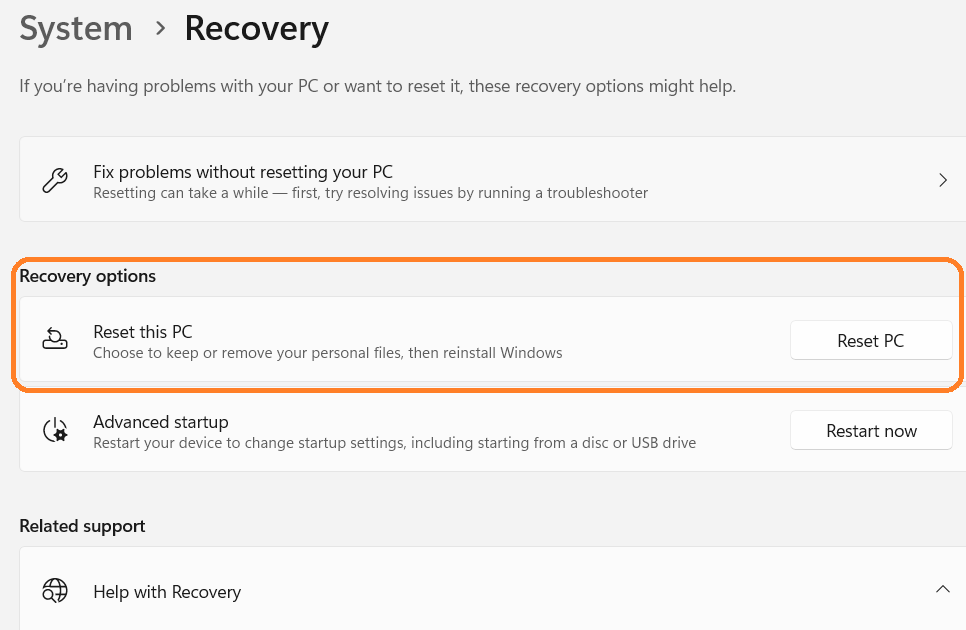
#1. Εργαλειοθήκη αποκατάστασης για το μητρώο
Το Recovery Toolbox for Registry είναι ένα εργαλείο για την επαναφορά πληροφοριών από κατεστραμμένα αρχεία μητρώου των Windows.
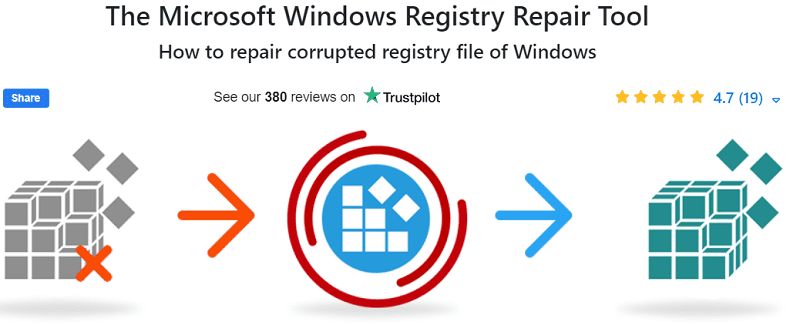
Διαθέτει αποτελεσματικό αλγόριθμο ανάκτησης για γρήγορη εξαγωγή δεδομένων και δύο λειτουργίες, Automatic και Advanced, για απλή ή χειροκίνητη χρήση. Η φιλική προς το χρήστη διεπαφή ακολουθεί έναν οδηγό βήμα προς βήμα κατάλληλο για όλες τις κατηγορίες χρηστών. Μετά την ολοκλήρωση, μια δομή που μοιάζει με δέντρο εμφανίζει τα στοιχεία που προσδιορίστηκαν κατά την ανάκτηση.
#2. System Mechanic Ultimate Defense
Το System Mechanic Ultimate Defense είναι μια σουίτα λογισμικού σχεδιασμένη να βελτιστοποιεί και να προστατεύει τον υπολογιστή σας. Προσφέρει λειτουργίες όπως καθαριστικό υπολογιστή, δυνατότητες προστασίας από ιούς, λογισμικό ανάκτησης δεδομένων, διαχείριση κωδικών πρόσβασης, προστασία απορρήτου και βελτιστοποίηση.
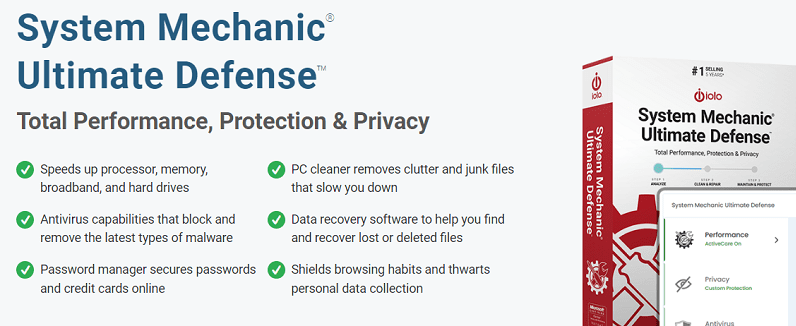
Η σουίτα λογισμικού στοχεύει να επιταχύνει τον επεξεργαστή, τη μνήμη, την ευρυζωνική σύνδεση και τους σκληρούς δίσκους, την κατάργηση ανεπιθύμητων αρχείων και θραυσμάτων μητρώου, την κατάργηση κακόβουλου λογισμικού, την ασφάλεια κωδικών πρόσβασης και πιστωτικών καρτών, τις συνήθειες περιήγησης ασπίδας, την προστασία του απορρήτου και πολλά άλλα και τη διόρθωση περισσότερων από 30.000 διαφορετικά ζητήματα για να διατηρήσετε τον υπολογιστή σας σταθερό και χωρίς προβλήματα. Το λογισμικό προσφέρει επίσης εγγύηση επιστροφής χρημάτων 30 ημερών.
#3. Advanced SystemCare 16 PRO
Το Advanced SystemCare είναι ένα λογισμικό βελτιστοποίησης με τεχνητή νοημοσύνη που στοχεύει στη βελτίωση της απόδοσης ενός υπολογιστή με τον καθαρισμό ανεπιθύμητων αρχείων, κακόβουλου λογισμικού και μη έγκυρων καταχωρίσεων μητρώου.
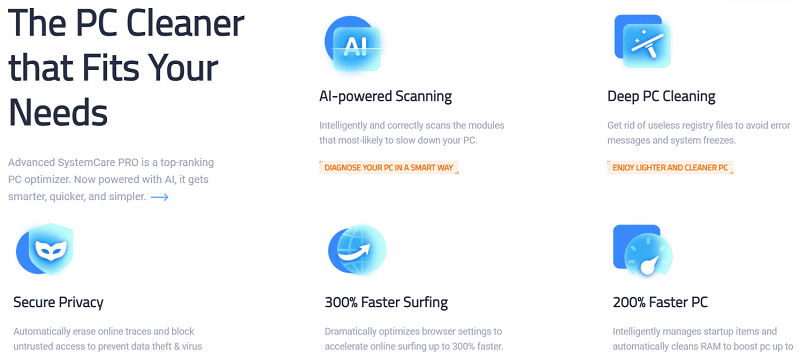
Βελτιστοποιεί τις ρυθμίσεις του προγράμματος περιήγησης για να επιταχύνει την περιήγηση στο διαδίκτυο κατά 300% και καθαρίζει τη μνήμη RAM έξυπνα για να αυξήσει την ταχύτητα του υπολογιστή κατά 200%.
Βοηθά στη διόρθωση προβλημάτων υπολογιστή και στη βελτίωση της απόδοσης μέσω της σάρωσης AI για μονάδες που επιβραδύνουν τον υπολογιστή, καθαρίζει κατεστραμμένα αρχεία μητρώου, διαγράφει διαδικτυακά ίχνη και αποκλείει την μη αξιόπιστη πρόσβαση για την αποφυγή κλοπής δεδομένων και μολύνσεων από ιούς.
Τελικές Λέξεις
Το μητρώο των Windows είναι η θέση όπου το λειτουργικό σύστημα των Windows αποθηκεύει όλες τις ρυθμίσεις εγκατάστασης του συστήματος, όπως υλικό, λογισμικό και προφίλ χρηστών.
Διαδραματίζει ζωτικό ρόλο στο λειτουργικό σύστημα και χωρίζεται σε πέντε κατηγορίες ή κυψέλες που περιλαμβάνουν πολλαπλά κλειδιά και δευτερεύοντα κλειδιά. Η διατήρηση του καθαρού θα σας βοηθήσει να ξεπεραστεί η βραδύτητα στις λειτουργίες του συστήματος. Οι μέθοδοι επιδιόρθωσης του κατεστραμμένου μητρώου των Windows που συζητήθηκαν παραπάνω θα σας βοηθήσουν να επιλύσετε ζητήματα μητρώου και να βελτιώσετε την απόδοση του λειτουργικού συστήματος Windows.
Στη συνέχεια, ελέγξτε τα καλύτερα καθαριστικά μητρώου των Windows για να διατηρήσετε την ομαλή λειτουργία του υπολογιστή σας.