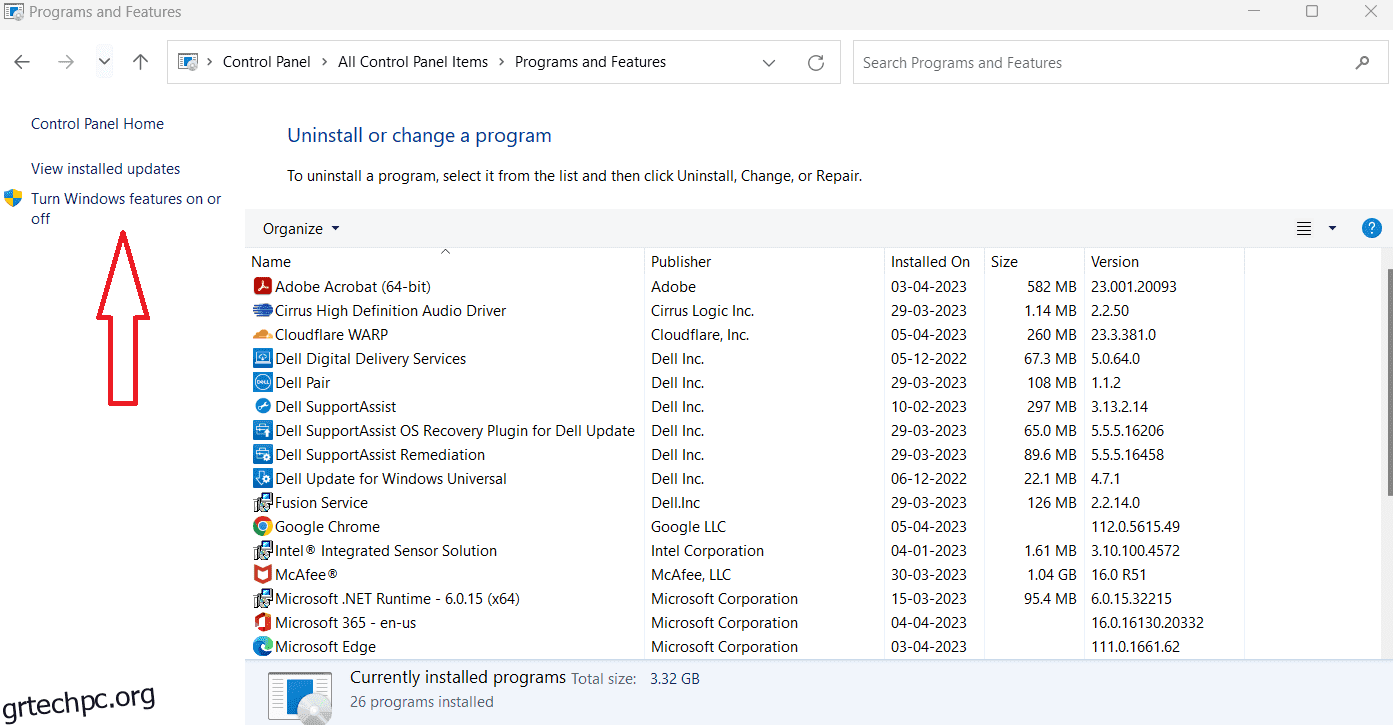Ενδέχεται να αντιμετωπίσετε το σφάλμα των Windows CLR20R3 κατά την εκκίνηση μιας εφαρμογής όπως το Media Player. Ενώ οι περισσότερες περιπτώσεις του σφάλματος είναι όταν προσπαθείτε να εκκινήσετε μια νέα εφαρμογή που εγκαταστήσατε, το CLR20R3 μπορεί να υποδείξει κατεστραμμένα αρχεία εφαρμογής ή συστήματος.
Έτσι, όταν τα αρχεία είναι κατεστραμμένα, τα σφάλματα μπορεί να κάνουν την πρόσβαση σε αρχεία μητρώου για αυτές τις εφαρμογές και προγράμματα πολύ δύσκολη, καταστρέφοντας έτσι τα αρχεία μητρώου. Τα αρχεία συστήματος που λείπουν μπορεί επίσης να είναι η βασική αιτία για το σφάλμα CLR20R3 στα Windows 10/11.
Πίνακας περιεχομένων
Ποια είναι η αιτία πίσω από το σφάλμα CLR20R3 στα Windows 10/11
Εκτός από τις δύο κύριες αιτίες που μόλις συζητήσαμε, εδώ είναι μερικές άλλες αιτίες για τις οποίες μπορεί να συμβεί το CLR20R3 στα Windows 10/11:
Προβλήματα υλικού
Αν και σπάνια, τα προβλήματα υλικού ήταν επίσης μία από τις αιτίες που μπορεί να εκκινήσουν το σφάλμα CLR20R3. Όταν η κύρια μνήμη της συσκευής σας είναι κατεστραμμένη, τα Windows δεν θα είναι σε θέση να έχουν πρόσβαση στα αρχεία διαμόρφωσης που απαιτούνται για την εκκίνηση της εφαρμογής.
Αρχεία DLL που λείπουν ή έχουν λήξει
Η πλήρης φόρμα για τη Βιβλιοθήκη Dynamic Link, τα αρχεία DLL περιέχουν δεδομένα που μπορούν να χρησιμοποιηθούν από πολλές εφαρμογές ταυτόχρονα. Μερικές φορές, μπορεί να έχετε διαγράψει κατά λάθος αρχεία DLL. Σε αυτήν την περίπτωση, θα χαθούν και θα ενεργοποιήσουν το σφάλμα CLR20R3 στα Windows 10/11.
Μια άλλη περίπτωση μπορεί να είναι όταν τα αρχεία σας DLL είναι παλιά και δεν έχουν ενημερωθεί εδώ και πολύ καιρό. Αλλά μην προσπαθήσετε να κάνετε λήψη νέων αρχείων DLL από μη εξουσιοδοτημένους ιστότοπους για να λύσετε αυτό το πρόβλημα.
Πώς να αναγνωρίσετε το σφάλμα CLR20R3 στα Windows 10/11;
Όπως κάθε άλλο σφάλμα των Windows, το σφάλμα CLR20R3 θα εμφανιστεί με ένα μήνυμα σφάλματος. Για το σφάλμα CLR20R3, οι χρήστες έχουν σημειώσει δύο επαναλαμβανόμενα μηνύματα σφάλματος:
- Το πρόγραμμα σταμάτησε να λειτουργεί
- Η υπηρεσία εφαρμογής ανέφερε ένα σφάλμα
Και τα δύο θα συνοδεύονται από το όνομα της εκδήλωσης: CLR20R3. Τώρα, ενώ μπορεί να είναι δύσκολο να εντοπίσετε αρχικά τι προκάλεσε το σφάλμα CLR20R3, μπορείτε να αρχίσετε να αντιμετωπίζετε το σφάλμα για να εξετάσετε την υποκείμενη αιτία.
Ας σας μεταφέρουμε στις 10 κορυφαίες μεθόδους που μπορείτε να δοκιμάσετε για να διορθώσετε το σφάλμα CLR20R3 στα Windows 10/11:
Εκτελέστε την εφαρμογή σε λειτουργία συμβατότητας
Για την εφαρμογή ή το πρόγραμμα που αρνείται να εκτελεστεί λόγω του σφάλματος CLR20R3, μπορείτε να δοκιμάσετε να χρησιμοποιήσετε τη λειτουργία συμβατότητας για να το διορθώσετε. Δείτε πώς:
- Κάντε δεξί κλικ στο πρόγραμμα και επιλέξτε Ιδιότητες
- Μεταβείτε στην καρτέλα Συμβατότητα
- Επιλέξτε το πλαίσιο που λέει Εκτέλεση αυτού του προγράμματος σε λειτουργία συμβατότητας
- Επιλέξτε την έκδοση των Windows στην οποία θέλετε να εκτελέσετε αυτό το πρόγραμμα
Μόλις τελειώσετε, μπορείτε να κάνετε δεξί κλικ στο πρόγραμμα και να κάνετε κλικ στο Άνοιγμα θέσης αρχείου. Ολοκληρώστε την αποθήκευση των αλλαγών σας και προσπαθήστε να εκκινήσετε ξανά το πρόγραμμα. Εάν εκκινηθεί σωστά, το πρόβλημά σας έχει επιλυθεί. Και αν όχι, δοκιμάστε μία από τις παρακάτω μεθόδους.
Εάν αναρωτιέστε ποια είναι η λειτουργία συμβατότητας ή πώς λειτουργεί, θα πρέπει να γνωρίζετε ότι απενεργοποιεί τις πιο πρόσφατες λειτουργίες που μπορεί να προκαλούν σφάλματα. Επιστρέφει μια εφαρμογή στην προηγούμενη έκδοσή της όταν λειτουργούσε κανονικά χωρίς να παρουσιάζει σφάλματα.
Εάν αντιμετωπίζετε προβλήματα με την εκκίνηση του Windows Media Player, μπορείτε να δοκιμάσετε να το εγκαταστήσετε ξανά για να διορθώσετε το σφάλμα CLR20R3. Συνιστούμε να δοκιμάσετε αυτήν την επιλογή μόνο αφού προσπαθήσετε να επαναφέρετε τα Windows Media Components και δεν έχει επιλύσει το πρόβλημά σας. Τέλος πάντων, ας μεταβούμε στα βήματα:
Μεταβείτε στην Έναρξη και εκκινήστε τον Πίνακα Ελέγχου. Στην επάνω δεξιά γωνία της οθόνης, θα βρείτε την Προβολή. Επιλέξτε Προβολή κατά μεγάλα εικονίδια για ευκολία
Κάντε κλικ στην επιλογή Προγράμματα και δυνατότητες. Ενεργοποιήστε τη δυνατότητα ενεργοποίησης ή απενεργοποίησης της δυνατότητας των Windows.
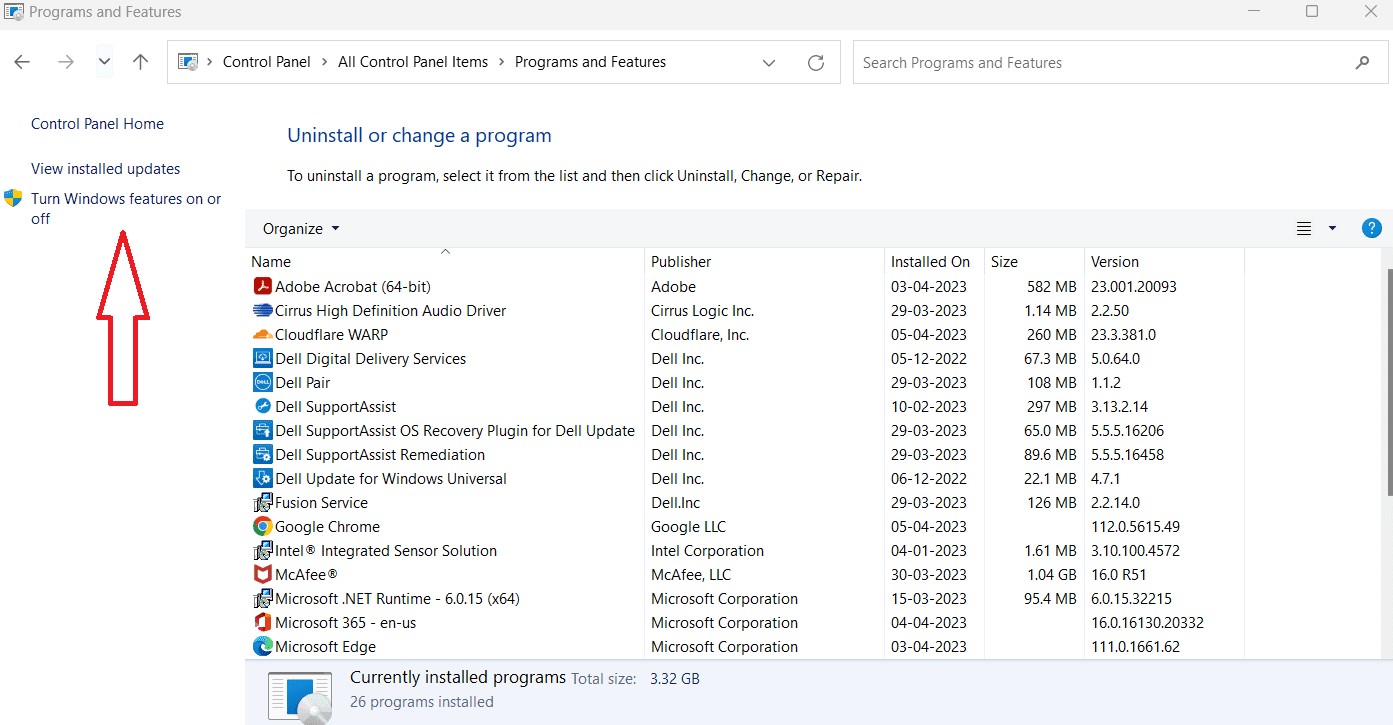
Καταργήστε την επιλογή του Windows Media Player και κάντε κλικ στο OK για να απεγκαταστήσετε το Media Player.
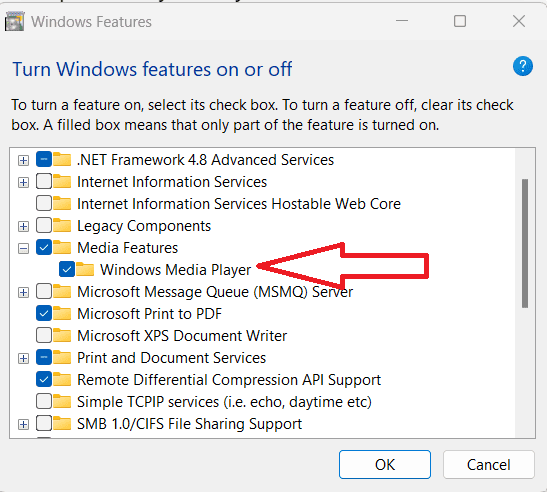
Μόλις τελειώσετε, επανεκκινήστε τον υπολογιστή σας για να τεθούν σε ισχύ οι αλλαγές
Δημοσιεύστε την επανεκκίνηση, επιστρέψτε στα Προγράμματα και δυνατότητες και αναπτύξτε το στις Λειτουργίες πολυμέσων
Ελέγξτε το Windows Media Player για να το εγκαταστήσετε ξανά
Ελέγξτε για ενημερώσεις σε εκκρεμότητα
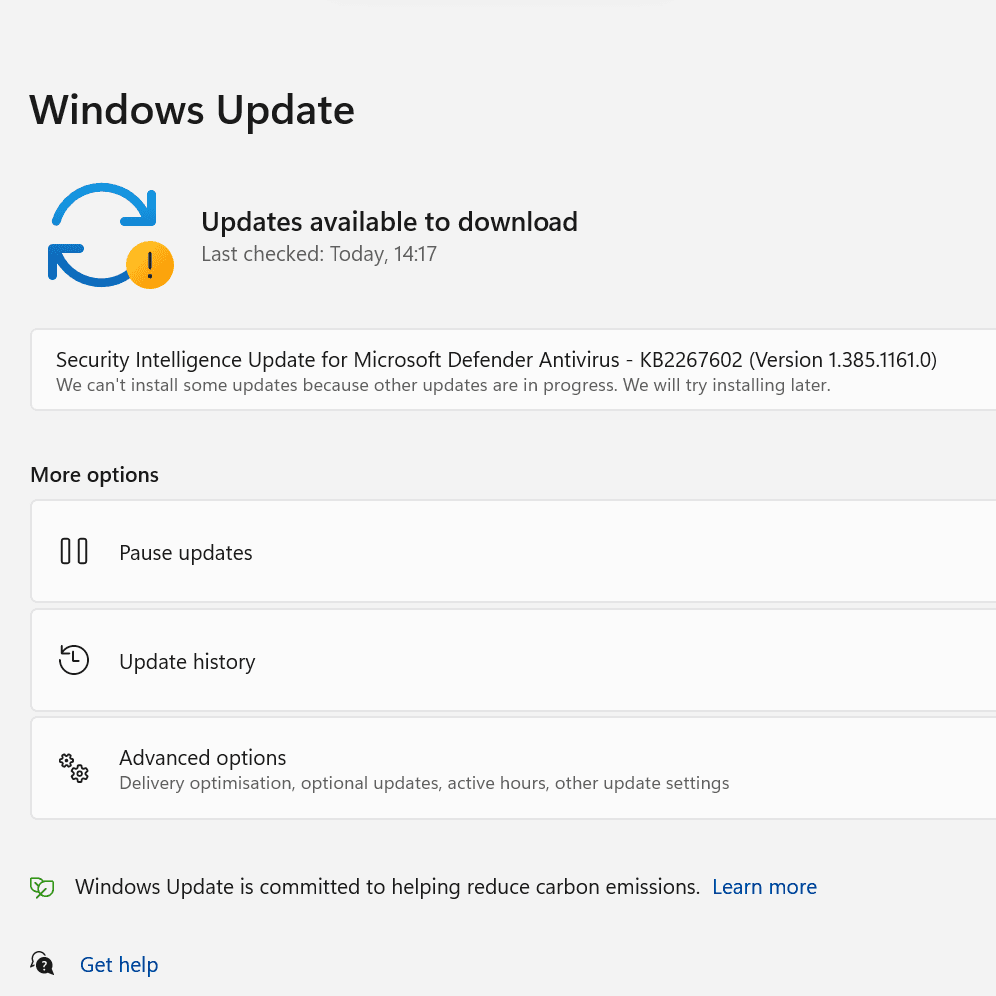
Μερικές φορές, το σφάλμα CLR20R3 μπορεί να ενεργοποιηθεί εάν έχετε ενημερώσεις των Windows σε εκκρεμότητα.
- Για να ξεκινήσετε, κάντε αναζήτηση για ενημερώσεις στη γραμμή αναζήτησης των Windows
- Κάντε κλικ στο Έλεγχος για ενημερώσεις στην επάνω δεξιά γωνία
- Μόλις εγκαταστήσετε τις ενημερώσεις, επανεκκινήστε τον υπολογιστή σας για να οριστικοποιήσετε τις αλλαγές σας
Μπορείτε επίσης να κάνετε λήψη του Εργαλείου ετοιμότητας για ενημέρωση συστήματος για να δείτε ποιο είναι το πρόβλημα και πώς να το διορθώσετε εάν οι ενημερώσεις σας δεν εκτελούνται για κάποιο λόγο.
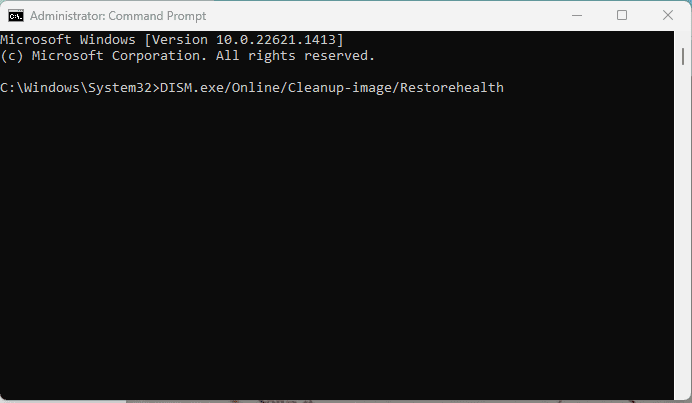
Εάν τίποτα δεν επιλύει το CLR20R3, μπορεί να οφείλεται σε κατεστραμμένα αρχεία συστήματος και μπορείτε να εκτελέσετε το εργαλείο DISM (Deployment Image Servicing and Management) για να το διορθώσετε. Αξίζει να σημειωθεί ότι μπορείτε να χρησιμοποιήσετε αυτό το εργαλείο, μόνο εάν χρησιμοποιείτε Windows 10 και αυτό μπορεί να μην λειτουργεί για τα Windows 11.
- Γραμμή εντολών αναζήτησης στη γραμμή αναζήτησης των Windows
- Εκτελέστε το Open Command Prompt ως διαχειριστής
- Εκτελέστε αυτές τις εντολές και πληκτρολογήστε enter μετά από κάθε μία
DISM /Online /Cleanup-Image /CheckHealth
C:Windows>DISM /Online /Cleanup-Image /CheckHealth Deployment Image Servicing and Management tool Version: 10.0.22621.1 Image Version: 10.0.22621.1413 No component store corruption detected. The operation completed successfully
DISM /Online /Cleanup-Image /ScanHealth
C:Windows>DISM /Online /Cleanup-Image /ScanHealth Deployment Image Servicing and Management tool Version: 10.0.22621.1 Image Version: 10.0.22621.1413 [==========================100.0%==========================] The component store is repairable. The operation completed successfully.
DISM /Online /Cleanup-Image /RestoreHealth
C:Windows>DISM /Online /Cleanup-Image /RestoreHealth Deployment Image Servicing and Management tool Version: 10.0.22621.1 Image Version: 10.0.22621.1413 [==========================100.0%==========================] The restore operation completed successfully. The operation completed successfully.
Επανεκκινήστε ή επανεκκινήστε τη συσκευή σας αφού εκτελέσετε αυτά τα μηνύματα.
Εκτελέστε τον Έλεγχο αρχείων συστήματος των Windows για να διορθώσετε κατεστραμμένα αρχεία
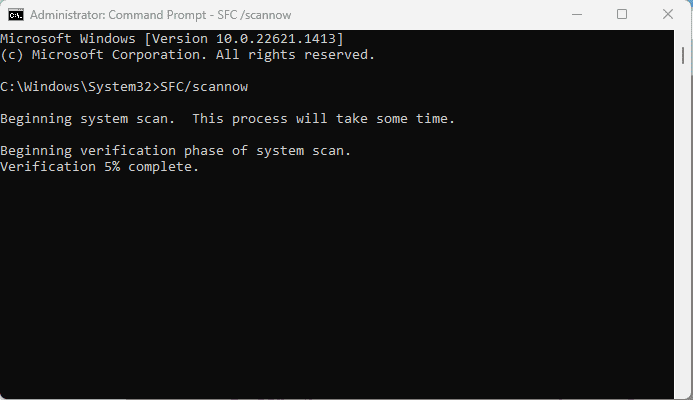
Υπάρχει μια άλλη εναλλακτική για την εκτέλεση του εργαλείου DISM για τη διόρθωση κατεστραμμένων αρχείων εφαρμογών καθώς και αρχείων συστήματος. Μπορείτε να χρησιμοποιήσετε τον έλεγχο αρχείων συστήματος των Windows που είναι ενσωματωμένος στη συσκευή σας για να διαγνώσετε την αιτία του σφάλματος CLR20R3 και να το διορθώσετε.
- Πατήστε το πλήκτρο Windows και αναζητήστε τη γραμμή εντολών στη γραμμή αναζήτησης
- Κάντε δεξί κλικ στη γραμμή εντολών και επιλέξτε την επιλογή: Άνοιγμα γραμμής εντολών και εκτέλεση ως διαχειριστής
- Γράψτε την ακόλουθη εντολή: SFC /scannow
- Κάντε κλικ στο Enter και επανεκκινήστε τη συσκευή σας αμέσως μετά
Ελέγξτε επίσης αυτές τις εντολές εκτέλεσης στα Windows που πρέπει να απομνημονεύσετε.
Καθαρίστε την προσωρινή μνήμη DRM των Windows
Το σφάλμα CLR20R3 μπορεί να ενεργοποιηθεί στα Windows 10 εάν υπάρχουν κατεστραμμένα αρχεία temp στο σύστημά σας. Για αυτό, πρέπει να καθαρίσετε την προσωρινή μνήμη DRM των Windows και να αφαιρέσετε κατεστραμμένα ή κατεστραμμένα αρχεία.
- Κάντε κλικ στο Start ή πατήστε Win + S για να εκκινήσετε το κουμπί Έναρξη
- Ανοίξτε τη γραμμή εντολών πληκτρολογώντας CMD ή Γραμμή εντολών στην καρτέλα Αναζήτηση
- Κάντε δεξί κλικ στη γραμμή εντολών και επιλέξτε Εκτέλεση ως διαχειριστής
Πληκτρολογήστε τις ακόλουθες εντολές και πατήστε enter μετά από κάθε μία
dir /s %ALLUSERSPROFILE%MicrosoftWindowsDRMCache* dir /s %LOCALAPPDATA%VirtualStoreProgramDataMicrosoftWindowsDRMCache*
Εάν πρέπει να διαγράψετε ή να διαγράψετε μια επιλογή σε οποιοδήποτε σημείο, μπορείτε να πληκτρολογήσετε CLS και να πατήσετε Enter
Μόλις εκτελέσετε αυτές τις δύο εντολές, θα μπορείτε να απαλλαγείτε από όλα τα αρχεία προσωρινής μνήμης DRM και προσωρινής αποθήκευσης.
Εάν η παραπάνω μέθοδος δεν λειτουργεί για εσάς, ακολουθήστε τα παρακάτω για να εντοπίσετε το φάκελο της προσωρινής μνήμης DRM, που θα σας βοηθήσει να αφαιρέσετε αρχεία προσωρινής αποθήκευσης:
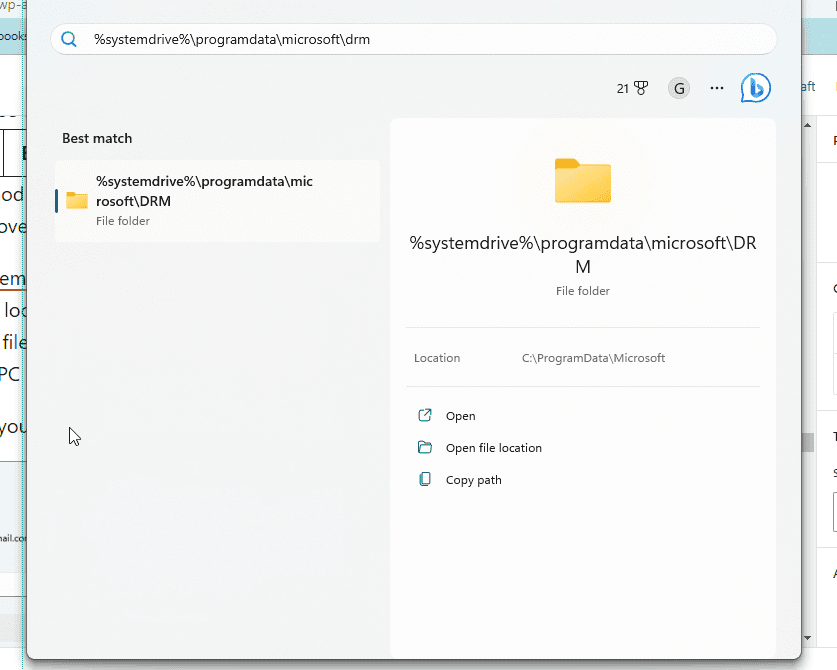
- Αναζητήστε %systemdrive%programdatamicrosoftdrm στη γραμμή αναζήτησης των Windows
- Αυτό θα βοηθήσει στον εντοπισμό του φακέλου, κάντε κλικ στο Άνοιγμα
- Επιλέξτε όλα τα αρχεία στο φάκελο και κάντε κλικ στο Delete
- Κάντε επανεκκίνηση του υπολογιστή σας μόλις τελειώσετε
Για τα Windows 11, μπορείτε να διαγράψετε την προσωρινή μνήμη ακολουθώντας αυτά τα βήματα:
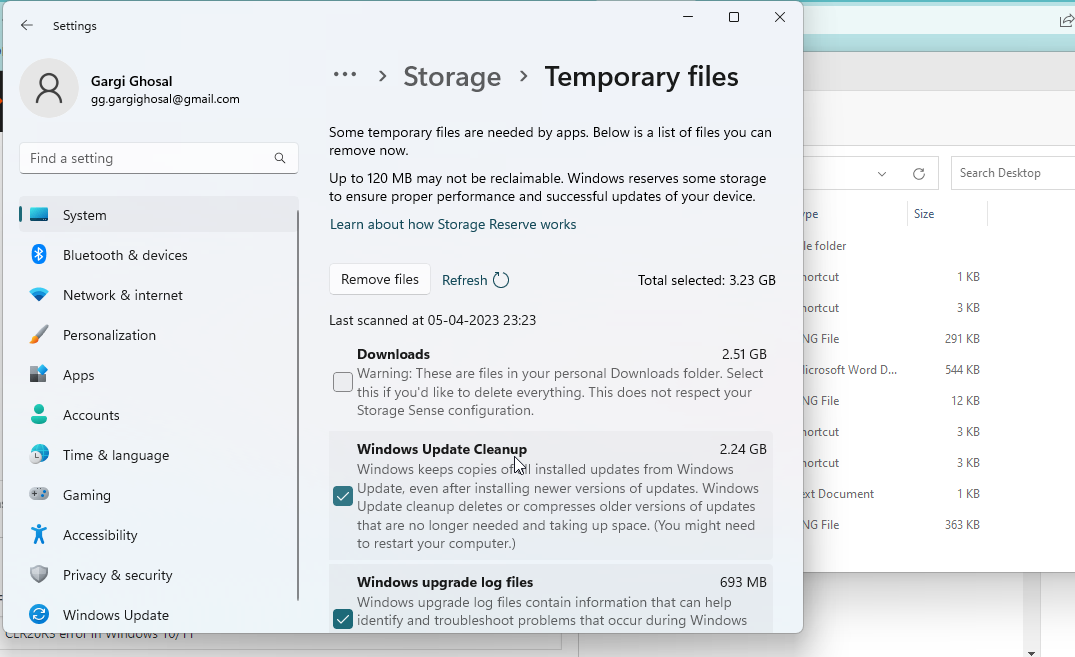
- Μεταβείτε στις Ρυθμίσεις > Σύστημα > Αποθήκευση > Προσωρινά αρχεία
- Μπορείτε επίσης να αναζητήσετε Διαγραφή προσωρινών αρχείων στη γραμμή αναζήτησης στα αριστερά
- Επιλέξτε τα πλαίσια Προσωρινά αρχεία που μπορείτε να διαγράψετε
Το σύστημα θα σας εμφανίσει μια προειδοποίηση ότι απαιτούνται ορισμένα προσωρινά αρχεία για την εκτέλεση λειτουργιών. Ως εκ τούτου, θα σας δώσει μια λίστα με προσωρινά αρχεία που επιτρέπεται να διαγράψετε αυτήν τη στιγμή. Ελέγξτε όλα και κάντε κλικ στο Κατάργηση αρχείων.
Θα εμφανιστεί μια άλλη προειδοποίηση ότι ορισμένα σημαντικά αρχεία ενδέχεται να διαγραφούν. Εάν είστε σίγουροι για την επιλογή σας, κάντε κλικ στο OK.
Εγκαταστήστε το πιο πρόσφατο .NET Framework
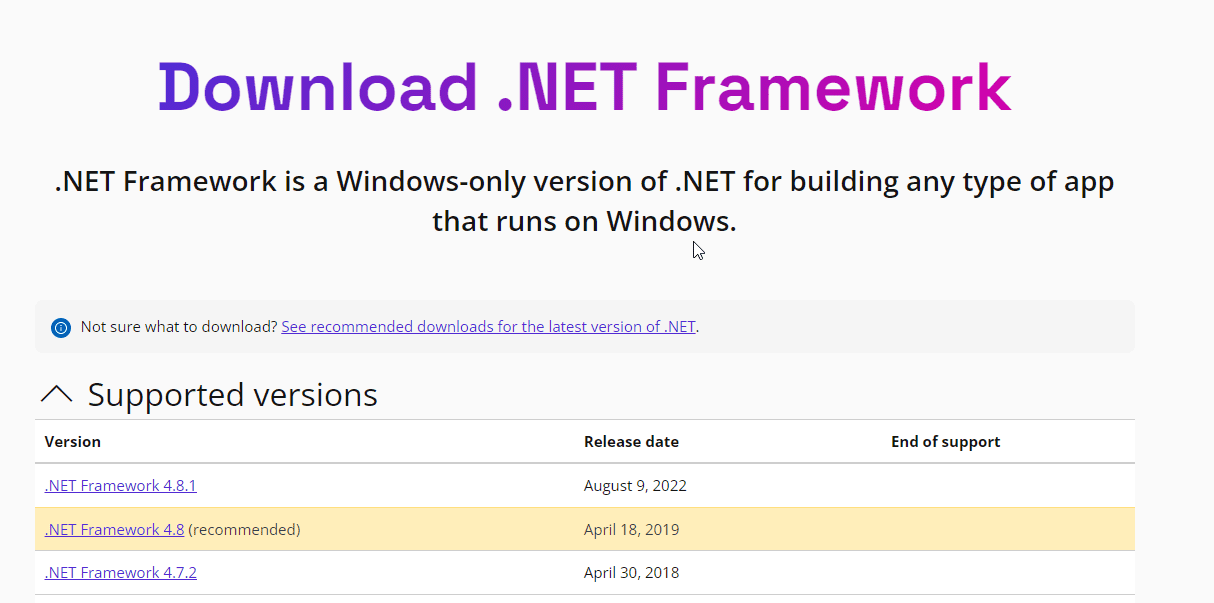
Εάν το CLR20R3 εξακολουθεί να μην έχει επιλυθεί, μπορείτε να δοκιμάσετε να εγκαταστήσετε το πιο πρόσφατο πλαίσιο .NET από τον επίσημο ιστότοπο της Microsoft. Λάβετε υπόψη σας να μην κάνετε λήψη πλαισίων από υπηρεσίες, προγράμματα και εφαρμογές τρίτων για αυτόν τον σκοπό.
- Μεταβείτε στη διεύθυνση www.dotnet.microsoft.com/en-us/download/dotnet-framework
- Κάντε κλικ στο πιο πρόσφατο πλαίσιο .NET, ελέγξτε την ημερομηνία κυκλοφορίας του
- Επιλέξτε Λήψη
Ο ιστότοπος θα σας εμφανίσει αυτόματα όλες τις υποστηριζόμενες εκδόσεις του πλαισίου .NET σε αυτόν τον ιστότοπο. Εάν έχετε σύγχυση σχετικά με την έκδοση που να αποκτήσετε, μπορείτε να δείτε και τις συστάσεις από τον επίσημο ιστότοπο. Τώρα, αν αναρωτιέστε ποια είναι η χρήση του πλαισίου .NET, βασικά σας βοηθά να εκτελέσετε και να δημιουργήσετε εφαρμογές λογισμικού.
Ενώ χρησιμοποιείται συνήθως από προγραμματιστές, το .NET Framework διαθέτει βιβλιοθήκες κλάσεων και μια γκάμα εργαλείων που σας βοηθούν να δημιουργήσετε και να υποστηρίξετε εφαρμογές υψηλής ποιότητας. Η εγκατάστασή του ενδέχεται να επιλύσει το σφάλμα CLR20R3 στα Windows 10/11. Κανένα κακό προσπαθώντας!
Εγκαταστήστε ξανά τη δύσκολη εφαρμογή
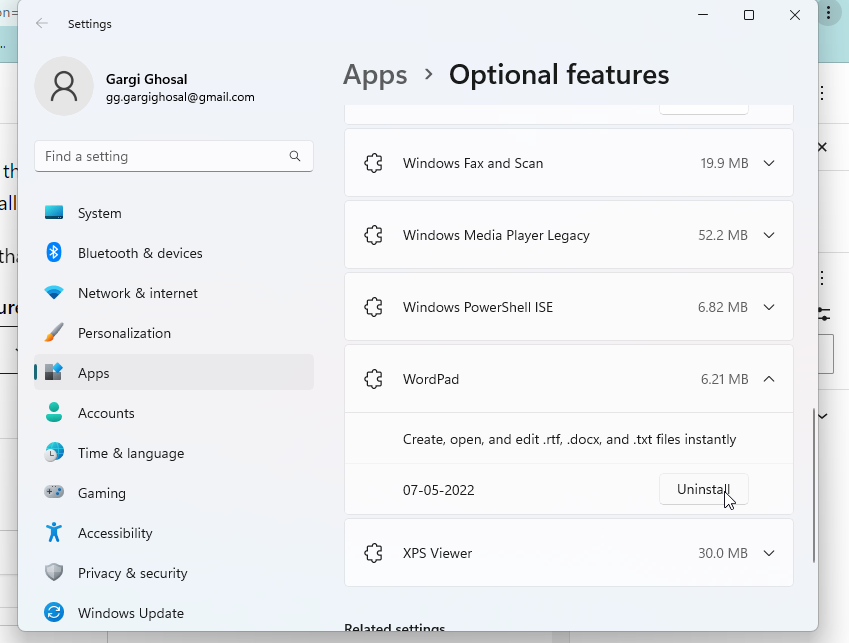
Εάν προσπαθείτε να εκκινήσετε μια εφαρμογή και συνεχίζει να εμφανίζει το σφάλμα κωδικού σφάλματος CLR20R3, ίσως θελήσετε να αφήσετε το πόδι σας κάτω και να απεγκαταστήσετε την εφαρμογή.
Ναι, καταλαβαίνουμε ότι είναι μια εφαρμογή που χρειάζεστε – γι’ αυτό μπορείτε να δοκιμάσετε να την εγκαταστήσετε ξανά.
- Μεταβείτε στα Windows > Εφαρμογές > Προαιρετικές δυνατότητες
- Αναζητήστε την εφαρμογή και κάντε κλικ στο σφάλμα που βλέπει προς τα κάτω δίπλα της
- Επιλέξτε Κατάργηση εγκατάστασης από τη λίστα επιλογών
Τώρα μπορείτε να δοκιμάσετε να το εγκαταστήσετε από τις επίσημες πηγές ακολουθώντας τα βήματα που σχετίζονται με τη συγκεκριμένη εφαρμογή. Αυτό μπορεί να είναι παρόμοιο με τα βήματα που αναφέρονται παρακάτω:
- Μεταβείτε στο πρόγραμμα περιήγησής σας και μεταβείτε στην πηγή του προγράμματος
- Κάντε κλικ στο Save ή στο Save As για να κατεβάσετε το πρόγραμμα
- Το τείχος προστασίας των Windows θα πρέπει να σαρώσει το πρόγραμμα και να σας ειδοποιήσει εάν είναι ασφαλές να το κατεβάσετε. Συνιστούμε να μην προχωρήσετε στη λήψη σε περίπτωση που έχει λήξει το πιστοποιητικό ασφαλείας και διακυβευτεί η ασφάλειά σας
- Θα πρέπει να βρείτε το αποθηκευμένο αρχείο στο φάκελο Λήψεις ή στο φάκελο που έχετε επιλέξει για Λήψη
Μπορείτε επίσης να λάβετε εφαρμογές από το Microsoft Store μεταβαίνοντας απευθείας σε αυτό.
Εκτελέστε τον Επεξεργαστή Μητρώου
Εάν ο κωδικός σφάλματος CLR20R3 συμβαίνει λόγω προβλήματος μητρώου και κανένα από τα παραπάνω βήματα δεν έχει βοηθήσει μέχρι στιγμής, δοκιμάστε να εκτελέσετε τον επεξεργαστή μητρώου. Διατηρήσαμε αυτή τη μέθοδο ανάλυσης τελευταία, μόνο και μόνο επειδή είναι καλύτερο να γίνει από επαγγελματία σέρβις ή προγραμματιστή. Να είστε προσεκτικοί ακολουθώντας τα βήματα:
Αναζητήστε το regedit στη γραμμή αναζήτησης των Windows, θα ανοίξει τον Επεξεργαστή Μητρώου.
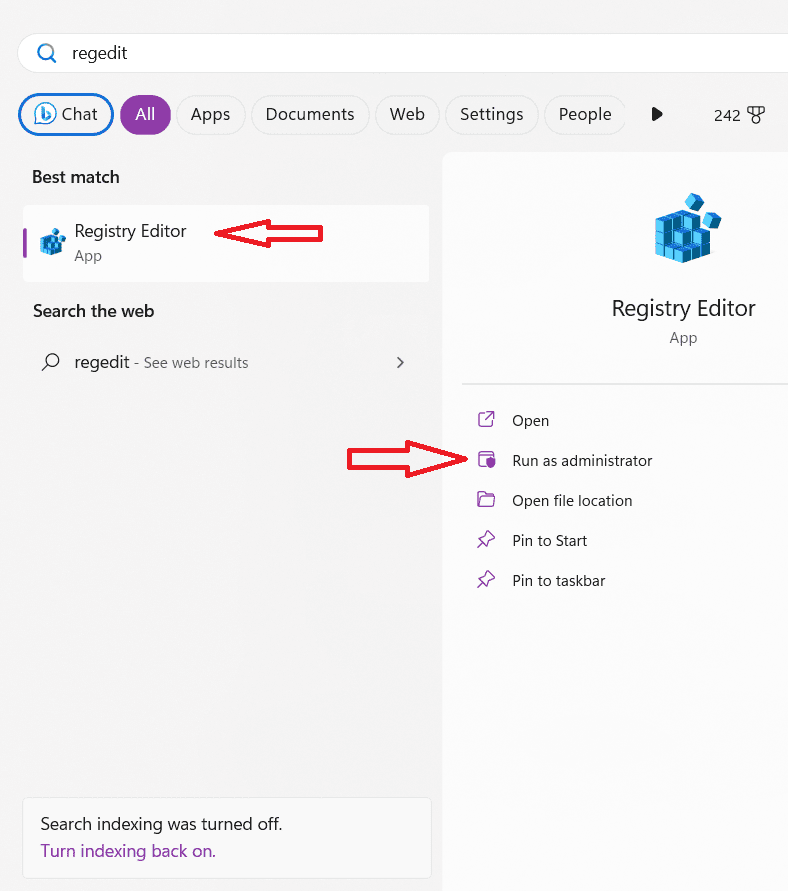
Δώστε του τα απαραίτητα δικαιώματα για να κάνει αλλαγές στη συσκευή σας.
Κάντε κλικ στο CTRL + F και πληκτρολογήστε HKEY_LOCAL_MACHINESYSTEMCurrentControlSetControl για να το αναζητήσετε στον Επεξεργαστή Μητρώου.
Μόλις κάνετε δεξί κλικ, θα λάβετε μια επιλογή Εξαγωγή.
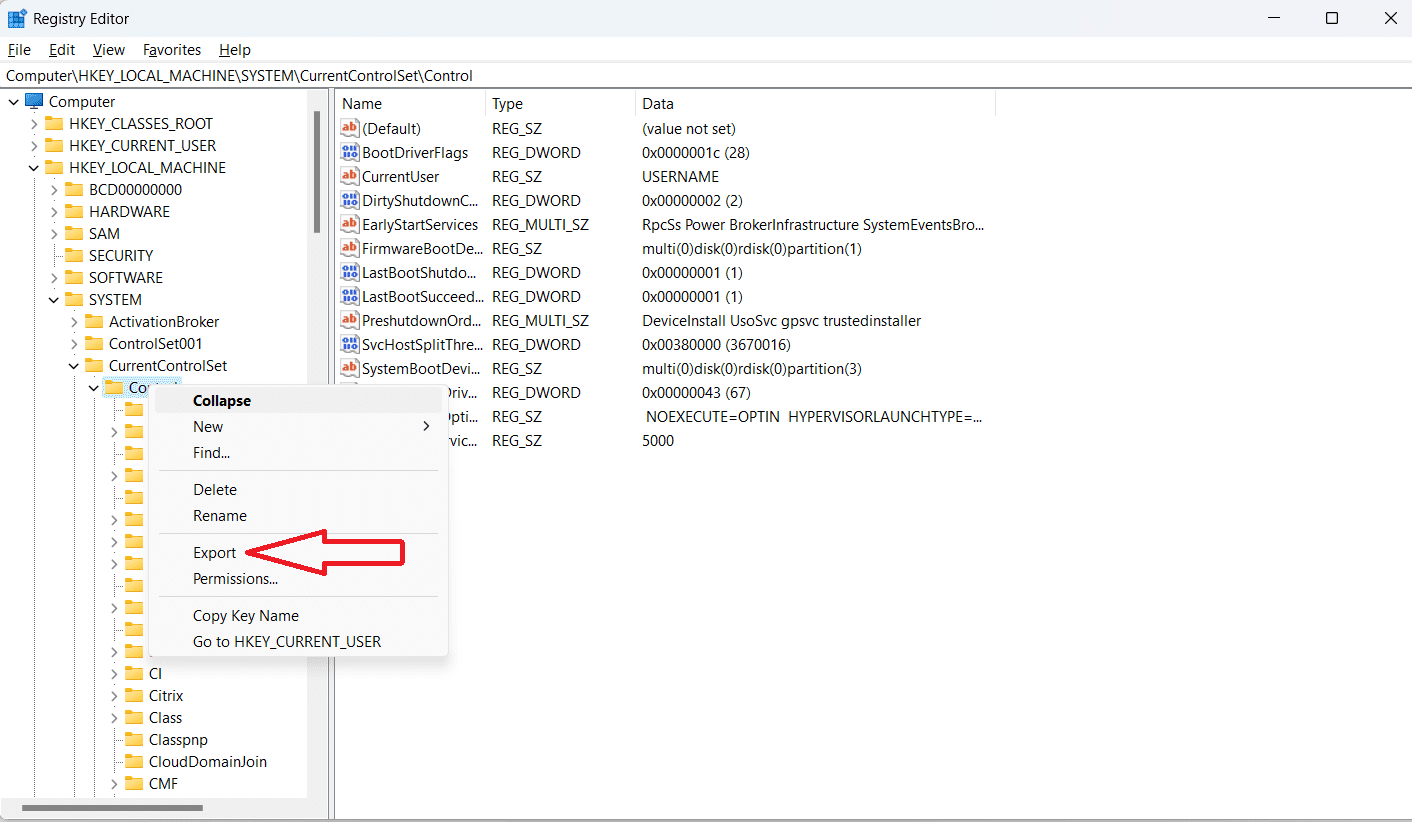
Αποθηκεύστε το αρχείο και ανοίξτε το με το WordPad.
Αναζητήστε τυχόν προβλήματα CLR με CTRL + F.
Εάν βρείτε κάποια, προχωρήστε και διαγράψτε τα.
Εισαγάγετε ξανά το αποθηκευμένο αρχείο μητρώου.
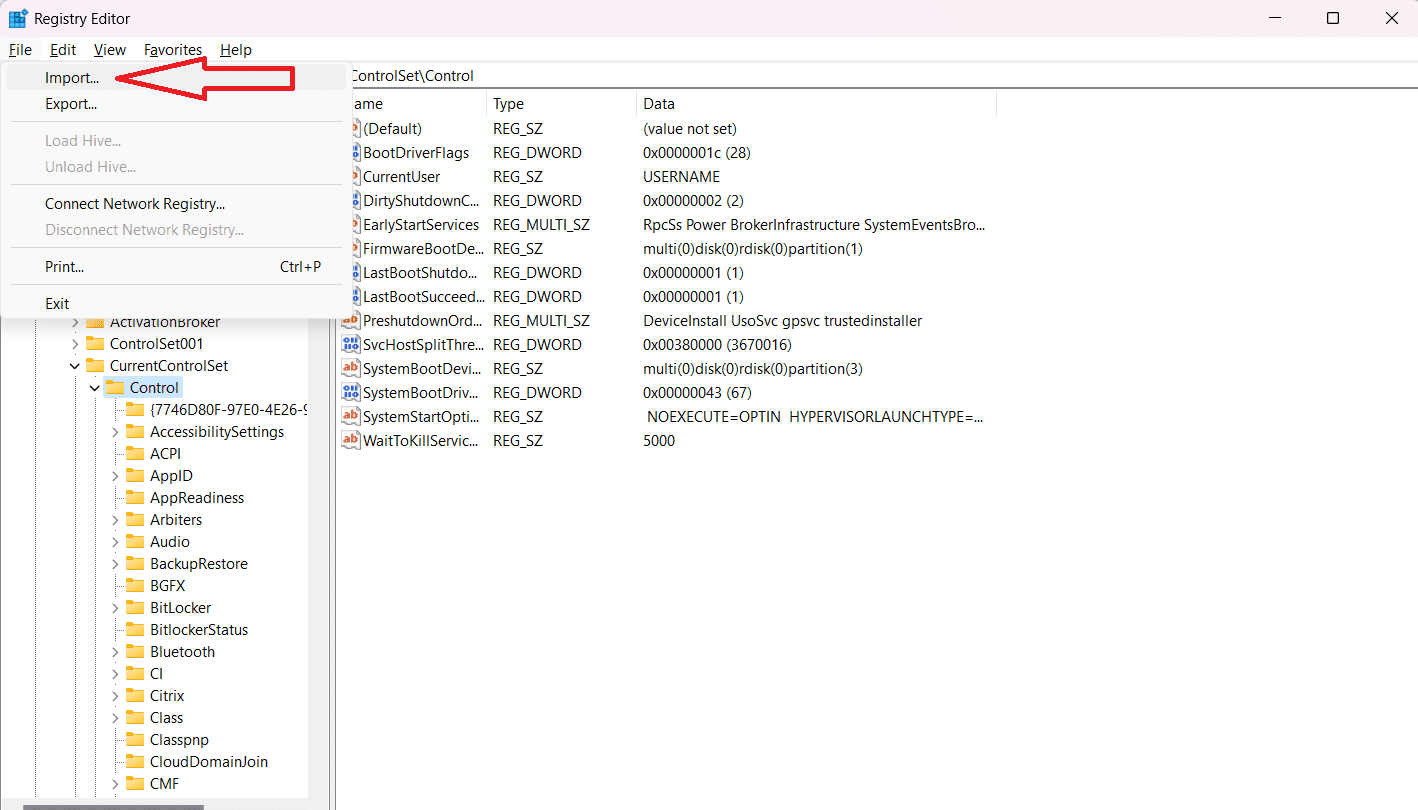
Κλείστε τον Επεξεργαστή Μητρώου και επανεκκινήστε τη συσκευή σας για να οριστικοποιήσετε τις αλλαγές
Πώς να αποτρέψετε την επανάληψη του σφάλματος CLR20R3
Το CLR20R3 μπορεί να γίνει επαναλαμβανόμενο σφάλμα στα Windows 10/11, εάν το ζήτημα δεν επιλυθεί εκ των υστέρων. Για να μην εμφανίζεται ξανά και ξανά, δοκιμάστε τις παρακάτω μεθόδους για την τακτική συντήρηση του υπολογιστή ή του φορητού σας υπολογιστή με Windows:
Εκτελέστε το Εργαλείο διαχείρισης δίσκων για εκκαθάριση αρχείων θερμοκρασίας
Είναι καλή πρακτική να εκτελείτε το εργαλείο διαχείρισης δίσκου κάθε φορά σε μερικούς μήνες για να διαγράψετε προσωρινά αρχεία που ενδέχεται να προκαλέσουν το πρόβλημα. Μην το χρησιμοποιείτε υπερβολικά, ωστόσο, ο καθαρισμός του δίσκου είναι μια καλή πρακτική που διατηρεί τη συνολική υγεία του υπολογιστή ή του φορητού υπολογιστή σας.
Εκτελέστε τις ενημερώσεις των Windows χωρίς να χάσετε
Μην αφήνετε πολλές ενημερώσεις των Windows να συσσωρεύονται. Εκτελέστε τα συχνά, όπως και όταν απαιτείται. Συνεχίστε να ελέγχετε για νέες ενημερώσεις, ώστε να μην εργάζεστε με παλιές εκδόσεις και σφάλματα στο σύστημά σας.
Ελέγξτε το Antivirus σας
Μερικές φορές, ο κωδικός σφάλματος των Windows CLR20R3 μπορεί να ζητηθεί από λογισμικό προστασίας από ιούς τρίτου κατασκευαστή. Απενεργοποιήστε τα και δείτε αν το πρόβλημα παραμένει. Εάν δεν το κάνει, μπορείτε να αφαιρέσετε το λογισμικό.
Λήψη εφαρμογών από επίσημες πηγές
Εάν είστε κάποιος που πραγματοποιεί λήψη εφαρμογών από ανεπίσημες πηγές, σίγουρα θα μαστίζεστε συχνά από το σφάλμα CLR20R3 στα Windows 10/11. Υπάρχει μόνο μία λύση: παραλείψτε τα ανεπίσημα αρχεία APK και βασιστείτε αποκλειστικά στις επίσημες λήψεις.
Οι πειρατικές εκδόσεις μπορούν να μολύνουν τη συσκευή σας και να καταστρέψουν τη σταθερότητά της, επομένως να είστε πάντα προσεκτικοί πριν κάνετε λήψη ανεπίσημων ή παράνομων εφαρμογών.
Ενημέρωση του .NET Framework
Προσέξτε να ενημερώνετε περιστασιακά το πλαίσιο .NET, εάν τυχαίνει να το χρησιμοποιείτε, μεταβαίνοντας στον επίσημο ιστότοπο και κατεβάζοντας την πρόσφατη και την πιο πρόσφατη έκδοση. Όπως αναφέρθηκε προηγουμένως, σε περίπτωση αμφιβολιών, μπορείτε να βασιστείτε στις επίσημες συστάσεις της Microsoft.
Συμπερασματικά
Ελπίζουμε ότι οι μέθοδοι που συζητήθηκαν παραπάνω θα σας βοηθήσουν να επιλύσετε το σφάλμα των Windows CLR20R3. Αν και ενδέχεται να αντιμετωπίσετε προβλήματα κατά την εκτέλεση των γραμμών εντολών, εάν δεν είστε εξοικειωμένοι με αυτό, ακολουθήστε τα βήματα που αναφέραμε και ένα από αυτά είναι βέβαιο ότι θα λειτουργήσει και θα σας βοηθήσει να διορθώσετε το σφάλμα CLR20R3 στα Windows 10/11.
Εάν θέλετε να βεβαιωθείτε ότι ο κωδικός σφάλματος των Windows CLR20R3 δεν σας ταλαιπωρεί στο μέλλον, είναι σημαντικό να κάνετε τακτική συντήρηση της συσκευής σας Windows. Η περιστασιακή επανεκκίνηση του συστήματός σας, η ενημέρωση των τειχών προστασίας και η ενημέρωση των αρχείων συστήματος μπορεί να μειώσει τις πιθανότητες εμφάνισης σφαλμάτων των Windows.