Ξαφνικά, το Mac σας δεν ανταποκρίνεται. Έχετε τον περιστρεφόμενο τροχό του θανάτου, ή χειρότερα, δεν έχετε καθόλου δρομέα. Τίποτα που κάνετε δεν επαναφέρει στη ζωή τον υπολογιστή σας. Εδώ είναι μερικά πράγματα που μπορείτε να δοκιμάσετε.
Πίνακας περιεχομένων
Περιμένετε ένα ή δύο λεπτά
Περιμένετε λίγο πριν βιαστείτε να απενεργοποιήσετε το Mac σας ή να παλέψετε τον έλεγχο πίσω χτυπώντας το πληκτρολόγιο. Πολλά παγώματα προκαλούνται από μια ιδιαίτερα απαιτητική εργασία ή προβληματική εφαρμογή. Δώστε λίγο χρόνο στο Mac σας για να αντιμετωπίσει το πρόβλημα πριν προβείτε σε οποιαδήποτε ενέργεια.
Το πόσο καιρό περιμένετε εξαρτάται από το πόσο υπομονετικοί είστε, αλλά θα συνιστούσαμε ένα ή δύο λεπτά. Σηκωθείτε και τεντώστε ή φτιάξτε ένα φλιτζάνι καφέ στον εαυτό σας και δείτε αν ο Mac σας επιστρέφει όταν επιστρέψετε. Εάν γνωρίζετε βεβαίως ότι μια απαιτητική διαδικασία προκαλεί την επιβράδυνση, όπως μια απόδοση βίντεο, αυτό θα της δώσει χρόνο να ολοκληρωθεί.

Μπορεί να μην είναι τόσο γρήγορη όσο η σκληρή επαναφορά του υπολογιστή σας, αλλά συνοδεύεται από λιγότερους κινδύνους. Μόλις επιτέλους αποκτήσετε ξανά τον έλεγχο του Mac σας, αποθηκεύστε την εργασία σας, κλείστε όποιες εφαρμογές δεν χρειάζεστε και επανεκκινήστε τον υπολογιστή σας.
Η άλλη πιθανότητα είναι ότι θα αποκτήσετε ξανά αρκετό έλεγχο για να σκοτώσετε όποια αδίστακτη εφαρμογή ή διαδικασία προκαλεί το πρόβλημα. Ας ρίξουμε μια ματιά στο πώς μπορείτε να το κάνετε αυτό.
Αναγκαστική έξοδος από τυχόν προβληματικές εφαρμογές
Εάν το Mac σας σέρνεται, αλλά εξακολουθείτε να έχετε τον έλεγχο του δείκτη του ποντικιού, μπορείτε να δοκιμάσετε να τερματίσετε αναγκαστικά (ή να “σκοτώσετε”) τυχόν προβληματικές εφαρμογές που μπορεί να προκαλούν την επιβράδυνση. Αυτό θα μπορούσε να είναι ένα πρόγραμμα περιήγησης ιστού με εκατοντάδες ανοιχτές καρτέλες, ένα απαιτητικό πρόγραμμα επεξεργασίας εικόνας, όπως το Photoshop, ένα παιχνίδι ή άλλο λογισμικό που χρησιμοποιεί τρισδιάστατα γραφικά ή ένα μεγάλο υπολογιστικό φύλλο ή έγγραφο word.
Για να σκοτώσετε εφαρμογές γρήγορα, πατήστε Command+Option+Esc για να εμφανιστεί το παράθυρο διαλόγου “Force Quit Applications” του macOS. Σε αυτό το παράθυρο, θα δείτε τυχόν εφαρμογές που εκτελούνται. Μπορείτε να τα επισημάνετε με ένα κλικ και, στη συνέχεια, να τα σκοτώσετε κάνοντας κλικ στην επιλογή «Αναγκαστική έξοδος».
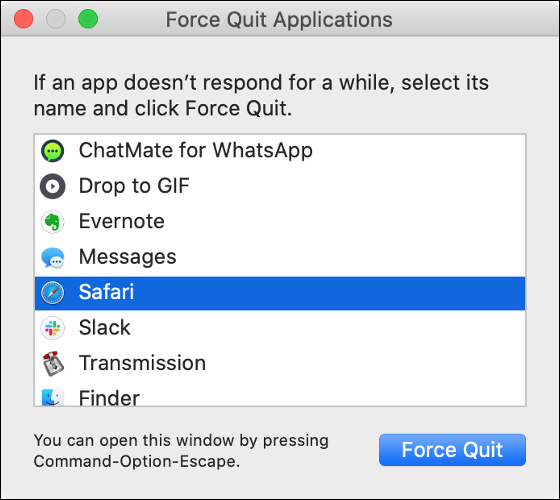
Τυχόν εφαρμογές που δεν ανταποκρίνονται θα παρατίθενται ως τέτοιες και αυτές θα πρέπει να καταργηθούν, καθώς είναι πιθανό να απαιτούν επανεκκίνηση για να λειτουργήσουν κανονικά. Σκοτώστε όσες εφαρμογές χρειάζεστε μέχρι το σύστημά σας να αισθανθεί ξανά σταθερό. Λάβετε υπόψη ότι ενδέχεται να χάσετε τυχόν μη αποθηκευμένα δεδομένα.
Μπορείτε επίσης να εκκινήσετε το Activity Monitor για να προβάλετε μια λίστα με όλες τις διεργασίες που εκτελούνται. Πολλές εφαρμογές, όπως το Safari ή το Chrome, χρησιμοποιούν πολλές διαδικασίες που χωρίζουν κάθε καρτέλα σε ξεχωριστή διαδικασία. Μπορείτε να εκκινήσετε το Activity Monitor μέσω του Spotlight (ή να αποκτήσετε πρόσβαση σε αυτό στις Εφαρμογές > Βοηθητικά προγράμματα) και να αναζητήσετε οποιεσδήποτε διαδικασίες που χρησιμοποιούν περισσότερο από το δίκαιο μερίδιο της διαθέσιμης CPU σας.
Εάν έχετε έλεγχο του δρομέα, μπορείτε επίσης να κάνετε δεξί κλικ (ή Control+Click) σε ένα εικονίδιο εφαρμογής στο dock, να πατήσετε και να κρατήσετε πατημένο το Option και, στη συνέχεια, να κάνετε κλικ στο “Force Quit” για να σκοτώσετε μια εφαρμογή.
Αναγκάστε το Mac σας να τερματιστεί
Εάν κάνατε υπομονή και αναγκάσατε οποιαδήποτε προβληματική εφαρμογή να σταματήσει χωρίς επιτυχία, ίσως είναι καιρός να παραδεχτείτε την ήττα και να κλείσετε το Mac σας με τη βία. Μπορείτε να το κάνετε αυτό πατώντας παρατεταμένα το κουμπί λειτουργίας του Mac μέχρι να απενεργοποιηθεί.
Το κουμπί λειτουργίας είναι αρκετά εμφανές στα περισσότερα μοντέλα. Εάν το MacBook σας διαθέτει αισθητήρα Touch ID αντί για κουμπί λειτουργίας, πατήστε παρατεταμένα το κουμπί Touch ID στην επάνω δεξιά γωνία του πληκτρολογίου (δείτε την παρακάτω εικόνα).
Σε μοντέλα επιτραπέζιου υπολογιστή, όπως το iMac, το Mac mini και το Mac Pro, πατήστε παρατεταμένα το κουμπί λειτουργίας στον υπολογιστή.
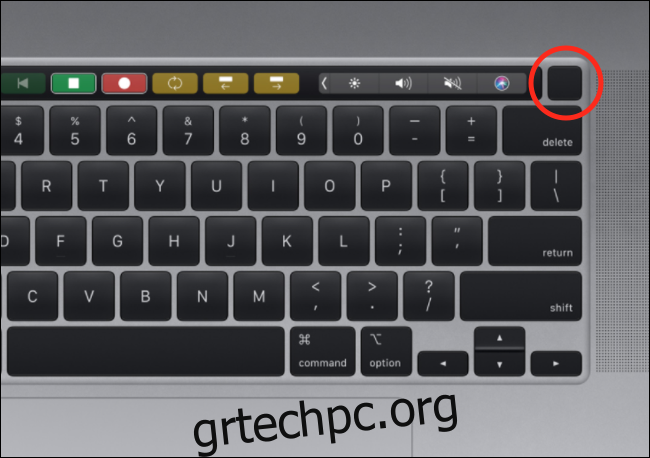
Θα χάσετε τυχόν μη αποθηκευμένα δεδομένα σε ανοιχτές εφαρμογές όταν το κάνετε αυτό. Αν και είναι απίθανο αυτό να προκαλέσει ζημιά, υπάρχει ένας λόγος που η Apple συνιστά να τερματίσετε τη λειτουργία μέσω του μενού της Apple. Για να ελαχιστοποιήσετε τις πιθανότητες να πάει στραβά, κάντε το μόνο όταν δεν έχετε άλλη επιλογή.
Ακόμα κι αν τα πράγματα πάνε στραβά, μπορείτε να είστε ήσυχοι γνωρίζοντας ότι έχετε δημιουργήσει αντίγραφα ασφαλείας του Mac σας με το Time Machine.
Παγώνει το Mac σας κατά τη διάρκεια ή λίγο μετά την εκκίνηση;
Εάν το πρόβλημα παγώματος που αντιμετωπίζετε είναι συχνό φαινόμενο, μπορεί να οφείλεται σε σφάλμα υλικού. Για να το αποκλείσετε αυτό, βεβαιωθείτε ότι το Mac σας εκτελεί την πιο πρόσφατη έκδοση του macOS και ότι έχετε εγκαταστήσει τυχόν απαιτούμενες ενημερώσεις υλικολογισμικού στις Προτιμήσεις συστήματος > Ενημερώσεις λογισμικού.
Αποσυνδέστε όλα τα εξωτερικά περιφερειακά, συμπεριλαμβανομένων των ποντικιών, των πληκτρολογίων, των διεπαφών ήχου USB, των συσκευών αποθήκευσης και των webcam και, στη συνέχεια, δοκιμάστε ξανά για το πρόβλημα. Εάν φαίνεται ότι έχετε επιλύσει το πρόβλημα, σκεφτείτε επίσης να ενημερώσετε οποιοδήποτε λογισμικό που σχετίζεται με αυτό το περιφερειακό.
Εάν το πρόβλημα μπορεί να αναπαραχθεί εύκολα, μπορείτε να δοκιμάσετε να εκκινήσετε το Mac σας σε ασφαλή λειτουργία για να δείτε εάν το πρόβλημα παραμένει. Η ασφαλής λειτουργία εκκινεί το Mac σας με τον ελάχιστο αριθμό προγραμμάτων οδήγησης που απαιτούνται για την εκτέλεση του συστήματος. Επίσης, σαρώνει τον σκληρό σας δίσκο για προβλήματα κατά την εκκίνηση, κάτι που μπορεί να βοηθήσει στην επίλυση του προβλήματος.
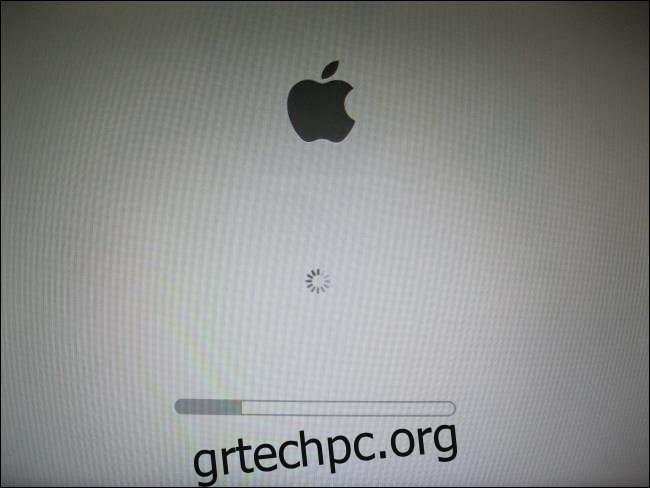
Για εκκίνηση σε ασφαλή λειτουργία, απενεργοποιήστε (ή επανεκκινήστε) το Mac σας και, στη συνέχεια, πατήστε Shift καθώς εκκινείται. Αφήστε το κλειδί όταν δείτε το παράθυρο σύνδεσης και συνδεθείτε. Η “Ασφαλής εκκίνηση” θα πρέπει να εμφανίζεται επάνω δεξιά. Με το Mac σας εκκινημένο σε ασφαλή λειτουργία, δοκιμάστε ξανά για το πρόβλημα παγώματος.
Εάν δεν αντιμετωπίζετε πλέον το πρόβλημα, δοκιμάστε να κάνετε επανεκκίνηση και να δοκιμάσετε ξανά. Είναι πιθανό ότι ελέγχοντας τον δίσκο σας για σφάλματα, το πρόβλημα επιλύθηκε.
Εάν εξακολουθείτε να αντιμετωπίζετε το πρόβλημα, βεβαιωθείτε ότι τυχόν εξωτερικές περιφερειακές συσκευές είναι αποσυνδεδεμένες και δοκιμάστε ξανά. Κλείστε τα στοιχεία σύνδεσής σας για να αφαιρέσετε οποιοδήποτε λογισμικό που εκκινείται κατά την εκκίνηση και μπορεί να προκαλεί το πρόβλημα.
Εάν εξακολουθείτε να αντιμετωπίζετε πρόβλημα παγώματος, ίσως ήρθε η ώρα να εγκαταστήσετε ξανά το macOS από την αρχή. Ωστόσο, το ζήτημα θα μπορούσε επίσης να σχετίζεται με το υλικό.
Διάγνωση προβλημάτων υλικού
Εάν το πρόβλημα είναι αρκετά επίμονο ώστε να υποψιάζεστε ότι σχετίζεται με το υλικό, μπορείτε να δοκιμάσετε να διαγνώσετε το πρόβλημα χρησιμοποιώντας το “Apple Diagnostics” (ή το “Apple Hardware Test” σε μηχανήματα παλαιότερα του Ιουνίου 2013).
Για να το κάνετε αυτό, κλείστε (ή επανεκκινήστε) το μηχάνημά σας και, στη συνέχεια, πατήστε και κρατήστε πατημένο το D κατά την εκκίνηση. Θα πρέπει να εμφανιστεί μια γκρι οθόνη και μια γραμμή προόδου που υποδεικνύει ότι το Mac σας σαρώνεται για προβλήματα. Εάν το Apple Diagnostics δεν εκτελείται, δοκιμάστε να κάνετε επανεκκίνηση και να πατήσετε παρατεταμένα το Option+D κατά την εκκίνηση. Αντ’ αυτού, θα γίνει λήψη του τεστ από το Διαδίκτυο.
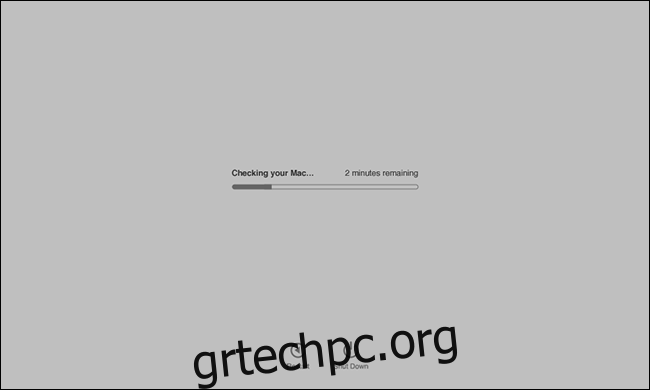
Δυστυχώς, το Apple Diagnostics μπορεί να σας πει μόνο εάν υπάρχει πρόβλημα. Δεν θα παρέχει πολλές πληροφορίες σχετικά με το ποιο είναι το πρόβλημα. Θα πρέπει να έχετε μια αόριστη ιδέα σχετικά με το πού εντοπίστηκε το σφάλμα. Ωστόσο, δεν θα λάβετε τίποτα περισσότερο από έναν κωδικό σφάλματος για χρήση από έναν τεχνικό της Apple.
Αν θέλετε να εμβαθύνετε λίγο, μπορείτε να κάνετε λήψη Memtest86+ σε ένα USB stick. Στη συνέχεια, πατήστε και κρατήστε πατημένο το Option κατά την εκκίνηση του Mac σας και, στη συνέχεια, κάντε εκκίνηση από το USB stick. Αυτό ελέγχει τη μνήμη RAM σας για σφάλματα χωρίς να εκκινήσει το λειτουργικό σύστημα. Με αυτόν τον τρόπο, η μνήμη RAM δεν χρησιμοποιείται εν μέρει όταν πραγματοποιείται η δοκιμή.
Εάν εντοπίσει ότι η αιτία είναι η ελαττωματική RAM, μπορεί να είναι δυνατή η αντικατάστασή της. Δυστυχώς, η μνήμη RAM στα περισσότερα σύγχρονα MacBook έχει κολληθεί στη λογική πλακέτα, γεγονός που καθιστά τις επισκευές δύσκολες, αν όχι αδύνατες.
Πώς να αποτρέψετε τα παγώματα στο μέλλον
Αν και το πάγωμα του Mac μπορεί να είναι σημάδι ότι κάτι δεν πάει καλά, είναι πιο συχνά σημάδι ενός προσωρινού προβλήματος που θα εξαφανιστεί όταν κάνετε επανεκκίνηση. Υπάρχουν μερικά πράγματα που μπορείτε να κάνετε για να μειώσετε τις πιθανότητες να ξανασυμβούν παγώματα στο μέλλον.
Το πρώτο είναι να βεβαιωθείτε ότι χρησιμοποιείτε την πιο πρόσφατη έκδοση του macOS. Η Apple εκδίδει επίσης ενημερώσεις υλικολογισμικού για συγκεκριμένα στοιχεία, τα οποία μπορούν να κάνουν τεράστια διαφορά όσον αφορά τη σταθερότητα του συστήματος. Για καλύτερα αποτελέσματα, ρυθμίστε το Mac σας να εγκαθιστά αυτόματα ενημερώσεις μόλις γίνονται διαθέσιμες.
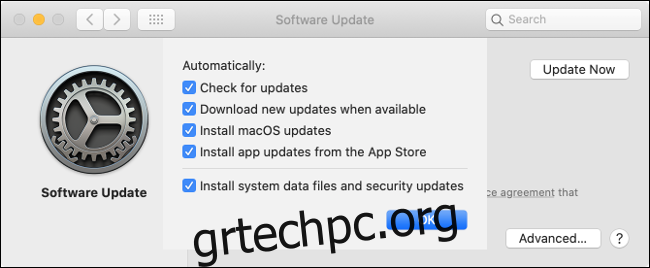
Η μη διατήρηση ενός αξιοπρεπούς buffer ελεύθερου χώρου μονάδας δίσκου μπορεί επίσης να προκαλέσει προβλήματα απόδοσης και παγώματα. Η Apple δεν προσδιορίζει πόσο χώρο χρειάζεται το macOS για να “αναπνεύσει”, αλλά προτείνουμε το 10 τοις εκατό του συνολικού χώρου μονάδας δίσκου. Αυτό θα σας δώσει επίσης ένα αξιοπρεπές buffer για να ξεφορτώσετε αρχεία πριν τα αποθηκεύσετε αλλού, εάν είναι απαραίτητο.
Μερικές φορές, η απόδοση συνδέεται άμεσα με την ηλικία του Mac σας. Ορισμένες σύγχρονες ιστοσελίδες μπορούν να κάνουν ανίχνευση παλιού υλικού, επομένως αξίζει να γνωρίζετε τους περιορισμούς του υπολογιστή σας. Αποφύγετε τα μεγάλα προγράμματα περιήγησης, όπως το Chrome. Χρησιμοποιήστε το Safari αντ ‘αυτού και σκεφτείτε δύο φορές για να επεξεργαστείτε βίντεο ή να παίξετε απαιτητικά παιχνίδια.
Περισσότερα πράγματα που μπορείτε να δοκιμάσετε
Εάν το Mac σας δεν είναι εντελώς παγωμένο, έχετε περισσότερες πιθανότητες να ανακτήσετε οποιαδήποτε μη αποθηκευμένη εργασία. Εδώ είναι μερικά άλλα πράγματα που μπορείτε να δοκιμάσετε για να επαναφέρετε έναν Mac που δεν ανταποκρίνεται από το χείλος του γκρεμού.
Έχουμε μερικές συμβουλές για την αντιμετώπιση ενός παγωμένου υπολογιστή, επίσης.

