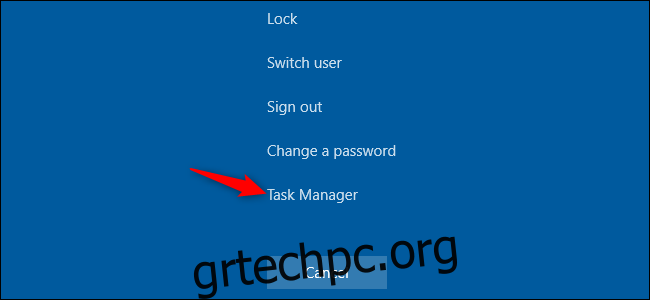Οι υπολογιστές με Windows παγώνουν για διάφορους λόγους. Μια περίπτωση μπορεί να είναι τυχαία, αλλά τα επαναλαμβανόμενα πάγωμα υποδηλώνουν ένα πρόβλημα που θα θέλετε να διορθώσετε. Δείτε πώς μπορείτε να ξεπαγώσετε και να ανακτήσετε έναν κολλημένο υπολογιστή—και να τον σταματήσετε από το να παγώσει ξανά.
Πώς να ξεπαγώσετε έναν παγωμένο υπολογιστή με Windows
Υπάρχουν διάφοροι τρόποι με τους οποίους μπορείτε να ανακτήσετε τον παγωμένο υπολογιστή σας, ανάλογα με το τι προκάλεσε το πρόβλημα. Μερικές φορές, το μόνο που έχετε να κάνετε είναι να περιμένετε μερικά δευτερόλεπτα—ο υπολογιστής μπορεί να κλείσει ενώ εκτελείτε κάποια εργασία και να ξεπαγώσει λίγα δευτερόλεπτα αργότερα.
Εάν μια εφαρμογή πλήρους οθόνης, όπως ένα παιχνίδι, παγώσει και σας εμποδίζει να την εγκαταλείψετε, πατήστε Alt+F4. Αυτό κλείνει την εφαρμογή εάν το παιχνίδι αντιμετωπίζει απλώς προβλήματα γραφικών, αλλά δεν θα λειτουργήσει εάν η εφαρμογή έχει παγώσει εντελώς.
Για να δείτε εάν ο υπολογιστής εξακολουθεί να αποκρίνεται, πατήστε Ctrl+Alt+Delete. Από αυτήν την οθόνη, μπορείτε να ανοίξετε τη Διαχείριση εργασιών (και να κλείσετε τυχόν εφαρμογές που εκτελούνται) ή να αποσυνδεθείτε ή να επανεκκινήσετε τον υπολογιστή σας. Εάν αυτή η οθόνη δεν εμφανίζεται, ενδέχεται να μην μπορείτε να ανακτήσετε τον υπολογιστή σας χωρίς να τον επανεκκινήσετε.
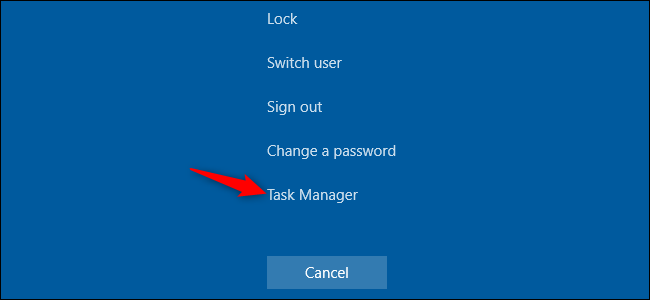
Εάν μπορείτε να ανοίξετε τη Διαχείριση εργασιών, ίσως μπορέσετε να ανακτήσετε από το πάγωμα. (Μπορείτε επίσης να πατήσετε Ctrl+Shift+Esc για να ανοίξετε τη Διαχείριση εργασιών.)
Επιλέξτε την καρτέλα «Διαδικασίες»—αν δεν τη βλέπετε, κάντε κλικ στο «Περισσότερες λεπτομέρειες». Εντοπίστε τυχόν διεργασίες που χρησιμοποιούν πολλή CPU—μπορείτε να κάνετε κλικ στην κεφαλίδα στήλης «CPU» για να ταξινομήσετε κατά χρήση της CPU και να δείτε τις πιο απαιτητικές διεργασίες στην κορυφή της λίστας.
Κάντε κλικ σε μια διαδικασία για να την επιλέξετε και, στη συνέχεια, κάντε κλικ στο «Τερματισμός εργασίας» για να τερματίσετε αναγκαστικά το πρόγραμμα. Θα χάσετε οποιαδήποτε μη αποθηκευμένη εργασία στο πρόγραμμα, αλλά εάν διακοπεί και χρησιμοποιεί πολλή CPU, μπορεί να μην υπάρχει τρόπος να ανακτήσετε τα μη αποθηκευμένα δεδομένα σας, ούτως ή άλλως.
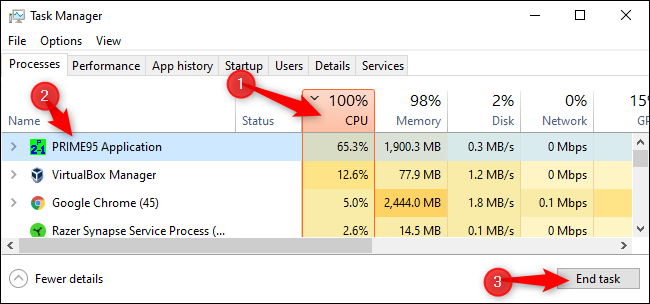
Μερικές φορές, η επιφάνεια εργασίας των Windows—συμπεριλαμβανομένης της γραμμής εργασιών και του μενού Έναρξη—μπορεί να παγώσει. Μερικές φορές μπορείτε να επανεκκινήσετε την Εξερεύνηση των Windows για να διορθώσετε αυτά τα προβλήματα. Για να το κάνετε αυτό, εντοπίστε την “Εξερεύνηση των Windows” στη λίστα των Διαδικασιών, κάντε κλικ για να την επιλέξετε και, στη συνέχεια, κάντε κλικ στο κουμπί “Επανεκκίνηση”.
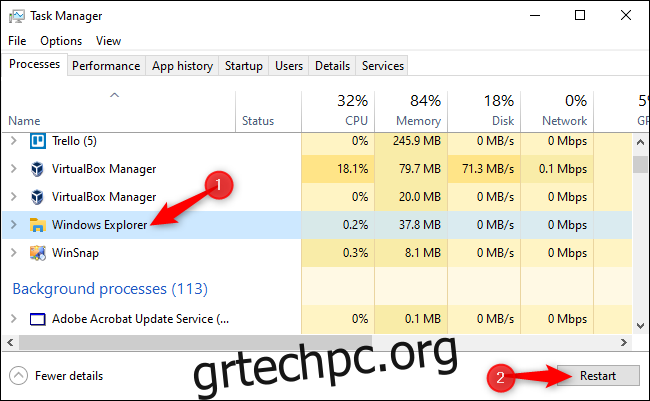
Εάν δεν έχετε καμία μη αποθηκευμένη εργασία, κάντε κλικ στο κουμπί λειτουργίας στην κάτω δεξιά γωνία της οθόνης Ctrl+Alt+Delete και επιλέξτε «Επανεκκίνηση». Ας ελπίσουμε ότι ο υπολογιστής σας θα λειτουργεί κανονικά μετά την επανεκκίνηση, καθώς αυτό διορθώνει πολλά προβλήματα συστήματος.
Μπορείτε επίσης να δοκιμάσετε να πατήσετε τα Windows+L για να κλειδώσετε την οθόνη σας και να επιστρέψετε στην οθόνη σύνδεσης. Μπορείτε επίσης να κάνετε επανεκκίνηση του υπολογιστή σας από εκεί. Ωστόσο, εάν το Ctrl+Alt+Delete δεν λειτούργησε, πιθανότατα ούτε αυτή η μέθοδος θα λειτουργήσει.
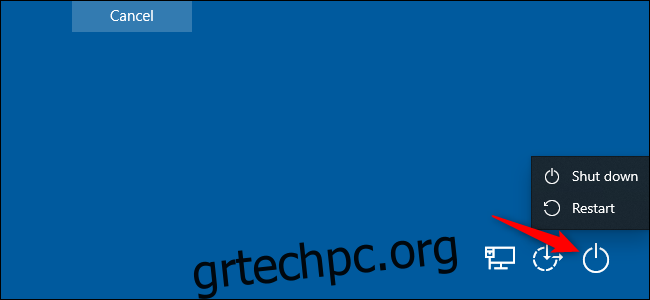
Εάν κανένα από τα προηγούμενα βήματα δεν λειτουργεί, πατήστε Windows+Ctrl+Shift+B στο πληκτρολόγιό σας. Αυτός είναι ένας κρυφός συνδυασμός πλήκτρων πρόσβασης που επανεκκινεί τα προγράμματα οδήγησης γραφικών του υπολογιστή σας. Εάν είναι η πηγή του προβλήματος, αυτό μπορεί να αποπαγώσει το σύστημά σας.
Εάν καμία από αυτές τις μεθόδους δεν λειτουργεί και ο υπολογιστής σας δεν ανταποκρίνεται σε τίποτα, υπάρχει μόνο ένας τρόπος για να ανακάμψετε από αυτό—ένας σκληρός τερματισμός λειτουργίας.
Εντοπίστε το κουμπί λειτουργίας του υπολογιστή σας και, στη συνέχεια, πατήστε το παρατεταμένα για 10 δευτερόλεπτα. Ο υπολογιστής σας θα κλείσει αναγκαστικά. Περιμένετε μερικά δευτερόλεπτα και, στη συνέχεια, εκκινήστε το αντίγραφο ασφαλείας πατώντας κανονικά το κουμπί λειτουργίας.
Αυτός δεν είναι ο καθαρότερος, ασφαλέστερος τρόπος για να τερματίσετε τη λειτουργία του υπολογιστή σας. Θα πρέπει να χρησιμοποιήσετε μεθόδους τερματισμού της οθόνης, αλλά, εάν δεν ανταποκρίνεται, δεν υπάρχει άλλος τρόπος να το διορθώσετε.

Εάν ο υπολογιστής σας έχει μπλε οθόνη, αυτός είναι ο μόνος τρόπος για να το διορθώσετε. Από προεπιλογή, οι υπολογιστές με Windows επανεκκινούνται αυτόματα όταν εμφανίζονται μπλε οθόνη, αλλά εάν δείτε μια μπλε οθόνη θανάτου (BSOD) και ο υπολογιστής σας δεν επανεκκινείται, πιθανότατα έχετε απενεργοποιήσει τις αυτόματες επανεκκινήσεις. Σημειώστε το μήνυμα σφάλματος και, στη συνέχεια, πραγματοποιήστε σκληρό τερματισμό ή επανεκκίνηση πατώντας παρατεταμένα το κουμπί λειτουργίας.
Πώς να σταματήσετε το πάγωμα του υπολογιστή σας στο μέλλον
Οι παραπάνω συμβουλές μπορούν να βοηθήσουν τον υπολογιστή σας να ανακάμψει από το πάγωμα και να λειτουργήσει ξανά κανονικά. Εάν είναι μόνο ένα πάγωμα, μην ανησυχείτε πολύ για αυτό. Οι υπολογιστές έχουν μερικές φορές προβλήματα όπως αυτά. Μπορεί να υπάρχει σφάλμα στα προγράμματα οδήγησης υλικού ή άλλο λογισμικό του υπολογιστή σας.
Ωστόσο, εάν το πάγωμα είναι συχνό φαινόμενο, κάτι δεν πάει καλά με τον υπολογιστή σας. Μπορεί να είναι πρόβλημα λογισμικού ή υλικού. Το Reliability Monitor και το BlueScreenView ενδέχεται να σας οδηγήσουν στη σωστή κατεύθυνση.
Εάν το πάγωμα ξεκίνησε πρόσφατα και ενημερώσατε πρόσφατα τον υπολογιστή σας ή εγκαταστήσατε νέο λογισμικό, δοκιμάστε να εκτελέσετε την Επαναφορά Συστήματος. Αυτό επαναφέρει το λογισμικό του υπολογιστή σας σε μια γνωστή-καλή κατάσταση. Για να βρείτε αυτήν την επιλογή στα Windows 10, μεταβείτε στον Πίνακα Ελέγχου > Σύστημα και ασφάλεια > Σύστημα > Προστασία συστήματος > Επαναφορά συστήματος.
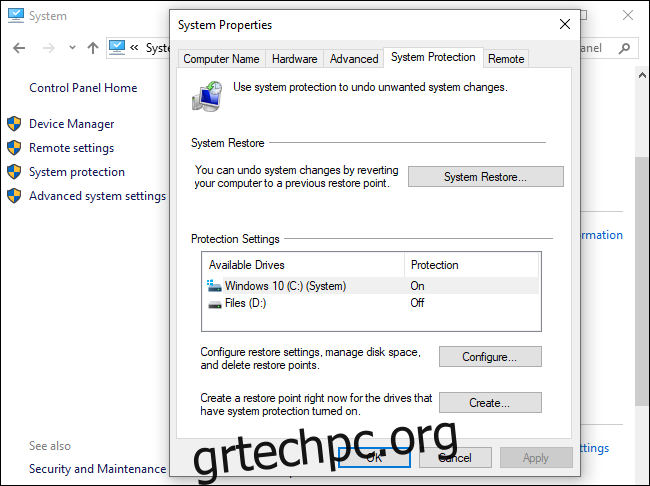
Για να διασφαλίσετε ότι το κακόβουλο λογισμικό δεν προκαλεί προβλήματα στο σύστημά σας, συνιστούμε να εκτελέσετε μια σάρωση κατά του κακόβουλου λογισμικού. Στα Windows 10, μπορείτε να κάνετε σάρωση με το ενσωματωμένο πρόγραμμα προστασίας από ιούς Defender και να δοκιμάσετε ένα δωρεάν Malwarebytes σάρωση. Μπορείτε επίσης να δοκιμάσετε άλλα εργαλεία κατά του κακόβουλου λογισμικού για να λάβετε μια δεύτερη (ή τρίτη) γνώμη.
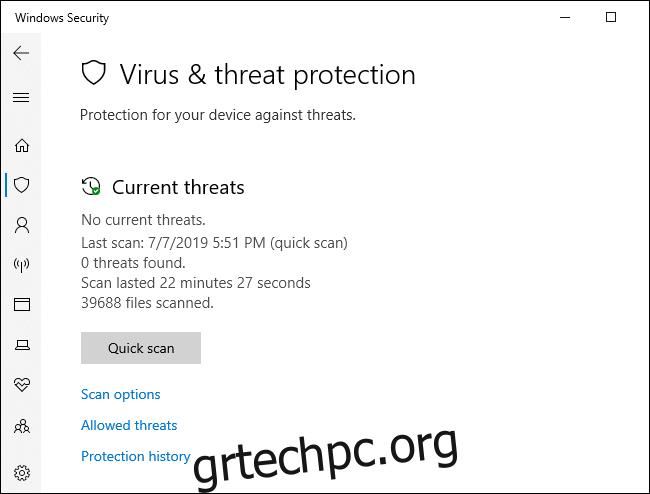
Τα προβλήματα υλικού είναι πολύ πιο δύσκολο να εντοπιστούν. Πολλά πράγματα μπορεί να αποτύχουν. Ο υπολογιστής σας μπορεί να υπερθερμαίνεται, για παράδειγμα, ή μπορεί να έχει ελαττωματική RAM. Εάν ο υπολογιστής σας παγώνει τακτικά ενώ παίζετε παιχνίδια υπολογιστή, αυτό μπορεί να υποδηλώνει πρόβλημα με τη μονάδα επεξεργασίας γραφικών (GPU) του υπολογιστή σας (ή, πάλι, υπερθέρμανση.) Ωστόσο, πολλά άλλα εξαρτήματα στον υπολογιστή σας μπορεί να φταίνε.
Βεβαιωθείτε ότι ο υπολογιστής σας έχει ξεσκονιστεί, έχει κρυώσει σωστά και, στη συνέχεια, δοκιμάστε τη μνήμη RAM του. Η διάγνωση προβλημάτων υλικού είναι δύσκολη. Συχνά, για να ελέγξετε με ακρίβεια, πρέπει να αντικαταστήσετε ένα στοιχείο με ένα άλλο και να δείτε εάν αυτό διορθώνει το πρόβλημα. Εάν ο υπολογιστής σας εξακολουθεί να είναι υπό εγγύηση, σκεφτείτε να αφήσετε τον κατασκευαστή να αντιμετωπίσει το πρόβλημα. Εξάλλου, αυτό είναι μέρος αυτού για το οποίο τους πληρώσατε (ή πληρώνετε).
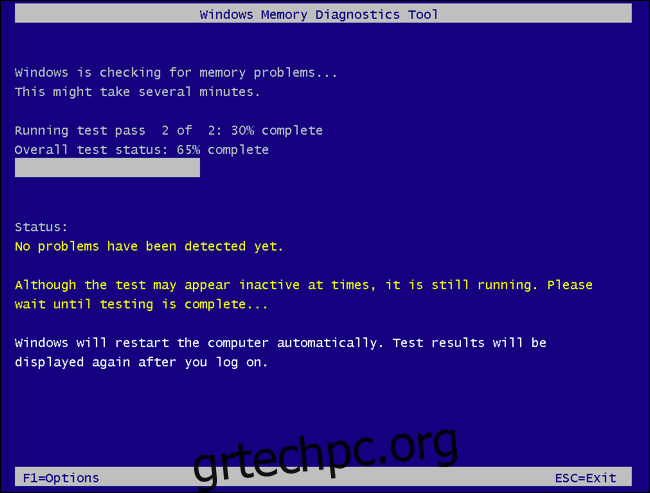
Για να εξαλείψετε τον κίνδυνο σφαλμάτων λογισμικού, είναι καλή ιδέα να επανεγκαταστήσετε τα Windows. Στα Windows 10, μπορείτε να χρησιμοποιήσετε τη δυνατότητα “Επαναφορά” για να επαναφέρετε τον υπολογιστή σας σε μια νέα κατάσταση. Λάβετε υπόψη, ωστόσο, ότι αυτό θα καταργήσει όλα τα εγκατεστημένα προγράμματα. Μπορείτε επίσης να δοκιμάσετε μια «φρέσκια αρχή», η οποία σας προσφέρει ένα νέο σύστημα Windows 10 χωρίς τα βοηθητικά προγράμματα που έχει προεγκατεστεί ο κατασκευαστής του υπολογιστή.
Εάν μόλις εγκαταστήσατε μια σημαντική ενημέρωση των Windows τις τελευταίες δέκα ημέρες, μπορείτε επίσης να δοκιμάσετε να επαναφέρετε το σύστημά σας.
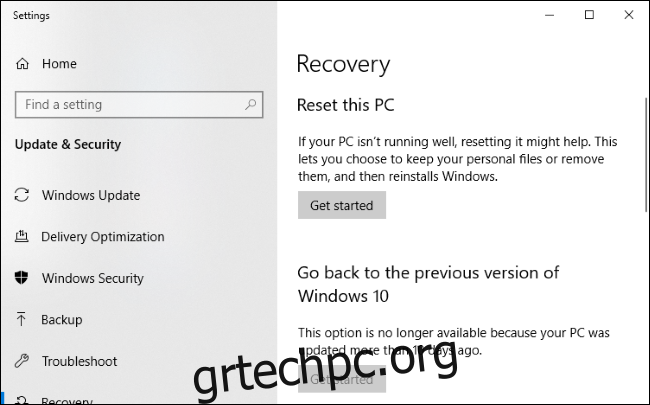
Εάν ο υπολογιστής σας παγώσει κατά τη διαδικασία επαναφοράς, δοκιμάστε να δημιουργήσετε μέσα εγκατάστασης των Windows 10 σε άλλον υπολογιστή. Τοποθετήστε το στον παγωμένο υπολογιστή, εκκινήστε από το μέσο εγκατάστασης και, στη συνέχεια, εγκαταστήστε ξανά τα Windows. Εάν ο υπολογιστής σας παγώσει κατά την εγκατάσταση των Windows (ή μετά), θα ξέρετε ότι σχεδόν σίγουρα έχετε πρόβλημα υλικού.