Τα ακουστικά έρχονται σε δύο βασικές παραλλαγές. με μικρόφωνο και χωρίς. Και οι δύο εμπίπτουν στο ίδιο εύρος τιμών, επομένως οι άνθρωποι έχουν συνήθως ακουστικά και μικρόφωνο. Στα Windows 10, μπορείτε να αρχίσετε να χρησιμοποιείτε τα ακουστικά απλά συνδέοντάς τα στην υποδοχή ήχου. Θα μπορείτε να ακούτε όλο τον εξερχόμενο ήχο. Το μικρόφωνο στο ακουστικό θα είναι μια διαφορετική περίπτωση όμως. Δεν λειτουργεί πάντα. Δείτε πώς μπορείτε να διαμορφώσετε ένα σετ μικροφώνου στα Windows 10.
Σκεύη, εξαρτήματα
Αυτή η ανάρτηση ασχολείται με συστήματα που διαθέτουν μία μόνο υποδοχή ήχου. Οι παλαιότεροι φορητοί υπολογιστές και υπολογιστές είχαν ξεχωριστή υποδοχή για τα ακουστικά και το μικρόφωνο. Αυτό ήταν πίσω όταν το υλικό πωλούνταν επίσης ξεχωριστά. Αυτή η ανάρτηση ασχολείται με συστήματα που διαθέτουν μία μόνο υποδοχή ήχου για ακουστικά που είναι ακουστικά και μικρόφωνο σε ένα. Αυτό περιλαμβάνει ακουστικά και ακουστικά που συνοδεύουν το τηλέφωνό σας.

Διαμόρφωση ακουστικών μικροφώνου
Κανονικά, δεν χρειάζεται να κάνετε περισσότερα από το να συνδέσετε απλώς τα ακουστικά σας στο σύστημά σας για να λειτουργήσει το μικρόφωνο, αλλά αν αυτό δεν λειτουργεί, δοκιμάστε τα παρακάτω.
Συνδέστε το ακουστικό στο σύστημά σας. Κάντε δεξί κλικ στο εικονίδιο του ηχείου στο δίσκο συστήματος και επιλέξτε Ήχοι. Μεταβείτε στην καρτέλα Ηχογράφηση. Εάν το μικρόφωνο των ακουστικών σας εμφανίζεται στη λίστα των συσκευών ήχου, κάντε δεξί κλικ σε αυτό και επιλέξτε Ορισμός ως προεπιλεγμένη συσκευή. Φυσικά το μικρόφωνο του ακουστικού σας μπορεί να μην εμφανίζεται στην καρτέλα Εγγραφή. Το σετ μικροφώνου-ακουστικού θα εμφανιστεί στην καρτέλα Αναπαραγωγή, αλλά το μικρόφωνό του δεν θα εμφανίζεται στην καρτέλα Εγγραφή, οπότε έχετε πρόβλημα με το πρόγραμμα οδήγησης.
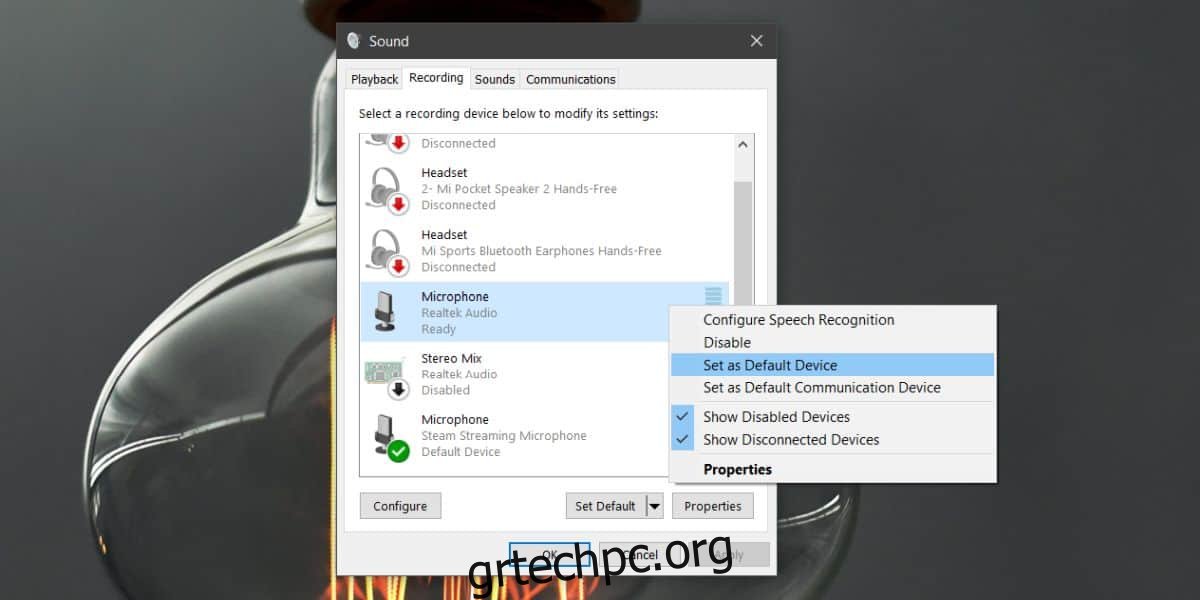
Για να διορθώσετε το πρόβλημα του προγράμματος οδήγησης, ανοίξτε τη Διαχείριση Συσκευών. Επεκτείνετε τις συσκευές ελεγκτών ήχου, βίντεο και παιχνιδιών. Εδώ, πρέπει να αναζητήσετε τη συσκευή ήχου σας. Αυτή θα είναι η κάρτα ήχου σας και θα έχει ένα όνομα όπως Συσκευή ήχου υψηλής ευκρίνειας ή κάτι παρόμοιο. Κάντε δεξί κλικ σε αυτό και επιλέξτε Ιδιότητες από το μενού περιβάλλοντος. Στο παράθυρο Ιδιότητες, μεταβείτε στην καρτέλα Πρόγραμμα οδήγησης. Κάντε κλικ στην Ενημέρωση προγράμματος οδήγησης>Περιήγηση στον υπολογιστή μου για λογισμικό προγράμματος οδήγησης>Επιτρέψτε μου να επιλέξω από μια λίστα διαθέσιμων προγραμμάτων οδήγησης στον υπολογιστή μου.
Στη λίστα, αναζητήστε και επιλέξτε το πρόγραμμα οδήγησης Realtek Audio. Εγκαταστήστε αυτό το πρόγραμμα οδήγησης και επανεκκινήστε το σύστημά σας μόλις εγκατασταθεί.
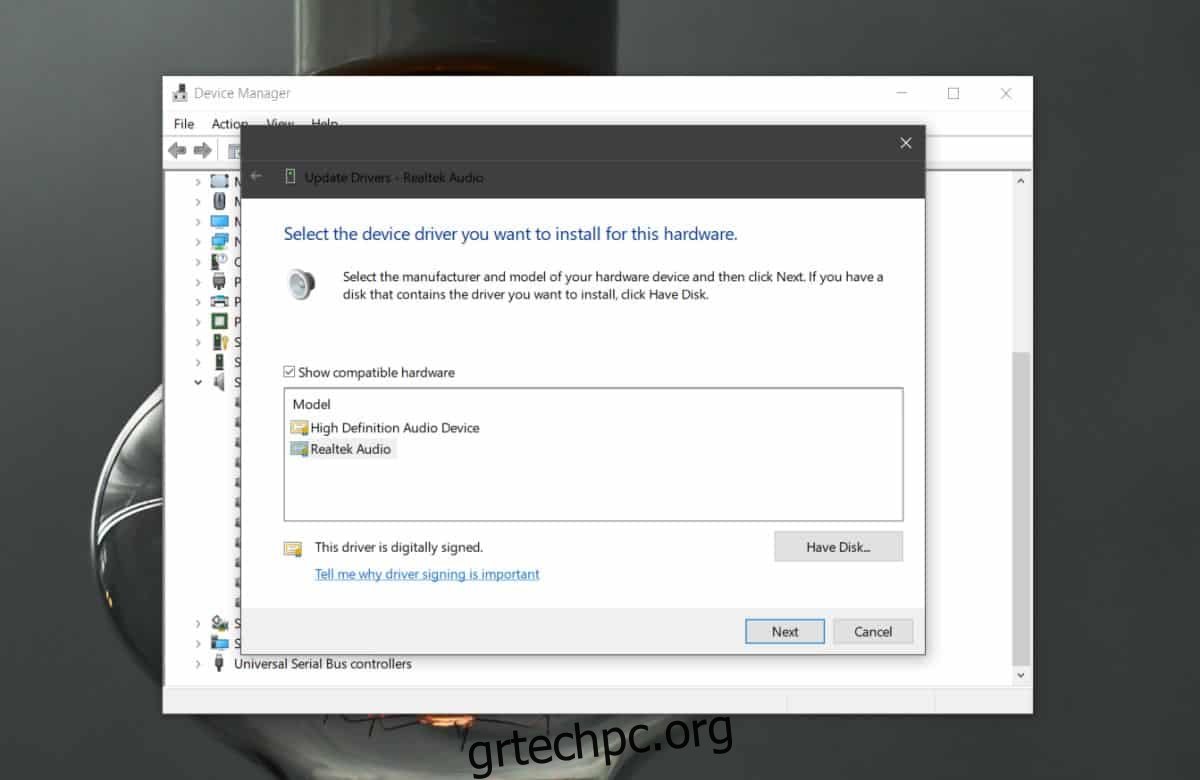
Μετά την επανεκκίνηση του συστήματός σας, συνδέστε τα ακουστικά ή τα ακουστικά σας. Εάν δείτε ένα μήνυμα στην οθόνη που σας ρωτά τι τύπο ακουστικών έχετε συνδέσει, επιλέξτε την επιλογή σετ μικροφώνου-ακουστικού με μικρόφωνο. Αυτό είναι πιθανό μόνο κάτι που συμβαίνει σε φορητούς υπολογιστές Dell, αλλά μπορεί να λάβετε κάτι παρόμοιο σε άλλα συστήματα.
Και τα ακουστικά και το μικρόφωνό σας θα πρέπει να λειτουργούν τώρα. Εάν το μικρόφωνο εξακολουθεί να μην λειτουργεί, επαναλάβετε το πρώτο βήμα που περιγράφεται σε αυτήν την ανάρτηση, π.χ. ορίστε το μικρόφωνο ως την προεπιλεγμένη συσκευή εισόδου.
Εάν τα Windows 10 αποτυγχάνουν να καταχωρήσουν τα προγράμματα οδήγησης ήχου Realtek στη Διαχείριση Συσκευών, θα πρέπει να τα κατεβάσετε και να τα εγκαταστήσετε με μη αυτόματο τρόπο.

