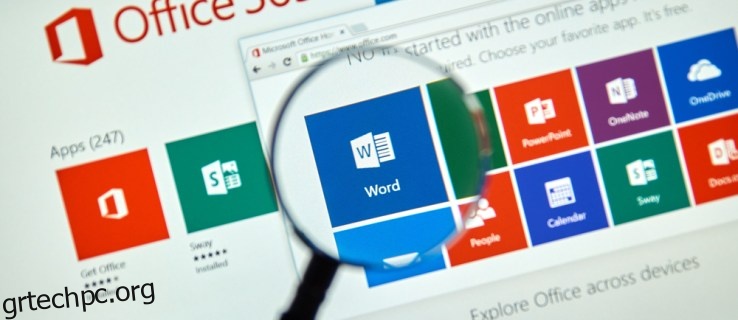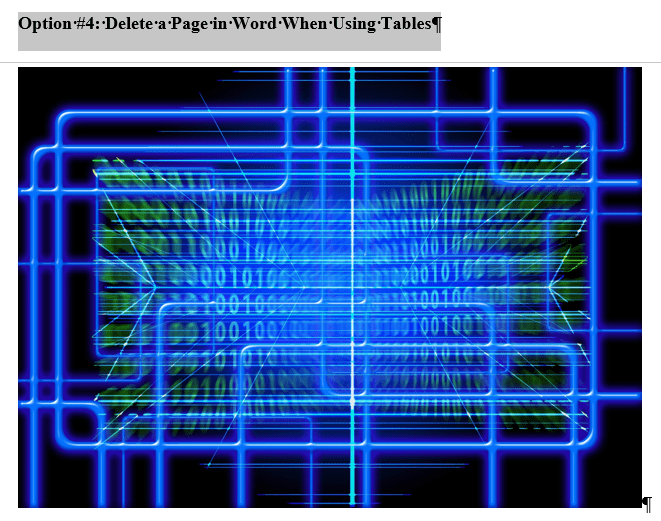Δεν είναι τόσο δύσκολο να διαγράψετε μια σελίδα ή ακόμα και ένα κενό διάστημα στο Word, αλλά η μη εκτέλεση φαίνεται να προκαλεί αρκετά προβλήματα, ειδικά εάν έχετε έναν πίνακα ή μια εικόνα που δεν ταιριάζει στο τέλος μιας σελίδας.
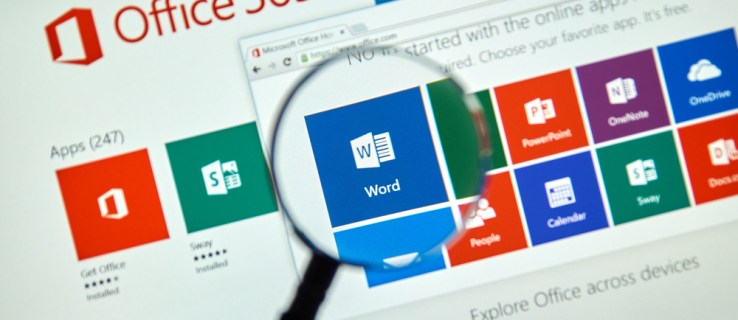
Πολλές μέθοδοι λειτουργούν για την επίλυση προβλημάτων κενών διαστημάτων, αλλά όλες τελειώνουν αποτελεσματικά με τον ίδιο σκοπό. Εάν απογοητεύεστε από τα κενά φύλλα στα τέλεια βελτιωμένα έγγραφά σας, έχετε αδίστακτες σελίδες στη μέση ή έχετε κενά κενά μέσα στις σελίδες, διαβάστε παρακάτω για να μάθετε πώς μπορείτε να αφαιρέσετε κενές σελίδες και κενά στο Microsoft Word.
Πίνακας περιεχομένων
Ο απλούστερος τρόπος για να διαγράψετε κενές σελίδες στο Word
Ο απλούστερος τρόπος για να διαγράψετε μια σελίδα στο Word περιλαμβάνει την τοποθέτηση του δρομέα και το κουμπί διαγραφής.
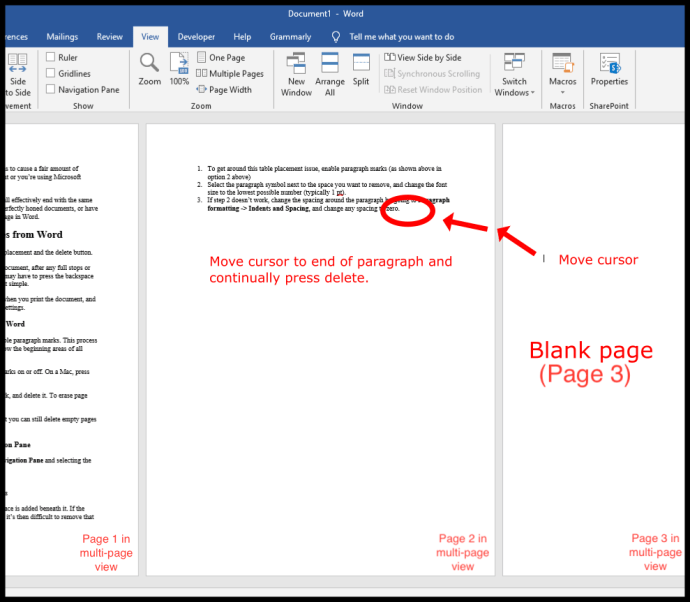
Λάβετε υπόψη ότι εάν η κενή σελίδα εμφανίζεται μόνο όταν εκτυπώνετε το έγγραφο και δεν μπορείτε να το δείτε στην οθόνη, ίσως χρειαστεί να ελέγξετε τις ρυθμίσεις του εκτυπωτή σας.
Χρησιμοποιήστε τα σημάδια παραγράφου για να διαγράψετε μια σελίδα στο Word
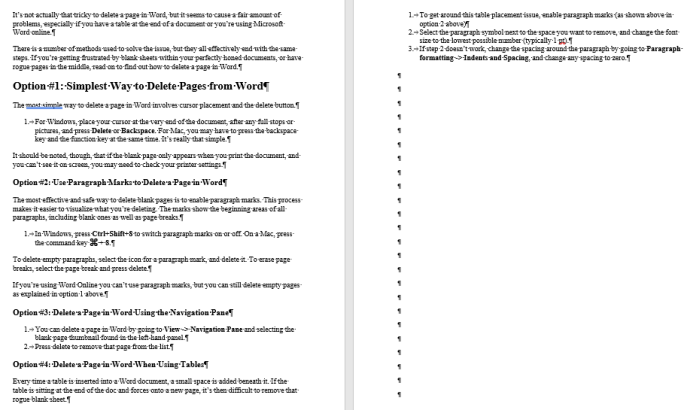
Ο πιο αποτελεσματικός και ασφαλής τρόπος για να διαγράψετε κενές σελίδες είναι να ενεργοποιήσετε τα σημάδια παραγράφου. Αυτή η διαδικασία διευκολύνει την οπτικοποίηση του τι διαγράφετε και τι προκαλεί τα κενά. Οι χαρακτήρες δείχνουν τις αρχικές περιοχές όλων των παραγράφων, είτε έχουν περιεχόμενο είτε όχι.
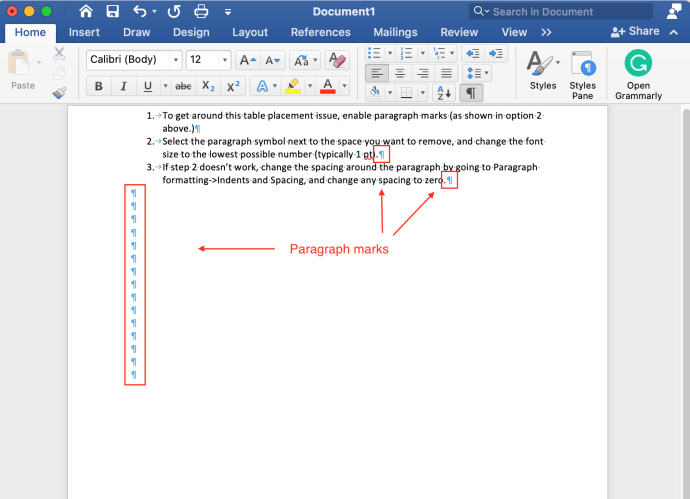
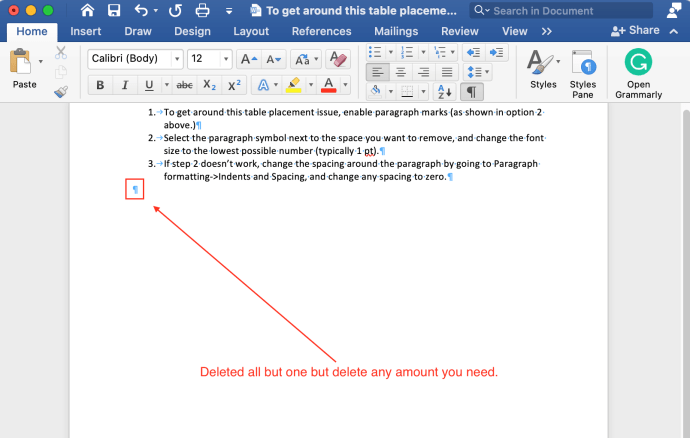
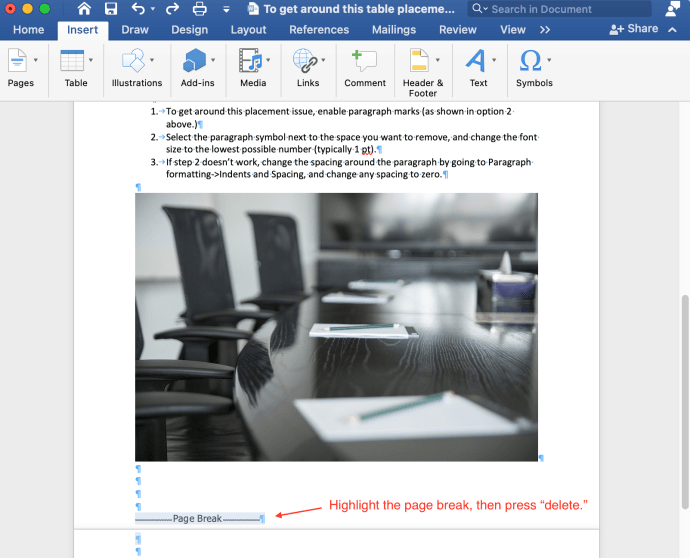
Εάν χρησιμοποιείτε το “Word Online”, δεν μπορείτε να χρησιμοποιήσετε σημάδια παραγράφου, αλλά μπορείτε ακόμα να διαγράψετε κενές σελίδες, όπως εξηγείται στην πρώτη επιλογή παραπάνω.
Διαγράψτε μια σελίδα στο Word χρησιμοποιώντας το παράθυρο περιήγησης
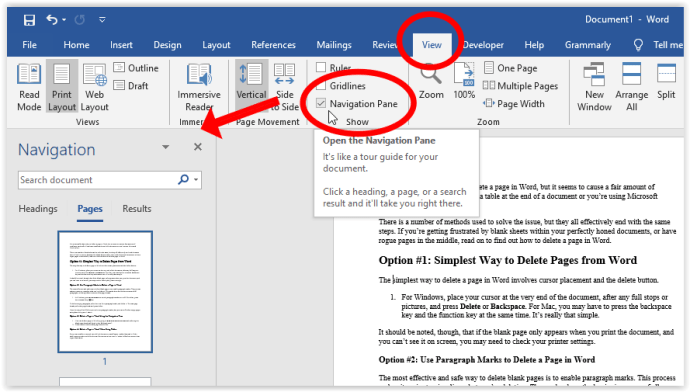
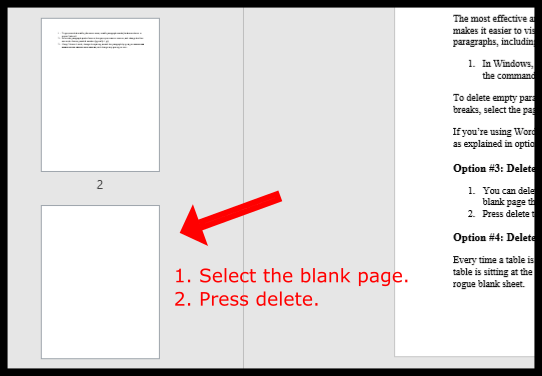
Διαγράψτε το κενό διάστημα στο Word όταν χρησιμοποιείτε πίνακες ή εικόνες
Κάθε φορά που ένας πίνακας εισάγεται σε ένα έγγραφο του Word. ένας μικρός χώρος προστίθεται από κάτω. Εάν ο πίνακας βρίσκεται στο τέλος του εγγράφου και αναγκάζει ένα τμήμα του σε μια νέα σελίδα, η αφαίρεση αυτής της ακατάλληλης κενής περιοχής φύλλου ή του κενού διαστήματος καθίσταται δύσκολη. Για να αντιμετωπίσετε το πρόβλημα τοποθέτησης πίνακα, δοκιμάστε μία ή και τις δύο παρακάτω μεθόδους.
Επιλογή 1: Μειώστε το μέγεθος γραμματοσειράς για να διορθώσετε το κενό διάστημα μετά τον πίνακα/εικόνα στο MS Word
Αυτή η διαδικασία βοηθά στην αποτροπή της μεταφοράς ενός πίνακα στην επόμενη σελίδα λόγω του κενού διαστήματος κάτω από αυτόν.
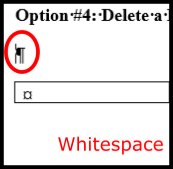
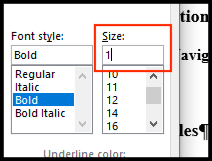
Επιλογή 2: Προσαρμόστε το διάστημα παραγράφου για να διορθώσετε το κενό διάστημα μετά τον πίνακα/εικόνα στο MS Word
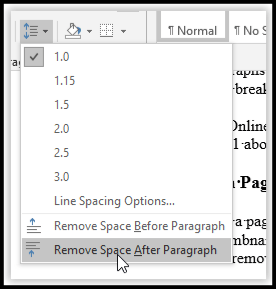
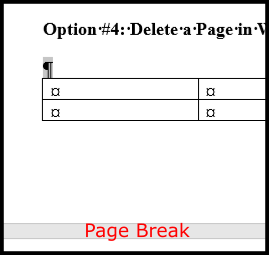
Επιλογή 3: Απόκρυψη κενού διαστήματος για αποτροπή διαίρεσης πίνακα/εικόνας στην επόμενη σελίδα
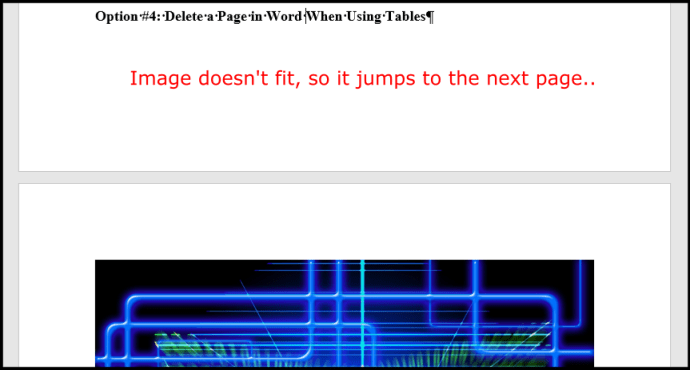
Εάν υποφέρετε από περιοχές κενού διαστήματος στο έγγραφο του Word από έναν πίνακα ή μια εικόνα που δεν ταιριάζει στο κάτω μέρος της σελίδας, μπορείτε να αφήσετε τον πίνακα να βρίσκεται στην επόμενη σελίδα και να εξαλείψετε το κενό διάστημα στην προηγούμενη. Δείτε πώς να το κάνετε.
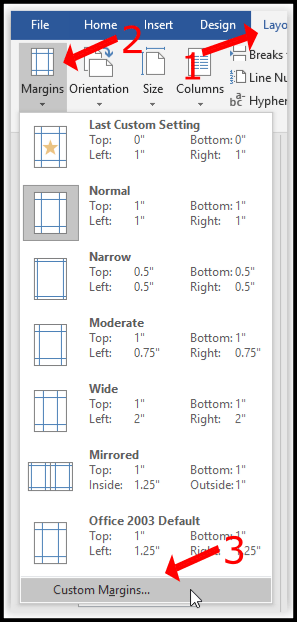
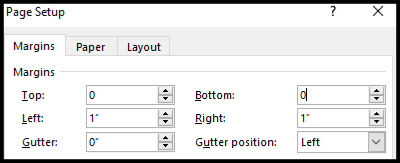
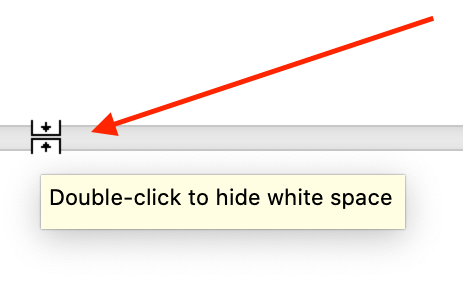
Τα παραπάνω βήματα εξαλείφουν το κενό διάστημα μεταξύ των σελίδων, έτσι ώστε η εικόνα σας να εμφανίζεται σαν να βρίσκεται σωστά κάτω από το παραπάνω περιεχόμενο. Ωστόσο, ίσως χρειαστεί να προσθέσετε και μια αλλαγή σελίδας.
Ακολουθεί ένα δείγμα επικεφαλίδας (ενεργοποιημένα τα σημάδια παραγράφου) ακολουθούμενη από μια εικόνα που αρχικά δεν ταίριαζε στο κάτω μέρος της σελίδας. Χρησιμοποιώντας τα παραπάνω βήματα, τα δύο στοιχεία εμφανίζονται μαζί χωρίς κενά.
Ανεξάρτητα από τις αλλαγές που κάνετε στο περιεχόμενό σας, η Προεπισκόπηση εκτύπωσης εμφανίζει πάντα το κενό διάστημα. Όσον αφορά τις κενές σελίδες, τις έχετε διαγράψει με επιτυχία, ώστε να μην εμφανίζονται σε εκτύπωση ή σε PDF που έχει εξαχθεί. Οι εκτυπωτές γενικά δεν μπορούν να εκτυπώσουν στην άκρη μιας σελίδας, επειδή το μελάνι εξατμίζεται και φθείρει τον εκτυπωτή πιο γρήγορα. Οι οδηγίες σε αυτό το άρθρο ισχύουν μόνο για τα πλεονεκτήματα προβολής εγγράφων και όχι για την εκτύπωση. Ωστόσο, μερικές φορές, χρειάζεται μόνο να προσθέσετε μια αλλαγή σελίδας στο περιεχόμενο για να το προσεγγίσετε. Αν τίποτα άλλο δεν βοηθά, δώστε μια διάλειμμα στη σελίδα!