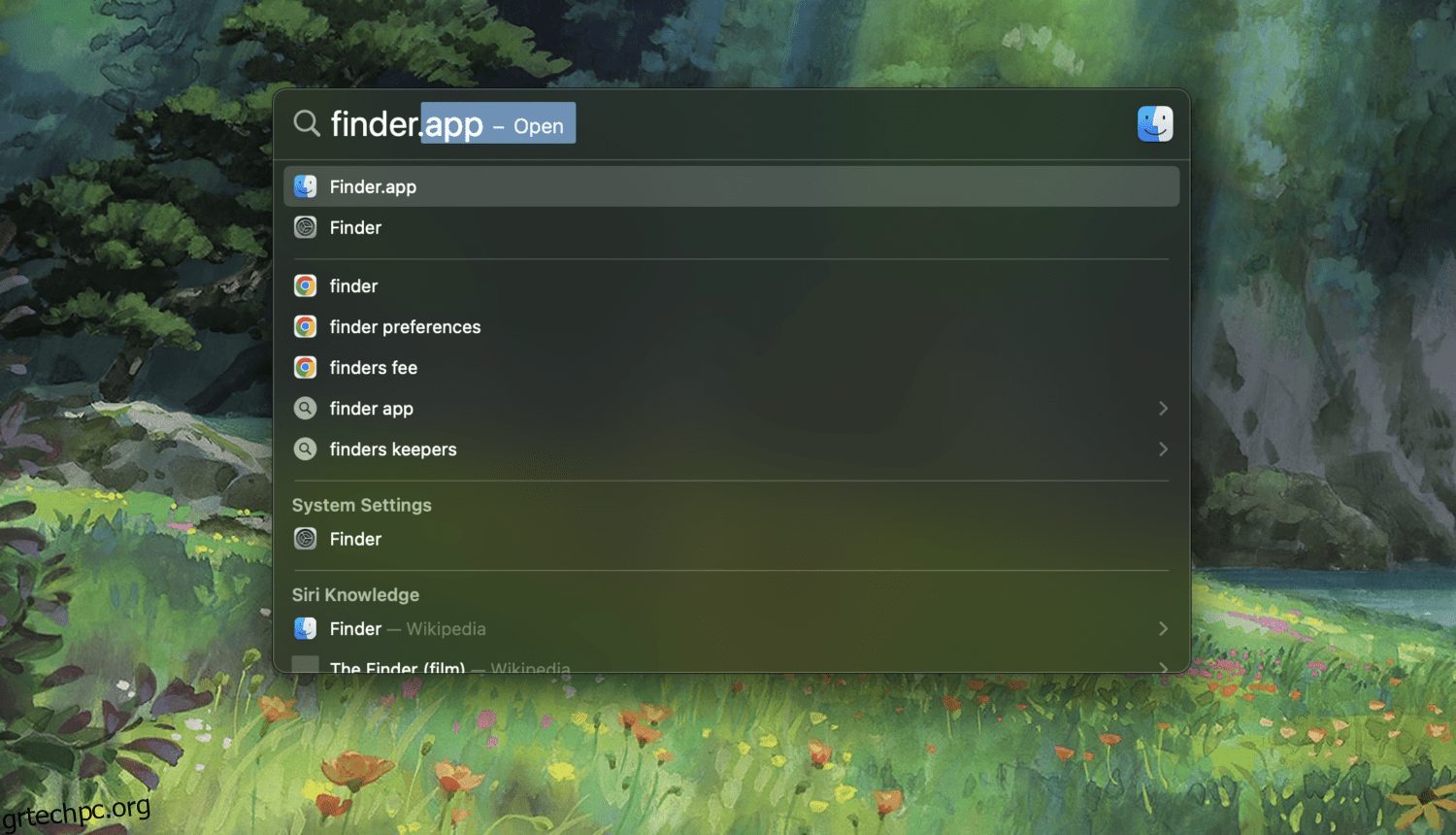Έχετε βαρεθεί τις ακατάστατες οθόνες και τις αχρησιμοποίητες εφαρμογές στο Mac σας;
Η διαγραφή εφαρμογών που δεν χρειάζεστε πλέον μπορεί να σας βοηθήσει να ελευθερώσετε πολύτιμο χώρο αποθήκευσης και να βελτιώσετε το σύστημά σας. Ωστόσο, αν είστε νέος χρήστης Mac, μπορεί να είστε λίγο μπερδεμένοι σχετικά με τον σωστό τρόπο διαγραφής εφαρμογών.
Παρόλο που η διαγραφή εφαρμογών στο Mac είναι μια απλή και απλή διαδικασία, υπάρχουν ορισμένα πρόσθετα πράγματα που πρέπει να κάνετε για να διασφαλίσετε ότι η διαγραμμένη εφαρμογή δεν αφήνει πίσω περιττά αρχεία. Τα αρχεία που αφήνονται πίσω καταλήγουν να καταλαμβάνουν χώρο στον σκληρό σας δίσκο, γεγονός που μπορεί να προκαλέσει φούσκωμα της συσκευής σας (ειδικά με μεγάλες εφαρμογές).
Τα καλά νέα είναι ότι μπορείτε να διαγράψετε εφαρμογές και τα σχετικά αρχεία τους μέσα σε λίγα δευτερόλεπτα. Υπάρχουν διάφοροι τρόποι για να το κάνετε, οπότε ας περάσουμε κατευθείαν στη διαδικασία.
Αν προτιμάτε να παρακολουθήσετε ένα βήμα προς βήμα εκμάθηση της διαδικασίας, δείτε ένα γρήγορο βίντεο:
Πίνακας περιεχομένων
Από το Finder
Ο πρώτος και πιο συνηθισμένος τρόπος διαγραφής εφαρμογών στο Mac σας είναι από το Finder. Ξεκινήστε ανοίγοντας το Finder από το Dock ή πατήστε Command + Space για να ανοίξετε το Spotlight και να αναζητήσετε το Finder εκεί.
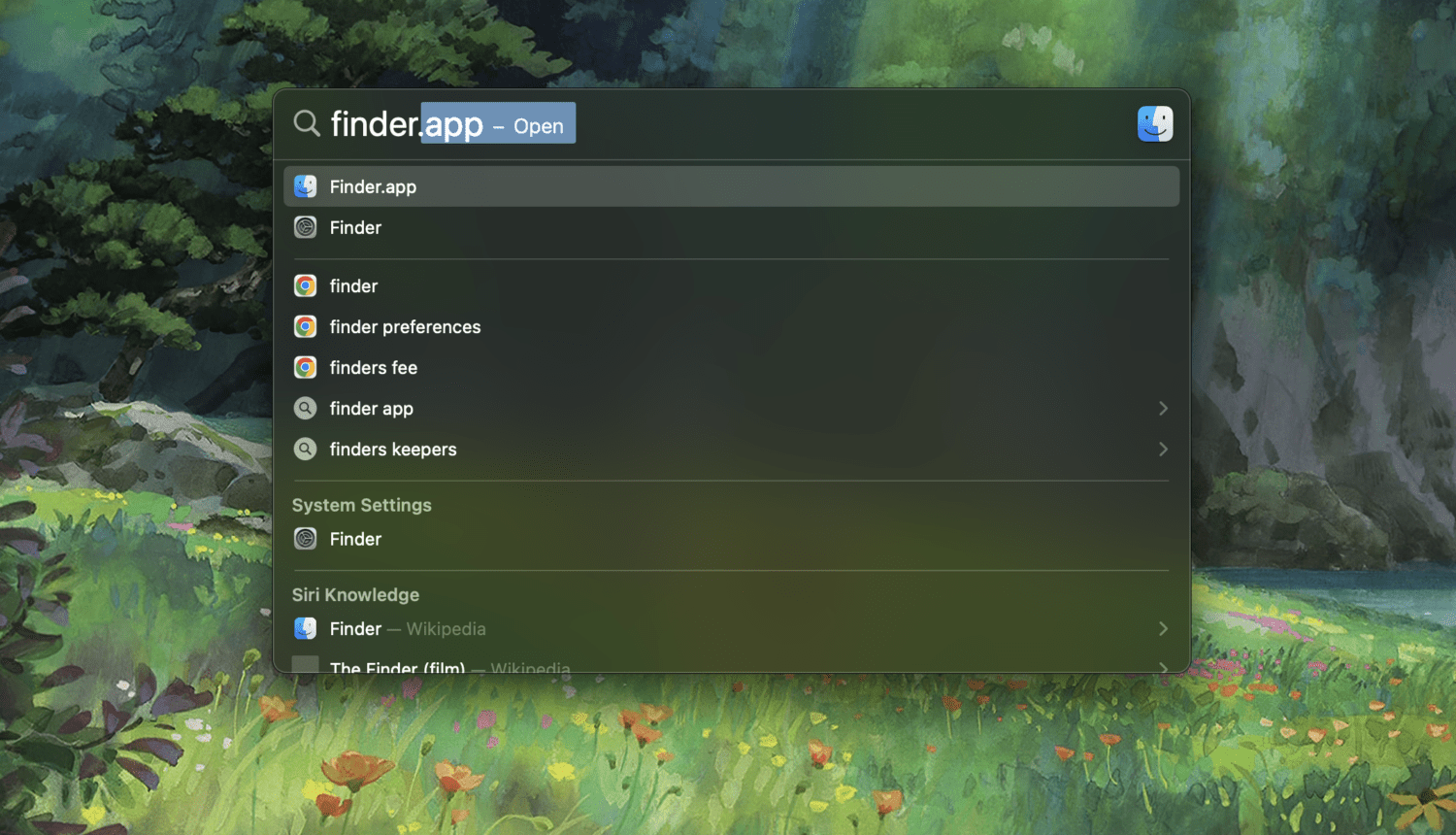
Μόλις είστε στο Finder, κάντε κλικ στις Εφαρμογές από την πλαϊνή γραμμή.
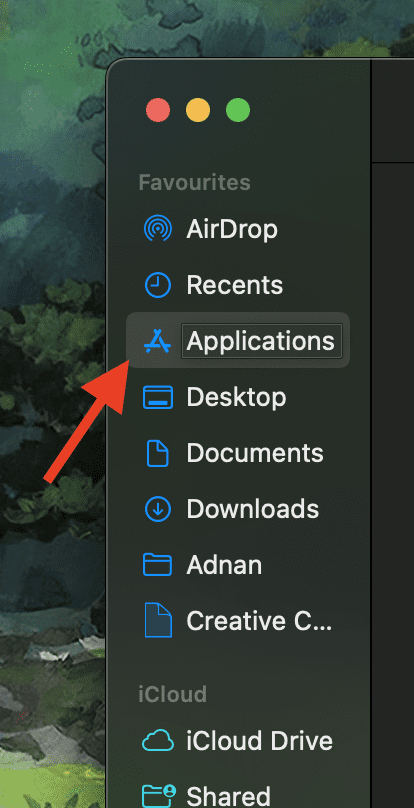
Αναζητήστε την εφαρμογή που θέλετε να διαγράψετε και, στη συνέχεια, σύρετε και αποθέστε αυτήν την εφαρμογή στο εικονίδιο του κάδου απορριμμάτων στο dock.
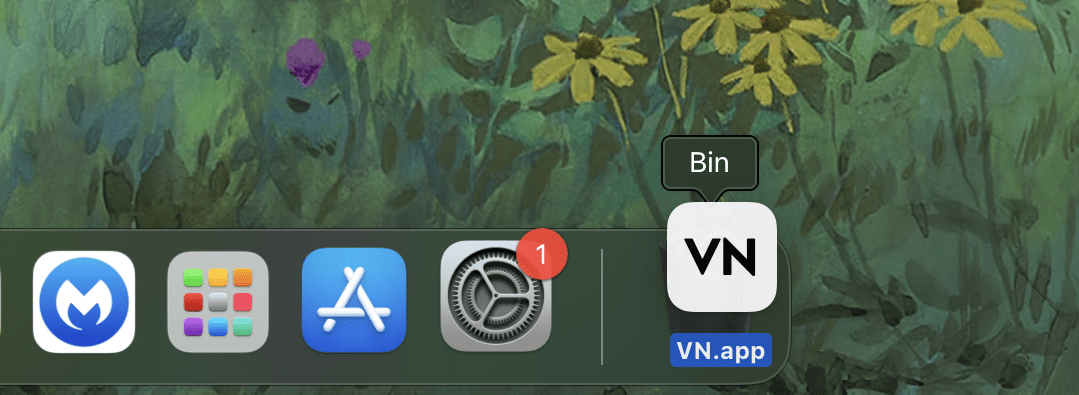
Θα ζητήσει τον κωδικό πρόσβασής σας για να προχωρήσει. Προχωρήστε και πληκτρολογήστε το, και αυτό είναι όλο. Εναλλακτικά, μπορείτε να κάνετε Control + Κάντε κλικ στην εφαρμογή και, στη συνέχεια, να επιλέξετε Μετακίνηση σε Κάδο από το μενού που εμφανίζεται.
Διαβάστε επίσης: Πώς να συγχωνεύσετε φακέλους σε Mac για να έχετε ένα σύστημα χωρίς ακαταστασία
Από το Launchpad
Όπως υποδηλώνει το όνομα, το Launchpad είναι από όπου μπορούν να «εκκινηθούν» όλες οι εφαρμογές σας. Είναι μια λίστα με όλες τις εφαρμογές σας, επομένως είναι επίσης ένα εξαιρετικό μέρος για να τις διαγράψετε.
Ξεκινήστε ανοίγοντας το Launchpad και εντοπίστε την εφαρμογή που θέλετε να διαγράψετε. Στη συνέχεια, κάντε κλικ και κρατήστε πατημένο στην εφαρμογή μέχρι να δείτε το εικονίδιο X.
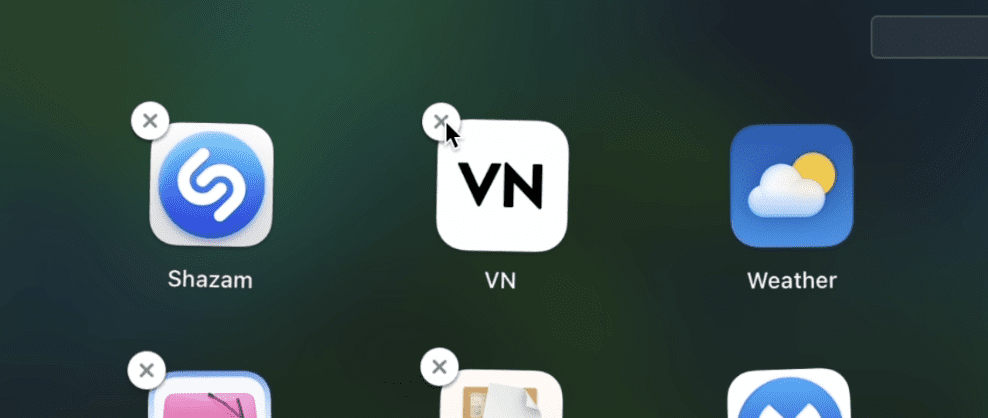
Κάντε κλικ σε αυτό και θα δείτε μια επιλογή για να το διαγράψετε.
ΣΗΜΕΙΩΣΗ: Δεν θα βλέπετε το εικονίδιο X σε εφαρμογές που κατεβάσατε από το Διαδίκτυο αντί για το App Store. Για να διαγράψετε αυτές τις εφαρμογές, μπορείτε απλώς να τις σύρετε και να τις αποθέσετε στον κάδο απορριμμάτων.
Τα εργαλεία τρίτων είναι ένας πολύ καλός τρόπος για να καθαρίσετε σε βάθος τη συσκευή σας και να αφαιρέσετε όλα τα ανεπιθύμητα αρχεία. Σας εξοικονομεί χρόνο και κάνει ακόμα πιο αποτελεσματική δουλειά στην αποσυμφόρηση του Mac σας. Εδώ είναι μερικές από τις αγαπημένες μου εφαρμογές καθαρισμού που μπορείτε να χρησιμοποιήσετε.
#1. CleanMyMac X
Ένα πολύ δημοφιλές εργαλείο που έχει σχεδιαστεί για χρήστες Mac για να ξεβουλώνουν τις συσκευές τους, το CleanMyMac X μπορεί να απαλύνει τον πονοκέφαλό σας σε κυριολεκτικά δευτερόλεπτα. Μπορείτε να καθαρίσετε και να βελτιστοποιήσετε το σύστημά σας, να το επιταχύνετε και να βελτιώσετε δραστικά την απόδοσή του.
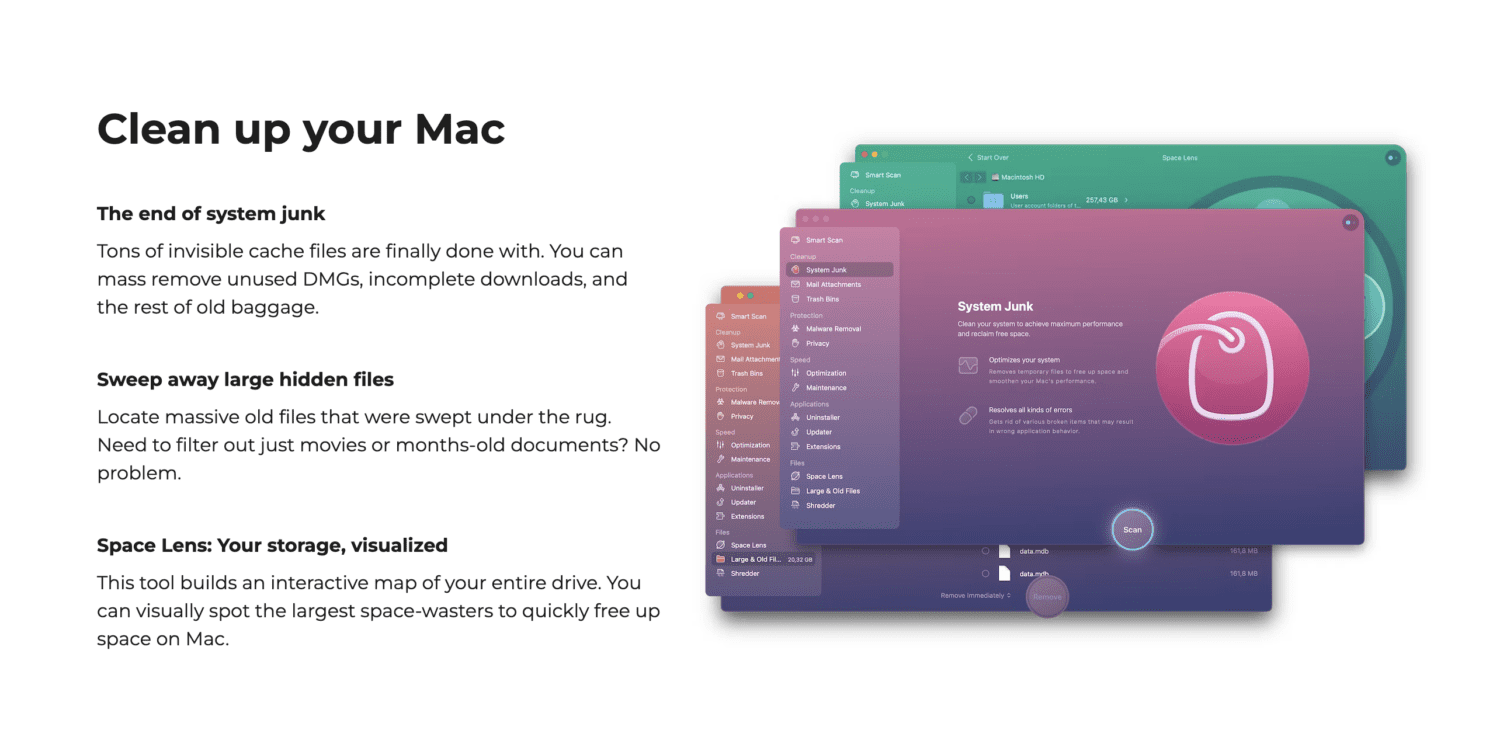
Ένα από τα βασικά χαρακτηριστικά αυτού του εργαλείου είναι η Έξυπνη σάρωση, η οποία είναι γνωστή για τη γρήγορη ανάλυση ολόκληρης της συσκευής σας και τον εντοπισμό τυχόν ανεπιθύμητων αρχείων, ανεπιθύμητων κρυφών μνήμης και άλλων ακαταστασίας του συστήματος που υποτίθεται ότι πρέπει να διαγραφούν.
Επιπλέον, σαρώνει επίσης για Adware και Malware για να διατηρεί το σύστημά σας ασφαλές. Για να μην αναφέρουμε, χειρίζεται πολύ καλά τα αρχεία που έχουν απομείνει από εφαρμογές και σας τα καθαρίζει αυτόματα.
#2. CCleaner
Αναπτύχθηκε από την Piriform, το CCleaner είναι ένα εξαιρετικό εργαλείο βελτιστοποίησης συστήματος που μπορεί να σας βοηθήσει να διατηρείτε το Mac σας πάντα καθαρό, γρήγορο και αποτελεσματικό. Εκτός από εφαρμογές, μπορεί να καθαρίσει προσωρινά αρχεία, κρυφές μνήμες προγράμματος περιήγησης, αρχεία καταγραφής και άλλα περιττά δεδομένα που συσσωρεύονται με την πάροδο του χρόνου και εμποδίζουν την απόδοση της συσκευής σας.
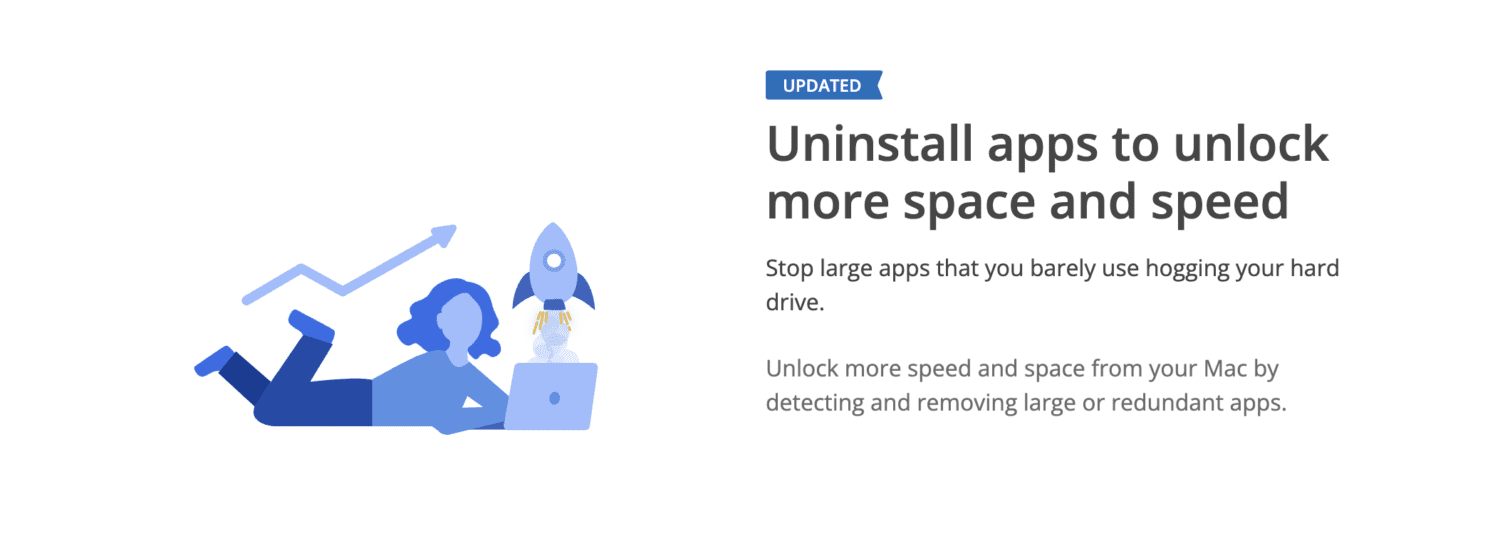
Διαθέτει ένα ολοκληρωμένο σύστημα καθαρισμού και ένα ενσωματωμένο πρόγραμμα απεγκατάστασης που σας επιτρέπει να αφαιρείτε εφαρμογές απευθείας και μέσα σε δευτερόλεπτα.
Ένα άλλο χαρακτηριστικό αυτού του εργαλείου που μου αρέσει πολύ είναι η προστασία του απορρήτου του που διαγράφει το ιστορικό περιήγησής σας μαζί με τη διαδικτυακή σας δραστηριότητα.
Το CCleaner αξίζει να το ελέγξετε, οπότε φροντίστε να το κρατήσετε στο ραντάρ σας.
#3. App Cleaner & Uninstaller
Μπορείτε πάντα να διατηρήσετε τη συσκευή σας απαλλαγμένη από ανεπιθύμητες εφαρμογές χρησιμοποιώντας το App Cleaner & Uninstaller. Διαθέτει μια φιλική προς το χρήστη διεπαφή που είναι εύκολη στην πλοήγηση για άτομα οποιουδήποτε επιπέδου και τα ισχυρά χαρακτηριστικά της την κάνουν ακόμα καλύτερη.
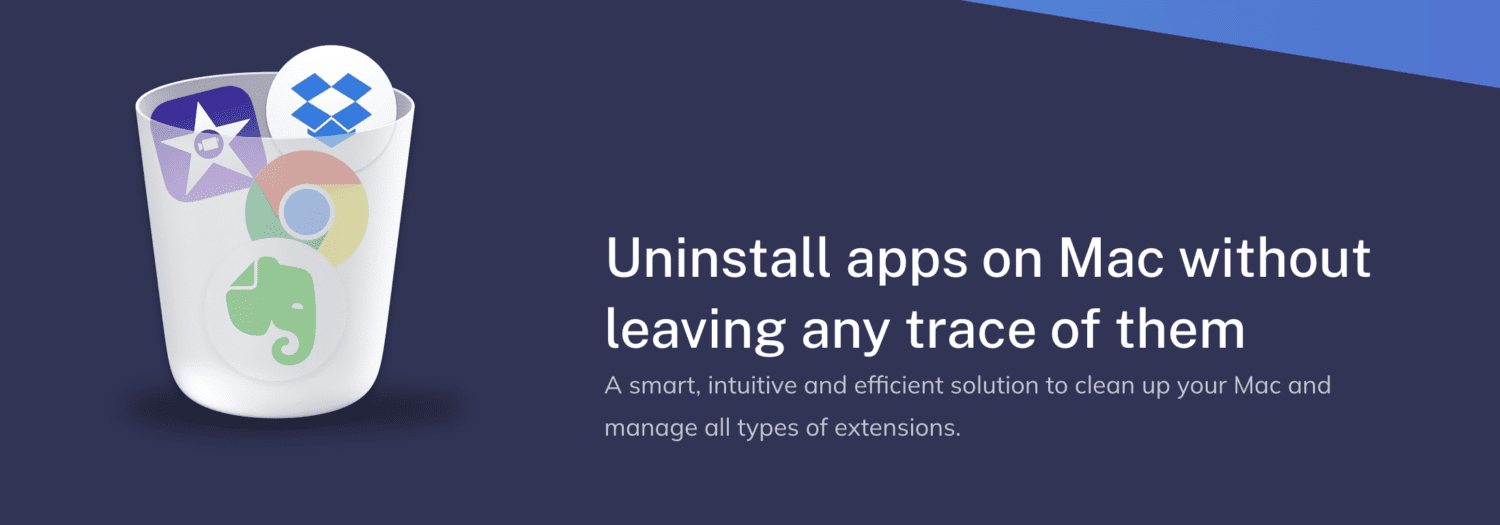
Σαρώνει το σύστημά σας για εφαρμογές που πιθανώς δεν θα χρειάζεστε και προτείνει να τις διαγράψετε. Διαγράφει την εφαρμογή και όλα τα σχετικά αρχεία που συνοδεύουν, έτσι ώστε το σύστημά σας να μην υποφέρει από χαμηλό αποθηκευτικό χώρο.
Επιπλέον, σας επιτρέπει να διαχειρίζεστε στοιχεία εκκίνησης, πράκτορες εκκίνησης και άλλες επεκτάσεις συστήματος, δίνοντάς σας μεγαλύτερο έλεγχο της συνολικής απόδοσης του Mac σας.
#4. MacKeeper
Αν ψάχνετε για ένα λογισμικό all-in-one για να φροντίζει πράγματα όπως η βελτιστοποίηση, ο καθαρισμός και η ασφάλιση του Mac σας, το MacKeeper μπορεί να είναι η καλύτερη επιλογή για εσάς.
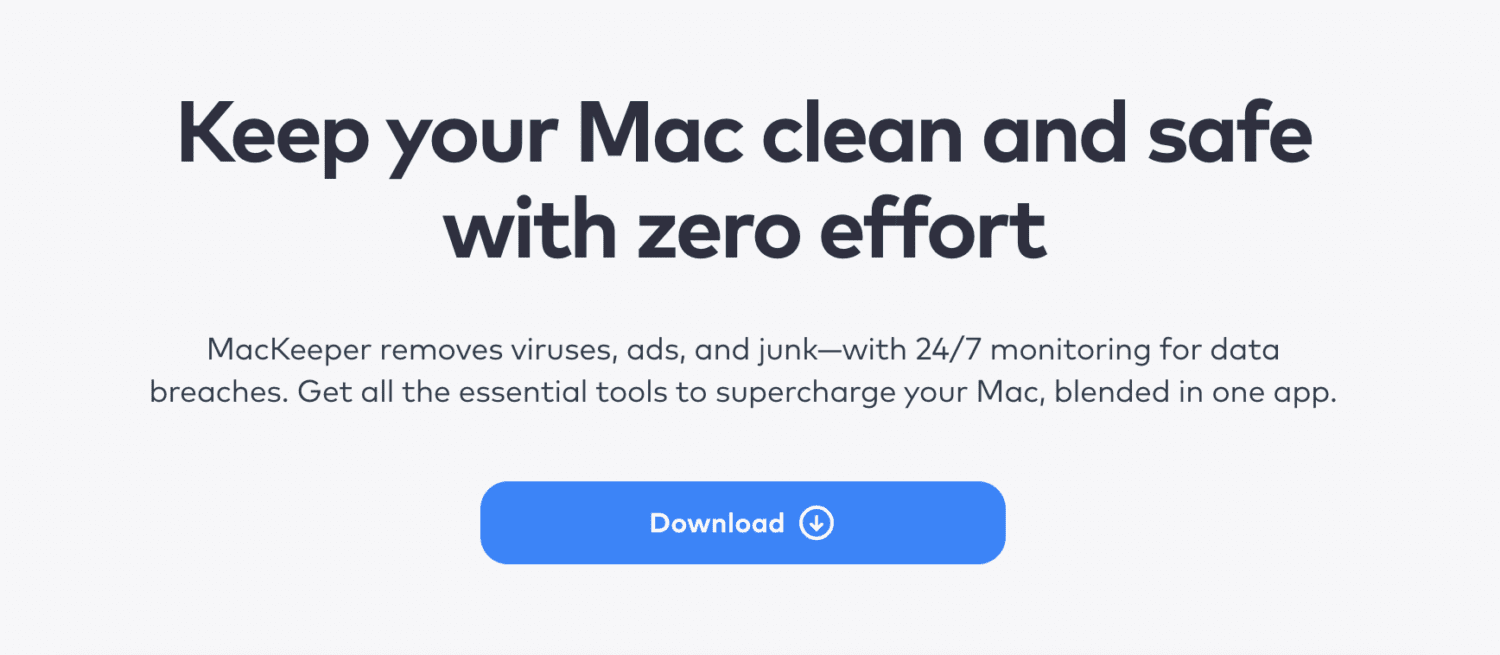
Προσφέρει μια σειρά από χαρακτηριστικά, όπως:
Κάνει επίσης εξαιρετική δουλειά στο να επιταχύνει το Mac σας και να λειτουργεί 24/7 ως επιτήρηση για πιθανές παραβιάσεις δεδομένων.
Τρόπος μη αυτόματης διαγραφής συσχετισμένων αρχείων εφαρμογών
Εάν δεν θέλετε να χρησιμοποιήσετε μια εφαρμογή τρίτου μέρους για να διαγράψετε αρχεία που σχετίζονται με εφαρμογές από το Mac σας, μπορείτε να το κάνετε μη αυτόματα. Παρόλο που σας παίρνει το χρόνο όταν επιλέγετε να το κάνετε μόνοι σας, εξακολουθεί να είναι εξίσου αποτελεσματικό με τη χρήση οποιουδήποτε λογισμικού τρίτων κατασκευαστών.
Για να διασφαλίσετε ότι δεν θα αφήσετε πίσω σας χιονόμπαλες ψηφιακής ακαταστασίας, μεταβείτε στο Finder, κρατήστε πατημένο το πλήκτρο Option και κάντε κλικ στο Go.

Κάντε κλικ στη Βιβλιοθήκη.
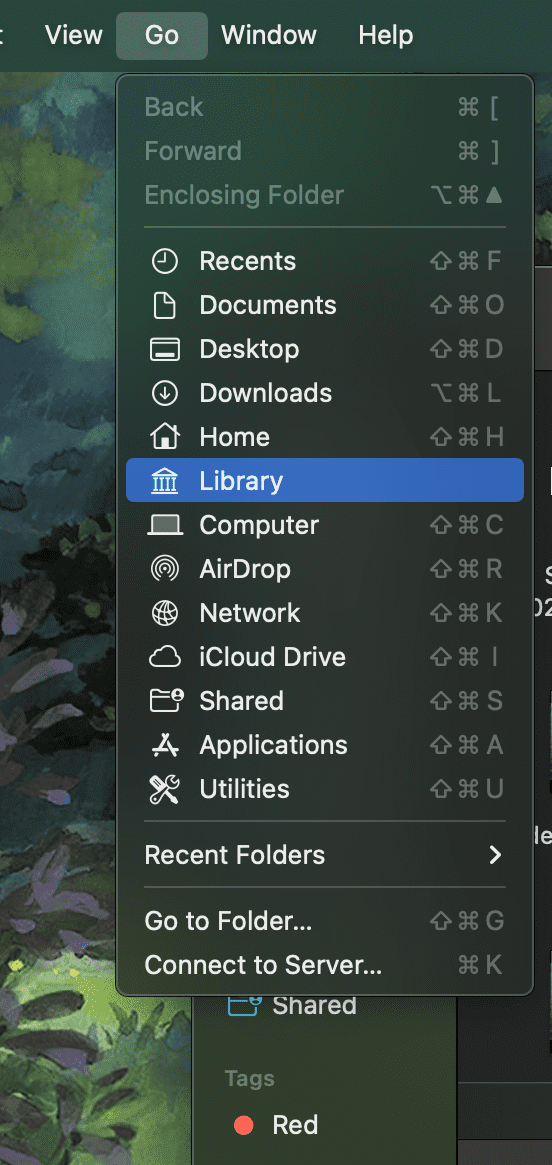
Στη γραμμή αναζήτησης, εισαγάγετε το όνομα της εφαρμογής που έχετε διαγράψει.
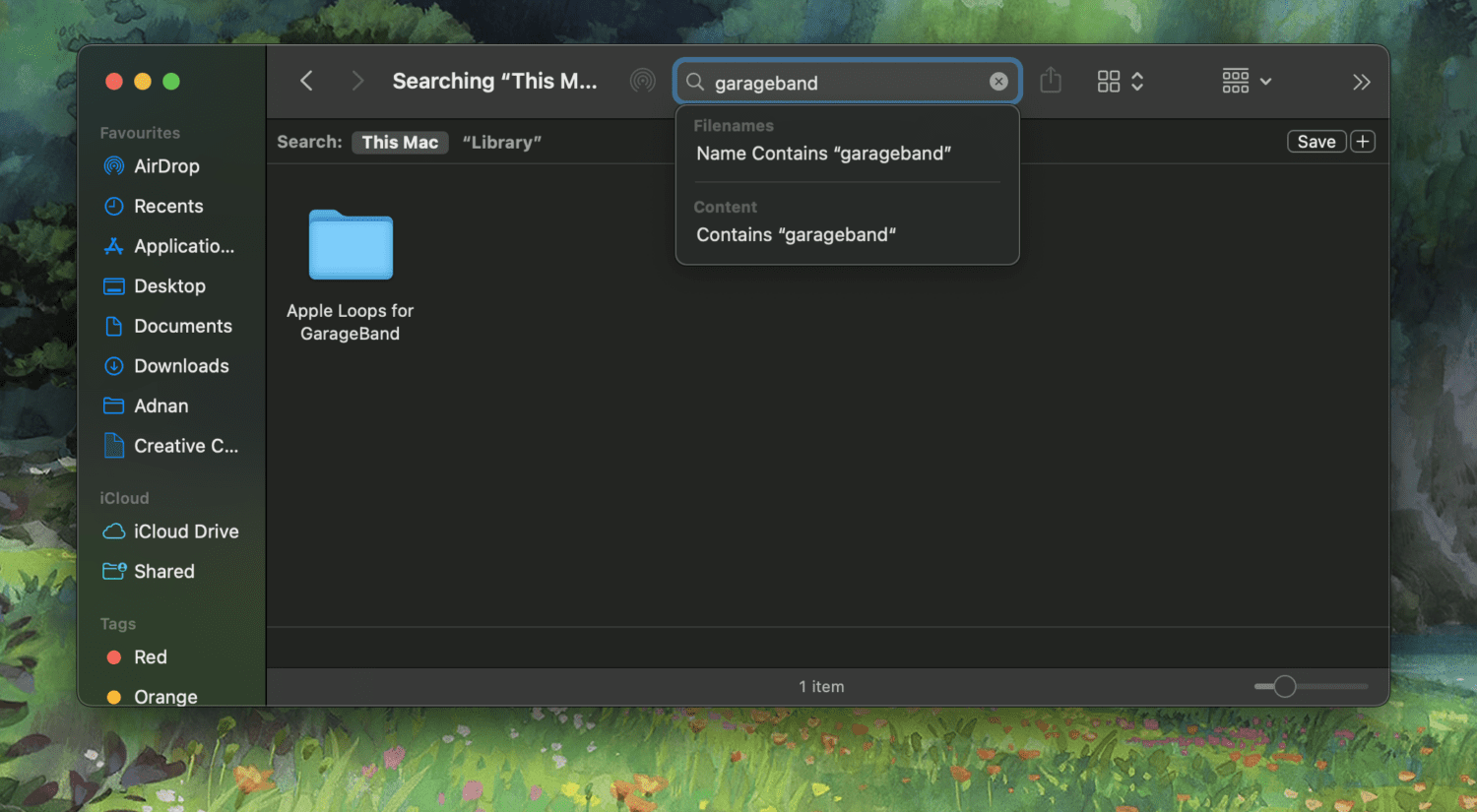
Κάντε κλικ στο φίλτρο Βιβλιοθήκη.
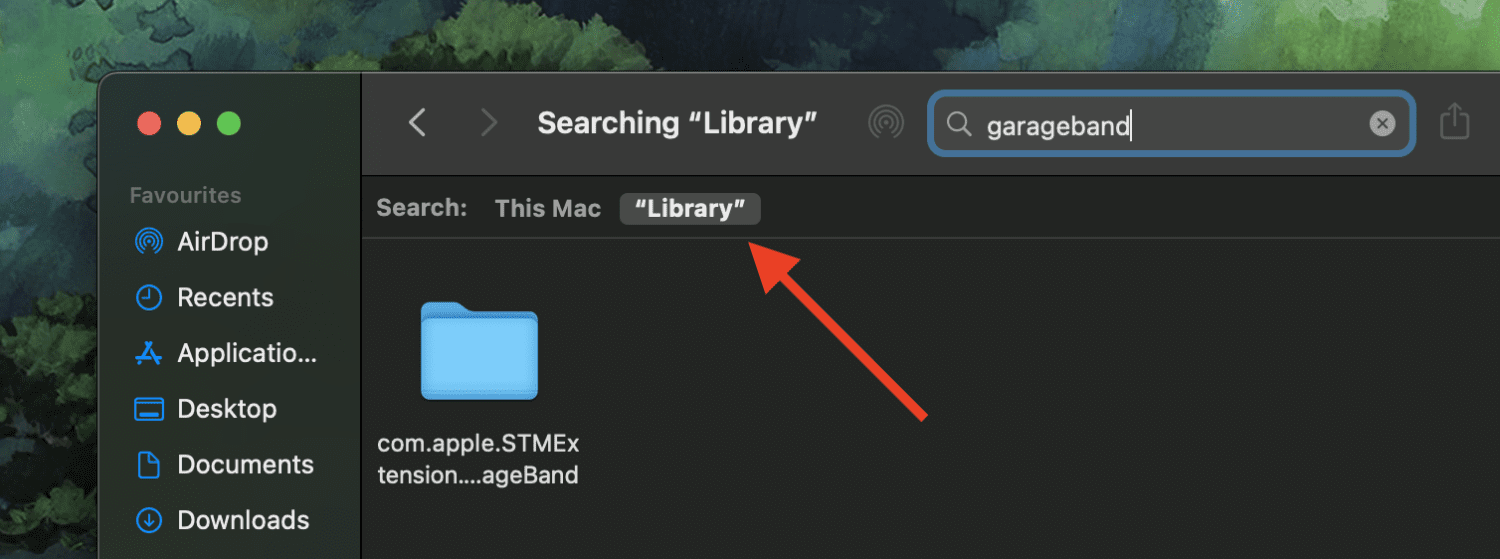
Θα πρέπει να δείτε τα συσχετισμένα αρχεία της εφαρμογής που έχουν μείνει πίσω. Μπορείτε να προχωρήσετε και να τα μεταφέρετε στα σκουπίδια. Ωστόσο, λάβετε υπόψη ότι υπάρχουν πιθανότητες σφαλμάτων όταν το κάνετε αυτό με μη αυτόματο τρόπο, επομένως πρέπει να προσέχετε να μην διαγράψετε σημαντικά αρχεία.
Εάν δεν είστε σίγουροι για το τι κάνετε, σας συνιστώ να επιμείνετε σε ένα εργαλείο τρίτου κατασκευαστή για να το φροντίσετε.
Κλείσιμο Σκέψεις
Παρά το γεγονός ότι υπάρχουν πρόσθετα βήματα για την πλήρη κατάργηση των αρχείων, η διαγραφή εφαρμογών στο Mac παραμένει παιχνιδάκι και δεν χρειάζεται να είστε τεχνικός για να το κάνετε. Οι παραπάνω μέθοδοι για να απαλλαγείτε από αυτά θα σας βοηθήσουν να διατηρήσετε ένα σύστημα χωρίς ακαταστασία που λειτουργεί ομαλά ανά πάσα στιγμή.
Στη συνέχεια, ελέγξτε αυτούς τους εύκολους τρόπους για να τραβήξετε ένα στιγμιότυπο οθόνης σε Mac σαν PRO.