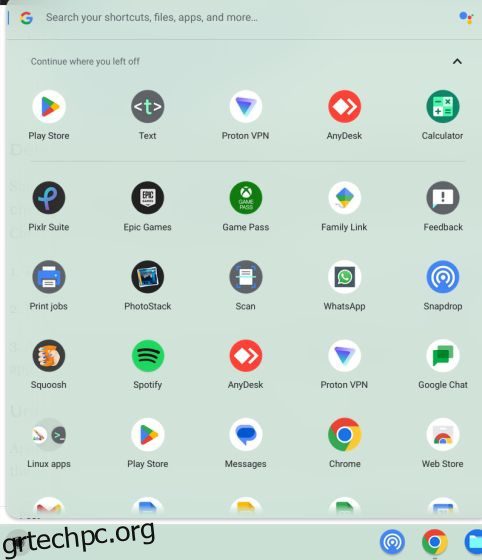Σε σύγκριση με τα Windows και τα Mac, οι εφαρμογές και τα προγράμματα είναι ελαφριά στο Chrome OS. Αλλά αν έχετε ένα Chromebook χαμηλού επιπέδου, μπορούν εύκολα να καταναλώσουν τους κρίσιμους πόρους σας. Επιπλέον, εάν χρησιμοποιείτε εφαρμογές Android, επεκτάσεις Chrome και εφαρμογές Linux στο Chromebook σας, μπορούν να επιβραδύνουν τη συσκευή σας με την πάροδο του χρόνου. Για να αποφύγετε ένα τέτοιο σενάριο, μπορείτε να διαγράψετε εφαρμογές στο Chromebook σας. Θα ελευθερώσει αποθηκευτικό χώρο, πόρους CPU και το πιο σημαντικό, μνήμη. Επομένως, εάν θέλετε να απεγκαταστήσετε εφαρμογές σε ένα Chromebook, συμπεριλαμβανομένων εφαρμογών ιστού, εφαρμογών Android, επεκτάσεων Chrome και εφαρμογών Linux, ακολουθήστε τον λεπτομερή οδηγό μας παρακάτω.
Πίνακας περιεχομένων
Διαγραφή εφαρμογών σε Chromebook (2023)
Σε αυτό το σεμινάριο, έχουμε εξηγήσει πολλούς τρόπους διαγραφής εφαρμογών σε ένα Chromebook. Από Android και εφαρμογές ιστού έως επεκτάσεις Chrome και εφαρμογές Linux, έχουμε προσθέσει όλες τις μεθόδους εργασίας. Χρησιμοποιήστε τον παρακάτω πίνακα για να μεταβείτε στον τύπο εφαρμογής που θέλετε να διαγράψετε στη συσκευή σας Chrome OS:
Διαγραφή εφαρμογών Ιστού και Android σε Chromebook από την Εφαρμογή εκκίνησης
Εφόσον η Google έχει ήδη καταργήσει τις εφαρμογές Chrome, οι εφαρμογές ιστού και οι εφαρμογές Android εκτελούνται εγγενώς σε Chromebook. Η εσωτερική διεύθυνση URL του Chrome chrome://apps που εμφάνιζε όλες τις εγκατεστημένες εφαρμογές Chrome δεν λειτουργεί πλέον. Για να μάθετε πώς να διαγράφετε εφαρμογές ιστού και εφαρμογές Android από το Chromebook σας, ακολουθήστε τα παρακάτω βήματα.
1. Για να διαγράψετε εφαρμογές ιστού και Android σε ένα Chromebook, ανοίξτε την Εφαρμογή εκκίνησης από την κάτω αριστερή γωνία.

2. Τώρα, κάντε δεξί κλικ στην εφαρμογή που θέλετε να διαγράψετε και κάντε κλικ στο «Κατάργηση εγκατάστασης».

3. Στη συνέχεια, θα εμφανιστεί ένα μήνυμα στην οθόνη, το οποίο σας ζητά να διαγράψετε τα δεδομένα περιήγησης και χρήστη της εφαρμογής. Εάν θέλετε να διαγράψετε τα δεδομένα που σχετίζονται με την εφαρμογή, ενεργοποιήστε το πλαίσιο ελέγχου και κάντε κλικ στο κουμπί “Κατάργηση εγκατάστασης”. Αυτό είναι όλο. Η εφαρμογή θα αφαιρεθεί από το Chromebook σας αμέσως.

Απεγκαταστήστε τις εφαρμογές Ιστού και Android σε Chromebook από τις Ρυθμίσεις
Εκτός από αυτήν την εφαρμογή εκκίνησης, μπορείτε επίσης να απεγκαταστήσετε εφαρμογές ιστού και Android από το Chromebook σας μέσω της σελίδας Ρυθμίσεις. Εμφανίζει την πλήρη λίστα των εφαρμογών που είναι εγκατεστημένες στο Chromebook σας και μπορείτε να τις αφαιρέσετε γρήγορα με μερικά κλικ. Δείτε πώς μπορείτε να διαγράψετε εφαρμογές μέσω της εφαρμογής Ρυθμίσεις.
1. Αρχικά, ανοίξτε τον πίνακα Γρήγορες ρυθμίσεις από την κάτω δεξιά γωνία και κάντε κλικ στο εικονίδιο του οδοντωτού τροχού για να ανοίξετε τη σελίδα Ρυθμίσεις.

2. Εδώ, μεταβείτε στις “Εφαρμογές” από την αριστερή πλαϊνή γραμμή και, στη συνέχεια, κάντε κλικ στο “Διαχείριση των εφαρμογών σας” στο δεξί παράθυρο.

3. Στη συνέχεια, θα βρείτε μια πλήρη λίστα εφαρμογών, συμπεριλαμβανομένων των εφαρμογών ιστού και Android, που είναι εγκατεστημένες στο Chromebook σας. Κάντε κλικ στην εφαρμογή που θέλετε να καταργήσετε.

4. Τώρα, κάντε κλικ στο «Κατάργηση εγκατάστασης» στη δεξιά γωνία της σελίδας πληροφοριών της εφαρμογής και τελειώσατε. Χρησιμοποιώντας αυτήν τη μέθοδο, μπορείτε να απεγκαταστήσετε γρήγορα εφαρμογές στο Chromebook σας χωρίς να χρειάζεται να κάνετε κύλιση στην Εφαρμογή εκκίνησης.

Καταργήστε τις εφαρμογές Android από το Chromebook σας χρησιμοποιώντας το κοντέινερ Android
Μπορείτε επίσης να αφαιρέσετε εφαρμογές Android στο Chromebook σας μέσω του κοντέινερ Android που είναι κρυμμένο στην εφαρμογή Ρυθμίσεις. Δείτε πώς μπορείτε να αποκτήσετε πρόσβαση και να απεγκαταστήσετε εφαρμογές Android.
1. Ανοίξτε τη σελίδα Ρυθμίσεις και μετακινηθείτε στις «Εφαρμογές» στην αριστερή πλαϊνή γραμμή. Μετά από αυτό, επιλέξτε “Google Play Store” στο δεξιό παράθυρο.

2. Στη συνέχεια, κάντε κλικ στο «Διαχείριση προτιμήσεων Android» στην επόμενη σελίδα.

3. Η εφαρμογή ρυθμίσεων Android θα πρέπει τώρα να ανοίξει. Παρόμοια με ένα τηλέφωνο Android, πρέπει να ανοίξετε τις ρυθμίσεις “Εφαρμογές και ειδοποιήσεις” εδώ.

4. Στη συνέχεια, κάντε κλικ στην επιλογή «Εμφάνιση όλων των εφαρμογών».

5. Στη συνέχεια, επιλέξτε την εφαρμογή Android που θέλετε να διαγράψετε από το Chromebook σας.

6. Τέλος, κάντε κλικ στο «Κατάργηση εγκατάστασης» στη σελίδα πληροφοριών της εφαρμογής και τελειώσατε.

Απεγκαταστήστε τις εφαρμογές Android στο Chromebook σας χρησιμοποιώντας το Google Play Store
Μπορείτε επίσης να απεγκαταστήσετε ομαδικές εφαρμογές Android από το Chromebook σας χρησιμοποιώντας την εφαρμογή Google Play Store. Ετσι δουλευει:
1. Απλώς ανοίξτε την εφαρμογή «Play Store» από την Εφαρμογή εκκίνησης στην κάτω αριστερή γωνία.

2. Στη συνέχεια, κάντε κλικ στο εικονίδιο του προφίλ σας στην επάνω δεξιά γωνία και ανοίξτε τη «Διαχείριση εφαρμογών και συσκευών».

3. Μεταβείτε στην καρτέλα “Διαχείριση” και επιλέξτε τις εφαρμογές Android που θέλετε να διαγράψετε. Τέλος, κάντε κλικ στο κουμπί «Διαγραφή» στην επάνω δεξιά γωνία. Όλες οι επιλεγμένες εφαρμογές Android θα καταργηθούν αμέσως.

Απεγκαταστήστε τις επεκτάσεις από το Chromebook σας
Εκτός από τις εφαρμογές Ιστού και Android, οι επεκτάσεις Chrome λειτουργούν επίσης σαν εφαρμογές και καταναλώνουν πόρους μνήμης και CPU σε ένα Chromebook. Παρεμπιπτόντως, μπορείτε να βρείτε τις μετρήσεις απόδοσης εφαρμογών και επεκτάσεων από τη Διαχείριση εργασιών του Chromebook. Επομένως, εάν θέλετε να καταργήσετε επεκτάσεις από το Chromebook σας και να ελευθερώσετε σημαντικούς πόρους, ορίστε τα βήματα που πρέπει να ακολουθήσετε.
1. Ανοίξτε το πρόγραμμα περιήγησης Chrome στο Chromebook σας και κάντε κλικ στο εικονίδιο “Επεκτάσεις” δίπλα στη γραμμή διευθύνσεων. Μετά από αυτό, κάντε κλικ στο “Διαχείριση επεκτάσεων”.

2. Εδώ, μπορείτε να βρείτε όλες τις εγκατεστημένες επεκτάσεις Chrome στο Chromebook σας. Μετά από αυτό, κάντε κλικ στην επιλογή “Κατάργηση” σε μεμονωμένες επεκτάσεις και η επέκταση θα απεγκατασταθεί αμέσως.

Διαγραφή εφαρμογών Linux σε Chromebook
Εάν θέλετε να διαγράψετε εφαρμογές Linux για να ελευθερώσετε χώρο στο Chromebook σας, μπορείτε να το κάνετε τόσο μέσω του GUI όσο και του Τερματικού. Ορισμένες εφαρμογές Linux σάς επιτρέπουν να τις απεγκαταστήσετε απρόσκοπτα από το App Launcher, αλλά πρέπει να χρησιμοποιήσετε το Terminal για άλλες εφαρμογές. Απλώς ακολουθήστε τα παρακάτω βήματα και απεγκαταστήστε τις εφαρμογές Linux στο Chromebook σας σε λίγο.
Χρήση της Εφαρμογής εκκίνησης
1. Ανοίξτε το App Launcher από την κάτω αριστερή γωνία και μετακινηθείτε προς τα κάτω για να βρείτε το φάκελο “Linux Apps”. Κάντε κλικ για να το ανοίξετε.

2. Μέσα στο φάκελο, κάντε δεξί κλικ στην εφαρμογή Linux που θέλετε να διαγράψετε από το Chromebook σας και επιλέξτε “Κατάργηση εγκατάστασης”.
Σημείωση: Λάβετε υπόψη ότι δεν προσφέρουν όλες οι εφαρμογές Linux το κουμπί “Κατάργηση εγκατάστασης” μέσω της διεπαφής GUI. Για να καταργήσετε τέτοιες εφαρμογές, μεταβείτε κατευθείαν στην ενότητα Τερματικό παρακάτω.

3. Θα λάβετε μια ειδοποίηση σχετικά με την πρόοδο της διαδικασίας απεγκατάστασης. Σε αντίθεση με τις εφαρμογές ιστού και Android, οι εφαρμογές Linux χρειάζονται λίγο χρόνο για να αφαιρεθούν πλήρως από το Chromebook σας.

Χρήση του τερματικού
1. Ανοίξτε την εφαρμογή Terminal από το φάκελο “Εφαρμογές Linux” στη Εφαρμογή εκκίνησης.

2. Στο Terminal, κάντε κλικ στο “penguin” κάτω από την επικεφαλίδα “Linux” για να ανοίξετε τη διεπαφή της γραμμής εντολών.

3. Εδώ, εκτελέστε την παρακάτω εντολή για να αναζητήσετε την εφαρμογή που θέλετε να απεγκαταστήσετε. Φροντίστε να αντικαταστήσετε το όνομα της εφαρμογής με το όνομα της εφαρμογής. Αυτό θα δώσει το όνομα του πακέτου, το οποίο μπορείτε να χρησιμοποιήσετε για να απεγκαταστήσετε το πρόγραμμα. Πρέπει να σημειώσετε το τμήμα που επισημαίνεται παρακάτω στην κόκκινη γραμμή, πριν από το /.
sudo apt list --installed | grep appname

4. Τώρα, προχωρήστε και εκτελέστε την παρακάτω εντολή. Βεβαιωθείτε ότι έχετε αντικαταστήσει το όνομα πακέτου με αυτό που σημειώσατε παραπάνω και πατήστε “y” για να επιβεβαιώσετε την αφαίρεση. Αυτό θα καταργήσει την εφαρμογή Linux και τα αρχεία διαμόρφωσης που σχετίζονται με αυτήν από το Chromebook σας.
sudo apt purge packagename

5. Μπορείτε επίσης να εκτελέσετε την παρακάτω εντολή για να διαγράψετε εφαρμογές Linux στο Chromebook σας. Ωστόσο, αυτό καταργεί μόνο την εφαρμογή και δεν αγγίζει τα σχετικά αρχεία διαμόρφωσης. Εάν θέλετε να χρησιμοποιήσετε ξανά την εφαρμογή, χρησιμοποιήστε την παρακάτω εντολή.
sudo apt remove packagename

6. Τέλος, εκτελέστε την εντολή autoremove για να αφαιρέσετε όλες τις εξαρτήσεις που χρησιμοποιούνται από τις απεγκατεστημένες εφαρμογές. Αυτό θα ελευθερώσει σημαντικό χώρο στο δίσκο στο Chromebook σας.
sudo apt autoremove

Καταργήστε τις αχρησιμοποίητες εφαρμογές Chromebook και ελευθερώστε αποθηκευτικό χώρο
Αυτοί είναι λοιπόν οι έξι τρόποι που μπορείτε να χρησιμοποιήσετε για να καταργήσετε όλα τα είδη εφαρμογών Chromebook, είτε πρόκειται για εφαρμογές ιστού, εφαρμογές Android, επεκτάσεις ή ακόμα και εφαρμογές Linux. Θα πρέπει να διαγράφετε περιοδικά εφαρμογές για να διατηρείτε το Chromebook σας γρήγορο και αποδοτικό. Τούτου λεχθέντος, κατευθυνθείτε στην επιμελημένη λίστα μας, εάν θέλετε να αγοράσετε ένα νέο Chromebook με επίκεντρο τα παιχνίδια που προσφέρει καλή απόδοση. Και για να βρείτε τις καλύτερες εφαρμογές Chrome OS, έχουμε μια λίστα έτοιμη για εσάς. Τέλος, εάν έχετε οποιεσδήποτε ερωτήσεις, ενημερώστε μας στην παρακάτω ενότητα σχολίων.