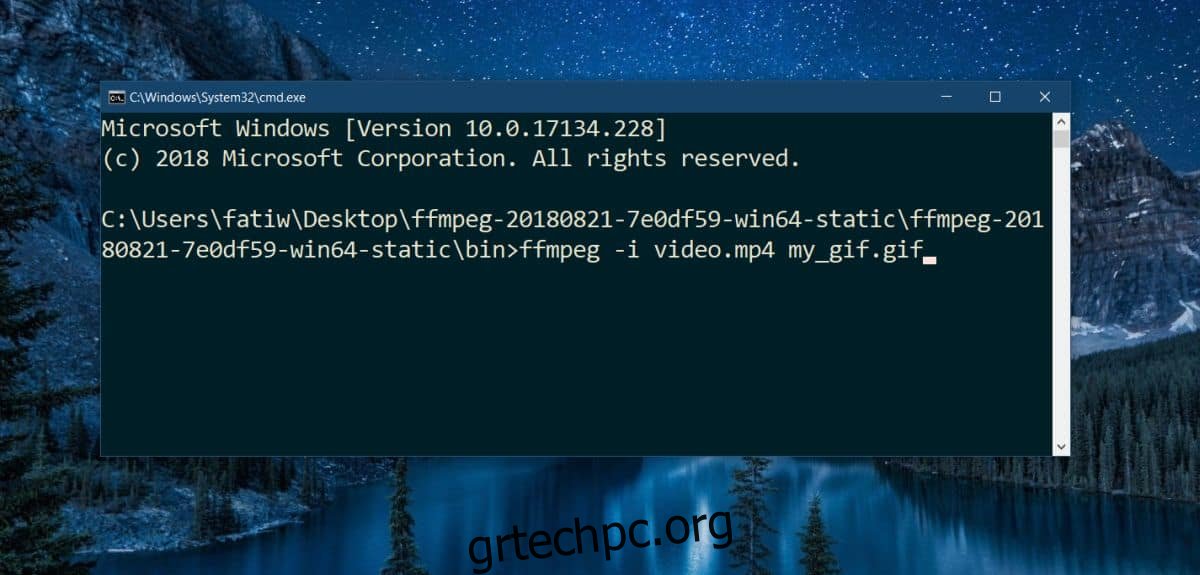Η δημιουργία ενός GIF είναι αρκετά απλή. Υπάρχουν πολλές δωρεάν εφαρμογές που σας επιτρέπουν να δημιουργείτε GIF από εικόνες ή να δημιουργείτε ένα από ένα αρχείο βίντεο. Μόνο όταν θέλετε να ελέγξετε την ανάλυση και τον ρυθμό καρέ θα αντιμετωπίσετε πρόβλημα. Η δημιουργία ενός HD δεν είναι πάντα εύκολη ή δωρεάν όταν χρειάζεστε τόσο πολύ έλεγχο. Μπορείτε να δοκιμάσετε το Giphy και μπορεί να βγάλει ένα μεγάλο GIF 1920×1080, αλλά αυτό είναι τυχαίο. Δεν μπορείτε να το αναγκάσετε να ταιριάζει με το μέγεθος του βίντεο. Τούτου λεχθέντος, εάν αντέχετε να χρησιμοποιήσετε το FFMpeg, η δημιουργία του GIF θα πρέπει να είναι εύκολη.
Το FFMpeg είναι ένα εξαιρετικό εργαλείο. Το μόνο μειονέκτημα είναι ότι είναι ένα εργαλείο γραμμής εντολών που σημαίνει ότι δεν είναι πολλοί οι άνθρωποι που το χρησιμοποιούν άνετα. Όσον αφορά τη δημιουργία ενός GIF με FFMpeg, θα το απλοποιήσουμε για εσάς, ώστε να χρειάζεται μόνο να επεξεργαστείτε την εντολή για να συμπεριλάβετε τα ονόματα των αρχείων σας.
GIF με FFMpeg
Ωστόσο, το FFMpeg μπορεί να περικόψει βίντεο, είναι καλύτερα να χρησιμοποιήσετε απλώς την εφαρμογή TV & Movies για να το κάνετε. Έχει ένα γραφικό περιβάλλον που σας επιτρέπει να κόβετε βίντεο και αν έχετε ένα γραφικό περιβάλλον που μπορεί να το κάνει αυτό, δεν θέλετε να περάσετε από το FFMpeg.
Κατεβάστε το FFMpeg και εξαγάγετε το αρχείο. Στο εσωτερικό, ανοίξτε το φάκελο Bin. Κάντε κλικ μέσα στη γραμμή τοποθεσίας και αντιγράψτε τη διαδρομή στο φάκελο. Ανοίξτε τη γραμμή εντολών και χρησιμοποιήστε την ακόλουθη εντολή για να μετακινηθείτε στον φάκελο που έχει εξαχθεί.
Σύνταξη
cd path-to-folder
Παράδειγμα
cd C:UsersfatiwDesktopffmpeg-20180821-7e0df59-win64-staticffmpeg-20180821-7e0df59-win64-staticbin
Τραβήξτε το βίντεο (κομμένο στο ακριβές τμήμα) και τοποθετήστε το μέσα στο φάκελο του κάδου. Εκτελέστε την παρακάτω εντολή για να μετατρέψετε το βίντεο σε GIF.
Σύνταξη
ffmpeg -i video.mp4 my_gif.gif
Θα πρέπει να επεξεργαστείτε το όνομα του αρχείου βίντεο και το όνομα του αρχείου GIF στο οποίο θέλετε να αποθηκεύσετε το GIF. Μπορείτε επίσης να χρησιμοποιήσετε σχεδόν οποιαδήποτε μορφή αρχείου βίντεο για μετατροπή σε GIF. Μπορεί να είναι AVI ή MP4.
Παραδείγματα
ffmpeg -i my_video.mp4 gif_file.gif ffmpeg -i my_video.avi gif_file.gif
Αυτό θα το μετατρέψει σε GIF με ρυθμό καρέ 20 και την ίδια ακριβώς ανάλυση με το βίντεο. Για παράδειγμα, εάν το βίντεο είναι 1920×1080, το GIF θα έχει το ίδιο μέγεθος.
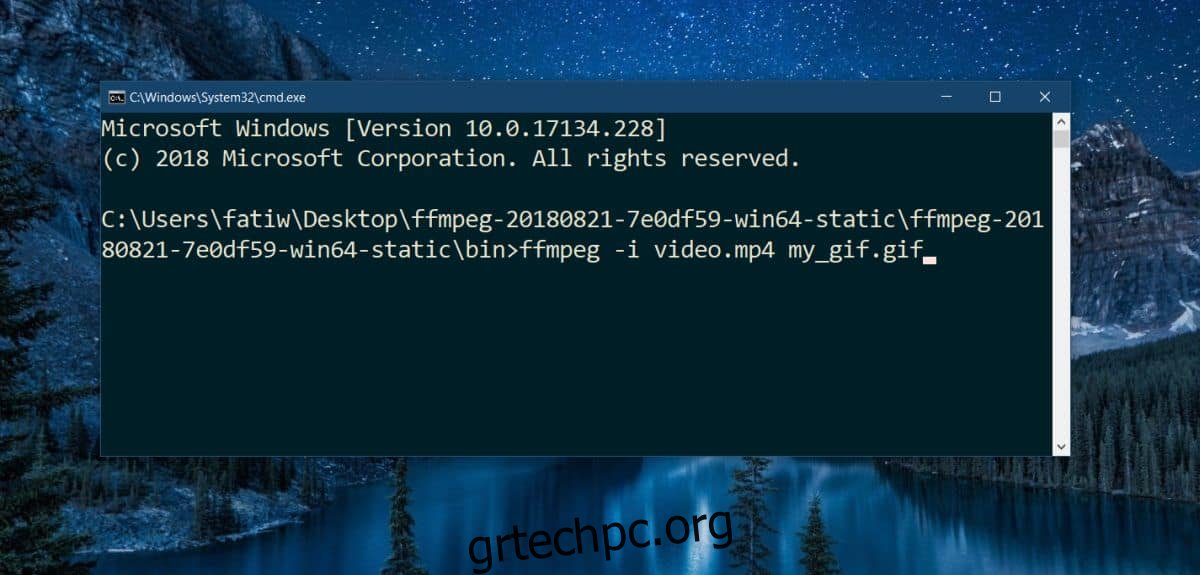
Μπορείτε να χρησιμοποιήσετε αυτήν την εντολή για να αλλάξετε τον ρυθμό καρέ και την ανάλυση.
Σύνταξη
ffmpeg -i video.mp4 -r 20 -vf scale=240:-1 my_gif.gif
Το -r 20 καθορίζει τον ρυθμό καρέ. Εάν θέλετε να το ορίσετε στο 60, θα πρέπει να το κάνετε -r 60. Η κλίμακα -vf=240:-1 ορίζει το πλάτος σε 240 και το ύψος αλλάζει αναλογικά το μέγεθος. Εάν θέλετε να ορίσετε το πλάτος στο 1920, πρέπει να το επεξεργαστείτε σε -vf scale=1920:-1.
Παράδειγμα
ffmpeg -i my_video.mp4 -r 60 -vf scale=1920:-1 my-gif.gif