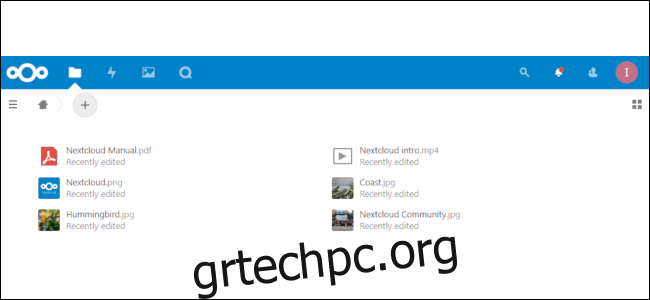Υπηρεσίες όπως το Dropbox διευκολύνουν την πρόσβαση στα αρχεία σας σε πολλές συσκευές. Ωστόσο, μπορεί να θέλετε περισσότερο έλεγχο πάνω τους. Σε λιγότερο από 30 λεπτά, μπορείτε να έχετε τη δική σας υπηρεσία συγχρονισμού cloud σε λειτουργία σε έναν διακομιστή που ελέγχετε μέσω Nextcloud.
Πίνακας περιεχομένων
Τι είναι το Nextcloud;
Το Nextcloud είναι λογισμικό ανοιχτού κώδικα που σας επιτρέπει να συγχρονίζετε αρχεία μεταξύ του υπολογιστή σας και άλλων συσκευών, όπως θα κάνατε με το Dropbox, το Onedrive ή το Google Drive. Επιπλέον, το Nextcloud διαθέτει ένα ζωντανό οικοσύστημα εφαρμογών που σας επιτρέπει να κάνετε περισσότερα από τον απλό συγχρονισμό αρχείων. Μπορείτε να χρησιμοποιήσετε το Nextcloud για διαχείριση ημερολογίου και επαφών ή για να εκτελέσετε ένα πρόγραμμα-πελάτη ηλεκτρονικού ταχυδρομείου IMAP που βασίζεται στον ιστό. Μπορείτε ακόμη και να ρυθμίσετε ένα πρόγραμμα ζωντανής συνομιλίας αποκλειστικά για εσάς και οποιονδήποτε άλλο έχει πρόσβαση στον διακομιστή σας.
Πριν μπούμε σε λεπτομέρειες, ωστόσο, υπάρχει μια προειδοποίηση. Μόλις αρχίσετε να χρησιμοποιείτε το Nextcloud, εναπόκειται σε εσάς να διατηρήσετε τον διακομιστή. Αυτό σημαίνει ότι εκτός από τη διαχείριση του λογισμικού Nextcloud, πρέπει να βεβαιωθείτε ότι το υποκείμενο λειτουργικό σύστημα διακομιστή παραμένει ενημερωμένο με ενημερώσεις κώδικα. Οι διακομιστές Nextcloud είναι γενικά χωρίς προβλήματα, αλλά αν κάτι πάει στραβά, εξαρτάται από εσάς να το διορθώσετε.
Τα καλά νέα είναι ότι υπάρχουν πολλά ιστολόγια, φόρουμ, και σελίδες βοήθειας για να σας βοηθήσει στην αντιμετώπιση προβλημάτων. Εάν αντιμετωπίσετε ένα πρόβλημα, είναι πιθανό να έχει συμβεί σε κάποιον άλλο και υπάρχει μια λύση εκεί έξω.
Τι θα χρειαστείτε
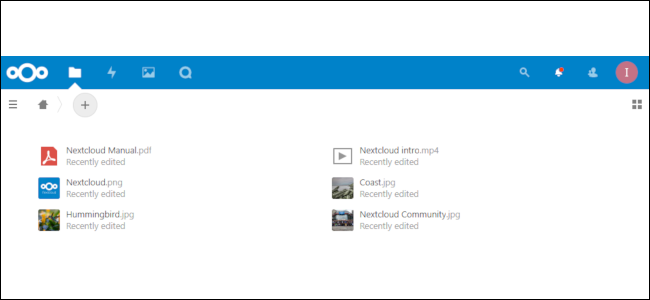 Η προεπιλεγμένη διεπαφή ιστού Nextcloud.
Η προεπιλεγμένη διεπαφή ιστού Nextcloud.
Θα χρειαστείτε τα ακόλουθα τρία στοιχεία για να ξεκινήσετε με το Nextcloud:
Ένας εικονικός διακομιστής που εκτελεί το Ubuntu 18.04
Το κέλυφος Bash στην επιφάνεια εργασίας του υπολογιστή σας.
Ένα όνομα τομέα.
Για τα παραδείγματά μας, θα δημιουργήσουμε πολλά ονόματα χρήστη και κωδικούς πρόσβασης, συμπεριλαμβανομένων των εξής:
Το όνομα χρήστη και ο κωδικός πρόσβασης root για τον διακομιστή σας.
Ένα κανονικό όνομα χρήστη και κωδικός πρόσβασης διακομιστή με δικαιώματα διαχειριστή.
Ένα όνομα χρήστη και κωδικός πρόσβασης Nextcloud.
Για τους σκοπούς αυτού του σεμιναρίου, χρησιμοποιούμε έναν εικονικό διακομιστή που εκτελεί το Ubuntu 18.04 από την DigitalOcean. Ωστόσο, μπορείτε να χρησιμοποιήσετε όποιον πάροχο θέλετε, συμπεριλαμβανομένου Linode ή AWS. Όποια υπηρεσία κι αν επιλέξετε, το κλειδί είναι να εκτελέσετε το Ubuntu 18.04 (την τρέχουσα έκδοση μακροπρόθεσμης υποστήριξης σε αυτό το γράψιμο) για να αποφύγετε τυχόν προβλήματα.
Κάθε πάροχος εικονικού διακομιστή είναι λίγο διαφορετικός, αλλά όλοι στοχεύουν να θέσουν σε λειτουργία έναν διακομιστή με μερικά κλικ του ποντικιού. Για να ξεκινήσετε, σας συμβουλεύουμε να χρησιμοποιείτε έναν διακομιστή βασικού επιπέδου σε δοκιμαστική βάση μέχρι να συνηθίσετε στο Nextcloud. Digital Ocean’s Το σταγονίδιο $5 προσφέρει 1 GB μνήμης RAM, 1 πυρήνα CPU, 1 TB μεταφοράς δεδομένων και 25 GB αποθηκευτικού χώρου. Η Linode προσφέρει ένα παρόμοιο VPS για την ίδια τιμή.
Αν δεν αισθάνεστε άνετα με τα κλειδιά SSH, ζητήστε από τον πάροχο σας στοιχεία σύνδεσης root βάσει κωδικού πρόσβασης για να ξεκινήσετε. Αφού εκτελείται ο διακομιστής σας και είστε άνετοι με τη γραμμή εντολών, μπορείτε να ελέγξετε τις σελίδες βοήθειας του παρόχου σας σχετικά με τον τρόπο προσθήκης κλειδιών SSH για πιο ασφαλή σύνδεση.
Εάν ο υπολογιστής σας εκτελεί Windows 10, θα χρειαστεί να εγκαταστήσετε το Windows Subsystem for Linux και να λάβετε ένα κέλυφος Bash με βοηθητικά προγράμματα Linux για να συνεχίσετε. Εάν χρησιμοποιείτε Linux ή macOS, το πρόγραμμα Terminal είναι το μόνο που χρειάζεστε. Τα περισσότερα τερματικά του Bash διαθέτουν εγκατεστημένο SSH, αλλά, αν όχι, απλώς πληκτρολογήστε sudo apt-get install ssh στο παράθυρο τερματικού για να το εγκαταστήσετε.
Όταν αγοράζετε ένα όνομα τομέα, δεν χρειάζεται να είναι διεύθυνση .COM. Μόνο εσείς και οι στενοί φίλοι και η οικογένειά σας θα το χρησιμοποιήσετε. Για παράδειγμα, βρήκαμε ένα όνομα τομέα .XYZ για μόλις 1 $ το χρόνο που θα λειτουργήσει μια χαρά.
Προετοιμασία του διακομιστή σας

Για να ετοιμάσετε τον διακομιστή σας για δράση, πρέπει να δημιουργήσετε έναν κανονικό λογαριασμό χρήστη με δικαιώματα διαχειριστή. Είναι μια τρομερή, τρομερή ιδέα να συνδεθείτε ως ο πανίσχυρος χρήστης root μετά την αρχική διαμόρφωση.
Μέχρι τώρα, θα πρέπει να έχετε μια διεύθυνση IP και έναν κωδικό πρόσβασης root από τον πάροχο του διακομιστή σας. Η διεύθυνση IP είναι ο τρόπος με τον οποίο συνδέεστε στον διακομιστή και ο κωδικός πρόσβασης σας μεταφέρει.
Για να ξεκινήσετε, πληκτρολογήστε τα εξής (αντικαταστήστε τα X με τη διεύθυνση IP του διακομιστή σας) και μετά πατήστε Enter:
ssh [email protected]
Η διεύθυνση IP μας είναι 165.22.81.172, οπότε το πληκτρολογήσαμε στην εντολή μας. Εάν όλα πάνε σύμφωνα με το σχέδιο, ο απομακρυσμένος διακομιστής (όπου θα βάλετε το Nextcloud) θα ζητήσει κωδικό πρόσβασης. Πληκτρολογήστε τον κωδικό πρόσβασης που σας έδωσε ο πάροχος του διακομιστή σας.
Στη συνέχεια, θα σας ζητηθεί να ορίσετε έναν νέο κωδικό πρόσβασης για το root. Διαλέξτε ό,τι σας αρέσει, μην το παραλείψετε και μην το ξεχάσετε!
Τώρα βρίσκεστε στον απομακρυσμένο διακομιστή σας και ήρθε η ώρα να ξεκινήσετε τη δουλειά. Πατήστε Enter μετά από κάθε εντολή σε αυτό το άρθρο για να την εκτελέσετε.
Αρχικά, πληκτρολογούμε τα εξής για να προσθέσουμε έναν νέο χρήστη στον διακομιστή:
adduser ian
Αντικαταστήστε το “ian” με το όνομα χρήστη που θέλετε να χρησιμοποιήσετε. Μόλις εκτελέσετε αυτήν την εντολή, θα σας ζητηθεί να δώσετε στον νέο χρήστη έναν κωδικό πρόσβασης. Αφού το κάνετε αυτό, οι υπόλοιπες πληροφορίες που ζητά ο διακομιστής είναι προαιρετικές. αν δεν θέλετε να το παρέχετε, απλώς συνεχίστε να πατάτε Enter.
Στη συνέχεια, πληκτρολογούμε τα εξής για να δώσουμε στον νέο μας χρήστη δικαιώματα διαχείρισης:
usermod -aG sudo ian
Και πάλι, αντικαταστήστε το “ian” με το όνομα χρήστη που επιλέξατε προηγουμένως.
Τώρα, ανοίγουμε ένα δεύτερο παράθυρο τερματικού και πληκτρολογούμε τα εξής για να βεβαιωθούμε ότι οι νέοι λογαριασμοί χρηστών λειτουργούν:
ssh [email protected]
Και πάλι, αντικαταστήστε τα παραπάνω με το όνομα χρήστη και τη διεύθυνση IP του διακομιστή σας. Πληκτρολογήστε τον κωδικό πρόσβασης που δημιουργήσατε για αυτόν τον λογαριασμό χρήστη όταν σας ζητηθεί. Εάν λειτουργεί, επιστρέψτε στο παράθυρο τερματικού στο οποίο είστε συνδεδεμένοι ως root.
Τώρα, πληκτρολογούμε τα εξής για να βεβαιωθούμε ότι το τείχος προστασίας του Ubuntu λειτουργεί σωστά:
Το ufw επιτρέπει το OpenSSH
ufw ενεργοποίηση
κατάσταση ufw
Αυτή η τελευταία εντολή κατάστασης θα πρέπει να επιστρέψει κάτι σαν την παρακάτω εικόνα, επιβεβαιώνοντας ότι το τείχος προστασίας δεν θα αποκλείσει το SSH.
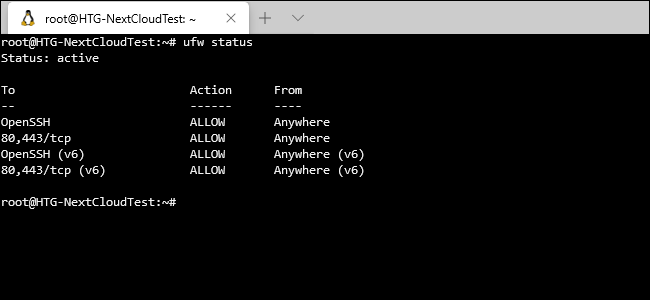
Δεν θα δείτε ακόμα το τμήμα “80, 443/tcp”, αλλά θα το δούμε αργότερα. Τώρα, ας κλείσουμε το ριζικό παράθυρο και ας επιστρέψουμε στο δεύτερο παράθυρο τερματικού με τον κανονικό χρήστη.
Εγκατάσταση του Nextcloud
Υπήρξε μια εποχή που έπρεπε να διαμορφώσετε και να εγκαταστήσετε το λογισμικό Nextcloud, την PHP, το λογισμικό διακομιστή ιστού και τη βάση δεδομένων ξεχωριστά.
Είναι πολύ πιο εύκολο να χρησιμοποιήσετε το επίσημο πακέτο Snap, το οποίο φροντίζει τα πάντα με μία μόνο εντολή. Δεν υπάρχει πρόβλημα με τη βάση δεδομένων ή δεν χρειάζεται να ανησυχείτε εάν το Apache ή το Nginx εξυπηρετούν τον ιστότοπό σας.
Εάν θέλετε να δείτε ακριβώς τι εγκαθιστά το πακέτο Snap (spoiler: είναι η υπόλοιπη στοίβα LAMP, συν το Redis), ρίξτε μια ματιά στο Nextcloud snap αποθετήριο στο GitHub.
Πληκτρολογούμε τα εξής:
sudo snap εγκατάσταση nextcloud
Το “sudo” στην αρχή ανυψώνει τον κανονικό λογαριασμό χρήστη, ώστε να έχει προσωρινά δικαιώματα διαχειριστή. Θα σας ζητηθεί ο κωδικός πρόσβασής σας για να γίνει αυτό. Εάν όλα πάνε καλά, σε ένα ή δύο λεπτά, το Nextcloud θα εγκατασταθεί και (σχεδόν) θα είναι έτοιμο για δράση.
Στη συνέχεια, πληκτρολογούμε τα εξής για να δημιουργήσουμε έναν νέο λογαριασμό χρήστη Nextcloud που μπορεί να συνδεθεί στον ιστότοπό μας:
sudo nextcloud.manual-install ianpaul correctHorseBatteryStaple
Αντί για “ianpaul”, πληκτρολογήστε το όνομα χρήστη που θέλετε να χρησιμοποιήσετε για να συνδεθείτε στο Nextcloud. Το bit “correctHorseBatteryStaple” είναι ο κωδικός πρόσβασής μας. Μην το χρησιμοποιείτε—είναι από πολύ γνωστό Κόμικ XKCD και είναι απλώς ένα παράδειγμα.
Αντιμετώπιση Domains
Για να κάνουμε τη ζωή πιο εύκολη, δεν θέλουμε να χρησιμοποιούμε μια διεύθυνση IP συνεχώς για να έχουμε πρόσβαση στον διακομιστή μας. Αντ ‘αυτού, θα χρησιμοποιήσουμε ένα όνομα τομέα, το οποίο, πάλι, μπορείτε να αποκτήσετε με μόλις 1 $ ετησίως. Για το παράδειγμά μας, χρησιμοποιούμε το wdzwdzTest.xyz.
Μόλις αποκτήσετε έναν τομέα, θα θέλετε να διαχειριστείτε τις ρυθμίσεις DNS από το μητρώο καταχώρισης τομέα (όπου αγοράσατε τον τομέα) και να τις κατευθύνετε στον πάροχο του διακομιστή σας. Εάν επιλέξατε DigitalOcean, για παράδειγμα, αυτές οι ρυθμίσεις θα ήταν ns1.digitalocean.com, ns2.digitalocean.com και ns3.digitalocean.com.
Στη συνέχεια, μεταβείτε στον πάροχο διακομιστή σας (για παράδειγμα, DigitalOcean, Linode ή οτιδήποτε άλλο επιλέξατε) και προσθέστε τον νέο τομέα στον λογαριασμό σας. Θα χρειαστεί να προσθέσετε μια εγγραφή A που οδηγεί στη διεύθυνση IP σας, μια εγγραφή CNAME εάν δεν θέλετε να χρησιμοποιείτε συνεχώς το “www” και εγγραφές NS εάν δεν προστέθηκαν αυτόματα.
Η παρακάτω εικόνα δείχνει ένα παράδειγμα από την DigitalOcean.
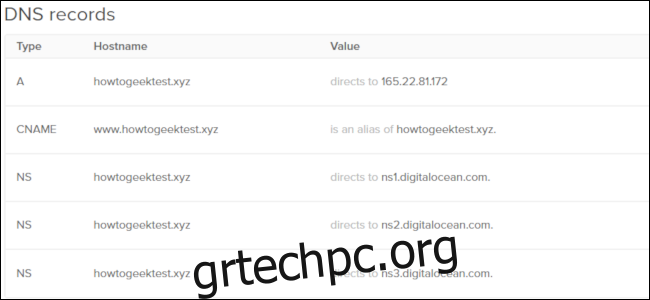
Τεχνικά, μπορεί να χρειαστούν έως και 24 ώρες για να είναι διαθέσιμος ο τομέας σας, αλλά συνήθως αρχίζει να λειτουργεί μέσα σε λίγα λεπτά.
Επιστροφή στο Nextcloud
Με τη ρύθμιση του τομέα, μπορούμε να επιστρέψουμε στην ολοκλήρωση του Nextcloud στο τερματικό. Εάν αποσυνδεθήκατε από τον διακομιστή με τον κανονικό λογαριασμό χρήστη σας ([email protected] στο παράδειγμά μας), συνδεθείτε ξανά.
Τώρα, πληκτρολογούμε τα εξής για να προσθέσουμε τον νέο μας τομέα στο Nextcloud:
sudo nextcloud.occ config:system:set trusted_domains 1 –value=wdzwdztest.xyz
Μετά το “–value=”, πληκτρολογήστε τον τομέα σας και όχι τον δικό μας (wdzwdztest.xyz).
Στη συνέχεια, πληκτρολογούμε τα ακόλουθα για να βεβαιωθούμε ότι ο νέος τομέας μας προστέθηκε σωστά:
sudo nextcloud.occ config:system:get trusted_domains
Το τερματικό θα πρέπει να εκτυπώσει κάτι σαν την παρακάτω εικόνα.
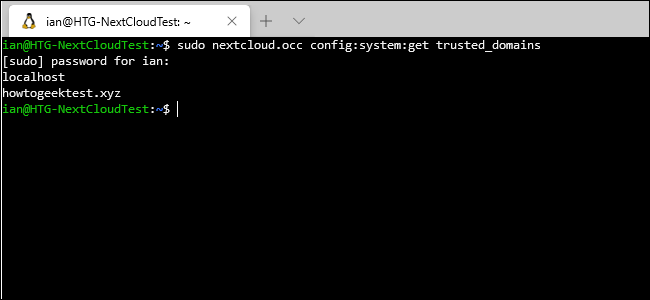
Στη συνέχεια, πληκτρολογούμε τα ακόλουθα, βεβαιωθείτε ότι μπορούμε να χρησιμοποιήσουμε τις θύρες που θέλουμε αφήνοντάς τις να περάσουν από το τείχος προστασίας:
sudo ufw επιτρέπουν 80.443/tcp
Η θύρα 80 χρησιμοποιείται από μη κρυπτογραφημένη κίνηση HTTP, ενώ η θύρα 443 για SSL/TLS.
Μιλώντας για αυτό, θα χρειαστούμε ένα δωρεάν πιστοποιητικό SSL/TLS από το Let’s Encrypt, οπότε πληκτρολογούμε τα εξής:
sudo nextcloud.enable-https lets-encrypt
Μόλις αρχίσει να λειτουργεί η γεννήτρια Let’s Encrypt, ζητά μια διεύθυνση email και το όνομα τομέα σας στο Nextcloud. Απλώς ακολουθήστε τις οδηγίες και θα πρέπει να έχετε ένα ασφαλές πιστοποιητικό ιστότοπου σε χρόνο μηδέν. Εάν το Let’s Encrypt λειτούργησε, ήρθε η ώρα να δοκιμάσετε τις ρυθμίσεις σας.
Μεταβείτε στον νέο σας τομέα (όπως το wdzwdztest.xyz). Θα πρέπει να δείτε μια σελίδα σύνδεσης στο Nextcloud (δείτε παρακάτω) με ένα εικονίδιο κλειδώματος στη γραμμή διευθύνσεων.
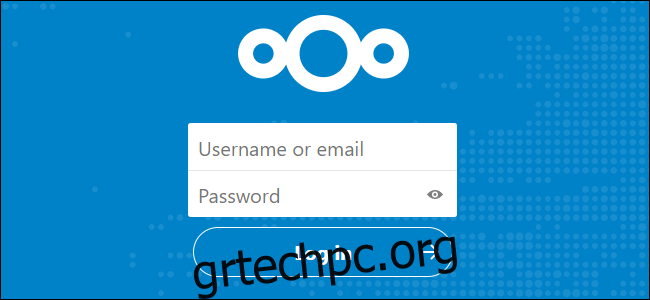
Εάν δείτε τη σελίδα σύνδεσης, είστε έτοιμοι να ξεκινήσετε. Εάν όχι, περιμένετε μερικές ώρες και δοκιμάστε ξανά. Εάν θέλετε να αντιμετωπίσετε το πρόβλημα αμέσως, μπορείτε να δείτε εάν ο διακομιστής ανταποκρίνεται μέσω της διεύθυνσης IP.
Για να λειτουργήσει αυτό, πρέπει να πληκτρολογήσουμε τα εξής, για να προσθέσουμε τη διεύθυνση IP στους αξιόπιστους τομείς μας:
sudo nextcloud.occ config:system:set trusted_domains 2 –value=165.22.81.172
Λάβετε υπόψη ότι χρησιμοποιήσαμε “trusted_domains 2” και όχι “trusted_domains 1”. Εάν επαναλάβετε απλώς το “trusted_domains 1”, θα αντικαταστήσετε το πραγματικό όνομα τομέα σας στη λίστα αξιόπιστων τομέων και δεν θα μπορείτε να το χρησιμοποιήσετε.
Μόλις γίνει αυτό, πληκτρολογήστε τη διεύθυνση IP στη γραμμή διευθύνσεων του προγράμματος περιήγησής σας και θα δείτε τη σελίδα σύνδεσης παραπάνω. Αν όχι, κάτι δεν πήγε καλά με την εγκατάσταση.
Δεδομένου ότι δεν έχουμε πιστοποιητικό SSL για τη διεύθυνση IP, δεν θα μπορεί να συνδεθεί με ασφάλεια. Για αυτόν τον λόγο, σας προτείνουμε να διαγράψετε την IP από τη λίστα αξιόπιστων τομέων αφού επιβεβαιώσετε ότι ο διακομιστής λειτουργεί. Για να το κάνετε αυτό, πληκτρολογήστε τα εξής:
sudo nextcloud.occ config:system:delete trusted_domains 2
Ενίσχυση της απόδοσης
Εάν ο διακομιστής Nextcloud δεν λειτουργεί καλά, ίσως χρειαστεί να αυξήσετε το όριο μνήμης. Από προεπιλογή, είναι 128 MB. Για να το αυξήσετε στα 512 MB, θα πρέπει να συνδεθείτε στον διακομιστή χρησιμοποιώντας το τερματικό και να πληκτρολογήσετε τα εξής:
sudo snap set nextcloud php.memory-limit=512M.
Τώρα που το Nextcloud είναι σε λειτουργία και λειτουργεί, μπορείτε να συνδεθείτε, να μελετήσετε τις διαθέσιμες εφαρμογές, να μοιραστείτε αρχεία με άλλους και να εγκαταστήσετε το Nextcloud στον επιτραπέζιο υπολογιστή και τις κινητές συσκευές σας για συγχρονισμό πολλών συσκευών. Nextcloud προσφέρει εργαλεία συγχρονισμού επιτραπέζιου υπολογιστή και εφαρμογές για κινητά για Windows, Mac, Linux, iPhone, iPad και Android.
Καλώς ήρθατε στο δικό σας προσωπικό drop box!