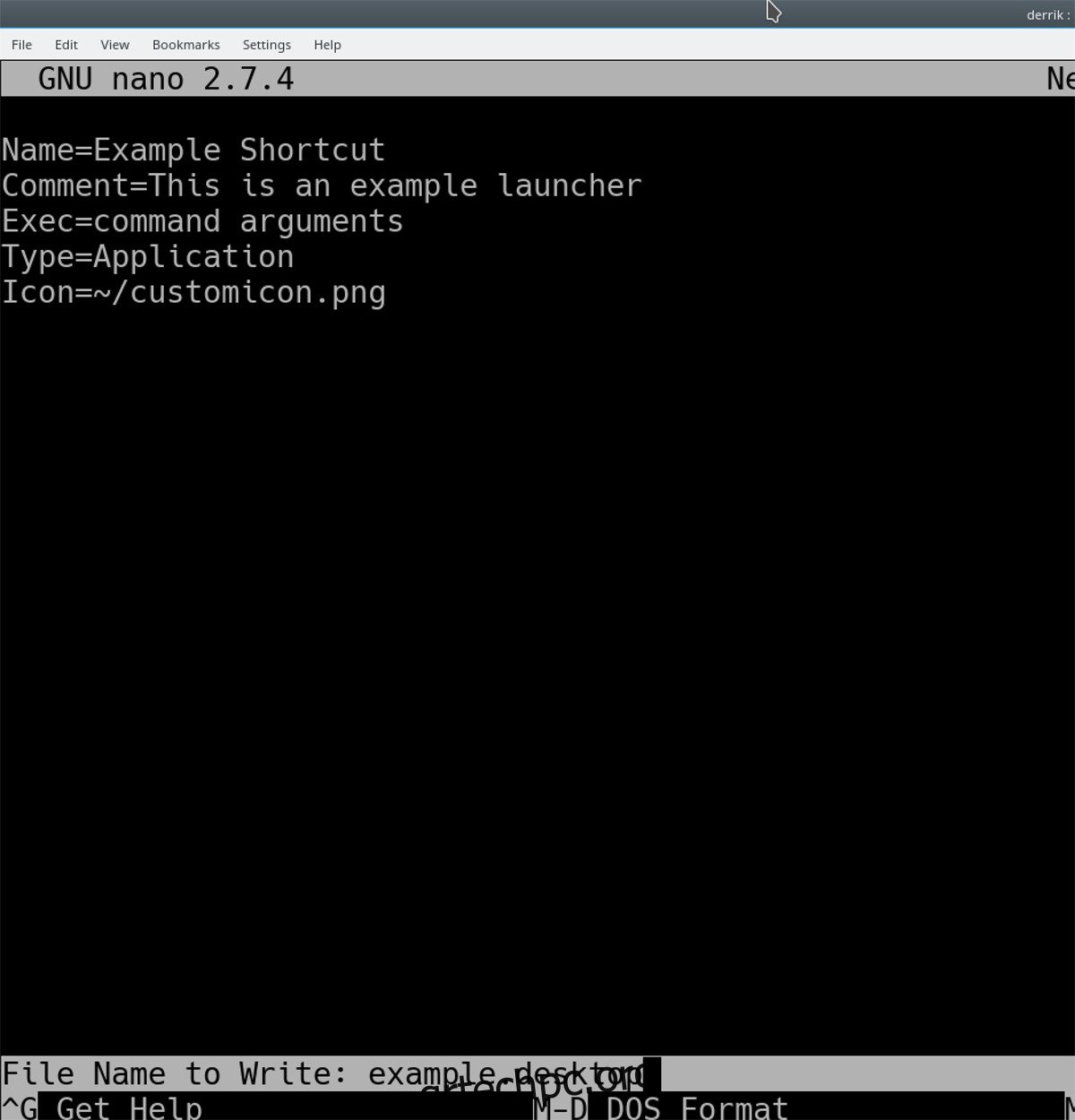Οι χρήστες ξεκινούν προγράμματα στο Linux με “launchers”. Αυτά τα αρχεία περιέχουν συγκεκριμένες οδηγίες για το πώς το λειτουργικό σύστημα Linux θα πρέπει να εκτελεί το πρόγραμμα και πώς θα πρέπει να φαίνεται το εικονίδιο, μεταξύ άλλων. Στο Linux, εάν θέλετε να δημιουργήσετε συντομεύσεις μενού εφαρμογών, θα διαπιστώσετε ότι είναι λίγο πιο δύσκολο, σε σύγκριση με Mac ή Windows, καθώς οι χρήστες δεν μπορούν απλώς να κάνουν δεξί κλικ σε ένα πρόγραμμα και να επιλέξουν την επιλογή “δημιουργία συντόμευσης”. Αντίθετα, εάν θέλετε να δημιουργήσετε συντομεύσεις μενού εφαρμογών στην επιφάνεια εργασίας του Linux, είναι μια διαδικασία που απαιτεί λίγη τεχνογνωσία.
SPOILER ALERT: Κάντε κύλιση προς τα κάτω και παρακολουθήστε το εκπαιδευτικό βίντεο στο τέλος αυτού του άρθρου.
Πίνακας περιεχομένων
Συντομεύσεις μενού εφαρμογής – Τερματικό
Ίσως ο πιο γρήγορος τρόπος για να δημιουργήσετε συντομεύσεις μενού εφαρμογών στην επιφάνεια εργασίας Linux είναι να δημιουργήσετε μία στο τερματικό. Η μετάβαση στη διαδρομή του τερματικού είναι λιγότερο φιλική προς το χρήστη, καθώς δεν υπάρχει ένα ωραίο πρόγραμμα επεξεργασίας GUI για την εκχώρηση κατηγοριών εφαρμογών, ούτε επιλογέας εικονιδίων κ.λπ.
Το πρώτο βήμα για τη δημιουργία μιας νέας συντόμευσης εφαρμογής στο Linux είναι να δημιουργήσετε ένα άδειο αρχείο Desktop. Στο τερματικό, χρησιμοποιήστε την εντολή αφής για να δημιουργήσετε μια νέα συντόμευση.
touch ~/Desktop/example.desktop chmod +x ~/Desktop/example.desktop echo '[Desktop Entry]' >> ~/Desktop/example.desktop
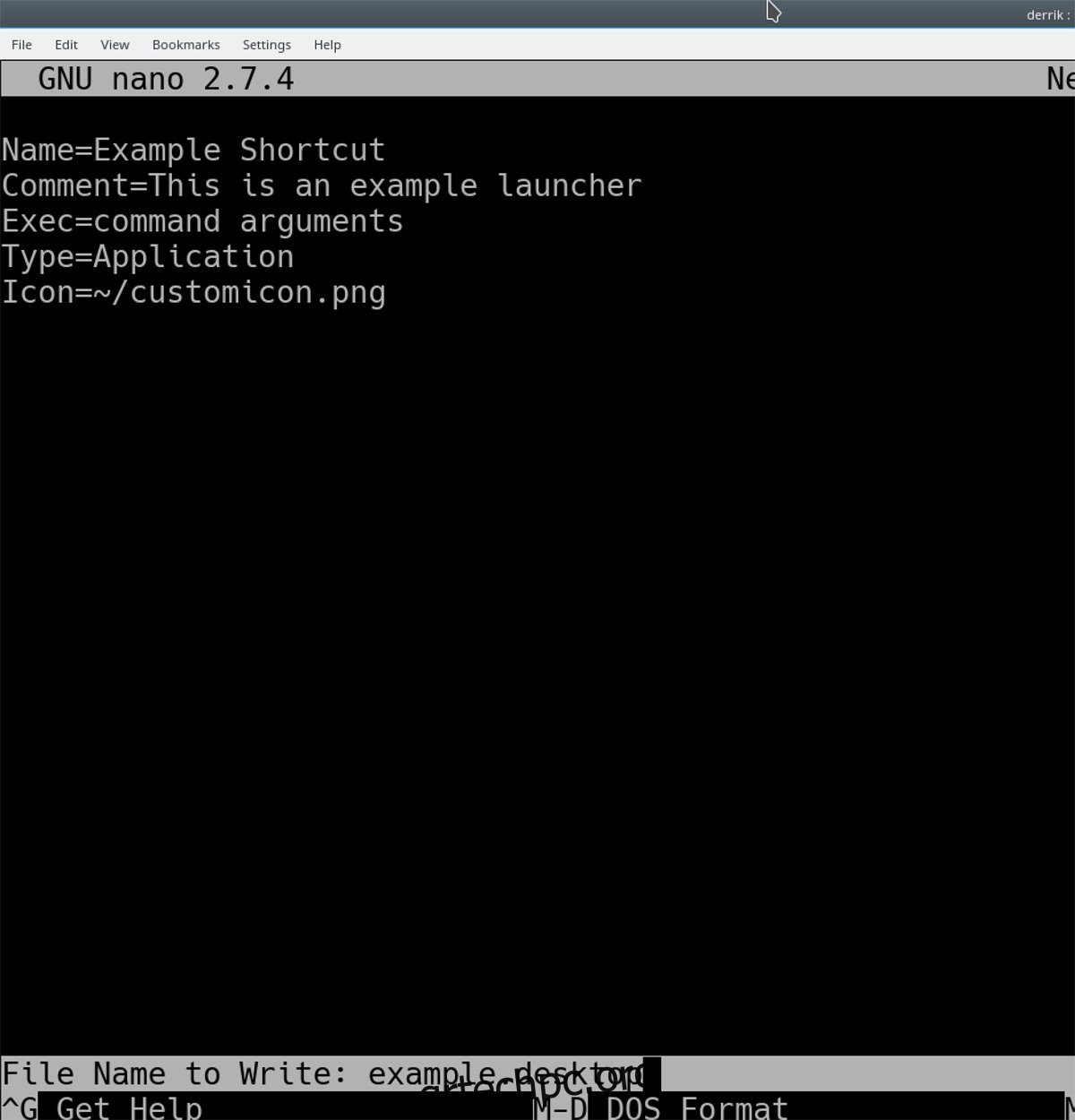
Το νέο εικονίδιο συντόμευσης βρίσκεται στην επιφάνεια εργασίας, αλλά δεν έχει οδηγίες προγράμματος. Ας το διορθώσουμε αυτό επεξεργαζόμενοι το νέο αρχείο στο πρόγραμμα επεξεργασίας κειμένου Nano.
nano ~/Desktop/example.desktop
Η πρώτη γραμμή για οποιαδήποτε συντόμευση εφαρμογής είναι “Όνομα”. Αυτή η γραμμή θα δώσει στη συντόμευση της εφαρμογής το όνομά της στα μενού. Στο πρόγραμμα επεξεργασίας κειμένου Nano, δώστε ένα όνομα στη συντόμευση.
Name=Example Shortcut
Μετά το “Όνομα”, η επόμενη γραμμή στη συντόμευση που πρέπει να προσθέσετε είναι “Σχόλιο”. Αυτή η γραμμή είναι προαιρετική αλλά πολύ χρήσιμη καθώς επιτρέπει στο μενού να εμφανίζει ορισμένες πληροφορίες σχετικά με τη συντόμευση.
Comment=This is an example launcher
Με τα “Όνομα” και το “Σχόλιο” να είναι μακριά, μπορούμε να φτάσουμε στο πραγματικό κρέας του εκτοξευτή. Στο πρόγραμμα επεξεργασίας κειμένου Nano, προσθέστε τη γραμμή “Exec”.
Η γραμμή “Exec” λέει στο λειτουργικό σύστημα Linux πού βρίσκεται το πρόγραμμα και πώς πρέπει να ξεκινήσει.
Exec=command arguments
Το Exec είναι πολύ ευέλικτο και μπορεί να εκκινήσει Python, Bash και σχεδόν οτιδήποτε άλλο μπορείτε να σκεφτείτε. Για παράδειγμα, για να εκτελέσετε ένα σενάριο φλοιού ή bash μέσω της συντόμευσης, κάντε:
Exec= sh /path/to/sh/script.sh
Εναλλακτικά, ορίστε τη συντόμευση της εφαρμογής σας ώστε να εκτελεί ένα πρόγραμμα Python με:
Exec=python /path/to/python/app
Μόλις η γραμμή “Exec” οριστεί σύμφωνα με τις προτιμήσεις σας, προσθέστε τη γραμμή “Τύπος”.
Type=Application
Θέλετε να ρυθμίσετε την προσαρμοσμένη συντόμευση με ένα εικονίδιο; Χρησιμοποιήστε τη γραμμή “Εικονίδιο”.
Icon=/path/to/custom/icon
Τώρα που έχουν οριστεί το Όνομα, το Σχόλιο, το Exec και το εικονίδιο, είναι ασφαλές να αποθηκεύσετε την προσαρμοσμένη συντόμευση. Χρησιμοποιώντας το συνδυασμό πληκτρολογίου Ctrl + O, αποθηκεύστε τη συντόμευση της εφαρμογής. Στη συνέχεια, βγείτε από το Nano με Ctrl + X.
Εγκαταστήστε την προσαρμοσμένη συντόμευση της εφαρμογής σας σε όλο το σύστημα με:
sudo mv ~/Desktop/example.desktop /usr/share/applications
Συντομεύσεις μενού εφαρμογής – Alacarte
Υπάρχουν πολλοί επεξεργαστές μενού στο Linux. Ως επί το πλείστον, όλοι λειτουργούν παρόμοια και κάνουν το ίδιο πράγμα. Για καλύτερα αποτελέσματα, συνιστούμε να χρησιμοποιήσετε την εφαρμογή Alacarte. Είναι εύκολο στη χρήση, λειτουργεί σε όλα και μπορεί να εγκατασταθεί ακόμη και στις πιο σκοτεινές διανομές Linux (λόγω της σχέσης του με το έργο Gnome).
Το Alacarte μπορεί να είναι ήδη εγκατεστημένο στον υπολογιστή σας Linux. Ελέγξτε και δείτε πατώντας Alt + F2, πληκτρολογώντας “alacarte” και κάνοντας κλικ στο enter. Εάν ξεκινήσει η εφαρμογή, την έχετε ήδη εγκαταστήσει. Εάν δεν συμβεί τίποτα, θα πρέπει να το εγκαταστήσετε. Ακολουθήστε τις παρακάτω οδηγίες για να λειτουργήσει.
Ubuntu
sudo apt install alacarte
Debian
sudo apt-get install alacarte
Arch Linux
sudo pacman -S alacarte
Μαλακό καπέλλο
sudo dnf install alacarte -y
OpenSUSE
sudo zypper install alacarte
Γενικό Linux
Δεν μπορείτε να βρείτε την εφαρμογή επεξεργασίας μενού Alacarte στη διανομή Linux σας; Επισκεφτείτε τον ιστότοπο κώδικα πηγής και χτίστε το μόνοι σας!
Δημιουργήστε συντομεύσεις
Η δημιουργία συντομεύσεων με το πρόγραμμα επεξεργασίας μενού Alacarte είναι εξαιρετικά απλή. Για να ξεκινήσετε, κάντε κλικ σε μια κατηγορία. Σε αυτό το παράδειγμα, θα δημιουργήσουμε μια νέα συντόμευση στην κατηγορία “Διαδίκτυο”.
Στην κατηγορία «Διαδίκτυο», κάντε κλικ στο κουμπί «Νέο στοιχείο». Επιλέγοντας την επιλογή “Νέο στοιχείο” θα ανοίξει το “Ιδιότητες εκκίνησης”.
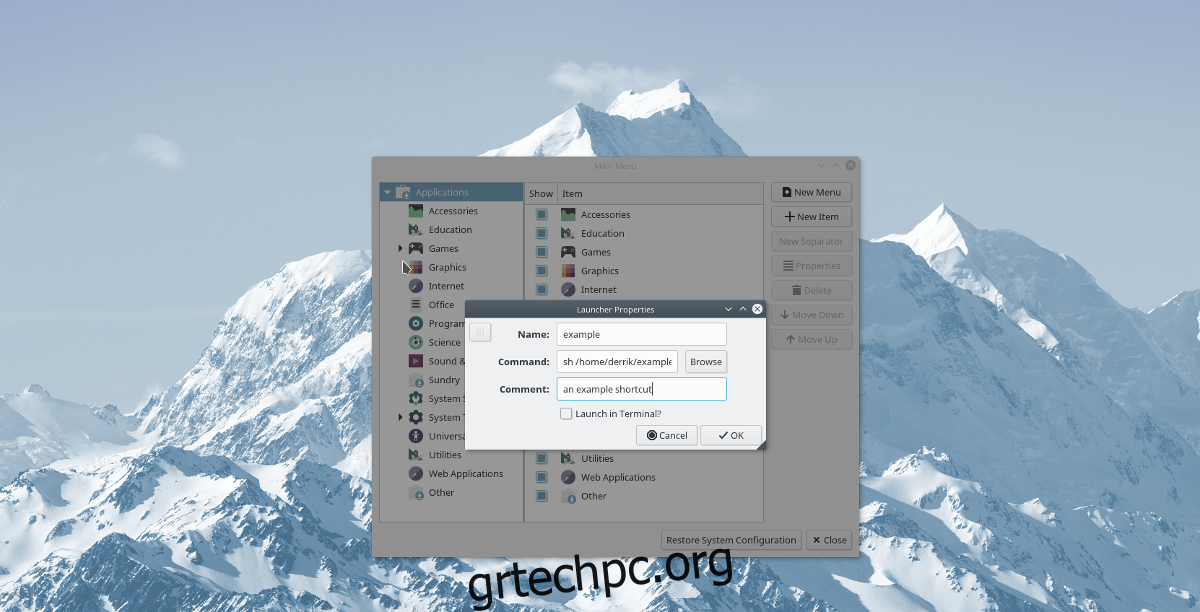
Στα παράθυρα “Ιδιότητες εκκίνησης”, υπάρχουν μερικά πράγματα που πρέπει να συμπληρώσετε. Το πρώτο πράγμα που πρέπει να συμπληρώσετε είναι “Όνομα”. Γράψτε το όνομα του προγράμματος εκκίνησης στην ενότητα “Όνομα”. Στη συνέχεια, προχωρήστε στο “Command”.
Η ενότητα “Εντολή” είναι όπου ο χρήστης καθορίζει τι θα κάνει η συντόμευση. Κάντε κλικ στο κουμπί “browse” για να αναζητήσετε ένα σενάριο φλοιού, ένα δυαδικό, μια εφαρμογή python κ.λπ. και να το φορτώσετε. Εναλλακτικά, γράψτε μια εντολή, όπως μία από τις παρακάτω:
python /path/to/python/app.py
ή
sh /path/to/shell/script/app.sh
ή
wine /path/to/wine/app.exe
Όταν οριστεί η ενότητα “Command” του προγράμματος εκκίνησης, γράψτε ένα σχόλιο στην ενότητα “Σχόλιο” και, στη συνέχεια, επιλέξτε “OK” για να ολοκληρώσετε. Αφού κάνετε κλικ στο κουμπί “OK”, το Alacarte θα αποθηκεύσει και θα ενεργοποιήσει τη νέα συντόμευση της εφαρμογής σας στην επιφάνεια εργασίας Linux!