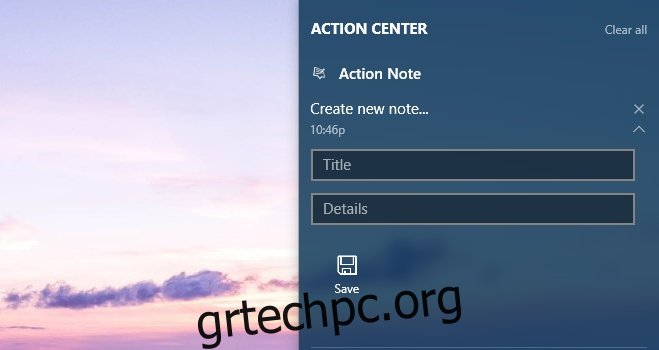Το Action Center διαθέτει κουμπιά για γρήγορες ρυθμίσεις, ένα από τα οποία είναι για τις «Σημειώσεις». Εάν κάνετε κλικ σε αυτό το κουμπί, ανοίγει το OneNote και μπορείτε να σημειώσετε μια γρήγορη σημείωση. Παρόλο που το OneNote είναι προϊόν της Microsoft, δεν ενσωματώνεται τόσο καλά στα Windows 10. Από την άλλη, το Action Note ενσωματώνεται εξαιρετικά. Είναι μια δωρεάν εφαρμογή λήψης σημειώσεων διαθέσιμη στο Windows Store που σας επιτρέπει να δημιουργείτε σημειώσεις από το Κέντρο δράσης και να καρφιτσώνετε όσες από αυτές στο μενού Έναρξη θέλετε.
Το Action Note είναι μια εφαρμογή με πλούσια χαρακτηριστικά. Μπορείτε να υπαγορεύσετε μια σημείωση, να προσθέσετε εικόνες σε αυτήν, να την κατηγοριοποιήσετε και πολλά άλλα. Η εφαρμογή έχει δύο αξιοσημείωτα χαρακτηριστικά. υποστηρίζει γρήγορες ενέργειες στο Κέντρο Δράσεων. Μπορείτε να ανοίξετε το Κέντρο δράσης και να δημιουργήσετε μια σημείωση απευθείας από εκεί και να την αποθηκεύσετε.
Εγκαταστήστε το Action Note και ανοίξτε το Κέντρο ενεργειών. Κάντε κλικ στο κουμπί Σημείωση και θα ερωτηθείτε ποια εφαρμογή σημειώσεων θέλετε να χρησιμοποιήσετε. OneNote ή Σημείωση Ενέργειας. Επιλέξτε «Σημείωση ενέργειας» και το κουμπί θα εκκινεί πάντα αυτήν την εφαρμογή όταν κάνετε κλικ σε αυτήν.
Για να δημιουργήσετε σημειώσεις από το Κέντρο ενεργειών, ανοίξτε το. Στην κορυφή του Κέντρου ενεργειών, θα δείτε τη “Σημείωση ενεργειών” στη λίστα. Κάντε κλικ για να το αναπτύξετε και εισαγάγετε έναν τίτλο για τη σημείωση ακολουθούμενο από μια περιγραφή. Βεβαιωθείτε ότι έχετε κάνει κλικ στο κουμπί αποθήκευσης μόλις τελειώσετε. Όλες οι σημειώσεις που δημιουργούνται από το Κέντρο ενεργειών αποθηκεύονται στην προεπιλεγμένη κατηγορία χρωμάτων.
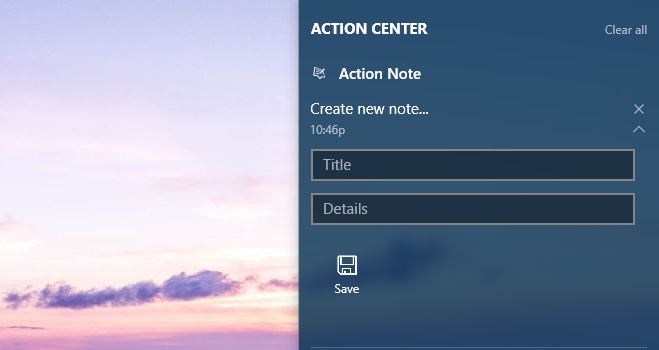
Όταν δημιουργείτε σημειώσεις μέσα από την εφαρμογή, έχετε την επιλογή να προσθέσετε μια εικόνα στη σημείωση. Για να προσθέσετε μια εικόνα, κάντε κλικ στο εικονίδιο συνδετήρα στο κάτω μέρος. Για να καρφιτσώσετε μια σημείωση στο μενού Έναρξη, κάντε κλικ στο εικονίδιο με την καρφίτσα του αντίχειρα. Το Action Note θα επιβεβαιώσει εάν θέλετε να καρφιτσώσετε μια σημείωση στο μενού Έναρξη.
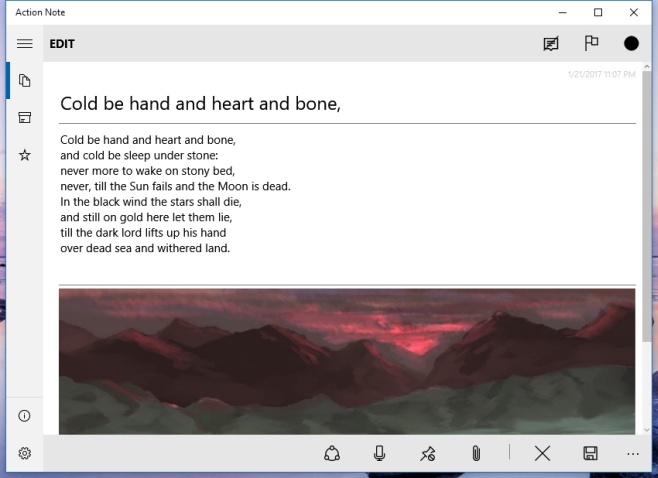
Τα πλακίδια σημειώσεων που δημιουργούνται από το Action Note θα εμφανίζουν τον τίτλο της σημείωσης και μια εικόνα που προστίθεται σε αυτήν στο πλακίδιο. Τα πλακάκια μπορεί να είναι μικρά, μεσαία ή φαρδιά σε μέγεθος. Μπορείτε να καρφιτσώσετε πολλές σημειώσεις στο μενού Έναρξη.
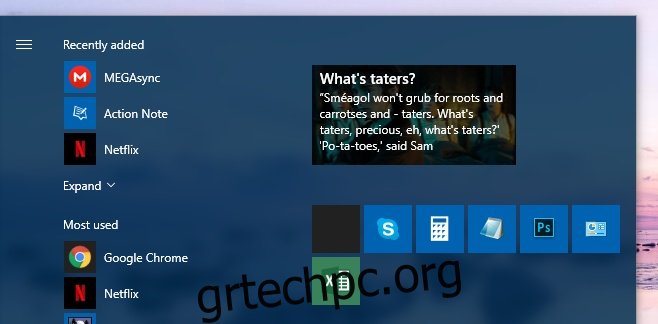
Για να αλλάξετε την προεπιλεγμένη κατηγορία της σημείωσης, μεταβείτε στις ρυθμίσεις της Σημείωσης Ενέργειας. Εκτός από την αλλαγή της προεπιλεγμένης κατηγορίας, μπορείτε να επιλέξετε τον τύπο του ζωντανού πλακιδίου που προσθέτει στο μενού Έναρξη και να προσαρμόσετε τα πεδία γρήγορης σημείωσης που εμφανίζονται στο Κέντρο ενεργειών.
Προκαλεί έκπληξη το γεγονός ότι δεν υποστηρίζουν περισσότερες εφαρμογές τα Windows 10 όπως το Action Note. Ούτε το OneNote δεν πλησιάζει.
Εγκαταστήστε το Action Note από το Microsoft Windows Store